Как вычислить координаты на карте. как определить географические координаты
Содержание:
- Как определить координаты точки
- Откуда берем данные и чем ищем по географическим объектам
- Узнать координаты на GPS-навигаторе Garmin GPSmap
- Поиск в Яндекс.Навигаторе по координатам
- Как узнать координаты объекта
- Яндекс навигатор инструкция пользователя
- Почему мы выбрали «Яндекс.Карты»
- Как искать место по координатам на картах
- Как узнать координаты на телефоне андроид
- Как ввести координаты в Яндекс Навигатор: инструкция
- Чтобы местоположение на Google Maps по координатам
- My Location — GPS Coordinates
- Как правильно вводить координаты, разные форматы координат, как их переводить между собой?
- Определить координаты по адресу (найти адрес и потом определить его координаты)
Как определить координаты точки
Чтобы в Картах Яндекс найти долготу и широту нужной Вам точки — просто найдите её на карте и кликните по ней левой кнопкой мыши. Появится подсказка с названием географического объекта. В нижней её части будут отображаться искомые числа. Приведу пример: я ищу координаты сквера имени Олега Янковского в Саратове. Найдя его — кликаю мышью и вижу подсказку:

Под текстом подсказки написаны два числа. Первым идёт широта: 51.533689. Вторым — долгота: 46.002794.
Как Вы можете заметить, Yandex.Карты дают возможность даже построить маршрут из любого места до координат нужной точки местонахождения.
Откуда берем данные и чем ищем по географическим объектам
Подступаясь к задаче, мы изучили готовые решения: где взять справочник координат с адресами и как потом искать по этому справочнику географические объекты. Оказалось, за нужными инструментами даже не придется далеко ходить.
Адресные объекты получаем из ФИАС — Федеральной информационной адресной системе. Это самый полный из открытых и официальных адресных справочников. Подробно о нем мы писали на «Хабре», а для этого материала важны четыре факта:
в ФИАС хранятся все адресные объекты страны, от регионов и ниже — до зданий и дополнительных территорий;
справочник свободно доступен в форматах DBF и XML;
ФИАС не идеален — в нем отсутствуют десятки тысяч домов и множество улиц, особенно новых;
каждому адресному объекту в справочнике соответствует уникальный ID — ФИАС-код
Код объекта иногда меняют, но для нашей статьи это не так важно.. Адресные объекты, загруженные из ФИАС вместе с ID, — основа нашего справочника для обратного геокодирования
Адресные объекты, загруженные из ФИАС вместе с ID, — основа нашего справочника для обратного геокодирования.
Координаты загружаем из OpenStreetMap (OSM). OSM — проект со свободной лицензией: энтузиасты собирают координаты всевозможных объектов и выкладывают для всех желающих.
Если по-простому, OSM — это набор точек, линий и полигонов на карте. У каждого объекта свое описание, тип и набор геокоординат.
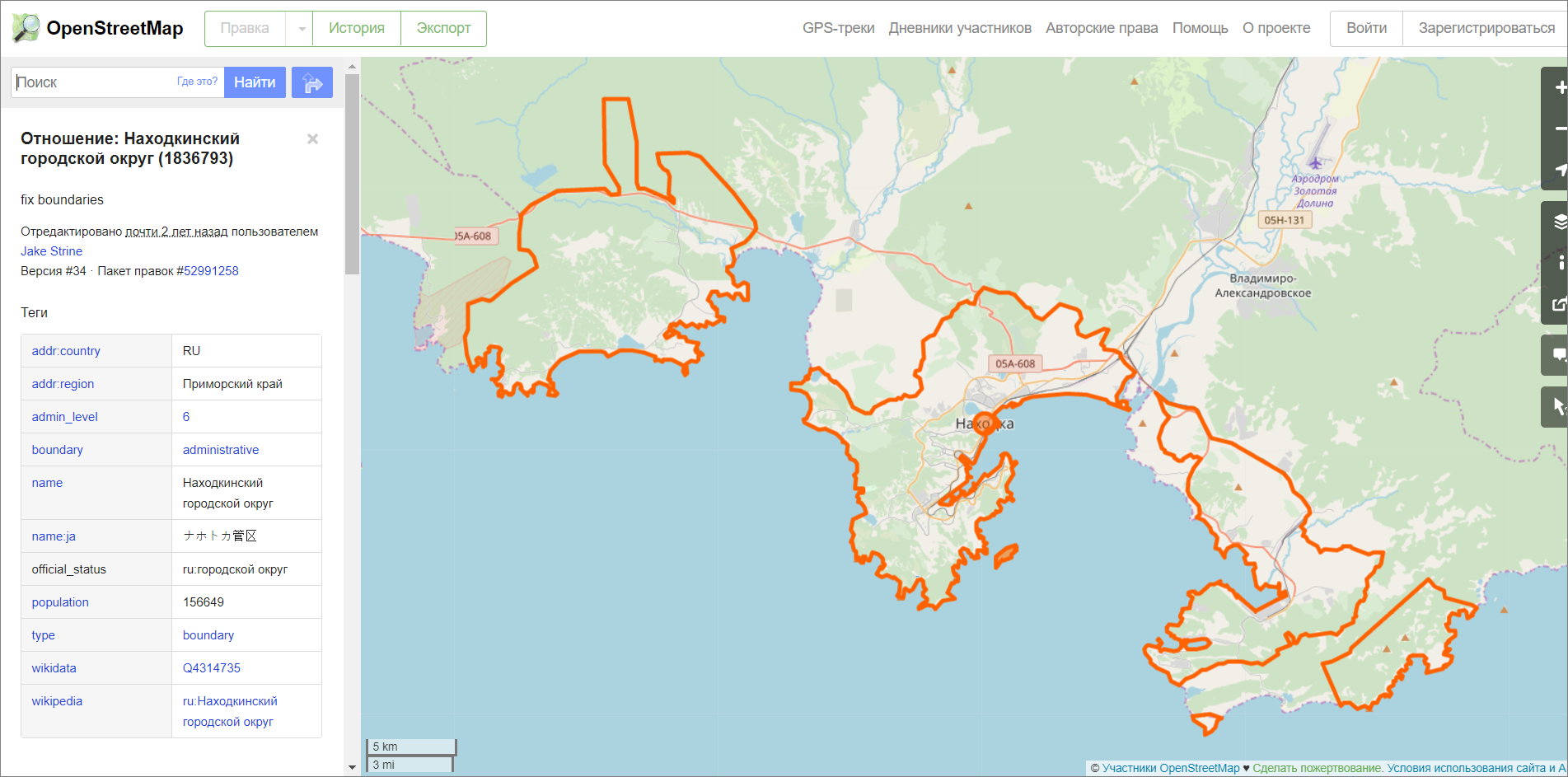 Полигоны — это многоугольники, ограничивающие площади на карте. Они состоят из связанного набора точек с координатами. Полигонами обозначают границы регионов, районов, городов и даже зданий
Полигоны — это многоугольники, ограничивающие площади на карте. Они состоят из связанного набора точек с координатами. Полигонами обозначают границы регионов, районов, городов и даже зданий
Данные OSM для России лежат по адресам needgeo.com, osm.sbin.ru/osm_dump/ и osmosis.svimik.com/latest/.
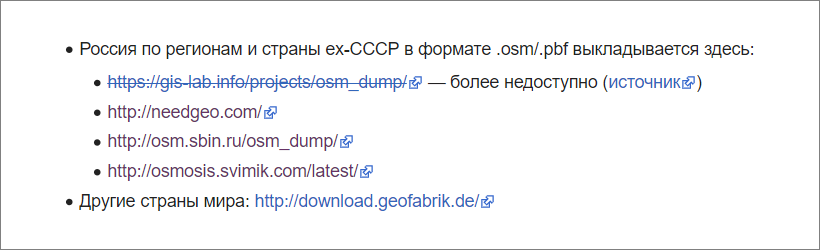 Список источников публикуют на специальной странице в «Вики» проекта
Список источников публикуют на специальной странице в «Вики» проекта
Выгрузки состоят из PBF-файлов — этот формат используют вместо XML как более компактный. Превратить PBF в OSM XML ничего не стоит, с конвертацией справится куча одобренных сообществом утилит.
Для собственного справочника мы берем адресные объекты из ФИАС, а затем ищем их координаты в OSM. Если нашли, сохраняем объединенные данные. В итоге получаем такое пересечение ФИАС и OSM.
И все это замечательно, но есть одна проблема: с качеством данных в OSM дела обстоят непросто. Координаты объектов часто не соответствуют реальности.
Полигоны для регионов и районов адекватны. А для городов и ниже — уже не очень.
Поэтому основная работа, и с большой форой — это собрать из OSM адекватные данные и отсеять брак. Задача настолько объемная, что я отвел под нее в статье отдельный раздел.
Дома, которых нет в ФИАС, загружаем тоже из OSM. Выше я уже говорил, что в ФИАС отсутствуют десятки тысяч домов. Это даже не проблема, а просто реальность, фон. Поэтому мы пополняем свой справочник домами из OSM. Но только теми, для которых в ФИАС существует улица.
Разумеется, у пришедших из OSM зданий нет ФИАС ID. Поэтому мы идентифицируем их как ФИАС-код родителя + номер дома.
По справочнику ищем с помощью прекрасного Lucene — нашего многолетнего помощника. За наводку спасибо сведущему индийцу, написавшему пост Indexing Geographical Data With Lucene (хорошее дополнение — материал A dive into spatial search algorithms — о k-d-деревьях, на которых построен алгоритм поиска).
Как только мы узнали об у́дали Lucine, проблема с поиском решилась почти сама. Делов осталось — пройтись наждачкой.
- Загрузили в Lucene свой справочник координат и адресов, получили индекс. Для легкости убрали из него почти все, оставив лишь ID адресов и координаты.
- Наладили поиск по индексу: на вход — координаты, на выход — ID найденных адресных объектов. Другой информации поиск не возвращает, поскольку индекс мы донельзя скукожили.
- Насытили выдачу, загружая из «большого» ФИАС данные по найденным ID. Добавляем много всего, от нужного всем адреса одной строкой до признака столицы региона у городов.
- Придумали, как сортировать и отдавать полученные объекты.
Пока все выглядит просто, но это лишь малая часть работы. Никакого поиска адреса по координатам не получилось бы, не собери мы приличный справочник.
Узнать координаты на GPS-навигаторе Garmin GPSmap
У многих опытных туристов есть еще один способ узнать долготу и широту: при помощи GPS-навигатора. Один из самых распространенных устройств — Garmin GPSmap. Это туристический портативный прибор, позволяющий определять местоположение как по спутникам системы GPS так и в системе ГЛОНАСС.
При включении прибор автоматически определяет координаты и все время записывает трек. Чтобы узнать текущие координаты достаточно нажать кнопку «MARK» которая находится на передней части навигатора. Кнопка предназначена для сохранения текущего местоположения в памяти устройства. При нажатии на кнопку на экране отображается форма с текущими координатами, которые вы впоследствии можете сообщить МЧС.

Поиск в Яндекс.Навигаторе по координатам
Использование приложения на телефоне строится по аналогичному принципу, необходимо только привыкнуть к другому расположению элементов интерфейса. Так, после запуска навигатора для ввода координат потребуется лишь нажать на значок лупы в нижней части экрана. Отобразится поисковая строка, куда и вписываются градусы широты и долготы.
В процессе система будет предлагать совпадающие варианты, чтобы ускорить поиск. После ввода следует нажать кнопку лупы на клавиатуре, приложение отобразит место на карте и предложит построить маршрут, нажатием на кнопку «Поехали». Если тапнуть по названию места, отобразится дополнительное меню. В нем можно сохранить точку в закладки или поделиться ею через доступные в телефоне каналы связи: СМС, почта, социальные сети, мессенджеры.
Зная, как в навигатор забить координаты, получится отыскать любую местность на карте и проложить к ней маршрут. Чтобы определить точное расположение некоего объекта и предложить его другим пользователями, следует:
- Отыскать точку на карте навигатора. Передвижение выполняется нажатием пальца с последующим его передвижением без отрыва от экрана. Приближение и отдаление реализуется сдвиганием и раздвиганием двух пальцев.
- Приложить палец к месту и удерживать до появления дополнительного меню в верхней части экрана.
- Нажать по блоку «Что здесь?».
- Отобразится название объекта. Далее нужно тапнуть по нему для раскрытия подробностей.
- Теперь станут видны координаты в привычном формате. Их можно скопировать в буфер обмена, нажав соответствующий значок справа. Также система предлагает построить маршрут к отмеченной точке или от нее.
Как видите, поиск по координатам Яндекс реализован очень просто и справиться с задачей может любой пользователь. Система распознает данные, представленные в любом формате, поэтому не потребуется использовать специальный конвертер. На картах внедрены дополнительные функции, которые помогают копировать координаты, строить на их основе маршруты и делиться с другими пользователями интернета.
Виталий Солодкий
В глобальной паутине Интернета есть много хороших картографических ресурсов, позволяющих исследовать ту или иную местность на карте, а при необходимости и посмотреть как это выглядит с высоты «птичьего полёта» благодаря снимкам со спутников. Многие из них позволяют определить координаты точки на карте благодаря тому, что умеют работать с географическими координатами. Они помогают максимально точно определить местоположение того или иного объекта на земном шаре вне зависимости через что Вы его ищете — на глобусе или на сайте в Интернете. Один из популярнейших картографических ресурсов в России — Яндекс.Карты координаты тоже отлично понимает и поддерживает работу с ними.
Давайте сначала определимся — что такое географические координаты. Выглядят они просто, как два числа. На самом деле, это две специальных угловых величины — широта и долгота. Северная широта обозначается буквой N от «Nord»(Север), южная широта — S от South (Юг). Долгота тоже может быть восточной E от «East» (Восток) или западной — «W» от «West» (Запад). Именно по ним на сегодняшний день определяют положение объектов на поверхности планеты. Обычно они представлены в виде градусов, то в принципе, их можно указать и в дробях. Если Вам известны широта и долгота нужной точки, то будет легко найти её хоть на Яндекс.Картах, хоть на Google Maps.
Как узнать координаты объекта
Чтобы узнать географический адрес местоположения в виде координат, нужно кликом поставить отметку в этой точке на карте. Далее, при работе на компьютере через браузер, нужно вызвать контекстное меню с помощью правого клика мышкой по объекту. В появившемся окне верхней строкой будут указаны координаты.
Работая в приложении «Google Maps» на смартфоне, нужно касанием интересующей точки поставить отметку на карте.
Далее, если вы работаете на устройстве с iOS, смахните экран вверх, чтобы развернуть страницу информации об объекте. Здесь и будут указаны координаты.
Если вы работаете на Android, увидите координаты заданной точки в строке поиска вместо адреса.
Яндекс навигатор инструкция пользователя
Как в яндекс навигаторе ввести координаты
Если вы знаете координаты своей конечной точки прибытия вы можете вбить их в поиск, как это сделать. На компьютере это сделать проще, копируете координаты и вставляете, на смартфоне в принципи тоже можно так сделать, хотя давайте я вам покажу сразу несколько вариантов как забить координаты в Яндекс навигатор:
- В первый раз я нашел нужные мне координаты и переслал их себе с компьютера сообщением через Вконтакте. Затем зашел со смартфона в ВК и скопировал координаты. Потом вставил их в строчку поиска в навигаторе, все работает отлично, место определилось моментально.
- Тоже самое можно сделать через СМС.
- Потом я начал искать эти верхние нолики и кавычки на клавиатуре и немного покопавшись, таки их нашел. У меня этот верхний нолик (знак градусов) был в символах “?1:-)”, а от туда еще нужно перейти в “=\<�“, на вашей клавиатуре может быть по другому, полазьте обязательно найдете этот злосчастный символ.
- Можете скопировать с этой страницы и вставить себе в навигатор, только цифры меняйте — 38°52′31″E 56°28′7″N
Напомню что координаты в Яндекс навигаторе вводятся в строчку поиска:
Как проложить маршрут в яндекс навигаторе
Проложить маршрут от текущей точки
Что бы построить маршрут от текущей точки в яндекс навигаторе нужно найти эту точку на карте:
- через голосовой поиск;
- прописать название (город, адрес);
- найти на карте самостоятельно;
- выбрать с сохраненных точек.
После того, как вы выбрали конечную точку нужно нажать “Поехали”.
Построить маршрут между двумя заданными точками
Для того что бы построить маршрут между двумя точками нужно сперва выбрать конечную точку и нажать “Сюда”, затем найти точку отправки и нажать “Отсюда”.
Все довольно просто, после того как маршрут задан и выбран один из преложенных вариантов нажимаем “Поехали”. Так же вы можете выбирать пункты отправки и прибытия с сохраненных мест.
Как уточнить маршрут и задать промежуточные точки
Что бы выбрать вариант маршрута или задать промежуточные точки нужно выбрать точку на карте и в контекстном меню выбрать кнопку “Через”.
Так же как и в предыдущих вариантах создания маршрута вы можете выбрать промежуточную точку с сохраненных ранее мест.
Как сохранить маршрут или точку на карте в “Мои места”
Чтобы сохранить маршрут или точку нужно зажать пальцем на проложенный маршрут и в появившемся меню выбрать “В мои места”. Задать в какую вкладку будет сохранено место и ее название.
Загрузка офлайн карт для Яндекс Навигатора
Для того что бы тратить меньше трафика и что бы быстрее подгружалась карта по маршруту лучше иметь скачанную карту нужного вам города или района перемещения.
Для того что бы скачать карты нужно:
- Зайти в “Меню”.
- Выбрать пункт “Загрузка карт”.
- Ввести в поиске город.
- Скачать и дождаться распаковки.
После распаковки карты будут доступны в офлайн режиме, без интернета. Стоит отметить несколько моментов:
- Карты занимают достаточно много места, к примеру карта Москвы и Московской области занимает более 400 Мб, по этому для загрузки лучше пользоваться бесплатным интернетом или WiFi.
- В офлайн режиме без подключения к интернету и GPS навигатор не сможет определить ваше местонахождение, карта же будет работать корректно, и тому кто умеет читать карты разобраться будет не так сложно.
- Скачанная карта значительно уменьшит количество потребляемого трафика и ускорит работу с навигатором.
Голоса для Яндекс навигатора
На данный момент Яндекс навигатор вмещает в свою сборку 3 голоса:
- Дима;
- Оксана;
- Василий Уткин.
Для того что бы сменить сопровождающий голос нужно зайти в меню навигатора пункт “Звуки”, далее “Диктор”, и выбрать интересующий вас голос.
В том же меню “Звуки” можно изменить и другие настройки:
- Язык;
- предупреждать о событиях;
- сообщение о превышении;
- включить/отключить голосовое сопровождение;
- голосовая активация.
Почему мы выбрали «Яндекс.Карты»
Как известно, на современном цифровом рынке картографических услуг существует несколько конкурирующих компаний, предлагающих пользователю возможности искать по координатам точку. В списке таких сервисов значится популярный «Google Maps», «Яндекс.Карты», «2ГИС», (специализация на детализации городов), «Bing Maps», «HERE WeGo», «OpenStreetMap» ранее существовавший «Yahoo! Maps» (ныне закрыт).
Основными конкурентами на российском рынке являются «Google.Maps» и «Яндекс.Карты». Если использование карт от Гугл является предпочтительным в мировом масштабе, то на просторах России мы бы рекомендовали использовать сервис . Последний предоставляет более лучшее покрытие России, обладает высоким уровнем детализации, может похвалиться специальным инструментом для редактирования карт со стороны пользователей под названием «Народная карта», отображает возникшие автомобильные пробки в отечественных городах, хорошо работает с «Геокодером», имеет другие полезные возможности.
При этом вы можете пользоваться функционалом «Яндекс.Карты» как с помощью обычного стационарного браузера на ПК, так и установив одноимённое мобильное приложение на свой телефон (например, с Плей Маркет).
Как искать место по координатам на картах
В общем случае, для поиска места по известным координатам, нужно в десктопной версии Google Maps или мобильном приложении ввести данные в одной из рассмотренных выше форм, и нажать на значок поиска. В результате этого на карте отобразится то место, которое вы ищите.
Особенности поиска по картам на ПК
Чтобы найти, с помощью онлайн-сервиса от компании Google, нужное место на карте:
- в адресной строке браузера вводим адрес сайта google.com;
- в меню, расположенном справа вверху, выбираем пункт «Карты»;
- когда откроется сервис с картой, в его верхней левой части будет располагаться строка поиска, в которую нужно вбить требуемые координаты;
- в результате на сайте отобразиться место, географические координаты которого были введены пользователем.
Особенности поиска на мобильных устройствах
Для поиска места по его координатам на смартфоне необходимо установить приложение Google Maps, которое можно загрузить из магазина приложений Google Play или App Store, в зависимости от используемого мобильного устройства. После этого необходимо сделать следующее:
- запустить приложение Google Maps;
- в строку поиска, которая располагается в верхней части окна приложения, нужно ввести координаты искомого места и запустить процесс поиска;
- дождаться, когда нужное место появиться на карте.
После этого нужное место можно будет изучить, передать его кому-нибудь, проложить маршрут к найденному расположению или сохранить его для дальнейшего использования.
Как узнать координаты на телефоне андроид
Встроеный компас на Андройд
Если вы заранее не подготовились и не скачивали специальных программ, вам может помочь встроенное приложение «Компас» которое по умолчнию должно быть у каждого владельца смартфона на базе Андройд. При первом запуске программа попросить откалибровать компас осуществляя движения телефоном по траектории восьмерки после чего, если положить телефон в горизонтальное положение, на экране отобразиться сам компас, а внизу географические координаты.

К сожалению в компасе координаты невозможно скопировать в буфер обмена, и как следствие вам придется их запомнить. Также существенный минус компаса заключается в том, что в нем не отображается сама карта и вы видите только набор цифр, без возможности сопоставить координаты с вашим местоположением на местности.
Встроенные карты гугл Андройд
Вторым более полезным вариантом будет узнать координаты и ваше местоположение при помощи приложения гугл карты, которое также должно быть на вашем смартфоне по умолчанию.
После запуска приложения на экране отобразиться карта местности от гугл (при условии конечно, что есть доступ в сеть интернет) на карте отобразится ваше текущее местоположение в виде синей точки. Даже если интернета нет, синяя точка все равно покажется, просто вместо карты вы увидите серое пятно. Примечание, если точка отображается серым цветом, значит ваше местоположение определено не точно, включите модуль GPS (описано в начале статьи).
Далее нажмите на синюю точку пальцем, удеживайте некоторое время и отпустите, чтобы показался красный маркер. В нижней части экрана отобразится белая плашка с заголовком текущего места и кнопками «маршрут», «поделиться».

Нажмите на заголовок на плашке и на экране покажется подробная информация в том числе ваши координаты и pulse код.

Locus Map
Если вы ищите, как узнать координаты на Андроид, то эта программа-навигатор подходит лучше всего. При помощи Locus Map можно узнать свое местоположение, использовать путевые точки и маршруты
Что важно, карты отлично работают в оффлайн-режиме
Скачать Locus Map можно в Google Play. У приложения есть бесплатная и платная версии. Вторая отличается отсутствием рекламного баннера сверху, а также некоторыми непервостепенными функциями.
Для первоначальной настройки программы необходимо подключение к интернету, поэтому лучше всего скачать ее еще дома. Затем подключаете геопозиционирование, разрешаете программе доступ к нему и получаете точку, где вы находитесь.

Карта показывает место, где вы находитесь. Чтобы понять, как узнать координаты точки, достаточно нажать на нее и удерживать. Появится адрес.

Затем нужно нажать на адрес, и программа покажет ваши координаты. Для копирования нажмите на них.

К сожалению, приложение не работает на iOS.
Карта Координаты
Еще один способ как узнать координаты не телефоне — приложение Карта Координаты (Map Coordinates) для Android. Скачать можно в Google Play. После установки не забудьте включить режим гео-позиционирования, а также разрешить программе доступ к нему. Карта Координаты мгновенно определяет ваше положение и показывает координаты сверху.

В параметрах можно изменить тип координат и единицы измерения.

Местоположение можно скопировать и отправить другу или МЧС.

Теперь вы знаете, как узнать GPS координаты на Андроид. Отдельно расскажем о приложениях для iOS (IPhone).
Как ввести координаты в Яндекс Навигатор: инструкция
Многие из нас уже пользовались этим сервисом для поиска объекта по адресу и успешно с этим справлялись. А вот как правильно ввести координаты в Яндекс Навигатор, знают не все. В целом это не удивительно — такой способ передачи данных об объекте используется не часто. Но иногда адрес задать нельзя — его у точки назначения может попросту не быть.
Общая информация
Координаты определяются в градусах, числом, имеющим десятичную дробную часть. После точки может быть не более семи цифр. Сначала указывается широта, затем, через запятую, долгота. По умолчанию имеется в виду, что широта — Северная, а долгота — Восточная. Буквенное уточнение может добавляться, а может и нет. Буквы могут располагаться как до цифр, так и после.
Выглядеть координаты могут так:
- Без буквенного уточнения — 61.642006, 41.522477.
- С буквенным уточнением — N 61.642006, E 41.522477 или 61.642006 N, 41.522477 E .
Если подразумевается предоставление координат с другими обозначениями, то используются следующие буквы*:
- W — запад.
- E — восток.
- N — север.
- S — юг.
Например: S 61.642006,W 41.522477 либо 61.642006 S, 41.522477 W.
Теперь переходим непосредственно к информации про поиск по координатам в Яндекс Навигатор.
Ищем объект и строим до него маршрут
Для начала сохраняем в буфер обмена своего смартфона координаты. Тут все как обычно — выделить текст, затем выбрать “Копировать”. Если копировать по каким-то причинам не получается, выписываем данные на бумагу.
Как вбить координаты в Яндекс Навигатор и найти нужный объект:
- Запускаем приложение.
- Смотрим на панель инструментов внизу экрана. Здесь есть кнопка “Лупа”. Жмем на нее.
- Откроется поисковая строка — обычно мы используем ее, чтобы ввести адрес. Прикоснитесь к полю для ввода текста и удерживайте палец.
- На экране появится планка меню. Выберите здесь “Вставить”.
- Далее система обработает введенные данные и нужная точка отобразится в первой строке выдачи поиска. Нажмите на нее.
- Карта передвинется к искомому месту, точка будет помечена голубым кругом с белым центром.
Как искать по координатам в Яндекс Навигаторе на карте мы разобрались. Теперь переходим к построению маршрута. Как это делается:
- Ищем точку на карте способом, описанным в инструкции выше.
- Смотрим в нижнюю часть экрана — здесь есть кнопка “Поехали”. Жмем на нее.
- Когда программа закончит обработку данных, вы услышите “Маршрут построен”.
На этом все. Далее вам останется только выбрать оптимальный вариант маршрута из нескольких, предложенных системой, и опять нажать на “Поехали” — только уже в верхней части экрана.
Как определить координаты через Яндекс Навигатор
Если вы хотите посмотреть свои координаты в Яндекс Навигаторе, или получить данные о местонахождении какой-либо точки на карте, то сделать это очень просто. Ищем себя:
- При запуске приложение автоматически переходит к той точке карты, где вы находитесь в данный момент. Если этого не произошло, смотрим в нижнюю часть окна. Здесь есть панель управления, а над ней, справа — серый треугольник в черном круге. Нажмите на эту кнопку, чтобы узнать свои координаты в Яндекс Навигаторе.
- На местности отображается желтый треугольник (это вы) в прозрачном голубом круге. Максимально увеличьте масштаб карты (приблизьте изображение).
- Зажмите и удерживайте желтый треугольник — на экране должно появиться меню.
- Прикоснитесь к кнопке с надписью “Что здесь?”.
- Внизу появится панель с описанием местности и кнопкой “Поехали» под ним. Нажмите на это описание, чтобы определить координаты в Яндекс Навигаторе.
- Панель снизу экрана выдвинется вверх и вы увидите строчку с координатами. Прикоснитесь к иконке “Копировать” — она находится правее этой строки.
Как узнать координаты места в Яндекс Навигаторе:
- Ищем в приложении нужную местность — передвигая карту вручную или поиском.
- Выбираем нужный объект или точку на местности, прикасаемся в этом месте к экрану и задерживаем палец до появления меню.
- Повторяем предыдущую инструкцию начиная с п. 4 и до конца.
Обращаем ваше внимание на то, что система и приложение, в котором получены данные, значения не имеют. Все современные сервисы используют единую систему обозначений — ту, что мы описали в самом начале статьи
То есть забить координаты можно как в Яндекс Навигатор, так и в Гугл карты, в 2Гис, Навител и т. д.
Чтобы местоположение на Google Maps по координатам
Если у вас есть набор GPS-координат, например, для геокэшинга, введите широту и долготу в Google Maps, чтобы найти местоположение и проложить к нему маршруты.
- Перейдите на сайт Google Maps.
- Введите координаты в поле поиска в верхней части экрана Google Maps в одном из трёх допустимых форматов:
- Градусы, минуты, секунды (DMS): например, 54°49’23.7″N 32°08’13.1″E
- Степени и десятичные минуты (DMM): например, 54.823248, 32.136982
- Десятичные градусы (DD): например, 54.823248, 32.136982
- Нажмите значок увеличительного стекла рядом с координатами в строке поиска, чтобы перейти к местоположению на Картах Google.
- На боковой панели выберите найденное местоположение.
My Location — GPS Coordinates
Ещё один простой и незатейливый навигатор. В отличии от GPS Coordinates, имеет более широкий функционал:
На главном экране приложения имеются три раздела: «Мои координаты«, «Сохранённые локации» и «Настройки». Первая кнопка отвечает за то, чтобы найти и показать на экране ваше текущее местоположение через спутник. Координаты, которыми вы будете пользоваться в дальнейшем, можно сохранить и перейти к их списку с помощью второй кнопки. Настройки позволят указать конкретную страну, город, адрес или почтовый индекс.
Приложение My Location бесплатно, на экране отображается реклама.
Как правильно вводить координаты, разные форматы координат, как их переводить между собой?
Под координатами предполагаются значения географической широты и долготы – основные показатели нахождения точки на Земле. Измеряются широта и долгота в градусах и минутах. Точность поиска по координатам, в первую очередь, зависит от правильного их ввода. Здесь необходимо учитывать следующее:
- Первой вводится широта, затем через запятую долгота.
- В картах яндекса по умолчанию используется северная широта и восточная долгота. Если необходимы другие варианты, то уточняется буквами:
- N(С) — северная широта;
- S(Ю) – южная широта;
- E(В) – восточная долгота;
- W(З) – западная долгота.
- Диапазон широты: -90 до 900, диапазон долготы: -180 до1800.
- Возможно применение трех форматов введения координат:
- градусы, затем минуты и секунды — 440 31′47”, 56012′33”;
- после градусов минуты и секунды в виде десятичной дроби – 39 24.256, 75 45.349;
- в виде десятичных градусов – 33. 76498, 67.51237.
- Для перевода данных из одного формата в другой существуют формулы, но проще загрузить уже имеющиеся конверторы, которые произведут перевод автоматически.
Определить координаты по адресу (найти адрес и потом определить его координаты)

Чаще встречается задача поиска объекта по названию или адресу, а затем определения его географического местоположения.
Яндекс карты
Поиск нужного объекта будет зависеть от имеющейся информации
- Если имеется точное название искомого объекта, то оно вводится в строку поиска, результат будет отмечен на карте маркером, а в левой части будет показана карточка объекта с названием, адресом, координатами.
- Если поиск ведет для группы объектов, например супермаркетов. В строку поиска вносится супермаркет, указывается город. На карте города маркерами будут выделены имеющиеся супермаркеты. При наведении на каждый маркер курсора в карточке объекта отобразятся данные о названии, адресе, координатах.
Google карты
Такой же алгоритм поиска используется и в картах гугл. При указании точного названия объекта на карте появится один маркер. Слева от карты будет выведена имеющаяся в интернете информация о нем. При поиске неопределенного объекта из группы на карте отметятся маркерами все подходящие, имеющиеся в данной местности. Слева будет приведен их список с названиями. Чтобы получить информацию о каждом достаточно указать курсором на карте или в списке.


