Как узнать координаты в google картах
Содержание:
- Яндекс координаты долгота и широта. Найти место на карте по координатам
- Поиск по координатам
- Как использовать сервис в браузерах на ПК
- Новые возможности навигатора от Яндекс
- Как узнать координаты объекта
- Как запросить данные о местоположении пользователя
- Определить координаты по адресу (найти адрес и потом определить его координаты)
- Яндекс
- Другие возможности навигации
- Play music while navigating
- Как создавать и удалять папки
- Как создать папку
- Как управлять списком меток и папок
- Как собрали базу координат и адресов
- Что такое долгота и как ее найти
- Поиск по координатам на карте Google
- Ввод координат на Яндекс Картах
- Ввод координат на «Яндекс Картах»
- Нахождение места по широте и долготе на ОС Андроид
Яндекс координаты долгота и широта. Найти место на карте по координатам
Предлагаем воспользоваться аналогичным сервисом от Google — найти месторасположение и поиск по координатам + местонахождение интересных мест в мире на схеме Гугл Мапс
Определение широты и долготы на карте?
На странице быстрое определение координат на карте — узнаем широту и долготу города. Онлайн поиск улиц и домов по адресу, по GPS, для определения координат на карте Яндекс, как найти местоположение — подробнее описано ниже.
Определение географических координат любого города в мире (узнать широту и долготу) по онлайн карте от сервиса Яндекс на самом деле очень простой процесс. У вас два удобных варианта, остановимся подробнее на каждом из них.
Вы можете установить приложение для браузера Google Chrome, Opera и Яндекс браузер
Первый вариант: Необходимо воспользоваться формой поиска, и ввести в поле название географического объекта (страну, город, улицу, номер дома). То есть, заполнить форму адресом объекта для нахождения координат. Например, нужно определить географические координаты широту и долготу улиц города Ростова-на-Дону.
Заполняем форму: Ростов-на-Дону Пушкинская 10 (с помощью и при наличии номера дома, поиск будет проходить более точный). Справа в верхнем углу расположена форма определения координат, которая содержит 3 точных параметра — координаты метки, центр карты и масштаб приближения.
После активации поиска «Найти» в каждом поле будут нужные данные — долгота и широта. Смотрим поле «Центр карты».
Второй вариант: В этом случае еще проще. Интерактивная карта мира с координатами содержит метку. По умолчанию она стоит в центре города Москва. Необходимо перетащить метку и поставить на нужный город, например, определяем координаты на карте Санкт-Петербурга с улицами и номерами домов. Широта и долгота автоматически будут соответствовать объекту поиска. Смотрим поле «Координаты метки».
При поиске нужного города или страны, используйте инструменты навигации и масштабирования. Приближая и уменьшая масштаб +/- , также перемещая саму интерактивную карту, легко найти любую страну, искать регион на карте мира. Таким образом, вы можете найти географический центр Украины или России. В стране Украина это поселок Добровеличковка, который расположен на реке Добрая Кировоградская область.
Скопировать географические координаты центра Украины пгт. Добровеличковка — Ctrl+C
48.3848,31.1769 48.3848 северной широты и 31.1769 восточной долготы
Долгота +37° 17′ 6.97″ в.д. (37.1769)
Поиск по координатам

Так как же найти по координатам место на карте Google? Для начала нужно разобраться, что из себя представляют географические данные. Выглядят они, как два простых числа. Это показатели долготы и широты. Северная широта имеет обозначение в виде латинской буквы N от слова North (Север), а южная обозначается буквой — S от слова South (Юг). Восточная долгота имеет обозначение в виде буквы E от East, а буква W от West используется для западной долготы.
Обычно координаты точек представляются в виде градусов, но также иногда их указывают и в дробях. Если человеку известна широта и долгота требуемого объекта, то отыскать его будет очень легко при помощи сервиса Google Maps. Далее будет детально описано как ввести координаты в Гугл карты.
Потребуется осуществить следующие действия:
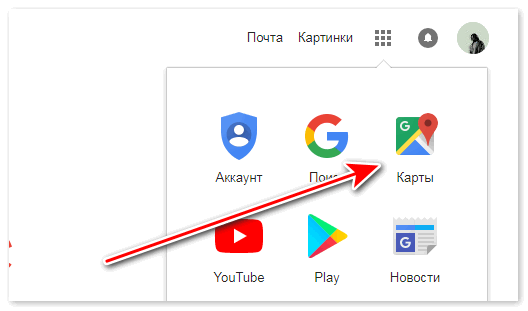
Для использования сервиса регистрация не требуется.
Правильно ввести координаты на карте Google можно, используя несколько форматов записи:
- (4124’13.4′′N 210’22.8′′E); где в начале идет обозначение градусов, а далее минут и в конце секунд;
- (52 31.1836, 3 44.3275); в таком виде сначала обозначаются градусы а после них десятичные минуты;
- (53.62359, 4.95642); это обозначение в десятичных градусах.
Чтобы правильно вбить координаты в Гугл карты, нужно также обратить внимание на то, что целая часть отделяется от дробной при помощи точки, а долгота от широты – с использованием запятой. Пробел нужно ставить только после запятой
Долготу следует вписывать первой, и только после неё – широту.
- Чтобы начать искать по координатам определенный объект, впишите или вставьте данные, в одном из доступных форматов в поисковую строку.
- Кликните по кнопке с иконкой лупы около поиска или вместо неё воспользуйтесь клавишей Enter.
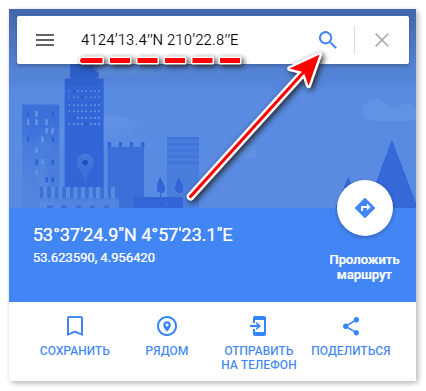
Слева будут показаны координаты GPS на карте Google, а справа – отображен требуемый участок. Искомый объект будет выделен при помощи метки в виде красной капли.
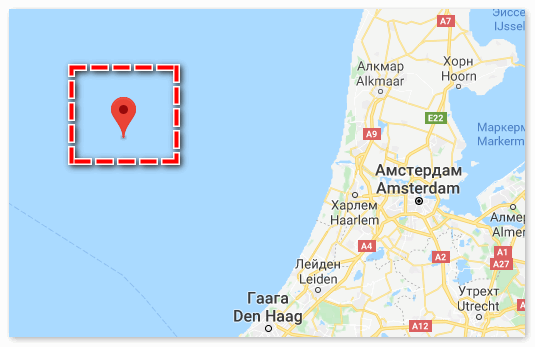
При надобности, для лучшего изображения объекта, можно установить нужный масштаб Гугл карты с координатами широты и долготы, используя кнопки плюс и минус. Чтобы просмотреть спутниковые фотографии области, можно перевести карту в гибридный или спутниковый режим. В некоторых случаях доступны фотографии с самолета, которые отличаются лучшей детализацией по сравнению со спутниковыми.
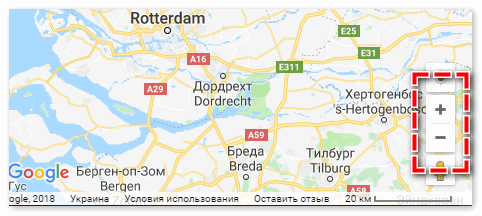
Узнаем координаты объекта
Иногда при вводе адреса в систему навигации, последняя сообщает, что не может найти его на карте. Если пользователь редко обновляет данные, то система не сможет отыскать нужную точку из-за изменения названия адреса либо по каким-либо другим причинам. Обновление зачастую стоит недешево, поэтому удобнее будет использовать определение координат на карте Гугл:
- Чтобы получить данные требуемой точки, отыщите её на карте и кликните правой кнопкой.
- В появившемся меню выберите Что здесь?.
Цифры вместе с информацией о выбранном объекте отобразятся внизу дисплея. Кликните на ссылке в строке поиска с полученными данными и скопируйте их. Вот так легко можно узнать координаты в Гугл картах.
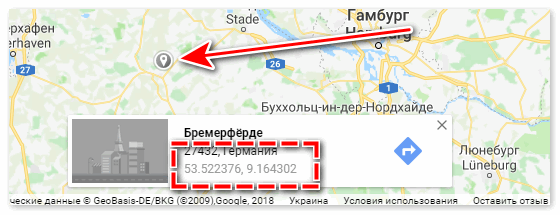
На этом все, надеемся, что при помощи этой инструкции будет легко осуществить поиск по координатам на карте Google и отыскать требуемый объект.
Как использовать сервис в браузерах на ПК
Рассмотрим пример. Допустим, у нас есть следующие данные:
- Широта 55°45′13″N (55.753575)
- Долгота 37°37′16″E (37.62104)
Чтобы найти нужное место:
Откроем в любом веб-браузере сервис Карты Google и перейдём в режим «Спутник», чтобы карта выглядела более наглядно. Для этого нажмем кнопку, которая находится в левом нижнем углу карты.
Через запятую вставим в строку поиска сначала широту, потом долготу. Формат не принципиален. Затем нажмём клавишу Enter.
В нашем примере под поисковой строкой открылась панорама найденного места, где видно, что это Красная площадь Москвы. Если вы ввели координаты места, у которого нет сохраненной панорамы, то под поисковой строкой не отобразится ничего.
Далее посмотрим на спутниковый снимок. Как видно, наша гипотеза подтвердилась.
Новые возможности навигатора от Яндекс
Обновленные версии обладают следующими возможностями:
- Проложить путь только по координатным сведениям. Но чтобы это сделать, потребуется подобрать нужную функцию, ввести координаты той точки, до которой нужно проложить маршрут;
- Для указания адреса можно использовать электронного помощника (речевое сообщение);
- Формат предоставления сведений: «градусы, минусы, секунды, местоположение»;
- Можно вновь услышать адрес, который был ранее озвучен или введен, после того как он появится на экране.
Если вы хотите воспользоваться вышеперечисленными возможностями, посмотрите, какая версия приложения у вас установлена. Если она устарела, то . Если это не сделать, то многие опции так и останутся недоступными.
Как узнать координаты объекта
Чтобы узнать географический адрес местоположения в виде координат, нужно кликом поставить отметку в этой точке на карте. Далее, при работе на компьютере через браузер, нужно вызвать контекстное меню с помощью правого клика мышкой по объекту. В появившемся окне верхней строкой будут указаны координаты.

Работая в приложении «Google Maps» на смартфоне, нужно касанием интересующей точки поставить отметку на карте.

Далее, если вы работаете на устройстве с iOS, смахните экран вверх, чтобы развернуть страницу информации об объекте. Здесь и будут указаны координаты.

Если вы работаете на Android, увидите координаты заданной точки в строке поиска вместо адреса.
Как запросить данные о местоположении пользователя
Как определить местоположение пользователя
Если другой пользователь поделился с вами местоположением, вы сможете видеть его на карте.
- Откройте приложение «Google Карты» на телефоне или планшете Android.
- Нажмите с вашим значком профиля Передача геоданных.
- Нажмите на фото профиля пользователя, которого хотите найти.
Примечание. Если у вас смартфон Pixel, вы можете посмотреть местоположение пользователя с помощью Улиц в AR-режиме.
Как запросить данные о местоположении пользователя
Если вы уже открывали доступ к своему местоположению другому пользователю (или он открывал доступ вам), вы можете отправить ему в Google Картах запрос, чтобы узнать, где он находится.
- Откройте приложение «Google Карты» на телефоне или планшете Android.
- Нажмите с вашим значком профиля Передача геоданных.
- Выберите пользователя, который уже открывал вам доступ к своему местоположению.
- Нажмите Запросить Запросить.
Выбранный пользователь получит уведомление с вашим адресом электронной почты и сможет:
- посмотреть ваш профиль и понять, кто запросил у него данные о местоположении;
- открыть вам доступ к своему местоположению;
- проигнорировать запрос;
- заблокировать вас (вы больше не сможете запрашивать доступ к местоположению этого пользователя).
Примечание. Вы также можете обратиться за помощью к Google Ассистенту.
Как скрыть или показать местоположение пользователя
Как скрыть местоположение пользователя
Если вы не хотите видеть на своей карте местоположение пользователя в режиме реального времени, вы можете его скрыть. Вы можете возобновить показ местоположения в любое время.
- Откройте приложение «Google Карты» на телефоне или планшете Android.
- Нажмите на значок пользователя на карте.
- Нажмите на значок «Ещё» в нижней части экрана.
- Нажмите Скрыть.
Примечание. Вы можете сделать так, чтобы местоположение определенного пользователя никогда не появлялось у вас на карте. Подробнее…
Как снова показать скрытое местоположение
- Откройте приложение «Google Карты» на телефоне или планшете Android.
- Нажмите с вашим значком профиля Передача геоданных «Ещё» .
- Нажмите Скрытые «Ещё» Показать на карте.
Как отклонить запрос или заблокировать пользователя
Если вы не хотите делиться данными о своем местоположении с каким-либо пользователем Google Карт, отклоните запрос или заблокируйте этого пользователя.
- Чтобы отклонить запрос, нажмите Нет. Геоданные передаваться не будут.
- Чтобы заблокировать пользователя, нажмите Заблокировать. Данные о вашем местоположении перестанут быть доступны, и этот пользователь больше не сможет их запрашивать. Подобная блокировка также повлияет на то, сможет ли пользователь связываться с вами в других сервисах Google.Подробнее о блокировке пользователей…
Как разблокировать пользователя
- Откройте приложение «Google Карты» на телефоне или планшете Android.
- Нажмите на значок своего профиля Передача геоданных.
- В верхней части экрана нажмите на значок «Ещё» Заблокированные пользователи.
- Нажмите на значок «Удалить» рядом с именем нужного пользователя.
Определить координаты по адресу (найти адрес и потом определить его координаты)

Чаще встречается задача поиска объекта по названию или адресу, а затем определения его географического местоположения.
Яндекс карты
Поиск нужного объекта будет зависеть от имеющейся информации
- Если имеется точное название искомого объекта, то оно вводится в строку поиска, результат будет отмечен на карте маркером, а в левой части будет показана карточка объекта с названием, адресом, координатами.
- Если поиск ведет для группы объектов, например супермаркетов. В строку поиска вносится супермаркет, указывается город. На карте города маркерами будут выделены имеющиеся супермаркеты. При наведении на каждый маркер курсора в карточке объекта отобразятся данные о названии, адресе, координатах.
Google карты
Такой же алгоритм поиска используется и в картах гугл. При указании точного названия объекта на карте появится один маркер. Слева от карты будет выведена имеющаяся в интернете информация о нем. При поиске неопределенного объекта из группы на карте отметятся маркерами все подходящие, имеющиеся в данной местности. Слева будет приведен их список с названиями. Чтобы получить информацию о каждом достаточно указать курсором на карте или в списке.
Яндекс
- Нажимаем на точку на карте;
- В нижнем меню выбираем пункт меню Что здесь? ;
- Копируем координаты в буфер обмена (чтобы вставить куда-то точные цифровые значения), либо нажимаем на кнопку Поделиться ;
- Дальше действуем как в предыдущей инструкции.
Номера России, Поиск
Датчик GPS в мобильных устройствах можно использовать не только по прямому назначению (для навигации или определения координат), но и в ряде других, часто неочевидных на первый взгляд, задач.
Поскольку во многих случаях сразу несколько программ умеют выполнять похожие задачи, то подробное описание давалось лишь для одной-двух, а остальные перечислялись в «Альтернативах». Напомню, что некоторые возможности (отправка координат, запись маршрутов) доступны в составе , которые были рассмотрены чуть ранее. Как обычно, все программы в обзоре являются бесплатными, а некоторые из них доступны и для других мобильных платформ, поэтому материал представляет интерес не только для владельцев Android.
ПЕРЕДАЧА КООРДИНАТ
Простые, но полезные утилиты для быстрой передачи своих координат другим людям.
РОДИТЕЛЬСКИЙ КОНТРОЛЬ / КООРДИНАТЫ ЗНАКОМЫХ
СЛЕЖЕНИЕ
Этот раздел выделен для утилит, позволяющих в реальном времени обновлять информацию о своем местоположении и предоставлять доступ к ней другим людям. Похожие функции, конечно, можно получить и от утилит для поиска потерянного телефона или приложений родительского контроля, однако они специализированы для других задач, и поэтому не настолько удобны.
Glympse генерирует специальную ссылку на сайт glympse.com (регистрация не требуется), которую можно отправить кому-то по SMS, почте или с помощью любого другого сервиса, установленного на Android. Линк открывает в браузере карту, где в режиме реального времени отображается положение отправителя. Передача координат по умолчанию работает в течение 30 минут (длительность настраивается), после чего страница перестает обновляться. Пользователь также может указать на карте конечный пункт своего маршрута, чтобы его можно было перехватить где-то по пути. Glympse – одна из самых полезных и интересных программ в обзоре, поэтому не удивительно, что она отмечена значком EDITORS’ CHOICE в Android Market.
Утилита разработана специально для любителей аирсофта и пейнтбола. BattleTac позволяет видеть на экране положение всех игроков своей команды и передавать быстрые сообщения и указания для координации действий. Бета-версия программы распространяется бесплатно.
Альтернатива : Real Time GPS Tracker
РАСШИРЕННАЯ РЕАЛЬНОСТЬ
НЕСКОЛЬКО СОВЕТОВ
Если программы долго определяют координаты устройства на открытом пространстве, рекомендуем предварительно запускать утилиты GPS Fix или GPS Test, о которых можно почитать выше, либо активировать возможность передачи данных по GPRS/2G/3G каналу. Поверьте, это помогает. Во время записи маршрутов вдали от цивилизации есть смысл переводить телефон в режим Airplane mode для отключения модуля сотовой связи. Мобильная связь в таким местах, как правило, и так практически недоступна, а вот сэкономленного заряда батареи вполне может хватить для беспрерывной записи трека в течение целого светового дня. Если доступ в Интернет с мобильного устройства отсутствует, но хочется в реальном времени видеть свое перемещение на карте, можно использовать одну из программ, поддерживающих оффлайн-карты (например, RMaps или Maverick).
Большинство компаний возле своего адреса в контактах указывают точные географические координаты. С их помощью можно уточнить месторасположение организации, даже если человек не знает, где находится объект. Чтобы найти необходимое вам заведение, учреждение, фирму, придётся узнать, как в Яндекс.картах ввести координаты.
Другие возможности навигации
You can play, pause, skip, and change music without minimizing Google Maps navigation.
- On your Android phone or tablet, open the Google Maps app .
- Нажмите с вашим значком профиля Настройки Настройки навигации Управление воспроизведением.
- Choose a media app Next Okay.
- Чтобы изменить настройки мультимедиа, нажмите с вашим значком профиля Настройки Настройки навигации Музыкальное приложение.
- Controls for the media player you’ve chosen will show at the bottom of the screen in Google Maps navigation.
Choose your default music service with Google Assistant
You can select your preferred music streaming service to be your default music source when you use Google Assistant while navigating.
- На телефоне или планшете Android скажите «Окей, Google, открой настройки Ассистента».
- Under «Popular settings,» tap Music.
- Choose a music service. For some services, you may be asked to sign in to your account.
Как сообщить о проблемах на дороге
Как сообщить о камерах фиксации скорости и авариях
Находясь в пути, вы можете делиться с другими пользователями информацией о маршруте, например отмечать:
- Пробка
- ДТП
- Передвижные радары
Примечание. Создавайте сообщения, только когда это безопасно.
Как добавить сообщение
- Откройте приложение «Google Карты» .
- Включите навигацию.
- Нажмите на значок сообщения выберите нужный вариант.
- Сообщение появится в том месте карты, где вы находились в момент его создания. Автор указан не будет.
Как посмотреть оповещения других пользователей
Оповещения, добавленные другими пользователями, появляются, когда вы приближаетесь к отмеченным в них местам. В зависимости от ваших настроек, также может прозвучать голосовое предупреждение.
Достигнув места, с которым связано оповещение, вы увидите вопрос «Это правильная подсказка?». Нажмите Да или Нет, чтобы указать, актуально ли ещё это сообщение.
Как посмотреть информацию об ограничении скорости
Примечание. Эта функция доступна лишь в некоторых регионах.
В некоторых странах и регионах во время навигации на экране появляется информация об ограничении скорости.
В зависимости от региона максимальная скорость может быть указана в белом прямоугольнике с черной рамкой или в белом круге с красной границей .
Показ информации об ограничении скорости можно отключить в настройках навигации:
- Откройте приложение «Google Карты» на устройстве Android.
- Нажмите с вашим значком профиля Настройки Настройки навигации.
- В разделе «На автомобиле» отключите параметр Ограничение скорости.
Важно! Информация об ограничении скорости, которая отображается в приложении, носит исключительно справочный характер. Во время движения обязательно следите за дорожными знаками
Как отключить голосовые подсказки во время звонков
В режиме навигации вы можете отвечать на телефонные звонки, но если вы при этом не отключите голосовые подсказки, то они все равно будут слышны.
- Откройте приложение «Google Карты» на устройстве Android.
- Нажмите с вашим значком профиля Настройки Настройки навигации.
- Включите или отключите подсказки во время звонков.
Как изменить голос для воспроизведения подсказок
Вы можете изменить голос, который используется в режиме навигации и в программах чтения с экрана.
- Откройте приложение «Настройки» на телефоне или планшете.
- Нажмите Язык и ввод.
- Выберите Синтез речи.
- Под заголовком «Синтезатор по умолчанию» выберите другой голос.
- Он будет использоваться в навигационных подсказках и установленных на телефоне приложениях.
Как выбрать другой язык
- Откройте приложение «Google Карты» на устройстве Android.
- Нажмите с вашим значком профиля Настройки Настройки навигации.
- В разделе «Звук и голос» нажмите Выбор голоса.
- Укажите нужный язык.
Как создавать и удалять папки
Папки можно использовать для планирования поездок и других проектов.
Как создать папку
- Откройте приложение «Google Планета Земля».
- На панель «Метки» в левой части экрана наведите курсор на элемент «Мои метки» и нажмите правую кнопку мыши.
Примечание: чтобы добавить вложенную папку, нажмите правой кнопкой мыши на существующую папку. - Выберите Добавить Папка. Откроется окно создания папки.
- Добавьте описание, относящееся ко всем меткам, которые будут содержаться в этой папке.
Как управлять списком меток и папок
- Откройте Google Планета Земля.
- На панели «Метки» в левой части экрана можно перетаскивать метки и папки в любые места списка, в том числе в другие папки.
Если для папки заданы пользовательские настройки, то они применяются ко всем содержащимся в ней элементам (в том числе к меткам и другим папкам, которые вы в нее перетаскиваете).
Как собрали базу координат и адресов
Формируем из OSM-тегов полные адреса́.
- addr:city — д. Булатниково;
- addr:street — Центральная улица;
- addr:housenumber — 103.
д. Булатниково, Центральная улица, 103Прогоняем каждый новый адрес через API стандартизации «Дадаты».
- исправляет опечатки;
- расшифровывает сокращения вроде «НиНо» и «Мск»;
- меняет старые названия на новые;
- находит по индексу пропущенный в адресе город;
- определяет ФИАС-код.
| До стандартизации | После |
|---|---|
| д. Булатниково, Центральная улица, 103 |
142718, Московская обл, Ленинский р-н, с Булатниково, ул Центральная, д 103. ФИАС-код — a8b6a52f-e96d-4ec3-a0ff-641013ab0445 |
| Адрес | ФИАС ID | Широта | Долгота |
|---|---|---|---|
| 142718, Московская обл, Ленинский р-н, с Булатниково, ул Центральная, д 103 | a8b6a52f-e96d-4ec3-a0ff-641013ab0445 | 55.558773 | 37.667103 |
| 119034, г Москва, пер Турчанинов, д 6 стр 2 | 8c925e61-9173-48b3-999e-dc85c86d89e7 | 55.737096 | 37.597190 |
Разбираем адреса, которые «Дадата» не стандартизовала.
- Адрес пришел не в положенных тегах выгрузки OSM, а черт знает где. Встречали и вовсе не заполненные адресные теги, и город в теге улицы, и еще много всего.
- В OSM лежит экзотический объект вроде детской площадки, вузовского футбольного поля или вовсе кладбища. В ФИАС ничего такого нет, да и для наших целей эти результаты не годятся. Такие объекты просто отсеиваем.
- Ошибка — и не ошибка вовсе. Например, из OSM пришел район города, которого в ФИАС нет. Или в ОSМ объект находится в населенном пункте, а в ФИАС этот населенный пункт присоединили к городу и удалили. Тогда мы допиливаем алгоритм под загруженные данные и запускаем снова.
Распарсили выгрузку, а там — путаница в тегахПроверяем, насколько адекватны загруженные координаты.GeoJSONКЛАДР-код — это уникальный идентификатор, который использовали еще до появления ФИАС. Находить этот код для адреса умеет миллион сервисовЕще раз, построже, проверяем загруженные координаты домов.
- Берет адрес нового дома и находит для него соседей в эталонном справочнике.
- По координатам считает расстояние между непроверенным новым домом и надежными соседними.
Соседей найти несложно: 1. Берем новый дом и находим ФИАС ID родителя. 2. Выбираем из эталонного справочника дома́, у родителей которых тот же ФИАС ID№ 1, 2 и 3улице Коммунаров№ 5, 6 и 7№ 5№ 1, 2 и 3№ 6 и 7
- дома, прошедшие обе проверки: на полигоны и на соседей, добавляем в эталонный справочник;
- если объект не попадает в полигон, новые данные не подходят. То же самое, если расстояние между домом и соседями слишком велико;
- дома, у которых нет соседей, мы пока откладываем. Они лежат в отдельной базе, когда-нибудь разберем.
Делим прошедшие проверку объекты на две части.В первой таблице — все объекты c ФИАС ID до домов: регионы, населенные пункты, улицы. Во второй — дома́ и ссылка на родителя из первой таблицы
- в одну таблицу собираем адресные объекты до дома, у каждого из них свой ФИАС-код;
- во вторую — только дома́, при этом ссылаясь на родителя в первой таблице.
ФИАС ID родителя + номер домаСправочник готов, осталось протестировать.
Что такое долгота и как ее найти
Долгота — это величина, на которую удалено положение заданной местности относительно Гринвича, то есть нулевого меридиана.
Линии долготы
Долготе аналогично присуще измерение в угловых единицах, только с 0° до 180° и с приставкой — восточная либо западная.
- Нулевой меридиан Гринвича вертикально опоясывает шар Земли, проходя через оба полюса, разделяя его на западное и восточное полушария.
- Каждая из частей, находящихся к западу от Гринвича (в западном полушарии) , будет носить обозначение западной долготы (з.п.).
- Каждая из частей, удаленная от Гринвича на восток и расположенная в восточном полушарии, будет носить обозначение восточной долготы (в.п.).
- Нахождение каждой точки по одному меридиану имеют единую долготу, но различную широту.
- Меридианы нанесены на карты в виде вертикальных полос, изогнутых в форме дуги. Чем мельче масштаб карты, тем прямее будет полоса меридиана.
Поиск по координатам на карте Google
Карты Google позволяют пользователю использовать множество параметров для поиска нужного места. Кроме адреса, названия места или указания его типа, доступен поиск по координатам на карте Google. Из статьи выясним, как это работает.
Допустимые варианты
Google карты работают с такими форматами:
- Обычный вид: градусы, минуты и секунды: 41°54’14.1″N 12°27’05.3″E.
- Упрощенный вид: градусы и десятичные минуты: 41 54.235, 12 27.089.
- Десятичные градусы: 41.903920, 12.451482.
Если у вас есть один из этих видов координат, можете спокойно вводить его в поисковую строку.
Откройте сервис Google Maps:
- В поисковой строке введите имеющиеся у вас данные.
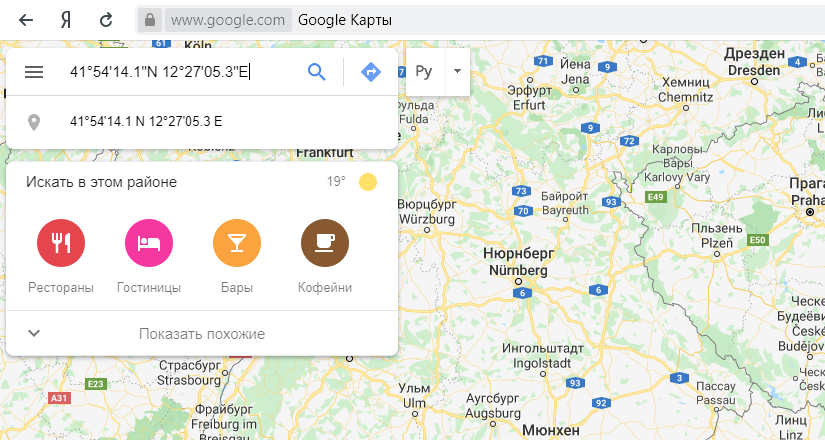
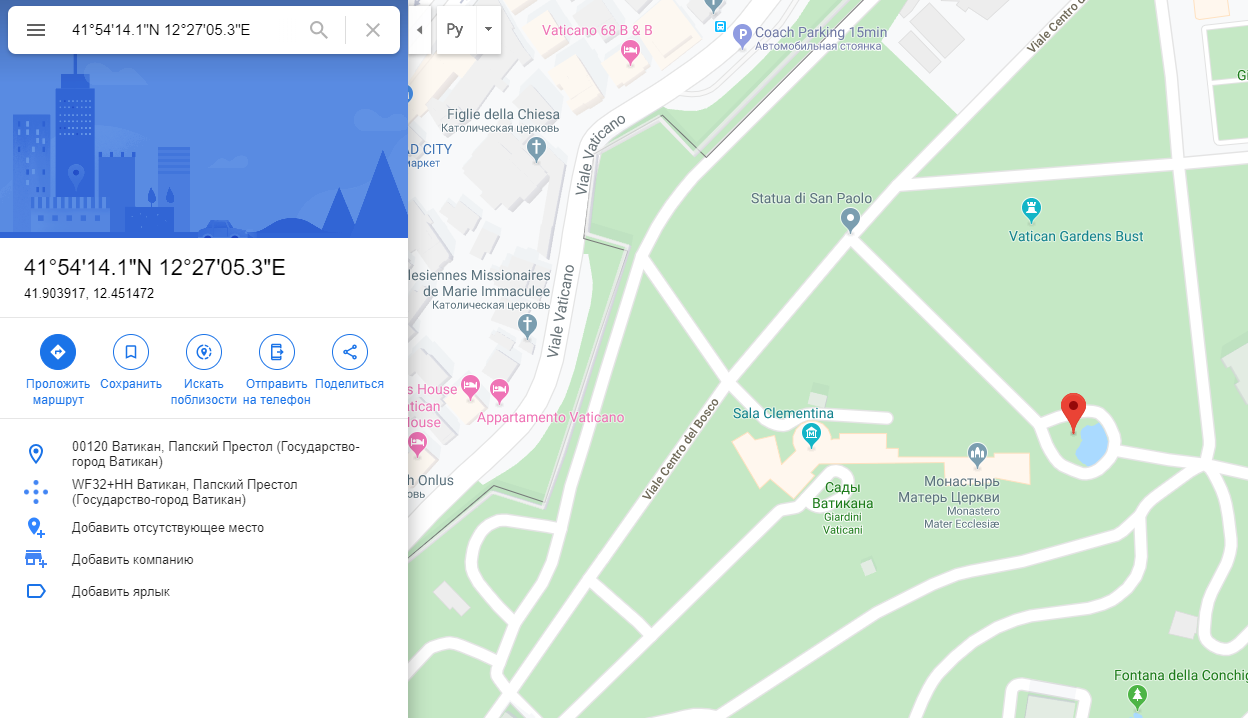
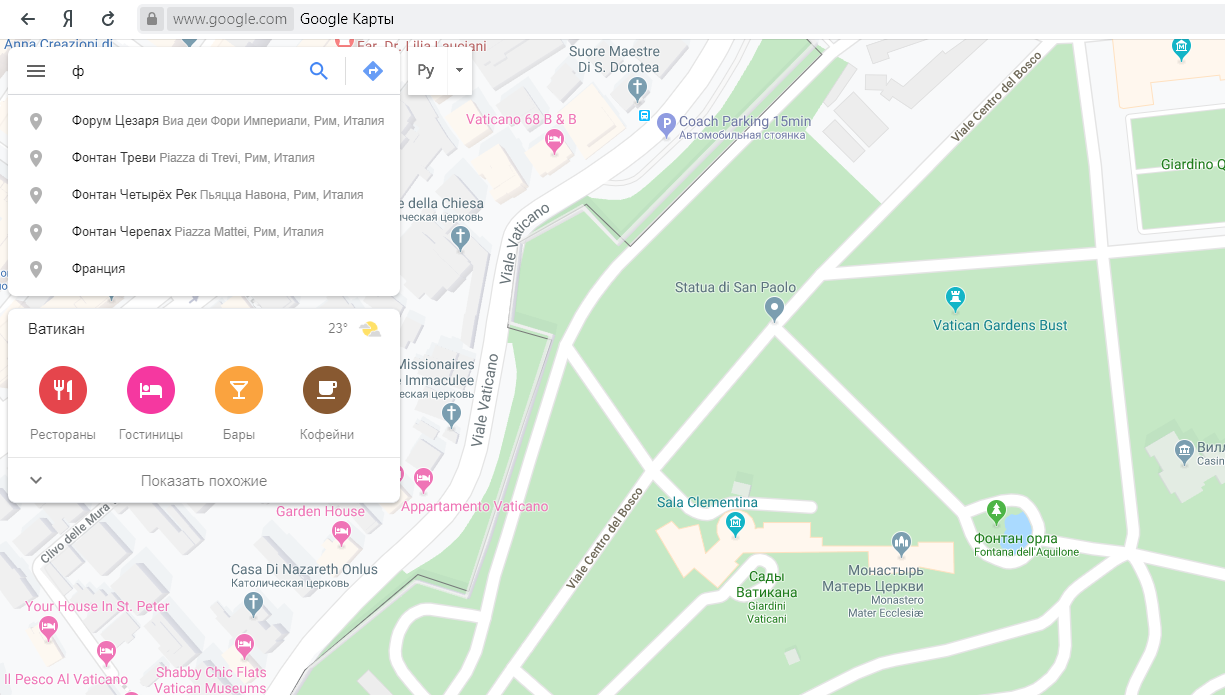
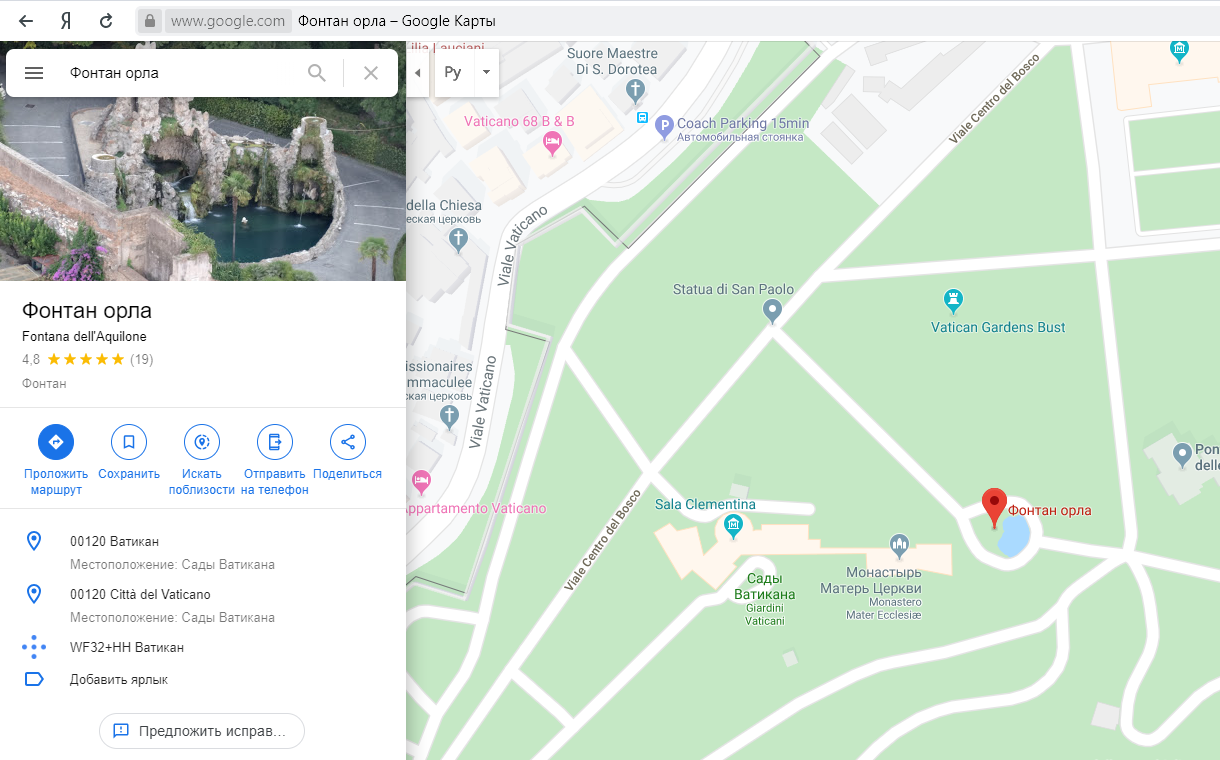
Чтобы узнать координаты любого места:
- Нужно нажать правой кнопкой мыши по выбранному месту и выбрать «Что здесь»?
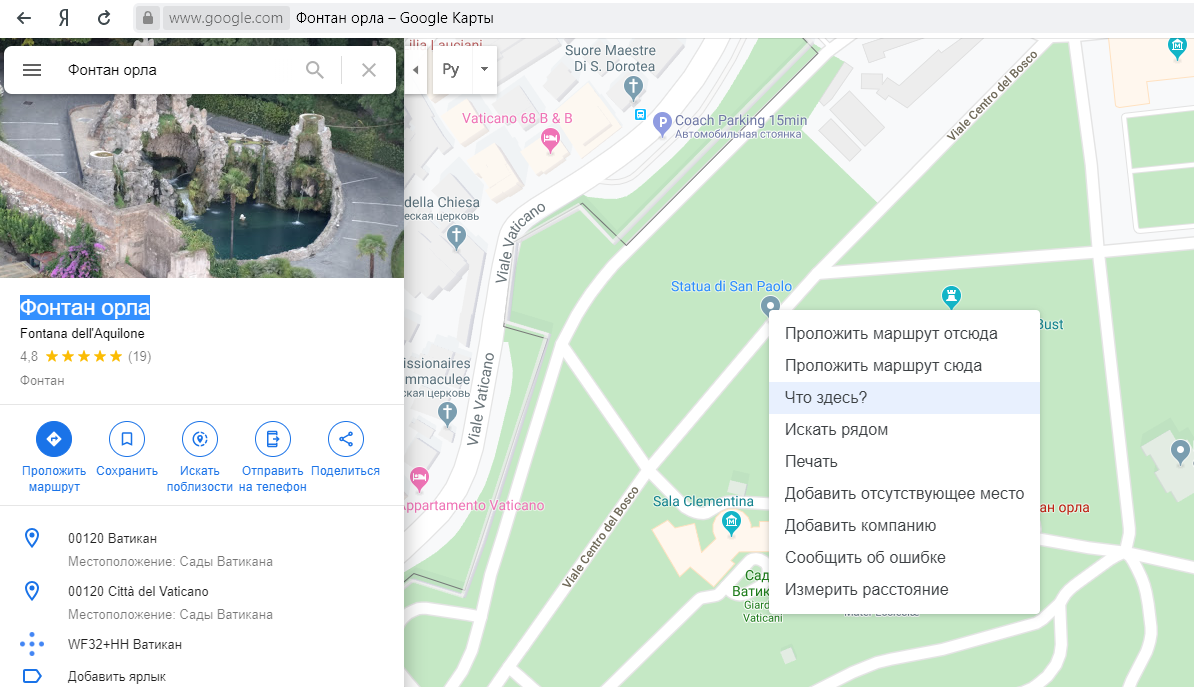
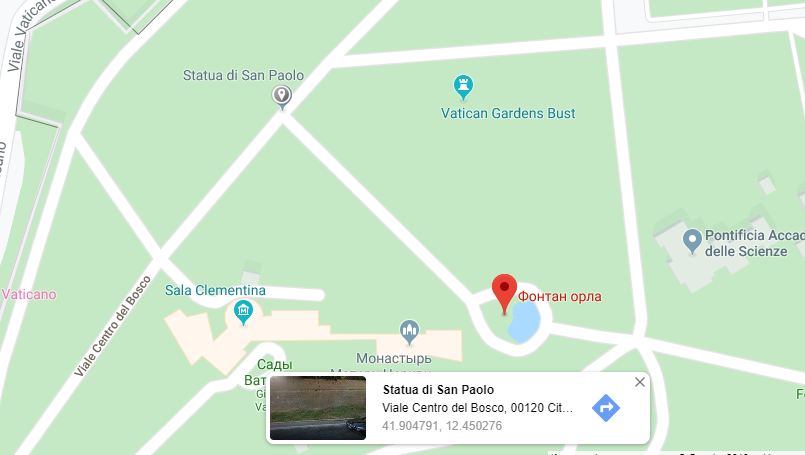
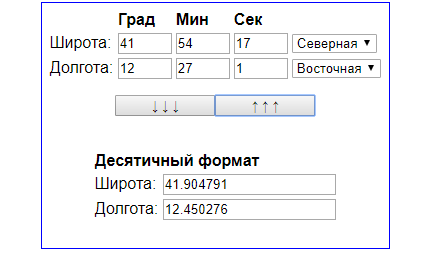
Особенности ввода
Крайне важно вводить используя точку, а не запятую:
- Неправильно 41,904791, 12,450276.
- Правильно 41.904791, 12.450276.
Первой всегда идет широта, за ней долгота. Широта указывается в диапазоне от -90 до 90, долгота – от -180 до 180.
Заключение
Google Maps отлично ладят с системой координат. По ним можно отыскать любое место, изучить необходимую информацию и, если нужно, изъять десятичные градусы любого места на планете. Минусы сервиса – алгоритм исчисления работает с теоретическими данными и не всегда выдает достоверную информацию. Различие с реальными координатами может достигать сотни метров.
Ввод координат на Яндекс Картах
Откройте браузер и в адресной строке наберите maps.yandex.ru, или же откройте приложение Яндекс Карт на смартфоне или планшете. В поисковую строку введите координаты, например: 55.751710,37.617019 — затем нажмите «Найти». В приложении для вызова поисковой строки нужно сначала нажать на значок лупы (обычно он располагается внизу экрана)
Обратите внимание, формат ввода координат должен быть именно такой: сначала широта, потом долгота; целая часть координат отделяется от дробной части точкой; цифры не содержат пробелов; широта и долгота отделяются между собой запятой
После нажатия на кнопку «Найти» маркер на карте переместится в точку, которую описывают координаты, — теперь можно строить маршрут.
Слева от карты будет выведен адрес, соответствующий координатам, а также альтернативное их представление — с градусами, минутами и секундами. В нашем случае оно будет выглядеть вот так: Широта: 55°45′6.16″N (55.75171) Долгота: 37°37′1.27″E (37.617019)
Если вы введете координаты не в той последовательности — например, сначала долготу, а потом широту (некоторые навигаторы и другие электронные картографические сервисы работают с данными именно в такой последовательности) — на Яндекс Картах можно быстро поменять порядок цифр. Для этого нажмите на ссылку «Поменять местами» под полным описанием координат, и маркер переместится в правильную точку.
Иногда возникает задача найти на карте и сохранить точку по её географическим координатам, но под рукой из навигационных программ только Google Maps
илиЯндекс Навигатор на Android — эти программы есть в большинстве Android телефонов и как правило всегда под рукой. Оказывается эта задача вполне выполнима и в этих «упрощённых» навигационных программах
Обратите внимание:весь функционал этих программ не доступен без Интернет подключения и описанные действия без Интернет скорее всего не сработают.Google Maps на Android:Поиск: Ищет места по координатам в формате (две координаты можно вводить через запятую с пробелом или через пробел — разницы нет): — Градусы, минуты и секунды. Пример: 45°03’27.8″N 38°58’55.1″E — Градусы, минуты и доли минут
Пример: 45 03.463, 38 58.918 — Градусы и доли градусов. Пример: 45.057717, 38.981961
Сохранение:Вариант 1: 1. Если нажать на маркер найденного по координатам места, появятся его свойства и будет кнопка «Сохранить » (со звёздочкой)
В главном меню приложения —> раздел «Ваши места
» —> «Сохранённые » будет список таких мест. Но называться они будут как получится (название берётся из данных карты и поменять его нельзя).
Вариант 2:
1. Если нажать на маркер найденного по координатам места, появятся его свойства и будет кнопка «Ярлык » (Для работы ярлыков должна быть включена история приложений и веб-поиска. Если она отключена — будет предложено её включить) 2. При нажатии кнопки «Ярлык » будет предложено ввести название ярлыка и сохранить его.
В главном меню приложения —> раздел «Ваши места
» —> «С Ярлыками » будет список таких мест.
Yandex Navigator на Android:Поиск: Ищет места по координатам в формате (две координаты можно вводить через запятую с пробелом или через пробел — разницы нет ): — Градусы, минуты и секунды. Пример: 45°03’27.8″N 38°58’55.1″E — Градусы, минуты и доли минут. Пример: 45 03.463, 38 58.918 — Градусы и доли градусов
Пример: 45.057717, 38.981961 Обратите внимание: если вы ввели координаты без указания полушарий (второй или третий вариант формата) Яндекс предложит вам минимум два места: в первом случае координаты будут так как вы ввели, а во втором они будут поменяны местами (и вы рискуете оказаться в Турции!)Сохранение: 1. Если нажать на маркер найденного по координатам места, появятся его свойства и будет кнопка «Добавить в Мои места «
2. Далее необходимо выбрать список мест или создать новый (Можно просто сохранить в «Избранное «). 3. Затем следует задать наименование места и нажать «Сохранить «
Ввод координат на «Яндекс Картах»
Мы узнали, что обозначают цифры в координатах, теперь можем перейти к главному вопросу: как вводить координаты в «Яндекс Навигатор»?
Сначала необходимо открыть приложение на своем девайсе. Чтобы найти нужное место, нужно узнать его Если вы ищете какую-либо компанию, то такие данные должны быть на сайте.
Итак, вы нашли координаты, что делать дальше? В адресной строке введите данные в «Яндекс Навигатор». Маршрут будет проложен только после того, как вы нажмете на кнопку «Найти». Как правильно ввести координаты? Они записываются в адресной строке без пробелов. Если координата содержит дробную часть, то ее необходимо отделить точкой. Также широту и долготу необходимо отделить запятой, но без пробелов.
Если вы правильно ввели данные, то навигатор быстро проложит маршрут. Главное — посмотрите правильность ввода месторасположения и пользуйтесь приложенными правилами ввода координат.
«Яндекс Навигатор» для Windows, Windows Phone, IOS или Android имеет один и тот же алгоритм работы, поэтому ввод данных будет осуществляться одинаково. Эта программа способна перевести координаты в другую систему, которая покажет данные в таком виде: градусы, минуты и секунды.
Если вы неправильно введете координаты, то навигатор укажет не то место, которое вам необходимо найти. В этой программе есть кнопка «Поменять местами». Так вы быстро сможете поменять долготу и широту местами, в том случае, если введете координаты неправильно.
Нахождение места по широте и долготе на ОС Андроид
Нередко требуется найти место по координатам вдали от ноутбука или персонального компьютера. Выручит мобильное приложение Google Maps, работающее на платформе Андроид. Обычно оно используется для того, чтобы проложить маршрут или узнать график движения транспортных средств, однако программа подойдет и для нахождения местоположения пункта или точки.
Скачать приложение на на Андроид можно на официальной странице в Google Play. Оно доступно как на русском, так и на английском языках. После установки программы придерживайтесь следующей инструкции:
- Откройте Google Maps на устройстве и дождитесь появления карты;
- Найдите интересующее Вас место. Удерживайте касание, пока не отобразится специальный маркер;
- Вверху экрана появится вкладка с окном поиска и полными координатами места;
- Если Вам нужно найти место по координатам, а не наоборот, то способ на мобильном устройстве ничем не отличается от десктопной версии (см. выше).


