Полноэкранный режим хром: что нужно, чтобы начать пользоваться им?
Содержание:
- Решение 4 — Обновление / Переустановка Chrome
- Что собой представляет полноэкранный режим в Яндекс браузере
- Способ 5. Смена разрешения
- Настройка экрана на обычном мониторе
- Сайтам очень интересно ваше местоположение? Как отключить их любопытство
- Как сделать игру на весь экран
- Решение 5 — Изменить настройки масштабирования дисплея
- Сайтам очень интересно ваше местоположение? Как отключить их любопытство
- Как игру сделать на весь экран: доступные способы
- Смена разрешения
- Сворачивание окон в MacOS
- Как перейти в полноэкранный режим в хроме?
- Как развернуть игру на весь экран: параметры запуска
- Как сделать окно игры на весь экран?
Решение 4 — Обновление / Переустановка Chrome
В крайнем случае, вы можете либо проверить наличие обновлений, либо переустановить Chrome с нуля. И когда мы говорим «переустановить», мы имеем в виду полностью стереть все остатки. Итак, вы должны сделать резервную копию ваших закладок и сохраненных паролей.
Не волнуйтесь, с этими программами-менеджерами никогда не было так легко сохранить ваши пароли. Что касается закладок, вы можете легко сохранить их с помощью этих изящных инструментов.
Чтобы обновить Chrome, следуйте этим инструкциям:
- Нажмите на значок с 3 точками и откройте Настройки.
- Нажмите Справка> О программе слева.
- Это запустит автоматическую проверку обновлений и загрузит их соответственно.
Если у вас включена функция синхронизации, история посещений и закладки будут храниться в облаке, поэтому вам не нужно ничего делать вручную.
Имейте в виду, что Chrome может оставить некоторые оставшиеся файлы, поэтому вам нужно будет найти и удалить их вручную. Вы можете найти эти файлы в следующих каталогах:
С другой стороны, если вы хотите быть уверены, что все оставшиеся файлы и записи реестра удалены, вы можете использовать программу удаления для удаления Chrome.
На рынке есть много отличных приложений для удаления, но одним из лучших является IOBit Uninstaller (бесплатная загрузка), поэтому обязательно попробуйте его.
После удаления Chrome с помощью этого приложения установите его снова и проверьте, сохраняется ли проблема.
Что собой представляет полноэкранный режим в Яндекс браузере
Режим работы во весь экран подразумевает расширение окна Яндекс веб-обозревателя до размеров всего дисплея. Это значит, что в таком режиме исчезает диспетчер задач (строка снизу экрана), поэтому никакие уведомления и сообщения не потревожат. Прячется даже верхнее меню: менеджер вкладок, умная строка, панель расширений и прочие элементы навигации. Они появляются после установки курсора мыши впритык к верхней грани экрана.
Благодаря скрытию лишних элементов, всё внимание становится прикованным к содержимому сайта. Это помогает более глубоко и точно воспринимать контент
Однако, в таком режиме неудобно переключаться между приложениями, мониторить сразу несколько программ или следить за временем. Эта особенность приводит к тому, что браузер на весь экран приходится эксплуатировать исключительно на временном основании. Периодически придётся переходить в стандартный, оконный режим для проверки уведомлений, времени или работы с файлами.
В силу необходимости частого изменения режимов работы нужно точно знать способы входа и выхода из полноэкранного режима браузера Яндекс.
Способ 5. Смена разрешения
Если всё вышеперечисленное не помогло добиться приведения разрешения игры в нормальное состояние, возможно, игра достаточно старая для того, чтобы запустить на весь экран в Windows 7.
Иногда в этом случае картинка выглядит нечёткой.
И устранить проблему можно только одним способом – изменить разрешение вашего экрана.
После этого, правда, перестанут запускаться другие программы, более современные и рассчитанные на нормальные параметры.
Поэтому, поиграв в игру, необходимо вернуть монитору обычное для него разрешение.

Подгонка разрешения монитора под параметры игры
Если же игра требует разрешения 640х480, а монитор его не поддерживает, есть ещё один вариант. Он выбирается в свойствах ярлыка на вкладке совместимости.
Важно! Стоит отметить, что данная функция позволяет после выхода из игры вернуть нормальное разрешение автоматически

Выбор разрешения экрана для старых игр
Настройка экрана на обычном мониторе
В случае если изображение перевернулось вверх ногами, может помочь набор такого сочетания клавиш: «ctrl»,«alt» и «стрелка вверх» (нажимать одновременно). Соответственно, если нажать «ctrl»,«alt» и «стрелка вниз», то изображение повернется вверх ногами — часто настройка сбивается именно таким случайным нажатием, когда человек промахнулся, нажимая «ctrl»,«alt», «del» для перезагрузки. Если этот способ вам не помог, можно попробовать следующее: зайдите в меню «Пуск» и выберите «Панель управления». Теперь находим пункт «Экран» или «Свойства экрана» (название может меняться в зависимости от вашей операционной системы) и выбираем пункт «Параметры» или «Настройка параметров экрана». Там вы увидите меню «Ориентация», где и нужно установить требуемый параметр. У вас наверняка стоит какой-либо из «перевернутых» вариантов. Просто выберите тип ориентации и проблема решится. Кстати, здесь же можно выбрать и много других настроек: разрешение экрана (например, для отдельных приложений или игр, поддерживающих определенные разрешения), настройки яркости изображения, варианты отображения цветов и другое. Существует и еще один достаточно редкий «глюк», при котором изображение на мониторе отображается зеркально. В этом случае лучше обратиться к специалисту, поскольку дело здесь в неправильной работе электроники. Самостоятельное устранение такой проблемы возможно только в том случае, если вы хорошо знаете внутреннее устройство монитора.
Сайтам очень интересно ваше местоположение? Как отключить их любопытство
Как вы знаете, ваше точное местоположение интересует не только операционную систему вашего компа или мобильного устройства. Сайты, которыми вы пользуетесь, тоже хотят знать где вы находитесь. С той лишь разницей, что по умолчанию большинство из них сначала спрашивают на это разрешение.
И вот эти самые запросы иногда надоедают. Потому в этом посте мы расскажем о том, как в Windows 10 (и не только) отключить запросы сайтов на определение вашего местоположения. Итак:
местоположение в Microsoft Edge
Как говорится, начнем с самого простого. Поскольку Edge создан на основе платформы Windows Store, то и заблокировать запрос на определение местоположения в нем можно очень быстро. Открываем «Настройки» Windows 10, жмем «Конфиденциальность«, далее — «Расположение» (слева), прокручиваем окно вниз до раздела «Выберите приложения, которым будет разрешен использовать данные о вашем местоположении» и переводим ползунок рядом с названием «Microsoft Edge» в положение «Откл.» (попутно в такой же способ можно поумерить любопытство и некоторых других приложений).
местоположение в Google Chrome
В браузере Chrome открываем меню (кнопка с тремя точками — в правом верхнем углу экрана) и жмем «Настройки«. В самом низу открывшегося окна находим и кликаем ссылку «Показать дополнительные настройки«, затем жмем кнопку «Настройки контента» (она появится вместе с разделом «Личные данные«), прокручиваем новое окно до раздела «Местоположение«, активируем опцию «Запретить сайтам отслеживать мое местоположение» и кликаем «Готово«.
местоположение в Opera
В Opera жмем кнопку «Меню» (слева сверху) или клавиши «Alt + P«, далее — «Настройки» и потом в левой колонке — «Сайты«. Находим раздел «Местоположение» и в нем активируем опцию «Запретить сайтам отслеживать мое физическое местонахождение«.
местоположение в Mozilla Firefox
Нужные нам настройки в Firefox-е находятся в скрытом меню конфигурации браузера. Потому в адресной строке пишем about:config и жмем Enter. После этого браузер выдаст стандартное «Будьте осторожны, а то лишитесь гарантии!«, кликаем «Я принимаю на себя риск«, в открывшемся окне в строке поиска вводим geo.enabled и снова жмем Enter. Теперь, когда в окошке осталась только строка geo.enabled, отключаем ее двойным кликом (в колонке «Значение» должно появиться «false«). Это всё.
местоположение в Internet Explorer
В IE (если вы еще им пользуетесь) запрос на определение местоположения тоже отключается. Как именно, мы покажем на примере Internet Explorer 11. Открываем браузер, заходим в меню управления (кнопка в правом верхнем углу экрана) и кликаем «Свойства браузера«. Появится небольшое окно, в нем открываем вкладку «Конфиденциальность«, убираем галочку в чек-боксе «Никогда не разрешать веб-сайтам запрашивать ваше местоположение» и затем по очереди кликаем «Применить» и «ОК«.
Бонус-трек — Safari
Аналогичное мероприятие на Mac-е осуществляется не в настройках браузера, а в «Системных настройках» OS X. Открываем, кликаем «Защита и безопасность» и переходим во вкладку «Конфиденциальность«. Далее, прежде, чем что-то менять, сначала жмем кнопку с замочком, расположенную в левом нижнем углу окна, и вводим свой пароль, если понадобится. После этого в левой колонке кликаем «Службы геолокации«, и в основном окне либо 1) в списке приложений отключаем функцию определения местоположения только для Safari, либо 2) снимаем галочку в чек-боксе «Включить службы геолокации» и отключаем «геолокацию» для всех приложений.
Как сделать игру на весь экран
Каждая из современных программ в автоматическом режиме подстраивается под разрешение дисплея монитора. Но, если кто-то решил установить игру, которая была популярной много лет назад, то может оказаться, что на мониторе она отображается лишь частично. Соответственно появляется необходимость сделать игру на весь экран.
Есть несколько причин, почему игра отображается лишь частично на дисплее. Однако расстраиваться в такой ситуации не стоит, так как существуют способы привести все в норму и играть в полноэкранном режиме.Самый простой способ перевести игру в полноэкранный режим — это нажать две кнопки «Alt» и «Enter» одновременно.
Помогает он не только в играх, выпущенных 10 или 15 лет назад, но и в современных приложениях. К примеру, в WoT. Кстати говоря, если в полноэкранном режиме вновь нажать две эти клавиши, то вернется обратно оконный режим.Имеют место быть ситуации, особенно при игре на чужом компьютере, что игра запускается в оконном режиме по причине того, что в настройках выбран параметр «-windows».
Стоит избавиться от этой надписи и игра тут же предстанет в полноэкранном режиме. Трудности могут возникать и в той ситуации, когда игра попросту несовместима с имеющейся операционной системой. Решение есть и в данном случае. Перейти в свойства ярлыка и найти там вкладку «Совместимость». Выбрать операционную систему из списка, соответствующую той, которая установлена на компьютере.
Но перечень ОС в списке не столь огромен, как этого бы хотелось. Последним в списке будет Windows Vista, а 10 версии этой ОС уже нет.
Способ 3. Настройка видеокарты
Возможно, что причиной того, игра не хочет запускаться в полноэкранном режиме является наличие устаревших драйверов. Достаточно будет обновить их или переустановить. Меню того или иного производителя видеокарты может отображаться по-разному.
К примеру, если установлена видеокарта Nvidia, то пользователю придется перейти в Панель Управления, где выбрать nVidia.
Тут удастся обнаружить масштабирование. Отметить его и игра автоматически расширится на весь экран.Если же компьютер оснащен видеокартой марки ATI, то потребуется запустить приложение Catalyst Control Center. Сложнее всего придется тем, у кого компьютер обладает интегрированной видеокартой Intel Graphics. Очень часто ей комплектуют ноутбуки.
Способ 4. Настройка игры
Ряд игр дают возможность выставлять полноэкранный режим в графических настройках. Этой возможностью обладают игры, которые по той или иной причине, по-умолчанию, не запускаются в полноэкранный режим.
Решается проблема просто:
- следует зайти в настройки;
- отыскать пункт, где выставляется оконный или полноэкранный режим;
- запустить желаемый режим.
Когда настройки изменены, придется перезагрузить компьютер. Перезагрузка будет необходима вне зависимости от вида операционной системы и разрешения экрана.
Способ 5. Смена разрешения
Возможно, что способы, перечисленные выше, в личном случае не помогли. Скорее всего, компьютер работает под управлением операционной системы Windows 7.Устранить теперь проблему возможно только одним способом — выбрать другое разрешение экрана. Однако такой способ имеет и побочные эффекты.
К примеру, могут оказаться недоступными другие программы, рассчитанные на ранее установленные параметры.Так что, поиграв то или иное время в старую игру, вернуть монитору его прежнее разрешение.Возможно, что игра функционирует лишь при разрешении в 640х480, а монитор попросту не может поддерживать этот режим. Тогда придется выбрать его, открыв вкладку совместимости.
Внимание! Данная функция, после того как игра была выключена, возвращает нормальное разрешение в автоматическом режиме
Подведем итоги
Теперь пользователь отлично знаком со способами, которые помогут открыть игру в полноэкранном режиме. Все они интуитивно просты, и каждый человек сможет с ними разобраться. Как правило, чтобы настроить игру в полноэкранном режиме потребуется не более 1-2-х минут.
Какая ОС у вас установлена?
Решение 5 — Изменить настройки масштабирования дисплея
По словам пользователей, иногда настройки масштабирования могут вызвать проблемы с полноэкранным режимом в Google Chrome.
Однако вы можете решить эту проблему, просто отключив один параметр. Для этого вам просто нужно сделать следующее:
- Щелкните правой кнопкой мыши ярлык Chrome и выберите « Свойства» в меню.
- Перейдите на вкладку « Совместимость » и установите флажок « Отключить масштабирование экрана при высоких настройках DPI» .
- После этого нажмите Apply и OK, чтобы сохранить изменения.
После этого попробуйте снова запустить Google Chrome и проверьте, сохраняется ли проблема.
Сайтам очень интересно ваше местоположение? Как отключить их любопытство
Как вы знаете, ваше точное местоположение интересует не только операционную систему вашего компа или мобильного устройства. Сайты, которыми вы пользуетесь, тоже хотят знать где вы находитесь. С той лишь разницей, что по умолчанию большинство из них сначала спрашивают на это разрешение.
И вот эти самые запросы иногда надоедают. Потому в этом посте мы расскажем о том, как в Windows 10 (и не только) отключить запросы сайтов на определение вашего местоположения. Итак:
местоположение в Microsoft Edge
Как говорится, начнем с самого простого. Поскольку Edge создан на основе платформы Windows Store, то и заблокировать запрос на определение местоположения в нем можно очень быстро. Открываем «Настройки» Windows 10, жмем «Конфиденциальность«, далее — «Расположение» (слева), прокручиваем окно вниз до раздела «Выберите приложения, которым будет разрешен использовать данные о вашем местоположении» и переводим ползунок рядом с названием «Microsoft Edge» в положение «Откл.» (попутно в такой же способ можно поумерить любопытство и некоторых других приложений).
местоположение в Google Chrome
В браузере Chrome открываем меню (кнопка с тремя точками — в правом верхнем углу экрана) и жмем «Настройки«. В самом низу открывшегося окна находим и кликаем ссылку «Показать дополнительные настройки«, затем жмем кнопку «Настройки контента» (она появится вместе с разделом «Личные данные«), прокручиваем новое окно до раздела «Местоположение«, активируем опцию «Запретить сайтам отслеживать мое местоположение» и кликаем «Готово«.
местоположение в Opera
В Opera жмем кнопку «Меню» (слева сверху) или клавиши «Alt + P«, далее — «Настройки» и потом в левой колонке — «Сайты«. Находим раздел «Местоположение» и в нем активируем опцию «Запретить сайтам отслеживать мое физическое местонахождение«.
местоположение в Mozilla Firefox
Нужные нам настройки в Firefox-е находятся в скрытом меню конфигурации браузера. Потому в адресной строке пишем about:config и жмем Enter. После этого браузер выдаст стандартное «Будьте осторожны, а то лишитесь гарантии!«, кликаем «Я принимаю на себя риск«, в открывшемся окне в строке поиска вводим geo.enabled и снова жмем Enter. Теперь, когда в окошке осталась только строка geo.enabled, отключаем ее двойным кликом (в колонке «Значение» должно появиться «false«). Это всё.
местоположение в Internet Explorer
В IE (если вы еще им пользуетесь) запрос на определение местоположения тоже отключается. Как именно, мы покажем на примере Internet Explorer 11. Открываем браузер, заходим в меню управления (кнопка в правом верхнем углу экрана) и кликаем «Свойства браузера«. Появится небольшое окно, в нем открываем вкладку «Конфиденциальность«, убираем галочку в чек-боксе «Никогда не разрешать веб-сайтам запрашивать ваше местоположение» и затем по очереди кликаем «Применить» и «ОК«.
Бонус-трек — Safari
Аналогичное мероприятие на Mac-е осуществляется не в настройках браузера, а в «Системных настройках» OS X. Открываем, кликаем «Защита и безопасность» и переходим во вкладку «Конфиденциальность«. Далее, прежде, чем что-то менять, сначала жмем кнопку с замочком, расположенную в левом нижнем углу окна, и вводим свой пароль, если понадобится. После этого в левой колонке кликаем «Службы геолокации«, и в основном окне либо 1) в списке приложений отключаем функцию определения местоположения только для Safari, либо 2) снимаем галочку в чек-боксе «Включить службы геолокации» и отключаем «геолокацию» для всех приложений.
Как игру сделать на весь экран: доступные способы
Сегодня все чаще и чаще можно встретить вопрос о том, как игру сделать на весь экран. По правде говоря, существуют различные способы. Запомнить все, конечно же, не так уж и сложно. Главное, узнать о них. Сегодня мы этим и займемся.
Настройки в игре
Довольно часто сделать игру на весь экран помогают игровые настройки. Они, как правило, существуют в каждой игрушке. Итак, если вы запустили какое-то приложение, а оно у вас, скажем, только на половину рабочего стола, то можно немного покопаться и развернуть игру на весь экран.
Если вы решили попробовать данный способ, то, прежде всего, вам потребуется зайти в настройки экрана. Там должно быть «разрешение» и два режима отображения: оконный и полноэкранный. Если у вас стоит английский интерфейс, то выберите fullscreen. После этого подтвердите свои действия. После этого вопрос должен уйти сам собой. Правда, не всегда все так просто.
Приложения социальных сетей
Если вы задумались, как игру сделать на весь экран, в которую вы играете при помощи социальной сети, то вы сможете справиться с этим за несколько секунд. Если вы только-только решились установить игрушку, то подождите немного — как правило, все игры содержат некое обучение, которое расскажет вам о многих возможностях и настройках. Там должен встретиться квест, который «попросит» вас развернуть игру. Если вы прочли задание, то обязательно найдете соответствующую кнопку на панели настроек.
А вот если вы зашли в игрушку, в которой давно не были, причем она очень «запутанная», особенно относительно настроек, то придется немного «попотеть». Обычно путь здесь один — зайти в настройки. А там уже смотреть, где есть надпись «на весь экран». Как только вы ее обнаружите, нажмите на кнопку — теперь вы знаете, как сделать игру на полный экран. Правда, в приложениях из социальных сетей «разворачивание» проходит таким же способом, как и в обычной компьютерной игрушке при помощи игровых настроек. Запомните это, и вопрос не будет больше возникать у вас в голове. Правда, кто-то и этого не может сделать.
Клавиатура
Конечно же, ни одна программа и игра не обходится без сочетания горячих клавиш, которые помогают играть и управлять тем или иным приложением. Но операционные системы «Виндовс» имеют универсальное сочетание, позволяющее быстро понять, как игру сделать на весь экран. Да и вообще, любое активное окошко.
Для этого вам необходимо сделать активным желаемое окно и просто нажать alt+enter. После этого любое приложение, игра или другое окно развернется. Это довольно старый, но тем не менее действенный способ разворачивания. Он обычно действует всегда. Правда, случается и так, что даже данное сочетание и настройки в игре не помогают. Тогда возникает вопрос о том, как сделать игру на весь экран на windows 7 (или любой другой системе). Давайте попробуем посмотреть, можно ли еще что-нибудь сделать.
Разрешение на компьютере
Иногда источником проблемы становится настройка разрешения экрана в операционной системе. Дело в том, что на «квадратных» экранах большинство игр может «разворачиваться», а вот на «прямоугольных» — не всегда. В данной ситуации не остается ничего другого, как просто сменить настройки экрана монитора.
Для того чтобы игра стопроцентно запустилась во весь экран, установите ползунок разрешения на значение 800×600. При этом все значки на рабочем столе и даже шрифт увеличатся. Если у вас много ярлыков — заранее постарайтесь убрать их в одну папку, чтобы они не «разбежались». Теперь можете запустить игрушку и наслаждаться игровым процессом. Вы знаете, как игру сделать на весь экран.
Конечно же, можно еще проверить, не запускается ли игра с определенными настройками экрана. Для этого кликните по ярлыку правой кнопкой мыши, зайдите в «Свойства» и посмотрите поле «Объект». Если увидите там надпись «windowed», удалите данную команду и нажмите «Ок».
Полезный совет
Итак, если вы играете в оконном режиме, то для вас есть один маленький, но полезный совет, как игру сделать на весь экран в любой системе. Если у вас в момент игрового процесса есть возможность выходить указателем мыши за пределы игровой области, тогда попытайтесь «ухватиться» за углы окна и просто-напросто растяните их по всему экрану. Это поможет вам играть во весь экран. Довольно часто данная методика применяется для онлайн-игр, где можно играть как в оконном, так и в полноэкранном режимах. Как видите, вариантов борьбы с возникшей проблемой довольно много. Все они просты в освоении. Так что пробуйте и играйте в свое удовольствие!
Смена разрешения
Если все вышеперечисленные способы не решили вопрос, как запускается игра на полный экран, то можно попробовать поменять разрешение. Есть вероятность, что игра слишком устарела, чтобы запускаться на весь экран.
Случается, что картинка имеет нечеткий вид. Устраняется проблема единственным способом – изменением разрешения экрана. После этого перестанет запускаться иной софт, более современный и рассчитанный на нормальные параметры.
Поэтому после завершения игрового процесса нужно возвратить для монитора его обычное разрешение.
Если для игры требуется значение расширения 640х480, а его монитор не поддерживает, то существует еще один способ. Необходимо открыть свойства ярлыка в разделе совместимости.
Данная функция после выхода из игры позволяет автоматически вернуться к нормальному разрешению.
Сворачивание окон в MacOS
Свернуть окна в MacOS можно тремя способами: с помощью «горячих» клавиш, с помощью функции «Активные углы
» и с помощью специального жеста. Перед тем как пускать в ход клавиши, нужно проверить настройки этих самых клавиш.
- Зайдите в системные настройки и запустите апплет «Mission Control »;
- Посмотрите, какая клавиша у вас назначена опции «Показать рабочий стол » и замените ее при необходимости;
- Вернитесь в настройки, запустите апплет «Клавиатура » и о.
После этого вы сможете сворачивать окна нажатием F11 или Fn + F11. Другой вариант — сочетание CMD + F3, работает для новых версий MacOS.
Перед тем как использовать функцию «Активные углы
», ее так же необходимо настроить.
- Зайдите в системные настройки, запустите апплет «Mission Control » и нажмите расположенную в левом нижнем углу окна кнопку «Активные углы »;
- В открывшемся окошке вызовите контекстное меню для самого «удобного» угла, выберите в нём пункт «Рабочий стол » и сохраните настройки.
Отныне при наведении курсора мыши в этот угол все окна будут сворачиваться.
Наконец, владельцы макбуков с сенсорной панелью типа Magic Trackpad могут сворачивать и восстанавливать окна жестом TrackPad. Чтобы свернуть окна, положите на панель пальцы и разведите их в стороны (большой палец влево и три пальца вправо), чтобы восстановить свернутые окна, сделайте обратный жест — сведите пальцы вместе.
Как перейти в полноэкранный режим в хроме?
В этой инструкции я покажу Вам, как быстро и просто открыть интернет браузер Google Chrome в полноэкранном режиме. Для этого нажмите кнопку «Настройки и управление Google Chrome» и в графе масштаб жмем кнопку «полноэкранный режим». Также можно использовать кнопку F11 для включения и выключения полноэкранного режима.
С помощью горячих клавиш
При ответе на вопрос, как включить полноэкранный режим в браузере Google Chrome, многие эксперты рекомендуют горячие клавиши. Для этого жмите кнопку F11 на клавиатуре. Иногда к этой кнопке нужно нажать и Fn (функциональную клавишу). Уже после первого нажатия веб-проводник должен открыться на весь экран.

Через графу Масштаб
Еще один способ включить полноэкранный режим Google Chrome — использовать опцию масштабирования в настройках. Для этого сделайте такие шаги:
- Войдите в веб-проводник Гугл Хром, если вы не успели его запустить.
- Мышкой наведите на символ меню и жмите по нему. Он расположен справа вверху веб-проводника. В зависимости от версии Google Chrome изображение может отличаться.
- В выпадающем перечне жмите на кнопку Масштаб. Справа необходимо нажать на кнопку с двумя дужками.

В дальнейшем можно в любой момент выйти из полноэкранного режима в Хроме, и вернуться к нормальной работе.
Как выйти из полноэкранного режима
Чаще всего в Сети попадаются вопросы, как выйти из полноэкранного режима в Хроме. Самый простой путь вернуть обычное изображение — нажать на F11 на клавиатуре. Иногда необходимо присоединить к ней дополнительную клавишу Fn. Второй вариант — войти в меню и нажать на символ с двумя скобками в разделе Масштаб (об этом упоминалось выше). Чтобы отключить полноэкранный режим Google Chrome, можно использовать любой из предложенных методов.
Возможные проблемы и пути их решения
Как правило, сбоев в работе функции не возникает. Но есть ряд моментов, на которые жалуются пользователи. Некоторые утверждают, что не удается выключить полноэкранный режим в Хроме. В ситуации с Виндовс необходимо убедиться в подключении клавиатуры и выключить опцию через нажатие кнопки F11 (иногда вместе с Fn). Похожая ситуация может возникнуть и в Убунту. Пользователь нажимает на горячие клавиши, но ничего не происходит. Для этого требуется открыть новое окно с помощью Ctrl+N, а после этого выключить ненужную функцию через меню.
Бывают ситуации, когда Хром постоянно запрашивает отображение в полноэкранном режиме для любого сайта. Такой запрос поступает при входе в любой ресурс, что сильно раздражает пользователей. Чтобы отключить появление запроса по поводу Full Screen, сделайте следующие шаги:
В окне Исключения для полноэкранного режима Гугл Хром имеется список сайтов, которым уже разрешено отображаться в полный экран. Чтобы внести в перечень все ресурсы, необходимо отредактировать любую строку из перечня путем нажатия левой кнопки на адрес. К примеру, вместо www.youtube.com можно установить *://*/*. После внесения таких правок веб-проводник больше не будет запрашивать процесс перехода в Full Screen. Если ничего не помогает, можно обновить или полностью переустановить браузер.

Как развернуть игру на весь экран: параметры запуска
Если зайти в свойства любого ярлыка игры, то вы увидите параметры запуска (для этого нажмите правой кнопкой мыши по ярлыку и выберите соответствующий пункт в выпадающем окне). В графе «Ярлык» в строке «Объект» вы найдете адрес, который указывает на расположение исполняемого файла в корневом каталоге с игрой. Мало кто знает, но существует ряд команд, которые можно прописывать после адреса. Все они прописываются через пробел после дефиса. В зависимости от конкретной игры список поддерживаемых команд может отличаться. Для того, чтобы растянуть игру на весь экран попробуйте следующие варианты:
- -fullscreen — устанавливает параметры полноэкранного режима.
- -w 1920 -h 1080 — устанавливает размер окна по высоте и ширине. В данном случае указаны значения для FullHD разрешения. Вы можете поменять значения конкретно под ваш монитор, где -w — ширина, а -h — соответственно высота.
- Существует также команда для запуска игры в оконном режиме. Ее часто применяют для первоначального запуска, чтобы избежать некоторых проблем с совместимостью, а в дальнейшем в ручную установливают разрешение в настройках. Если после адреса вы видите текст -window, то его требуется убрать. Возможно, именно это препятствует приложению развернуться во весь экран.

Точно такие же параметры, как правило, работают и для игр, установленных из Steam. Только в свойствах ярлыка вы не найдете поля «Объект». Чтобы установить параметры запуска, вам потребуется зайти в свою библиотеку в программе. Выберите желаемую игру, нажмите по ней правой кнопкой мыши и перейдите в свойства. Там вы увидите пункт «Установить параметры запуска». Нажимаете по нему и точно таким же образом прописываете вышеописанные команды. Не забудьте дефис в начале и пробел между командами. Можно указывать несколько параметров одновременно.
Как сделать окно игры на весь экран?
2013-10-21 / Вр:21:22 / просмотров: 61761
Всем привет. Как часто бывали у вас случаи, когда игра запускалась не в полноэкранном режиме? Согласитесь, это крайне не удобно, а бывает порой и обидно, когда монитор 32-дюймовый с разрешением экрана 3840 х 2160 пикселей, а окно игры все равно маленькое. Итак, что в таких ситуациях нужно сделать? Как запустить игру в полноэкранном режиме? Сейчас вы об этом узнаете.
Сначала я расскажу о способах, которые испробовал сам и за эффективность которых могу поручиться.
- Проверьте комбинацию клавиш на клавиатуре. В большинстве игр используют сочетание клавиш «Alt» + «Enter» или «Alt» + «Tab». Если это не помогло, то возможно разработчики изменили комбинацию клавиш, рекомендую в таких случаях прочитать файл-readme, который находится в папке с игрой. В моем случае помогло сочетаний клавиш «Alt» + «Enter».
- Нажмите правой кнопкой мыши по ярлыку игры. В открывшемся меню нажмите на «Свойство». В поле «Окно» выберите «Развернутое на весь экран».
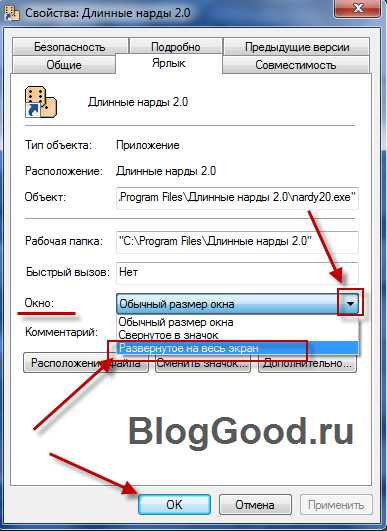
картинку можно увеличить.
Жмите на кнопку «ОК». Запускайте игру.
Можно уменьшить разрешение экрана. Для этого нажмите правой кнопкой мыши по рабочему столу. В открывшемся окне выберите «Свойства» — это для windows XP, а для windows7 — «Разрешение экрана». Выставьте ползунок до разрешения экрана на 800 х 600. Минус в таком способе, что абсолютно все, ярлыки, меню «Пуск» увеличатся. Но также увеличится и окно с любимой игрой.


