Не запускается система windows 10 после обновления
Содержание:
- Система загружается, но очень медленно
- Основные проблемы с сетью в Windows 10
- Загрузка автономных апдейтов для Windows 10 официальным методом
- Как очистить кэш обновлений вручную?
- Почему не обновляется виндовс 10 через центр обновления
- Магазин Windows перестал работать
- Возможные проблемы и способы их решения
- Система запускается медленно, но работает
- Зависание OS на этапе запуска: проблемы с оперативной памятью
- Автоматическое восстановление системы
- Перенос 1С с Windows 7 на 10
- После обновления Windows 10 система не запускается
- Режим восстановления Windows 10
Система загружается, но очень медленно
Это не самая страшная проблема, и устранить её, по сути, проще всего. Для этого потребуется откатиться к предыдущей версии/состоянию или системной точке, в которой ОС загружалась и работала в нормальном режиме. Набираемся терпения и дожидаемся, пока наша «Винда» всё же загрузится (в иных случаях загрузка может длиться до получаса). Далее:
- Переходим к параметрам системы (правой кнопкой мыши на меню «Пуск», выбираем пункт «Система») и находим строку Защита системы.

Переходим к параметрам Системы

Выбираем пункт «Защита системы»

В свойствах системы на вкладке «Защита системы» нажимаем кнопку «Восстановить»

В свойствах системы на вкладке «Защита системы» нажимаем кнопку «Восстановить»
Это один из двух способов – менее радикальный, так сказать. Другой же способ позволит откатить Windows 10 к заводским настройкам (в случае, если операционка работает):
- Вызываем окно «Параметры Windows» сочетанием клавиш Win+I и выбираем пункт «Обновление и безопасность».

Переходим к Параметрам Windows и выбираем пункт «Обновление и безопасность»

Переходим к Восстановлению ПК в исходное состояние и нажимаем «Начать»

Выбираем нужное действие, чтобы начать откат системы
Следует учесть, что даже при выборе варианта сохранить файлы, вы всё равно утратите часть данных. Из приложений потребуется повторно устанавливать Excel, MS Office и прочие программы.
Основные проблемы с сетью в Windows 10
Если после установки качественного обновления ваше устройство испытывает проблемы с сетью, некоторые основные действия по устранению неполадок могут помочь вам быстро вернуться в онлайн.
Перезагрузка компьютера
Вы будете удивлены, когда узнаете, что простая перезагрузка может исправить многие проблемы в Windows 10, включая проблемы с сетью.
Чтобы перезагрузить компьютер, выполните следующие действия.
- Откройте Пуск.
- Нажмите кнопку питания.
- Выберите опцию Перезагрузка.
После того, как вы выполните эти шаги, запустите веб-браузер и проверьте, можете ли вы подключиться к Интернету.
Проверка конфигурации сети
Если вы не можете подключиться к Интернету, следующий шаг – убедиться, используя командную строку, что между вашим устройством и маршрутизатором нет проблем с подключением.
Чтобы проверить текущую конфигурацию сети в Windows 10, выполните следующие действия:
Откройте командную строку.
Введите следующую команду, чтобы узнать адрес TCP/IP маршрутизатора, и нажмите Enter:
ipconfig
Обратите внимание на «Основной шлюз», который является адресом вашего локального маршрутизатора.
Совет. Обычно это адрес 192.169.1.1 или 192.168.2.1 , но в зависимости от вашего маршрутизатора, интернет-провайдера (ISP) или если вы обновили настройки вручную, адрес будет другим.
Введите следующую команду, чтобы подтвердить, что маршрутизатор доступен, и нажмите Enter:
ping Основной шлюз
В этом примере проверяется соединение с маршрутизатором с адресом 10.0.2.2:
ping 10.0.2.2
В этой команде не забудьте изменить 10.0.2.2 на IP-адрес вашего маршрутизатора.
Совет: Вы также можете использовать команду ping 127.0.0.1 , чтобы проверить, работает ли сетевой стек на вашем компьютере.
Убедитесь в получении ответа без потери пакетов в выходных данных.. После выполнения этих шагов, если не было потеряно ни одного пакета и вы всё ещё не можете подключиться к Интернету, это может быть проблемой с маршрутизатором или Интернет-провайдером
После выполнения этих шагов, если не было потеряно ни одного пакета и вы всё ещё не можете подключиться к Интернету, это может быть проблемой с маршрутизатором или Интернет-провайдером.
Перезапуск соединения Wi-Fi
Если вы используете ноутбук с беспроводным подключением, проблема может быть связана с адаптером или сигналом, что можно исправить, перезапустив устройство и подключившись к сети:
- Откройте Параметры.
- Нажмите на Сеть и интернет.
- Перейдите в раздел Wi-Fi.
Совет: если раздел Wi-Fi отсутствует, это означает, что Windows 10 не обнаруживает беспроводной адаптер.
- Выключите тумблер Wi-Fi.
- Подождите несколько секунд и вновь включите тумблер Wi-Fi.
- Нажмите Показать доступные сети.
- Выберите беспроводную сеть.
- Нажмите кнопку Подключить.
- Введите беспроводной пароль.
- Нажмите кнопку Далее.
После того, как вы выполните эти шаги, вы сможете подключиться к сети и Интернету.
Если вы подключаетесь к сети с помощью Wi-Fi, вы также можете создать отчет об истории беспроводных подключений, который поможет диагностировать проблему.
Отключение режима полета
Обновление иногда может активировать режим полета без вашего разрешения или вы можете включить его по ошибке. Если вы не можете подключиться к Интернету, убедитесь, что этот режим отключен.
Чтобы отключить режим полета, выполните следующие действия:
- Откройте Параметры.
- Нажмите Сеть и интернет.
- Перейдите к разделу Режим «в самолете».
- Выключите тумблер режима полета.
- (Необязательно) Перезагрузите компьютер.
После выполнения этих шагов, подключение к Интернету должно быть восстановлено.
Перезапуск роутера
В дополнение ко всем основным действиям по устранению неполадок, описанным выше, перезапуск маршрутизатора может также решить многие проблемы с подключением.
Если вы считаете, что проблема заключается в маршрутизаторе, вы можете перезапустить его, выполнив следующие действия:
- Найдите роутер.
- Отключите шнур питания.
- Подождите около 60 секунд.
- Подключите шнур питания.
После выполнения этих действий подождите три-пять минут, чтобы маршрутизатор перезагрузился, и дважды проверьте подключение.
Загрузка автономных апдейтов для Windows 10 официальным методом
Microsoft предусмотрели возможность скачивания, и для пользователей, у которых нет интернета, его трафик лимитирован или Центр обновлений не функционирует должным образом, как в данном случае. Здесь понадобиться утилита Windows Update Minitool.
3. Вводим код апдейта, который требуется загрузить для установки офлайн и нажимаем «Добавить».
Система автоматически определит разрядность вашей ОС, а если при файле нет информации о разрядности, он предназначен для x86.
4. Выполняем клик по кнопке «Посмотреть корзину».
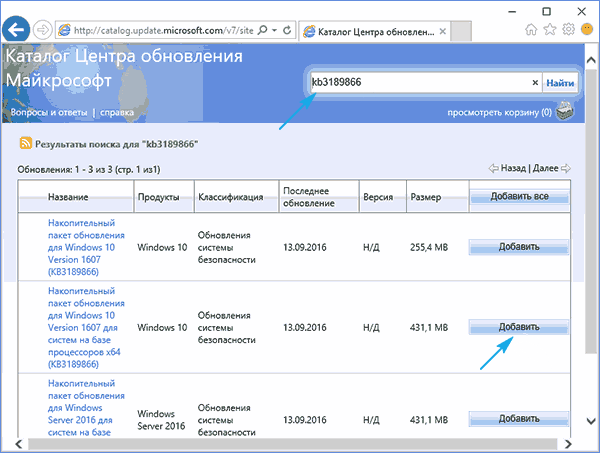
5. По завершении добавления требуемых файлов жмем «Загрузить».
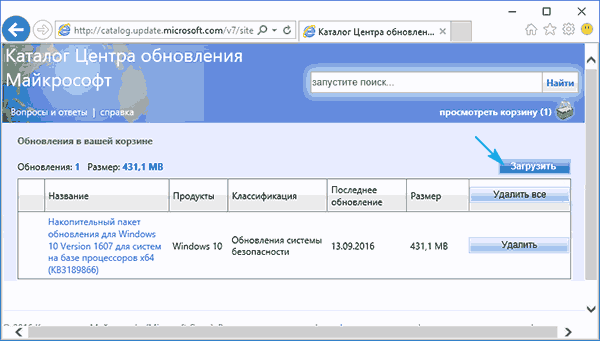
Как очистить кэш обновлений вручную?
Переходим к завершающему этапу устранения неполадок с обновлениями. Если утилите не удалось очистить кэш, почистим кэш сами. Итак:
Входим в окошко «Службы», применив Win + R и, как описывалось выше, вводим services.msc.
В низу выбираем «Расширенный». В правом ок ищем «Центр обновления…». В левом окошке нажимаем на ссылку «Остановить службу». Это окошко оставляем открытым.
Теперь, входим в «Проводник» (кликнув по ярлыку «Компьютер»), диск С. Затем выберем Windows, далее SoftwareDistribution и ищем папочку Download, открываем её. Выделяем всё файлы и папки. Жмём правой клавишей по выделенной области и в ниспадающем меню выбираем «Удалить».
Мы очистили кэш обновлений. Вернёмся в нашу открытую утилиту со службами и снова запускаем обновления. Я думаю, обновления Windows у вас теперь работают. После проделанных работ желательно почистить систему и реестр, например — Ускорителем Компьютера.
Вывод: — мы рассмотрели довольно много способов устранения неполадок с загрузками обновлений Windows. Советую начинать исправлять неполадки с самых верхних рекомендаций. Чтобы обновления Windows начали скачиваться, по большей части, достаточно включить их в окне «Службы» или же через командную строку. Если обновления Windows всё равно не скачиваются, проделываем следующие пункты, и они у вас должны заработать. Успехов!
Обновления Windows 10 – важная вещь, так как позволяет система оставаться актуальной. Если после установки обновлений ОС перестала работать и даже не запускается, вам предстоит предпринять ряд шагов для устранения ошибки. В этой статье мы собрали все основные причины, почему операционная система не стартует или тут же вылетает, а также основные варианты решения данного недоразумения.
Почему не обновляется виндовс 10 через центр обновления
- Наиболее распространённой причиной недействующего центра обновления – это его банальное отключение. Обновления мог отключить как сам пользователь (часто нечаянно), так и создатель сборки Windows, если у вас установлена именно сборная система.
- Переполненный системный диск. Очень распространенная проблема, особенно в последнее время, когда десятка часто обновляется. В этом случае выхода два — или очищаем системный диск, или дополняем к нему свободное пространство с другого раздела. Я для этих целей советую использовать программу Acronis Disk Director.
- Переполненный кэш обновлений. В этом случае, кэш необходимо почистить. Как именно, рассказано в статье ниже.
- Блокировка Антивирусом, или Файрволлом, или защитником Windows Выход в этом случае довольно прост. Отключаем данные программы и производим обновление. После этого, главное не забыть включить антивирус заново (для их отключения я представлю отличную программу).
- Вредоносное программное ПО мешает обновлению. В этом случае, запускаем ваш уважаемый антивирус и подробно сканируем все разделы компьютера. Если ваш антивирус слаб, или его у вас вообще нет, в этом случае, нам помогут разовые антивирусы, вроде Web CureIt. Заходим на сайт Dr.Web, скачиваем и производим подробное сканирование.
- Обновлению могут мешать внешние запоминающие устройства, вроде флешек. В данном случае, их необходимо отключить и попробовать обновить Windows.
- Операционная система повреждена. В данном случае, необходимо запустить специальную утилиту, которая просканирует вашу систему и устранит различные сбои (об этом ниже). Также, в этом же случае, отлично поможет восстановление системы из резервной копии, или диска восстановления.
Магазин Windows перестал работать
Довольно часто магазин приложений перестает работать, чтобы предотвратить проблему проделайте следующие действия:
- Установите последние обновления, магазин обновится вместе с остальными программами и его работа будет возобновлена. Загрузка магазина после обновления может проходить долго;
- Назначьте браузер MS Edge браузером по умолчанию. Практически во всех случаях магазин перестает включаться, если стандартный браузер не является браузером по умолчанию;
- Если время, дата или регион в системе указаны неверно, магазин не запустится.
Заметьте! Магазин не будет работать, если Windows 10 не активирована.
Доброго времени!
Несмотря на то, что Windows 10 стала очень надежной системой (хотя бы сравнить с Windows XP…), однако, и она не застрахована от различных проблем. Одна из наиболее частых и болезненных — отказ загружаться…
Чаще всего Windows 10 не загружается после того, как вы установили вторую ОС на другой раздел диска, возможно обновили систему, подключили еще один жесткий диск (или SSD). В редких случаях, проблема возникает из-за некорректной работы антивируса.
В этой статье покажу несколько способов, как можно восстановить загрузчик и вернуть Windows 10 к «жизни». Думаю, информация будет актуальна для большинства начинающих пользователей…
Возможные проблемы и способы их решения
Как и любая служба Windows, «Центр обновления» подвержен некоторым неполадкам и ошибкам. Возникать они могут как из-за человеческого фактора (изменение некоторых настроек, отключение служб для экономии оперативной памяти), так и по программным причинам (повреждение системных файлов вирусами, неполадки оборудования). Рассмотрим проблемы, которые можно устранить программными средствами.
Решение проблем с помощью службы «Устранение неполадок» в Windows 10
Начинать исправление ошибок с ЦО нужно со службы «Устранение неполадок». Это простой системный инструмент для решения небольших ошибок.
Ошибка Service Registration is Missing or Corrupt
Ошибка типа Service Registration is Missing or Corrupt означает неполадки в работе одной из служб, которые отвечают за обновление системы. Исправить неполадку можно несколькими способами, в зависимости от того, какого рода проблема вызвала аварийный код.
Ошибка Service Registration is Missing or Corrupt возникает при попытке обновить операционную систему
Первым делом необходимо проверить компьютер на наличие вирусов. Используем для этого не меньше двух программ от разных разработчиков. Это увеличит шанс обнаружения вредоносного кода и исправления ситуации.
Если вирусы будут обнаружены, придётся восстанавливать системные файлы. Для этого необходимо воспользоваться терминалом «Командной строки»:
- Нажимаем комбинацию клавиш Win + R, вводим CMD и кликаем «OK» или Enter.
- В открывшемся терминале вводим команду sfc /scannow и запускаем её в работу клавишей Enter.
- Ожидаем, пока утилита закончит свою работу. Затем перезагружаем компьютер.
Когда я сталкивался с этой ошибкой, причиной её возникновения была отключенная или условно отключенная служба обновления Windows. Очень часто виной отключения становились программы, обещающие сделать компьютер более производительным, или личная невнимательность при деактивации действительно лишних служб.
Далее проверяем тип запуска необходимых служб:
- Нажимаем комбинацию клавиш Win + R, вводим services.msc в соответствующее поле и нажимаем «OK».
- В открывшемся окне двойным щелчком кликаем по службе «Центр обновления Windows» (Windows Update, если установлена английская версия ОС).
- Откроется окно свойств, в нём меняем тип запуска на «Автоматически», затем подтверждаем изменение кнопкой «OK».
- Повторяем операцию для службы «Фоновая интеллектуальная служба передачи» (Background Intelligent Transfery System). Перезагружаем компьютер, чтобы изменения вступили в силу.
Видео: как проверить целостность системных файлов в Windows 10
Перезагрузка компьютера «Центром обновления» в Windows 10
Установка обновлений может стать целой проблемой для определённого кластера пользователей, работающих с компьютером до поздней ночи. Внезапная перезагрузка может привести к потере важных пользовательских данных.
Чтобы решить эту проблему, нужно изменить настройки ЦО:
- Открываем «Центр обновления» Windows. Как это сделать, описано выше. Нажимаем кнопку «Параметры перезапуска».
- Переводим тумблер в положение «Откл», после чего закрываем «Параметры» и перезагружаем компьютер.
Не все версии операционной системы «насильно» перезагружают компьютер ради установки обновлений. Используя Windows 10 LTSB уже три года, ни разу не сталкивался с подобной проблемой, хотя стабильно загружаю все апгрейды ОС. На Win10 Pro также не возникало никаких проблем, система просила перезагрузить компьютер, но никогда не делала этого сама. Потому лично мой совет: просто устанавливайте обновления по мере их скачивания. Потратив на это 10–15 минут, вы много времени не потеряете, зато компьютер всегда будет в актуальном состоянии и защищён от внешних угроз.
Проблема с кэшем и старыми обновлениями
Так называемая проблема с кэшем обновлений нередко сопровождает неполадки на винчестере или возникает в случае разрыва связи при скачивании обновлений, что нарушает целостность структуры загружаемых файлов. Решение простое: необходимо удалить повреждённые файлы и повторить загрузку обновлений «с чистого листа»:
- Любым файловым менеджером («Проводник», Total Commander и др.) переходим в папку C:\Windows\SoftwareDistribution\Download.
- Выделяем все файлы каталога и удаляем их.
-
После перезагружаем компьютер и повторяем загрузку обновлений.
Обычно рекомендуется перед удалением кэша выключать службу обновления. Однако опыт показывает, что это лишние действия, так как файлы удаляются без проблем.
Система запускается медленно, но работает
Самая простая в решении проблема. Всё, что вам нужно сделать, вернуться назад к предыдущей версии ОС, которая у вас была до того, как вы решили обновиться. Не потребуется ничего загружать. Достаточно терпеливо дождаться загрузки, какой бы долгой она ни была (более 40 минут – недопустимо, значит ОС не загрузится). Далее зайти в параметры системы (открывается правой кнопкой на «Мой компьютер») и там выбрать пункт: защита системы.
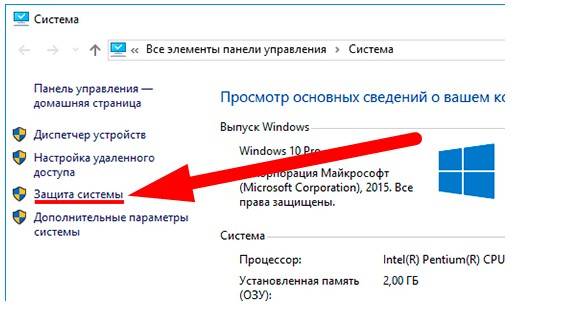
Откроется новое окно, где вы найдете параметр «Восстановление состояния с контрольной точки». Выбираем его и кликаем кнопку «Далее». Вы увидите все доступные точки с датой, когда оны были созданы. Если проблема возникла после старта апдейта через официальный центр установки, то тут обязательно будет сегодняшняя дата. Перед стартом обновлений Windows 10 всегда делает точку, как раз для подобных ситуаций. Выбирайте любую, кликайте «Далее» и следуйте инструкциям на экране.
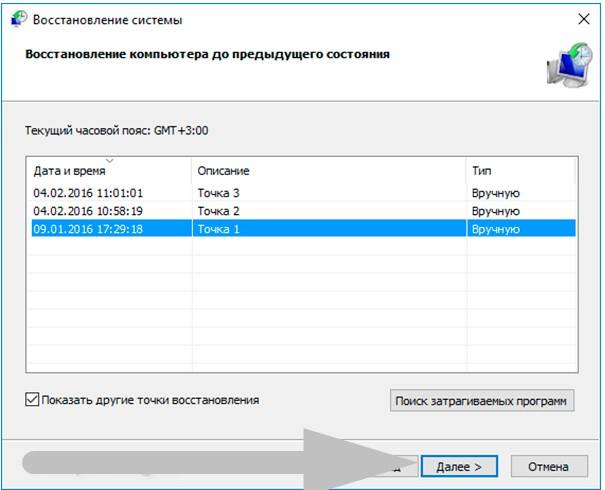
Есть еще один способ, но он радикальный. Если операционка работает, вы всегда можете откатиться назад к заводским настройкам. Для этого в панели управления найдите пункт «Обновление и безопасность», где зайдите в категорию: Вернуть компьютер в исходное состояние. Выберите этот пункт и ОС предложит следующее:
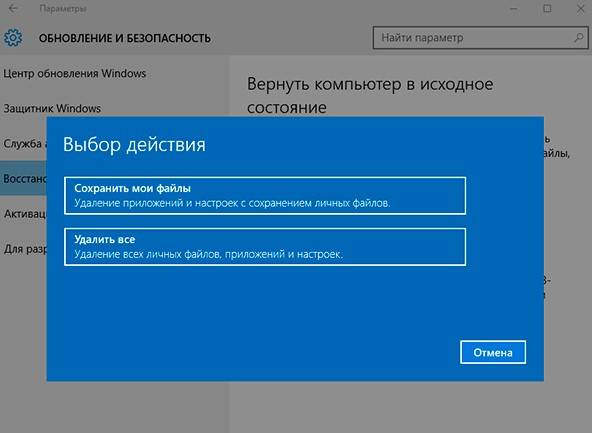
Зависание OS на этапе запуска: проблемы с оперативной памятью
Аппаратные неисправности также могут быть причиной появления неполадок. Например, Windows 10 не запускается после установки новой планки ОЗУ. Причина тому может крыться в проблемной RAM.
Например, присутствуют конфликты с центральным процессором либо две микросхемы памяти просто не могут работать совместно (разные тайминги, другое).
Чтобы убедиться в исправности ОЗУ необязательно скачивать приложения от сторонних разработчиков. Можно воспользоваться встроенными средствами.
Если Windows 10 не запускается с ошибкой 0×00000050 – то необходимо провести тестирование RAM. Сделать это просто. Основные этапы процедуры:
- открываем «панель управления»;
- находим пункт «система и безопасность»;
Рисунок 16. Система и безопасность
- запускаем раздел «администрирование» и выбираем «средство проверки памяти»;
Рисунок 17. Средство проверки ОЗУ
- выбираем наиболее подходящий вариант.
Оптимальный выбор – «выполнить перезагрузку и проверку». После выбора этого пункта компьютер перезапустится, автоматически выполняется диагностика. Будут проведены тесты:
- LRAND;
- Stride6;
- CHCKR3;
- WMATS+.
Рисунок 18. Процедура проверки
Причем уже в процессе проверки можно изменить основные настройки – достаточно нажать F1. Откроется специальное окно. Например, режим «базовый» включает несколько тестов: MATS+, INVC, SCHCKR. Помимо базового присутствует режим «обычный», «широкий».
Рисунок 19. Режим «широкий»
Рассмотренный в рисунке выше режим под названием «широкий» включает следующие тесты:
- MATS+ – причем с отключенным КЭШем;
- Stride38;
- CHCKR8;
- Stride6;
- WSCHCKR;
- WStride-6.
Перемещение между отдельными пунктами осуществляется путем нажатия клавиши TAB. Стоит отметить: отключение КЭШа позволит обращаться напрямую в ОЗУ.
Этим же способом можно установить количество проходов сканера. Когда нужные параметры будут выбраны – следует нажать F10. Это позволит возвратиться на главную страницу, запустить автоматическое сканирование.
Ознакомиться с результатами проверки оперативной памяти сравнительно просто:
- нажимам комбинацию клавиш Windows + R, вводим eventvwr.exe;
- откроется окно просмотра событий;
Рисунок 20. Просмотр журнала
- вводим фразу «Memory Diagnostics-Results».
Рисунок 21. Результат проверки
Скриншот выше показывает нормальный результат. Если же один из тестов показал сбой – то планка ОЗУ имеет проблемы.
Выходом станет использование другой памяти – при наличии такой возможности. Порой причина кроется в плохом контакте.
Можно попробовать следующее:
- вытащить память из разъема, вставить планку на место;
- протереть контакты самой ОЗУ чистым ластиком, используемым для удаления карандашных записей с бумаги.
Не запускается Виндовс 10: что делать? Важно предварительно провести тесты, ознакомиться с расшифровками кодов ошибок – если таковые выводятся на экран. Лишь после этого принимать какие-либо меры
Автоматическое восстановление системы
Сначала дайте компьютеру возможность самостоятельно разобраться с ошибкой. Имейте в виду, что процедура автоматического восстановления может идти больше часа. Ни в коем случае не прерывайте её, так как это может привести к ещё более трагичным последствиям. Переходите к ручному восстановлению только в том случае, если система зависла или появилось одно из сообщений: «Компьютер запущен некорректно», «Кажется, Windows загрузилась неправильно».

Появление «синего экрана смерти» свидетельствует о наличии критической ошибке в системе
Перезагрузка
Этот способ подойдёт вам в том случае, если система выдала сообщение с выбором двух вариантов: «Перезагрузка» и «Дополнительные параметры». Если его нет, то вам придётся воспользоваться другими способами.
Что нужно сделать:
- Получив уведомление, перейдите к разделу «Дополнительные параметры».

Начните восстановление системы, перейдя к дополнительным параметрам
Откройте вкладку «Поиск и исправления неисправностей»
Выберите «Дополнительные параметры»

Откройте раздел «Параметры загрузки»


Выберите перезагрузку с поддержкой командной строки

Выполнение команд занимает время, дождитесь их завершения
Видео: как устранить «синий экран смерти» в Windows 10
Деактивация быстрого запуска
Причиной невозможности восстановления может стать быстрая загрузка, активированная по умолчанию. Поскольку в данном случае доступа к системе нет, придётся деактивировать функцию через BIOS:
- Выключите компьютер. Если нет кнопки, позволяющей это сделать, зажмите кнопку Power (включения/выключения) на корпусе компьютера. Удерживайте её 5–10 секунд, пока монитор не погаснет. Затем начните запуск компьютера. Как только появится первое меню, нажмите одну из клавиш: F10, F12 или Delete. Кнопка входа в BIOS может отличаться от вышеописанных, посмотрите на сноску в меню: в ней указано, какую именно клавишу необходимо использовать.

Войдите в BIOS, нажав кнопку Del

Деактивируйте Fast Boot, чтобы восстановить систему
Если этот способ не сработал — перейдите к следующему.
Деактивация автоматического восстановления
Бывает, что система прибегает к восстановлению без имеющейся на то причины, по ошибке. Поэтому стоит попробовать запретить ей вызывать процедуру восстановления, выполнив следующие действия:
- При появлении сообщения, перейдите к дополнительным параметрам и вызовите командную строку.

В меню «Дополнительные параметры» откройте командную строку

Выполните команду bcdedit, чтобы перейти к диспетчеру загрузки Windows

Выполните команду bcdedit /set recoveryenabled для отключения автоматического восстановления
Готово! Теперь попробуйте загрузить систему.
Ручной запуск диагностики
Перейдя к командной строке при помощи способа, описанного в пунктах «Деактивация автоматического восстановления» или «Перезагрузка», последовательно выполните следующие команды:
- chkdsk /r c:;
- sfc /scannow.

Выполните команду chkdsk /r c;, sfc /scannow
Эти команды сканируют системные файлы и исправляют найденные ошибки. После их выполнения напишите exit для выхода из командной строки и проверьте, пропала ли проблема.
Перенос 1С с Windows 7 на 10
Если вы выбрали в компонентах установки Сервер, у вас появится дополнительный экран для выбора настроек сервера. После того как все настройки выбраны, вам останется нажать «Установить».
После завершения установки программа даст вам вариант выбора поставить защитный драйвер. Если вы собираетесь получать ключи на программу путем эмулятора, вам не нужно устанавливать этой драйвер. На этом процесс установки завершен, вы можете завешать процесс и перезагружать компьютер.
Самый рациональный способ получить стабильную работу программного обеспечения 1С на десятой Виндоуз – это перенос с Windows 7. Это не такой сложный процесс, каким представляется. Первое, что необходимо сделать, это скопировать все базы на съемный носитель, диск или флэш-карту. Впоследствии их понадобится перенести на компьютер после переустановки. Расположение баз можно узнать при запуске программы.
После этого займитесь переносом самой платформы. Зайдите на жесткий диск, на котором у вас установлена программа. Обычно это диск С. Там найдите папку Program Files и скопируйте на съемный носитель и ее.
Теперь можно производить обновление системы до версии Windows 10. Когда процесс будет завершен, и вы получите компьютер с новой ОС, можно заняться переносом 1С обратно на компьютер.
После обновления Windows 10 система не запускается
Если после обновления Windows 10 не работает нормально, тормозит, появляются ошибки синего экрана с последующей перезагрузкой ПК – произошло повреждение системных файлов или же установленные файлы Виндовс 10 не совместимы с оборудованием.
Такое возможно, если что-то пошло не так при крупном обновлении версии Windows 10 (например, с 1809 до 1909). Тут обычное исправление с загрузкой чистой Винды не поможет.
Есть несколько решений устранения данной проблемы.
Восстановление в безопасном режиме
Зайдите в безопасный режим, который активируется в «Конфигурация системы».
Далее:
Запустите командную строку с админ правами и введите команду sfc /scannow.
По завершении перезагрузите ПК и проверяйте стабильность работы.
Если команда не смогла исправить все, используйте другое программное обеспечение:
Сочетанием Win+R вызовите строку и выполните команду rstrui
В появившемся интерфейсе ПО жмите «Далее».
Выберите «точку восстановления системы», которая создавалась до обновления.
Следуйте инструкции, чтобы вернуть систему к последней сохраненной точке.
Довольно хорошие шансы на восстановления системы с помощью отката к предшествующей сборке, если после обновления Windows 10 не работает. Для этого рекомендовано:
Нажать Win+I и открыть «Обновление и безопасность».
Перейти в раздел «Восстановление» и кликнуть «возврат в исходное состояние».
Если же система нестабильна после установки крупной сборки, жмите «Вернутся к предыдущей версии Windows 10».
Исправление, если есть надпись на черном экране
Если Windows совсем не запускается, а вместо этого на черном экране присутствует текст «Boot failure» или в конце сказано «Press Ctrl+Alt+Del to restart» – это проблема с загрузчиком.
Вылечить его можно, с помощью загрузочной флешки Windows:
- Установите такую флешку в компьютер, переставьте приоритеты для загрузки с нее, а не с жесткого диска и начните запуск.
- Находясь в окне с кнопкой «Установить», кликните «Восстановление системы».
Затем нажмите «Диагностика» – «Доп. параметры» – «Восстановление при загрузке».
После этих операций загрузчик восстанавливается и Windows 10 снова может запускаться.
Исправления, если появляется логотип и ПК выключается
Если Windows 10 не запускается после обновления совсем, то эту неисправность необходимо решить с помощью подключенной загрузочной флешки Windows 10. По аналогии с предыдущим пунктом откройте «Дополнительные параметры», но теперь выберите «Восстановление с помощью файла образа системы» или «Вернуться к предыдущей сборке». Последний пункт подойдет для тех систем, что перестали работать после крупного обновления.
Не следует исключать и повреждение самого железа, в частности жесткого диска.
Режим восстановления Windows 10
Откатить на предыдущую «точку восстановления» можно даже в том случае, если компьютер не загружается вообще. В таких случаях после нескольких сбоев при загрузке компьютер автоматически загружается в специальном режиме восстановления Windows 10, откуда вы можете «докопаться» до любого сохранённого «снимка».
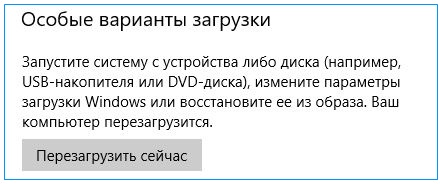
Как запустить режим восстановления? Перезагрузите компьютер и с помощью специальных команд: Параметры
>> Обновление и восстановление
>> Восстановление
>> Особые варианты загрузки
. Если вы увидели эту картинку после перезагрузки компьютера, можете для начала попробовать щёлкнуть по первому пункту и продолжить загрузку в обычном режиме. Если же это не получилось — нам прямая дорога в раздел Поиск и устранение неисправностей.
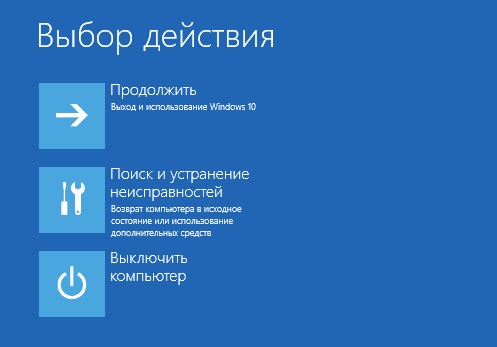
В этом меню мы найдём множество полезных команд, которые помогут нам в случае сбоя. Например — загрузку в Безопасном режиме, с минимумом команд и довесков. В Безопасном режиме вам придётся обходиться только стандартными драйверами и программами… но это нам и нужно! Этот режим можно использовать в том случае, если система «виснет» на самом последнем этапе загрузки, после появления и исчезновения с экрана логотипа. Чаще всего так происходит из-за проблем с драйверами или какими-то программами в Меню автозагрузки — в безопасном режиме они запускаться не будут, так что вы сможете, при наличии некоторого опыта, их выловить и удалить. Но самый главный раздел с инструментами восстановления откроется вам при нажатии на клавишу F10.
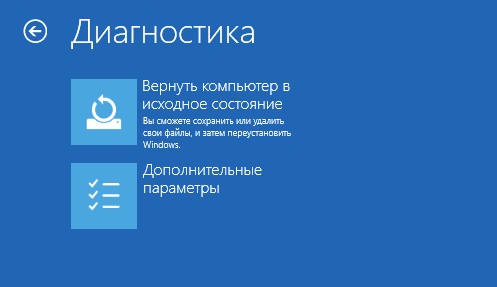
Таким образом, мы получаем доступ к управлению загрузкой — необычайно мощному инструменту, который придёт вам на помощь в случае разного рода ошибок.
Здесь система предложит вам «сбросить» до состояния чистой системы — либо с сохранением ваших личных файлов и настроек, либо полностью. Конечно, такой способ чересчур радикален для простых сбоев — ошибки-то он исправит, это несомненно, но походя уничтожит все установленные на компьютере программы.
Вот это куда интереснее: для начала мы можем попытаться устранить проблемы в загрузке (если они есть) — в этом нам поможет инструмент Восстановление при загрузке. Он не затрагивает ни наших личных данных, ни установленных программ, проверяя целостность системных файлов и ряд драйверов. Увы, при самых тяжёлых сбоях этот ремонтник нам не поможет, но стоит хотя бы попытаться.
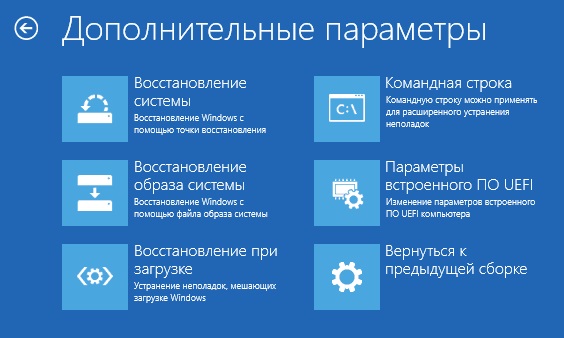
Инструмент Восстановление системы Windows 10 позволит откатить на сохранённую «точку восстановления» (о них мы расскажем ниже). Напоминаю, что такие «точки» со снимком реестра и других важных системных файлов создаёт автоматически при установке новых программ… Но вы можете сделать это и вручную — скажем, какой-нибудь потенциально опасной софт.
Наконец, меню Параметры загрузки позволит вам перезагрузить в «безопасном режиме», без запуска большинства драйверов устройств и программ из списка автозагрузки. Это может помочь вам при проблемах с драйверами видеоплаты или антивирусом: потенциально именно они чаще всего «подвешивают» систему на старте.
Как видите, возможности Меню загрузки достаточно велики, чтобы устранить большинство проблем с Виндовс 10 — хотя я искренне надеюсь, что увидеть его на экране вам никогда не придётся.
![]()
А заодно напомню свой любимый способ воскрешения системы из мёртвых при самых тяжёлых сбоях, вплоть до полного отказа жёсткого диска — восстановления из образа, резервной копии, сохранённой на другом жёстком диске (лучше всего — внешнем). Сразу скажу, что создавать такие «образы» умеет и сама Windows, и в меню загрузки не зря включена команда Восстановления образа. Но это как раз тот случай, когда без колебаний стоит выбрать отдельную программу для этой работы, будь то бесплатный Rescue Kit on Paragon или талантливый во всех отношениях, но безнадёжно платный Acronis True Image.


