После переустановки виндовс 7 не работает интернет
Содержание:
- Настройки интернета после переустановки windows 7
- Пользователям модемов
- Настройки интернета после переустановки Windows ХР
- Дополнительные средства
- Как скачать нужный драйвер
- Диагностика PPPoE
- Способы настройки интернета
- ADSL-модем
- Что делать после завершения установки ОС?
- После переустановки windows не работает интернет
Настройки интернета после переустановки windows 7
Если после переустановки Windows не работает Интернет, настроить его можно несколькими способами. Для этого необходимо воспользоваться предложенными ниже инструкциями.
Настройка Интернета после переустановки ОС Windows 7, предусматривает те же способы подключения, что и при переустановке ОС Windows ХР.
Настройка с использованием роутера
Если при работе в Сети вы использовали роутер, то особых проблем с настройкой Интернета быть не должно. Связано это с тем, что роутер сохраняет все настройки, которые ему были заданы до переустановки системы. Вам требуется лишь проверить наличие соединения Вашего компьютера с Сетью, и его качество. Данный параметр можно проверить через Центр управления сетями, в зоне общего доступа. Для этого Вам придется зайти в меню Пуск, перейти на Панель управления, и отыскать пункт «Сеть и Интернет».
Выбираем показатель для основного сетевого адаптера.
Затем нам необходимо определить наименование сетевой карты через диспетчерское устройство. Для этого можно воспользоваться простейшим способом – нажать клавиши WIN+Pause (данная комбинация поддерживается в большинстве версий Windows. Сюда относятся не только Windows ХР, но и новейшие версии Windows 7, Windows 8 и даже Windows 8.1).
Чтобы войти в Систему и найти Диспетчера устройства, необходимо нажать клавишу Pause и кнопку со значком Windows. На левой панели необходимо активировать ссылку «Диспетчер устройств». Далее в дереве устройств находим пункт «Сетевые адаптеры». После того, как мы перейдем в данный раздел, выплывет список сетевых карт, которые в настоящий момент присутствуют на Вашем компьютере.
Может возникнуть ситуация, когда сетевая карта не будет обнаружена. В этом случае необходимо будет осуществить поиск неизвестного устройства, а обнаружив – установить на него необходимые драйвера. Если такая процедура не решит проблему, Вам стоит задуматься о замене сетевой карты.
Итак, при установке роутера, автоматически подключаются все настройки подключения к Интернету, заданные до переустановки ОС Windows.
Подключение напрямую
В последнее время раздача Интернета осуществляется путем подключения с использованием привязки по МАС-адресу. Для данного подключения, вам достаточно подсоединить кабель к компьютеру и всё готово. Однако некоторые провайдеры всё ещё используют подключение по протоколу РРРоЕ, предусматривающее наличие логина и пароля.
Если это Ваш случай, необходимо выполнить следующие действия. Проверяем работу Сетевой карты или сетевого подключения. Для этого смотрим в правый нижний угол. Нас интересует присутствие изображение двух компьютеров. Если данная иконка отсутствует, то возможно, сетевая карта на вашем компьютере была отключена. Чтобы ее включить, идем: «Пуск» – «Панель управления» – «Сетевые подключения». В открывшемся окне нас будет интересовать пункт «Подключение по локальной сети». В графе «Состояние» смотрим статус вашей сетевой карты. Если обнаружится, что данная карта отключена, ее необходимо будет включить. Для этого нужно щелкнуть правой кнопкой мыши по устройству, и в открывшемся окне выбрать пункт «Включить». При этом в трее у вас появится соответствующая иконка.
Теперь приступаем непосредственно к осуществлению требуемых настроек. Для этого:
Подключение интернета в виндовс 7
• заходим в меню «Пуск» и идем на Панель управления; • переходим в раздел Центра управления сетями и общим доступом; • находим требуемый нам пункт – «Настройка нового подключения»; • переходим к следующему этапу, нажав «Далее»; • в новом окне выбираем вариант подключения «Высокоскоростное» и подтверждаем предлагаемые настройки; • нажимаем пункт – «Подключить»; • ждём, пока компьютер попробует совершить подключение.
Если все настройки были выполнены правильно – спустя несколько секунд произойдёт подключение. В случае если не произошло, вам следует обратиться к вашему провайдеру, с вопросом – Как можно подключить Интернет после переустановки Windows 7. После того, как администратор сооl-центра даст Вам соответствующие рекомендации, выполните их.
Если после подключения сетевой карты и выполнения всех настроек Интернет не появится, подумайте о замене сетевой карты.
Следуя представленным выше инструкциям, вы сможете осуществить самостоятельный выход в Интернет, в самые кратчайшие сроки. Главное, чтобы ваш электронный друг всегда содержался в чистоте, избегал намокания, и не подвергался повышенным нагрузкам. Только при соблюдении всех этих требований, он сможет долгое время служить вам верой и правдой, а Интернет после переустановки ОС Windows, всегда будет устанавливаться легко и спокойно.
Пользователям модемов
Краткая инструкция, как подключить USB-модем:
- Устройства USB обязательно должны подсоединяться к компьютеру или ноутбуку строго после включения и ожидания полной загрузки;
- После некоторого ожидания, система выдаст интерактивное уведомление об обнаружении нового оборудования;
- Далее компьютер предложит пользователю произвести установку среды, позволяющей осуществлять беспрепятственную работу с модемом.
Современные модели создаются поставщиками услуг таким образом, что все необходимые услуги – автоматическая настройка и динамический IP адрес уже внедрены в устройство. Это значит, что пользователю не потребуется совершать дополнительных манипуляций. Однако возможно возникновение ситуации, когда на работающем исправно компьютере после подключения USB-модема сеть не появилась. В таком случае рекомендуется исследовать сопутствующую документацию либо обратиться напрямую в службу технической поддержки поставщика услуг.
Читайте далее:
Настройка ТТК для роутера

«Неопознанная сеть без доступа к Интернету» — причины возникновения, решение проблемы

Настройка wi-fi на ноутбуке
Настройки интернета после переустановки Windows ХР
Поскольку система Windows ХР принадлежит к более ранним версиям данной ОС, мы начнем непосредственно с нее.
Давайте, определимся с методом подключения к Сети. Он подразделяется на раздачу через:
- Wi-Fi роутер;
- 3G модем;
- через телефонную линию;
- оптоволоконный кабель.
Есть также другие способы подключения, такие как, например, через локальную сеть.
Установка связи с Интернетом с помощью Вай-Фай

Для того, чтобы выполнить данную процедуру, вам понадобится драйвер сетевого адаптера. Чтобы его найти, заходим в Сетевые подключения и выбираем адаптер, который планируем использовать.
Как правило, большинство современных ноутбуков выходят в Интернет при помощи технологии Wi-Fi. Поэтому, если на Вашем ноутбуке отсутствует подключение, Вам достаточно просто нажать клавиши Fn+F3 и антенна появится. Если же вы намерены подключиться к Интернету при помощи данной технологии дома или в офисе, вам необходимо позаботиться о приобретении Wi-Fi роутера. С его помощью можно осуществлять беспроводную раздачу Интернета на все устройства, которым этот доступ необходим.
Коммутирование посредством 3G модема

Данное процедура предусматривает наличие специального 3G модема, к которому прилагаются драйвера, требующие установки, после того, как будет выполнена переустановка системы Windows ХР.
Выход в Интернет через телефон
Если после переустановки Windows ХР не работает Интернет, а до этого Вы пользовались услугой подключения через телефонную сеть, либо через ADSL-модем, вам необходимо связаться с вашим поставщиком данной услуги, чтобы он сообщил Вам новые параметры настройки.
Подключение при помощи кабеля

Данный вариант подключения представляет собой подключение с помощью оптоволоконного, или жильного кабеля. Данная процедура осуществляется провайдером, за которым вы закреплены. В этом разделе конкретики не будет, поскольку у каждого провайдера могут быть свои персональные настройки доступа в глобальную Сеть. Поэтому, чтобы подключиться к Интернету самостоятельно, Вам требуется взять договор, оставленный вам монтажниками системы, и выполнить все требования, указанные в пункте «Настройки». Там же, должны быть указаны ваши: логин и пароль, обеспечивающие вашу беспроблемную работу в Сети. Вся процедура настройки доступа в Интернет, займет у Вас не более 10 минут.
Если же, после выполнения всего сказанного в пункте «Настройки» связь не установится, вам следует позвонить своему провайдеру. Возможно отсутствие Интернета, связано с работами на линии, о чем провайдер вам немедленно сообщит. Также он может подсказать то, о чем вы благополучно забыли в процессе настроек Интернета.
Подключение к локальной (домашней) сети
Данное соединение аналогично подключению через Wi-Fi роутер, только с использованием кабеля. Оно предусматривает свободное общение между членами данной Сети, скачивание фильмов и обмен файлами. При этом, необходимо отметить, что доступ в Интернет осуществляется через «главный» компьютер.
Дополнительные средства
Опытные администраторы используют специализированное программное обеспечение с универсальной базой драйверов для всех моделей деталей. Это в разы ускорит обслуживание компьютера после переустановки Виндовс. Они весят несколько гигабайт и работают как комплекс программ на все случаи жизни. Достаточно скопировать их на флешку и использовать на постоянной основе. Рассмотрим несколько схожих продуктов.
Рекомендуем ознакомиться:
DriverPack Solution
Одна из самых популярных утилит, имеющая обширный функционал. Продукт распространяется в двух вариациях: онлайн и локальная версия. В случае с установкой утилит для Windows 7, предпочтительней офлайн редакция так как она не требует наличия интернет.
| Рекомендуем!InstallPack | Стандартный установщик | |
|---|---|---|
| Официальный дистрибутив DriverPack Solution | ||
| Тихая установка без диалоговых окон | ||
| Рекомендации по установке необходимых программ | ||
| Пакетная установка нескольких программ |
У приложения простой интерфейс и приятный дизайн. Кроме универсальной базы драйверов в нём содержатся программы в разных категориях:
- Офисный пакет приложений;
- Графические редакторы;
- Антивирусы;
- Браузеры;
- Плееры;
- Обслуживающие утилиты.
Все представленные приложения распространяются на бесплатной основе. Подробнее о программе, можно прочитать в статье «Драйвер Пак Солюшен — установка на компьютер и настройка».
Driver Booster Free
Разработчики постоянно обновляют базу данных актуальными драйверами от официальных производителей. Driver Booster интуитивно понятный и имеет продвинутый дизайн. Интерфейс полностью русифицирован и настраиваемый под пользователя.
На главном экране отображена краткая информация о компьютере: процессор, видеокарта, оперативная память и так далее. При необходимости программа самостоятельно найдёт новую версию драйверов и установит без вмешательства со стороны человека. Утилита принимает в учёт все дополнительные устройства, в том числе подключённые принтеры, проекторы и другие мультимедиа.
Intel Driver Update
Фирменная утилита для устройств Intel. Продукт позволит установить новый драйвер для сетевого адаптера, интегрированной видеокарты и других официальных деталей. Вай фай адаптеры компании установлены на большинстве популярных ноутбуков. Присутствует совместимость со всеми актуальными версиями Windows. Сканирование и инсталляция проходит в автоматическом режиме. Для других продуктов, программа не имеет смысла.
Как скачать нужный драйвер
Наилучшим вариантом является ситуация, когда у пользователя есть нужный диск с драйвером. Однако это возможно далеко не всегда, поэтому придется прибегнуть к скачиванию из интернета. Сделать это можно на другом компьютере или телефоне, после чего передать нужные данные через флешку на свой ПК.
Стоит рассмотреть установку на примере Asus, но важно отметить, что для всех устройств алгоритм действия одинаковый. Если пользователь работает за компьютером с USB/PCI-адаптером, ему необходимо скачать необходимый драйвер с официального источника
Затем достаточно подключиться по вай-фай, после чего процесс будет завершен.
Диагностика PPPoE
Дополнительно для того, чтобы выяснить причины ошибок при использовании PPPoE, можно воспользоваться «Центром устранения неполадок». Тогда система самостоятельно проверит наличие ошибок и предложит возможные их решения.
Нажмите правой клавишей мыши на значок сетевого подключения и нажмите кнопку «Диагностика неполадок». После этого будет произведён анализ, Windows попытается самостоятельно справиться с трудностями, после чего предложит вам выполнить несколько действий.
Ошибка 619
Перезапустите компьютер и отключите все системы безопасности: антивирусы и Windows Firewall. Последний отключается следующим способом:
- В «Панели управления» откройте «Безопасность» и «Брандмауэр Windows».
- Слева выберите «Включение и отключение».
- Поставьте галочку рядом с «Отключить брандмауэр».
Ошибка 633
Есть только один вариант решения:
- Перезапустите компьютер.
- Попробуйте подключиться снова к интернету.
- Создайте новое подключение.
Ошибка 638
Основные причины возникновения:
- повреждение сетевого кабеля;
- нарушение работоспособности драйверов или сетевой платы;
- неверная настройка подключения;
- неполадки на сетевом оборудовании (роутере);
- наличие вирусов на компьютере.
Первым делом сделайте две вещи: проверьте целостность кабеля и наличие индикации на роутере. Никогда не пренебрегайте этими действиями при проблемах с интернетом, чтобы не потерять время на попытки решить проблему, вызванную механическими повреждениями.
Понятно, что если кабель повреждён, нужно звонить провайдеру. А вот если нет индикации на роутере (что говорит о том, что устройство обесточено), следует перед его заменой попробовать переподключить роутер в другую розетку.
После проверки работоспособности роутера и целости кабеля проверьте компьютер на наличие вирусов любой программой-антивирусом.
Если описанное выше не помогает, пересоздайте подключение к сети — проверьте корректность введённых настроек как на роутере через его настройки, так и на самом компьютере через свойства протокола. Оба действия описаны подробно в предыдущих пунктах статьи.
Ошибка 691
Единственная причина возникновения ошибки 691 — неверно введённые пароль и логин (сетевые настройки). Поэтому первое, что вам нужно сделать, пересоздать подключение. Процесс уже был описан ранее — нужно зайти в «Центр управления сетями», выбрать пункт «Создать новое подключение» и далее ввести корректные сетевые настройки. После этого перезагрузите компьютер и проверьте подключение к интернету.
Если действие не помогло, сообщите о неполадках провайдеру. Возможно, произошла авария на линии, что и вызвало ошибку.
Ошибка 720
Самый простой способ решить эту проблему — переустановить операционную систему. Для этого достаточно скачать с сайта Windows файл операционной системы на диск (или приобрести диск в магазине) и запустить на компьютере.
Можно попробовать также обновить протокол TCP/IP. Действие описано выше, но можно провести и более глубокую операцию, полностью переустановив стек. Переустанавливать стек самостоятельно опасно — работать придётся с системными файлами, и их повреждение скажется на работе компьютера. Поэтому попробуйте просто обновить стек, а если действие не поможет, обратитесь за помощью к провайдеру или профессиональному мастеру.
Способы настройки интернета
Причина возникновения указанной проблемы довольно банальна: после переустановки системы сбиваются все настройки, в том числе и параметры интернета, а также слетают сетевые драйвера. Алгоритм выхода из этой неприятной ситуации зависит от конкретного способа подключения к мировой паутине. Ниже мы рассмотрим порядок действий для устранения этой неполадки при использовании Wi-Fi и стандартного соединения по кабелю через разъем сетевой карты 8P8C.
Способ 1: Wi-Fi
Вначале рассмотрим алгоритм действий при использовании подключения через Wi-Fi. Основной причиной неудачи выхода в мировую паутину после переустановки ОС является отсутствие соответствующего драйвера для адаптера, посредством которого происходит взаимодействие по Wi-Fi.
- Кликните «Пуск» и зайдите в «Панель управления» .

Далее переходите в раздел «Система и безопасность» .

В открывшемся окошке в блоке «Система» найдите подраздел «Диспетчер устройств» и кликните по нему.

Откроется интерфейс «Диспетчера устройств» . Кликните по наименованию раздела «Сетевые адаптеры» .

Если в открывшемся списке вы вообще не найдете сетевого адаптера, с помощью которого подключаетесь к Wi-Fi, или около его наименования будет присутствовать восклицательный знак, то это означает, что необходимый драйвер отсутствует или некорректно установлен.

Попробуйте его переустановить. Для этого выбирайте на верхней панели «Действие» и кликните по пункту «Обновить конфигурацию…» .

После этого будет выполнена процедура обновление конфигурации и есть вероятность, что ваш сетевой адаптер отобразится, а, значит, заработает интернет.
Но возможен и такой исход, при котором все останется по-старому. В этом случае вам поможет только установка «родных» драйверов этого устройства. Их можно инсталлировать с того диска, который поставлялся вместе с адаптером. Если же такого носителя у вас по каким-то причинам нет, то необходимый компонент можно скачать на официальном веб-ресурсе производителя. После установки драйвера и отображения устройства в «Диспетчере» , произведите поиск доступных сетей и выполните подключение к той из них, к которой у вас есть доступ, введя пароль, как это делается в обычной ситуации.
ADSL-модем
Итак, мы приступаем с вами к наиболее распространенному подключению ко Всемирной паутине. Кроме того, рассматриваемый сейчас способ считается самым старым. Он подразумевает подключение через ADSL-модем.
Не знаете, как проходит после переустановки Windows 7 настройка интернета? Нам придется первым делом подключить оборудование к компьютеру. Для этого воткните все провода в соответствующие гнезда на “коробке”, а один конец “главного” проводочка следует засунуть в компьютер. Его подключают в специальный разъем на сетевой карте (перепутать невозможно). После этого можно включать компьютер и приступать к работе.
Нам потребуется установить драйверы на оборудование. Это осуществляется при помощи установочного диска, который, как правило, идет в наборе с оборудованием. Готово? Тогда зайдите в “Панель управления”, а затем – в “Сеть и интернет”. Там найдите “Центр управления сетями и общим доступом”, а потом выберите в низу окна “Создать новое подключение”.
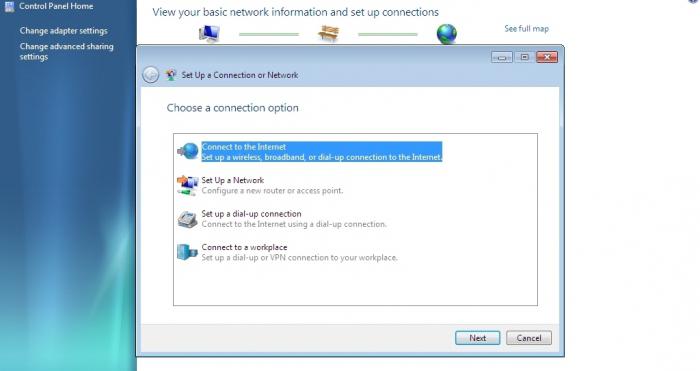
Если у вас нет интернета после переустановки Windows 7, то можно продолжать наши действия. В появившемся окне следует выбрать “Подключение к рабочему месту”, а затем “Нет, создать подключение”. Используйте “Мое подключение к интернету VPN”. Потом кликните на “Отложить настройку интернета”, введите IP-адрес в “Интернет-адрес”. Назовите как-нибудь подключение, придумайте пароль и сохранитесь.
Вернитесь в “Центр управления сетями”. Вы увидите, что появилось новое подключение. По нему следует щелкнуть правой кнопкой мышки и выбрать “Свойства”. Будем работать во вкладке “Безопасность”. Тип подключения выберите “Туннельный протокол”, а в качестве шифрования данных – “Подключиться даже без шифрования”.
Думаете, как подключиться к интернету после переустановки Windows 7? Перейдите во вкладку “Сеть”. Отметьте галочкой “Протокол интернета версии 6 (TCP/IPv6)” и сохранитесь. Снова перейдите в “Свойства подключения”. Теперь в разделе “Сеть” нажмите на свойства “Протокола интернета версии 4” и введите в появившемся окне ip-адрес и маску подсети (их вам должен был сообщить провайдер). Остальные поля оставьте пустыми. Сохраните изменения. Вот и все.
Вы еще думаете, что делать после переустановки Windows 7, как настроить интернет для нормальной работы за компьютером при помощи USB-модема? Как правило, от вас не требуется практически никаких действий.
Начать стоит с подключения модема (с заранее вставленной в него СИМ-картой) к вашей “машине”. Лучше всего присоединить оборудование в то гнездо, где будет удобнее его доставать. После этого потребуется установить драйверы и специальную программу для работы с модемом. Для этого можно или использовать прилагающийся диск, или немного подождать – установка, как правило, происходит автоматически после присоединения оборудования.
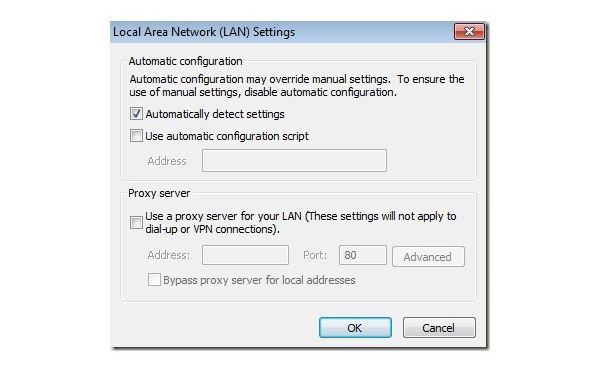
После того как процесс завершится, мы сможем войти в программу-менеджер, ввести логин и пароль (номер телефона и выданный вам пароль), а затем благополучно использовать подключение к интернету. Как видите, ничего сложного.
Что делать после завершения установки ОС?
Когда система установится и вы убедитесь в её полноценной функциональности, выключите устройство. При следующем включении компьютера, многократно повторяете нажатие кнопок для входа в BIOS (как было описано ранее, F2 либо Delete). После загрузки БИОС, снова выставляете в приоритете устройств Hard Disk на первое место, как было по умолчанию, сохраняем настройки и выходим.
Если у вас нет доступа к интернету или по какой-то причине не реагируют USB-порты – это говорит об отсутствии необходимых драйверов. Приготовили их заранее – можете устанавливать, если же забыли – не страшно, скачайте с другого компьютера, скиньте на флешку или диск для загрузки на свой.
В некоторых случаях могут возникать проблемы с корректным отображением времени и формата даты. Вы сможете легко задать нужные параметры, кликнув мышью по иконке часов, находящейся в правом нижнем углу панели уведомлений. Подобным образом можно активировать и вкладку выбора языка, если вам нужно добавить еще несколько языковых конфигураций. Не забывайте, что для более быстрой загрузки компьютера, а также его стабильной и продуктивной работы, необходимо активировать учетную запись Майкрософт. После активации лицензии заработает средство автоматического обновления Windows на ноутбуке или ПК и станут доступны расширенные инструменты персонализации. Как именно это сделать, подробно рассказано в данной статье.
Ещё можно рекомендовать скачивание нескольких полезных программ, отвечающих за оптимизацию ОЗУ, очистку реестра, удаление ненужных файлов и так далее. Среди таких стоит отметить Advanced SystemCare и IOBit Uninstaller. Также не помешает и хорошая антивирусная утилита, к примеру: Avast Free Antivirus или ESET Smart Security. Подобный софт станет более мощной альтернативой штатному защитнику от компании Microsoft и будет обеспечивать повышенную безопасность конфиденциальной информации при интернет-сёрфинге.
После переустановки windows не работает интернет
Практически каждый, кто занимался переустановкой операционной системы без помощи специалистов, сталкивался с проблемой последующей настройки. Зачастую возникают ошибки и вопросы, на которые найти ответы не так-то просто. Наиболее часто возникающей проблемой является то, что после переустановки windows перестает работать интернет.
Основные причины поломки
Современные компьютеры и версии windows позволяют достаточно быстро выполнить инсталляцию, тогда как остальное время уходит на редактирование параметров и загрузку программного обеспечения. Если после переустановки windows интернет не работает, проблем может быть несколько, и зависеть они будут от вашего провайдера, оборудования и типа подключения.
Отсутствует драйвер для адаптера
Как правило, переустановив винду, необходимо инсталлировать драйвера. В современных версиях windows практически все устройства подключаются автоматически после переустановки. Однако «родной» драйвер от производителя устройства будет работать лучше и обеспечит более стабильную работу для сетевого адаптера.
Неправильно установленный, несовместимый и проблемный драйвер – наиболее частая причина нерабочего интернета. Для того чтобы проверить, нормально ли установлено сетевое устройство, необходимо:
- Зайти в «Панель управления»;
- Открыть «Сетевые подключения»;
- Проверить наличие соединения по локальной сети.
Если соединение имеется, как на картинке, можно приступать к проверке следующими способами.
Драйвер может восприниматься системой, создать соединение и даже сделать его активным, но при этом не работать, если установлено неподходящее программное обеспечение. Чтобы убедиться в обратном, нужно зайти в «Диспетчер устройств» и проверить, нет ли восклицательных знаков напротив сетевого оборудования.

Если соединения wifi нет в настройке «Сетевые подключения», возможно адаптер отключен, как показаны на рисунке устройства, отмеченные красными крестиками. Когда wifi адаптер отсутствует в «Диспетчере…», возможно оборудование вышло из строя или не определилось системой вообще. В таком случае оно могло попасть во вкладку «Другие устройства».
Отсутствуют настройки или соединение
Очень часто для предоставления доступа в интернет используется локальная сеть. Большинство провайдеров, которые предоставляют выход в сеть при помощи кабеля, требуют дополнительных настроек сетевой карты.
Узнать, есть ли необходимость ввода настроек вручную после переустановки windows, можно у провайдера. Также можно проверить их самому, если связи нет. Для этого необходимо зайти в «Сетевые подключения» и правой кнопкой мыши выделить соединение по локальной сети, в открывшемся меню действий выбрать «Сведения».

Очень часто интернет не работает из-за того, что нет настроек. Работа сетевого адаптера, как wifi, так и локального, невозможна без параметров. Поэтому он должен получить их автоматически, либо их необходимо ввести вручную после переустановки windows. Основные настройки интернет, которые обязательно должны присутствовать –это IP адрес, маска, шлюз.
Если в каком-либо поле нет значений, то проблема в настройках сети, и их необходимо вводить вручную. Для этого нужно выполнить следующие действия:
- Зайти в «Пуск» — «Панель управления» — «Сетевые подключения;
- Левой кнопкой активировать «Подключение по локальной сети» и выбрать в выпадающем меню «Свойства»;
- Найти протокол интернета «TCP/IP», выделить его и нажать кнопку «Свойства»;
- Ввести необходимые настройки, полученные от провайдера.
Итог:
Важно уточнить у системного администратора компании, которая предоставляет вам wifi или локальный доступ в интернет, нужно ли создание дополнительного соединения или нет. В случае если понадобится его создание после переустановки windows, сделать это можно в сетевых подключениях, выбрав пункт меню «Файл» — «Новое подключение». Если вы пользуетесь wifi соединением, настройки будут выдаваться маршрутизатором, который предоставляет беспроводную связь
А наиболее часто встречающейся проблемой wifi сетей после переустановки windows является припоминание пароля для доступа
Если вы пользуетесь wifi соединением, настройки будут выдаваться маршрутизатором, который предоставляет беспроводную связь. А наиболее часто встречающейся проблемой wifi сетей после переустановки windows является припоминание пароля для доступа.


