Топ-10 лучших публичных dns-серверов, которые вы должны знать
Содержание:
- Как поменять сервер
- Какой DNS-сервер я использую — маршрутизатор
- Бесплатные DNS от Comodo
- Что такое DNS и домены в сети
- Особенности и функции
- Не работает DNS клиент Windows
- Как узнать, какой ДНС-сервер предоставляется провайдером
- Процедура замены адреса
- Как исправить утечку DNS
- Использование самых быстрых DNS
- Функции и виды серверов
- Методы решения
- Где настроить DNS в Windows
- DNS-адреса Ростелекома
- Не удается найти dns адрес сервера возможные причины проблемы
- Настройка DNS на компьютере с Windows
- Как это работает
- Яндекс DNS
- Альтернативные серверы ДНС
Как поменять сервер
Как только DNS подобран, возникает второй вопрос — как поменять сервер Ростелеком для Интернета. Для этого можно сделать следующие шаги (для Windows):
- Жмите на комбинацию кнопок Win+R.
- В появившемся окне для ввода команды введите ncpa.cpl. В качестве альтернативы можно перейти в Панель управления, а после Сеть и Интернет и Сетевые подключения.

- Найдите нужный ярлык. Он может называться Ethernet или Подключение по локальной сети.
- Жмите правой кнопкой мышки и выберите пункт Свойства.

- Если компьютер или ноутбук подключены не с помощью кабеля к маршрутизатору, а по Вай-Фай, может появиться надпись Беспроводное сетевое соединение или WiFi.
- Выделите строку с надписью IP версии 4 и кликните на кнопку Свойства.
Поставьте отметку в поле Использовать следующие DNS сервера автоматически.
Введите один из предложенных выше вариантов. Попробуйте заменить адрес DNS Ростелеком для роутера.
После внесения изменений жмите на кнопку ОК и попробуйте подключиться к Интернету.
Какой DNS-сервер я использую — маршрутизатор
По умолчанию ваш маршрутизатор использует DNS-сервер, предоставленный вашим интернет-провайдером, но если вы подозреваете, что кто-то изменил его для вашего маршрутизатора, вот способ его найти. Просто откройте веб-браузер, отсортируйте IP-адреса маршрутизатора (обычно 192.168.1.1 или 192.168.0.1) и войдите в систему, указав имя пользователя и пароль. У большинства маршрутизаторов есть возврат учетных данных. Как только вы заметите интернет-интерфейс маршрутизатора, в зависимости от версии маршрутизатора найдите записи DNS1 и DNS 2. Обычно он находится под альтернативой «Настройка сети» или «Статус».

В случае, если вы обнаружите здесь какой-либо IP-адрес DNS вечеринки в день рождения 0,33, попробуйте поискать в Google или выполнить nslookup с IP-адресом, чтобы узнать, какой сервер с ним связан. Если вы все же не уверены в провайдере DNS, то настоятельно рекомендуется обменять DNS на ваш соседний компьютер. Это отменит размещение вашего маршрутизатора, и теперь вы можете спокойно наслаждаться просмотром сети.
Бесплатные DNS от Comodo
Еще один софтверный гигант предлагает бесплатные DNS:
- Первичный — 8.26.56.26
- Вторичный — 8.20.247.20
Какой DNS сервер самый лучший
Лучший тот, который быстрый. Абсолютного лидера нет. В каждой точке на планете свой чемпион. Не будем полагаться на всякого рода предположения и замерим скорость работы описанных в статье бесплатных DNS сервисов с помощью специального ПО Domain Name Speed Benchmark — https://www.grc.com/DNS/benchmark.htm.
Результаты для Волгограда и провайдера Билайн выглядят так:

И в подтверждение ручная проверка:
Величина ping Google DNS
ping 8.8.8.8 Обмен пакетами с 8.8.8.8 по с 32 байтами данных: Ответ от 8.8.8.8: число байт=32 время=29мс TTL=54 Ответ от 8.8.8.8: число байт=32 время=28мс TTL=54 Ответ от 8.8.8.8: число байт=32 время=30мс TTL=54 Ответ от 8.8.8.8: число байт=32 время=28мс TTL=54 Статистика Ping для 8.8.8.8: Пакетов: отправлено = 4, получено = 4, потеряно = 0 (0% потерь) Приблизительное время приема-передачи в мс: Минимальное = 28мсек, Максимальное = 30 мсек, Среднее = 28 мсек
Значение ping Yandex DNS
ping 77.88.8.8 Обмен пакетами с 77.88.8.8 по с 32 байтами данных: Ответ от 77.88.8.8: число байт=32 время=36мс TTL=50 Ответ от 77.88.8.8: число байт=32 время=38мс TTL=50 Ответ от 77.88.8.8: число байт=32 время=37мс TTL=50 Ответ от 77.88.8.8: число байт=32 время=37мс TTL=50 Статистика Ping для 77.88.8.8: Пакетов: отправлено = 4, получено = 4, потеряно = 0 (0% потерь) Приблизительное время приема-передачи в мс: Минимальное = 36мсек, Максимальное = 38 мсек, Среднее = 37 мсек
Какой DNS сервер выбрать
У меня DNS от Google оказался самым быстрым. На втором почетном месте DNS от Яндекса. Про остальные в моем случае знать следует, но использовать нецелесообразно.
Но вам, конечно, нужно провести собственное исследование, а не опираться на мои данные.
Как настроить компьютер на использование стороннего DNS
Ранее я писал о безопасном интернете для детей . В той статье отличная инструкция как настроить компьютер для использования альтернативных DNS серверов.
Что такое DNS и домены в сети
DNS-сервер обеспечивает преобразование ip-адреса в доменное имя и наоборот, получая данные для преобразования из собственной базы данных – то есть, все DNS-сервера в мире хранят информацию обо всех компьютерах и серверах в информационной сети. Достигается это «разграничением обязанностей» – структура DNS в сети включает себя домены и поддомены, зоны и узлы.
Домен – это то самое «буквенное» имя сайта. К примеру, «wikipedia.org», хотя «wikipedia» уже является поддоменом у «.org». И «ru.wikipedia.org» – также.
Что касается DNS, то каждый поддомен управляется собственным DNS-сервером, условно называемым «зоной», а каждый сетевой компьютер, принтер или сервер – узлом. Зона ответственна только за компьютеры в своей сети, и хранит информацию только об этих ресурсах
Если из вышестоящей DNS-зоны понадобится сделать запрос в нижестоящую – то сервер DNS-1 обратится непосредственно к DNS-2, который уже перешлет запрос на нужный хост .
Особенности и функции
DNS – это решение, при помощи которого любой браузер может при помощи заданного имени найти необходимый пользователю сайт. То есть, человеку достаточно ввести в адресной строчке название ресурса, после чего DNS преобразовывает его в IP («межсетевой протокол») и передает компьютеру. Он обрабатывает поступающий запрос по адресу, а затем передает данные для открытия искомой страницы. Весь процесс происходит в сотые доли секунды.
Система доменов разработана еще в 80-х и используется и в настоящем. С ее помощью обеспечивается взаимосвязь с адресным пространством всей глобальной сети интернет.
Строение Domain Name System нередко сравнивают с логическим древом. Оно включает в себя огромную базу имен, которые объединяется в иерархическую систему. В самом верху находится корневой домен, к которому присоединяются поддомены 1-го уровня. К ним – поддомены 2-го уровня и т. д.
DNS-сервер играет две важные роли:
- сохранение сведений о соответствии названия домена определенному IP;
- кэширование записей иных серверов.
Вторая функция сервера также достаточно важная. Например, если пользователь хочет посетить ресурс из другого региона или страны, то перенаправление запросов к главному серверу требует больше времени. А это – замедляет загрузку страницы. Чтобы предотвратить долгое ожидание, DNS-сервер, расположенный рядом с устройством пользователя, кэширует имеющиеся сведения о запрошенных адресах и при необходимости отправляет ответ.
Аренда выделенного
сервера
Разместим оборудование
в собственном дата-центре
уровня TIER III.
Конфигуратор сервера
Подбор оборудования для решения Ваших задач и экономии бюджета IT
Запросить КП
Не работает DNS клиент Windows
Данную проблему можно устранить двумя способами. Первый – наименее болезненный – прописать DNS-адрес не через Панель управления Windows, а через меню роутера. Второй – выполнить восстановление системы. Заходим в Панель управления, далее – «Система и безопасность» — «Восстановление ранее сохраненного состояния десктопа». Через несколько минут, когда утилита соберет все прописанные бэкап-точки, нужно выбрать одну из них. Возле каждой точки прописана дата ее создания. Выберите ту, когда DNS-клиент функционировал нормально, и подтвердите сброс системы.
По своему опыту могу сказать, что антивирус Avast очень часто вмешивается в сетевые настройки Windows, из-за чего появляются разные проблемы с подключением к интернету. То интернет перестает работать после удаления антивируса, то ошибка DNS, или сетевой адаптер не имеет допустимых параметров настройки IP.
Как узнать dns адрес сервера
Корректный DNS-адрес прописан в договоре о подключении десктопа к Сети. Он составлен провайдером, поэтому вероятность ошибки исключена. Если доступа к сертификату нет, то можно позвонить провайдеру или связаться с ним посредством технической службы поддержки и попросить его еще раз предоставить точный DNS-адрес.
Где можно настроить адрес dns сервера в Windows
Его можно настроить через Windows-утилиты (путь: иконка сети в панели задач – «Параметры» — «Сеть» — «Протокол Интернета v4» — «Свойства» — вкладка с DNS-адресами) или через панель управления вашего роутера или модема.
Программы для настройки DNS сервера
Если dns сервер недоступен, то утилита DNS Jumper поможет исправить данную проблему. Ее преимущество в том, что она портативна и не требует инсталляции. Во вкладке «Выбор сервера DNS» можно выбирать DNS-адрес вручную или предоставить выбор самой утилите. В таком случае DNS Jumper выберет наиболее стабильный и быстрый сервер на данный момент, при этом неисправность «dns сервер не отвечает windows» будет убрана. Также можно загрузить в браузер дополнение DOT VPN. Это расширение позволяет выбирать не только адрес, но и страну, из которой будет заходить пользователь. То есть, можно физически находиться в Германии, но зайти на сайт как житель Нидерландов. Очень полезное расширение, так как некоторые страницы блокируются правительствами государств, а DOT VPN позволяет обойти этот запрет. Похожим функционалом обладает «Настройка VPN» в обозревателе Opera. Включается он так: Настройки->Безопасность->VPN (переключите тумблер на «Включить» и выберите пункт «Оптимальное местоположение»).
Смотри наши инструкции по настройке девасов в ютуб!
Как узнать, какой ДНС-сервер предоставляется провайдером
Поставщик услуг всегда имеет несколько серверов: первичный и альтернативный DNS. Они дублируют друг друга для распределения чрезмерной нагрузки.
Для компании собственный ДНС – предпочтительный, поэтому клиента автоматически подключают к нему.
Если читателю понадобилось узнать адрес DNS-сервера, к использованию предлагается несколько способов:
С помощью командной строки компьютера
Для разных версии ОС строка открывается несколькими способами:
Для Window XP. Зайти в «Пуск», выбрать «Выполнить».
- Для Windows 7. Открыть «Пуск» — «Все программы» — папку «Стандартные». Кликнуть на «Командную строку».
- Для Windows 8,10. Открыв «Пуск», прописать cmd или «Командная строка», кликнуть на появившееся в поисковике приложение.
- Альтернативный способ — нажатие комбинации клавиш Win + R:
В появившемся окне ввести cmd. После чего откроется окошко командной строки, где надо написать ipconfig/all. Приложение отобразит полную информацию, какой предпочитаемый сервер предоставлен рабочей станции.
Другие способы
- Вручную посмотреть адрес ДНС-сервера провайдера (предпочитаемого) можно через настройки сети. Необходимо открыть панель управления, зайти в «Сеть и Интернет», после — «Центр управления сетями и общим доступом», выбрать «Подключение» и в открывшемся окошке нажать «Сведения».
- Нужная информация размещается на официальном сайте поставщика услуг, карте оплаты, в договоре или справочных буклетах. Также рекомендуется обратиться в службу техподдержки онлайн или напрямую к сотруднику.
- На сайтах, предоставляющих данные о компьютере потребителя, существуют сервисы получения информации о сервере по имени домена или IP-адресу (например, 2ip.ru).
Процедура замены адреса
Итак, если сеть ДНС-сервера не отвечает, оптимальным вариантом станет смена адреса в сетевых настройках на компьютере. Будем работать с операционной системой Windows. Наша задача найти работающий и близлежащий хост, а если такого нет, выбрать от Google или «Яндекса». Серверы этих корпораций максимально отлажены на быструю и безошибочную работу.
Автоматический подбор осуществляют специальные приложения. Они легко находят IP-адрес DNS «Ростелеком» или другого оператора.
DNS Benchmark
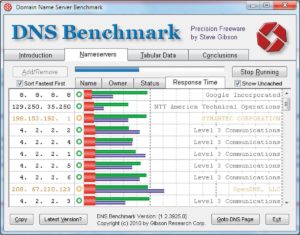 Один из таких инструментов — DNS Benchmark. Сначала проверить, включен ли доступ к интернету, потом провести сканирование и выбрать IP-адрес, предлагаемый программой.
Один из таких инструментов — DNS Benchmark. Сначала проверить, включен ли доступ к интернету, потом провести сканирование и выбрать IP-адрес, предлагаемый программой.
- Его необходимо скопировать или куда-то записать.
- Далее изменить параметры сетевых настроек системы, для этого открыть «Панель управления». В Windows 10 ввести в поиске это словосочетание, а после изучить выданный результат.
- Потом открыть раздел «Сеть и интернет», далее — «Центр управления сетями и общим доступом», слева нажать пункт «Изменение параметров адаптера».
- В открывшемся окне щелкнуть правой кнопкой мышки на беспроводное или проводное подключение, используемое для связи со «всемирной паутиной». Затем перейти в «Свойства».
- На следующем шаге найти строчку «IP версии 4 (TCP/IPv4)». Дважды кликаем по ней мышкой.
- Откроется окошко с полями ввода. Ниже выбрать пункт «Использовать следующие адреса DNS-серверов». В обе строчки прописать нужное значение и нажать ОК.
- Если к сети подключено много компьютеров, соединенных, например, по локальной сети, изменение данных параметров производится непосредственно в «Панели управления» роутера «Ростелеком».
Выбрав в качестве альтернативного DNS-хост от Google, пользователь будет иметь постоянный и стабильный доступ к сайтам. Оборудование корпорации расположено по всему миру, имеет резервное оборудование. Соединение производится с близлежащим хостом, соответственно, если он будет находиться далеко, к примеру, где-то в Америке, ответ от него «придет» не тотчас же. Поэтому вариант с изменением адреса в настройках ПК является оптимальным.
Как исправить утечку DNS
Системы Windows уязвимый к утечкам DNS и всякий раз, когда вы подключаетесь к интернету, параметры DHCP автоматически считает DNS-серверы, которые могут принадлежать поставщику услуг Интернета.
Чтобы исправить эту проблему вместо того, чтобы использовать настройки DHCP попробуйте использовать статические DNS-сервера или публичного DNS-сервисы или что-нибудь рекомендованный открытия сетевого проекта. Сторонние DNS-серверы, как в Comodo защищенной DNS, видит, на Cloudflare ДНСи т. д., рекомендуется, если ваш VPN программное обеспечение не имеет каких-либо имущественных сервера.
Чтобы изменить настройки DNS откройте Панель управления и перейдите в Центр управления сетями. Перейдите в Изменение параметров адаптера в левой панели и найдите ваш сеть и кликните правой кнопкой мыши на значок сети. Выберите Свойства из выпадающего меню.
Найдите Протокол Интернета версии 4 в окне и затем щелкните на нем и затем перейдите к свойствам.

Нажмите на радио-кнопку Использовать следующие адреса dns-серверов.
Введите Предпочитаемый и Альтернативный адреса dns-серверов, которые вы хотите использовать.
Если вы хотите использовать Google в открытых DNS — сервера, выполните следующие действия
- Укажите предпочтительный DNS-сервер и введите 8.8.8.8
- Укажите альтернативный DNS-сервер и введите 8.8.4.4

Нажмите кнопку ОК, чтобы сохранить изменения.
В связи с этим, рекомендуется использовать программное обеспечение для мониторинга VPN, хотя это может увеличить ваши расходы, это, безусловно, улучшит конфиденциальность пользователей
Кроме того, стоит отметить, что выполнение регулярного теста на утечку DNS пройдет сбор в качестве меры предосторожности
Использование самых быстрых DNS
Потребуется выполнить следующие шаги:
- Скачать приложение «NameBench» (утилита свободно распространяется в глобальной сети);
- Запустить утилиту (инсталлировать ее не надо);
- Настраивать утилиту не надо. Сразу клацнуть «Start Benchmark»;
- Подождать;
- Отобразится подробный отчет;
- В отчете показаны сведения с оптимальными параметрами соединения, которые пользователю остается только использовать, вписав предпочитаемый и альтернативный адреса в свойства используемого протокола;

Если у пользователя возникли сложности с вводом сетевых параметров, то ниже описанная инструкция поможет даже новичку быстро справиться с задачей.
Функции и виды серверов
Что же делает ДНС-сервер? Главная функция DNS заключается в размещении сведений о доменах и отправке информации пользователю при наличии запроса. Также система выполняет обязательное кэширование записей прочих серверов, однако этот процесс достаточно сложный. Стоит понимать, что далеко не каждый DNS может сохранять информацию о ресурсах и взаимосвязанных с ними IP.
В первую очередь браузер анализирует файл настроек – hosts. После этого запрос перенаправляется на локальный сервер.
Локальный сервер – это одна из разновидностей сервисов, которая сообщается с остальными DNS-серверами региона. Такой сервер выполняет запросы несколько раз, после чего получает необходимую информацию и передает ее в браузер.
Еще одна разновидность DNS – корневые серверы, которые обеспечивают работу всей корневой зоны. Именно эта часть системы отвечает на запросы других серверов и позволяет получить список IP для любого домена верхних уровней.
Методы решения
Если отсутствует задолженность перед провайдером и оборудование работоспособно, то неисправность можно устранить несколькими способами. Но прежде следует узнать причину неисправности.
Проверяем службу DNS-клиент
В операционной системе Windows 7, 8, 10 существует специальная служба, которая отвечает за корректную работу DNS-сервера. Для начала проверьте ее:

Проверка свойств подключения
Если после настройки службы доступ в интернет не появился и ошибка DNS не исчезла, то проверьте свойства подключения и при необходимости измените параметры:

Очистка кэша DNS
Существует еще один способ конфигурирования сервера – очистка кэша. Обычно для этого используют командную строку, вызвать которую можно одновременным нажатием на клавиши Win и R. После чего:

Проверяем на вирусы
Иногда антивирус блокирует доступ к сети интернет. Эту проблему может вызвать вирус, в таком случае просканируйте систему на наличие вредоносных программ. Но бывают ситуации, когда сам антивирус из-за неправильных настроек не пускает на некоторые сайты или даже полностью блокирует сервер. Чтобы проверить эту вероятность, отключите защитное ПО на несколько минут и выйдите в интернет. Если получилось, то проблему нужно искать в параметрах антивирусной программы.
Брандмауэр блокирует подключение
Брандмауэр служит для защиты компьютера, закрывая сайты и ресурсы, которые считает зловредными. Из-за неправильных настроек он также может заблокировать DNS-сервера. Отключите его ненадолго, чтобы проверить в нем ли причина. Встроенный сетевой экран можно выключить, перейдя в панель управления. Выбрать «Windows и безопасность», затем «WindowsFirewall». Все значения переведите в «ОтключитьFirewall» и нажмите ОК.
Проблемы с драйверами сетевой карты
Для корректной работы всех подключенных устройств должны быть установлены драйвера с последними обновлениями. Из-за устаревших драйверов сетевой карты доступ в сеть также ограничивается. Для их обновления можно воспользоваться специальными утилитами, например, Driver Booster . Достаточно скачать ее и запустить. Программа найдет необходимые драйвера и направит на ссылки с обновлениями.
Ошибки компьютера или роутера
Может помочь сброс настроек компьютера (ПК) и роутера. Для начала отключите роутер от сети, оставьте его на несколько минут. Затем перезагрузите ПК и включите роутер снова.
Неполадки со стороны провайдера
Если исправить ошибку «DNS сервер или ресурс не отвечает» не помог ни один из способов, то лучше связаться с технической службой провайдера. Вероятно, проблема с подключением заключается в сбое работы интернета. Специалисты должны помочь решить проблему.
Использование программы DNS Jumper
Для устранения ошибки «DNS server не отвечает» также можно воспользоваться специальной программой для настройки DNS Jumper . Ей не требуется установка. Запустив утилиту есть возможность ввести сервер вручную или позволить программе самой выбрать его. Она выберет самый быстрый и нормально работающий сервер. Дополнение DOTVPN позволяет выбрать еще и страну, из которой можно заходить в сеть.
Возможные проблемы с роутером TP-Link
Пользователи очень часто используют роутеры TP-Link. Но у некоторых устройств периодически сбиваются настройки. Поэтому ошибку доступа можно решить, сбросив параметры роутера до заводских и снова ввести необходимые параметры.
Если разобраться в сути проблемы, ее можно решить. Не обязательно вызывать мастера для настройки или везти компьютер в сервисный центр.
Где настроить DNS в Windows
Рассмотрим как указать конкретный DNS-сервер рекурсивного типа в настройках сетевого адаптера Windows.
-
В поиске Windows вводим «Просмотр сетевых подключений» и переходим в настройки.
-
Нажимаем на активный сетевой адаптер правой кнопкой мыши и выбираем «Свойства».
-
В списке выделяем «IP версии 4 (TCP/IPv4)» и нажимаем на кнопку «Свойства».
-
Эти настройки позволяют указать основной DNS-сервер и запасной.
Если установлено «Получить адрес DNS-сервера автоматически», то значит операционная система его запрашивает у Интернет-провайдера по протоколу DHCP.
DHCP — протокол динамической настройки сетевого узла.
Узнать текущие настройки можно с помощью командной строки Windows. Запустите её, введя в поиске «Командная строка» или «cmd». Воспользуйтесь командой «nslookup», которая была рассмотрена ранее или командой «ipconfig».
ipconfig /all
В ответ получим все текущие сетевые настройки.
DNS-адреса Ростелекома
Разобравшись с предназначением и важности выбора «системы доменных имен», перейдем к обзору доступных для пользовательского использования серверов. Абоненты крупнейшего отечественного оператора широкополосного доступа к интернет-соединению могут воспользоваться как собственными, так и сторонними сервисами
Рядовые пользователи зачастую редко замечают разницу между разнообразными адресами, но для специализированного использования доступа к сети потребуется произвести соответствующее тестирование. Данный процесс мы подробно рассмотрим в следующем разделе.
IP оператора следующие:
- 48.193.36 – выступает в качестве приоритетного;
- 158.0.6 – также может использоваться в некоторых регионах.
Для упрощения пользовательского использования, предпочитаемый DNS сервер Ростелекома выбирается в автоматическом режиме при подключении к сети Ethernet. При этом оператор использует преимущественно собственные ресурсы. При возникновении задержек в загрузке страниц сайтов, проблем с потерей пакетов данных и других неполадок сети, причина может заключаться в выбранной системе доменных имен. В таком случае рекомендуется перейти на решения от других мировых лидеров – Yandex или Google.
Не удается найти dns адрес сервера возможные причины проблемы
Среди наиболее распространенных причин ошибки dns сервера можно отметить:
1. Технические работы на самом сайте или на стороне провайдера провайдера, который «хостит» интернет-ресурс.
2. Технические работы на стороне вашего интернет-провайдера.
3. Сбой сетевых настроек на вашем компьютере.
Если ошибка dns сервера «выскакивает» только на одном сайте (а остальные веб-страницы «грузятся» без проблем), то проблема, скорее всего, на стороне данного веб-ресурса и здесь вы ничего не сможете сделать: наверняка, администраторы сайта знают о неполадках и в ближайшее время устранят неисправность.
Если же dns сервер недоступен на нескольких сайтах, то стоит проверить загрузку данных ресурсов с других компьютеров/мобильных устройств: если злополучная ошибка возникает на всех ПК, то это либо проблемы провайдера, либо проблемы вашего сетевого устройства (например, роутера).
В таком случае стоит довериться сложной сетевой магии с помощью автонастройки и:
1. Отключить питание роутера, подождать 30 секунд и снова включить маршрутизатор.
2. Вынуть сетевой кабель из LAN-порта компьютера и снова подключить коннектор к разъему сетевой карты.
3. Перезагрузить компьютер.
В большинстве случаев после таких «операций» Windows удается найти dns address сервера, и любимые сайты работают без проблем.
Если же браузер по-прежнему пишет, что dns сервер не отвечает, то придется «расчехлять тяжелую артиллерию».
Существует еще несколько возможных причин возникновения данной ошибки:
1. Вирусы, автоматически меняющие сетевые настройки ОС Windows 7.
2. Незадачливый мастер, вручную задавший в настройках подключения .
3. Сбитые после удаления каких-либо системных/сетевых программ настройки DNS или проблемы с автоматическим запуском службы DNS.
Как исправить ошибку «dns сервер недоступен»?
1. Кэш DNS – это хранилище данных на вашем компьютере, в котором записаны названия и сайтов – это необходимо, чтобы ускорить соединение с нужным ресурсом. Возможно, поможет чистка кэша – для этого нажмите «Win» + «R», выполните в терминале команду «ipconfig /flushdns» и вновь попробуйте зайти на сайт.
2. Если обновление кэша не помогло, придется вручную прописывать DNS-сервера – скорее всего, это проблемы на стороне провайдера. Для этого вновь откройте терминал командной строки через «Win» + «R» и выполните «ncpa.cpl» – откроется меню «Сетевые подключения».
2.1. Выберите то, которое используется для доступа в сеть -> Свойства -> Протокол Интернета версии 4 -> Свойства.

2.2. Если в «Основном» и «Альтернативном» серверах что-то указано – попробуйте поставить галочку на «Получать данные DNS автоматически», применить изменения и перезагрузиться.
2.3. Если же изначально стояла галочка на автоматическом получении, то в «Предпочитаемый адрес DNS-сервера» укажите «8.8.8.8», а в «Альтернативном» – «8.8.4.4».

Итак, вы указали сервера Google Public DNS, которые работают безотказно. Примените настройки, перезагрузите компьютер и вновь попробуйте подключиться к нужному сайту.
Если компьютеру не удается найти dns адрес сервера при подключении через роутер (а не напрямую) необходимо найти в вкладку с DNS-серверами, и указать там те же два адреса. Если полей для адресов больше или указаны другие адреса – не пугайтесь, просто укажите два адреса и сохраните настройки.
3. Если и это не помогло – возможно, ошибка появляется из-за вируса.
В таком случае поможет полное сканирование системы антивирусами, например, Dr.Web, Avira, Avast или Kaspersky.
4. Проверьте, корректно ли работает автозапуск службы DNS. Для этого войдите в Панель Управления -> Администрирование -> Службы,
найдите в списке службу DNS и проверьте, стоит ли «Автоматически» в графе «Тип запуска».

5. Если после всех перечисленных мер проблема «не удается найти dns address сервера» не ликвидирована – потребуется выполнить на компьютере сброс настроек TCP/IP. Здесь вы найдете бесплатную утилиту от Microsoft и инструкцию пользования – https://support.microsoft.com/ru-ru/kb/299357
Пользователи интернета иногда сталкиваются с ситуацией, когда не получается осуществить выход в сеть. Часто возникает ошибка «DNS-сервер не отвечает». Сложностей не возникнет, если знать причины появления проблемы и способы их решения.
Настройка DNS на компьютере с Windows

Инструкция: как изменить настройки DNS-сервера на компьютере. Настройка DNS в операционных системах Windows 10, 8.1, 8, 7, Vista и XP
Для обеспечения безопасности и надежности интернет-соединения, а также для бесперебойного доступа к веб-сайтам, социальным сетям и онлайн-сервисам, можно использовать сторонние DNS-серверы, которые работают на первом рубеже доступа к сети Интернет.
Популярные DNS-серверы представлены на нашем сайте в разделе Безопасные DNS-сервисы. Чаще всего настройка DNS помогает эффективнее работать VPN и прокси, обеспечивая более высокий уровень защиты вашей конфиденциальности и анонимности.
Как обойти блокировку сайтов
Предлагаем вашему вниманию подробные инструкции, как настроить DNS на компьютере с операционными системами Windows 10, 8.1, 8, 7, Vista и XP.
DNS Jumper – удобный портативный инструмент для быстрого переключения DNS на вашем компьютере. Утилита работает со следующими операционными системами: Windows 10, 8.1, 8, 7, Vista, XP и не требует дополнительных настроек в системе.
Скачать DNS Jumper
Запустите утилиту, выберите в списке DNS сервер предпочтительный сервер (например, Google Public DNS) и нажмите кнопку Применить DNS.
YogaDNS — это DNS клиент, который перехватывает DNS-запросы на системном уровне и позволяет обрабатывать их через определенные пользователем DNS-серверы с использованием заданных протоколов и гибких правил.
Скачать YogaDNS
control.exe /name Microsoft.NetworkandSharingCenter
2. В разделе Просмотр основных сведений о сети и настройка подключений, выберите пункт сеть для Подключения.
3. В открывшемся окне выберите пункт Свойства.
4. В окне свойств подключения в списке Отмеченные компоненты используются этим подключением выберите пункт IP версии 4 (TCP/IPv4) в Windows 10 или Протокол Интернета версии 4 (TCP/IP) и нажмите кнопку Свойства.
5. В открывшемся окне на вкладке Общие выберите пункт Использовать следующие адреса DNS-серверов.
6. Введите выбранные вами адреcа DNS, например Comss.one DNS или Google DNS, в поля Предпочитаемый DNS-cepвep и Альтернативный DNS-cepвep (в зависимости от выбранного сервиса поле может оставаться пустым).
7. Поставьте галочку для Подтвердить параметры при выходе и нажмите OK, чтобы сохранить изменения.
Обновите DNS-кэш следующим образом:
- Нажмите правой кнопкой мыши по значку Windows (меню Пуск) и выберите Командная строка (администратор) или Windows PowerShell (администратор)
- Введите команду ipconfig /flushdns и нажмите клавишу Enter (Ввод)
- Сделайте перезагрузку компьютера.
1. Нажмите правой кнопкой мыши на значок интернета в трее, выберите Центр управления сетями и общим доступом.
2. В разделе Просмотр активных сетей, выберите пункт справа от Подключения:
3. На вкладке Общие в окне Состояние Подключения нажмите кнопку Свойства.
5. На вкладке “Общие” окна Свойства, в нижней части, выберите Использовать следующие адреса DNS-серверов, а затем введите IP-адреса выбранного DNS-сервиса, например, Google DNS.
6. Поставьте галочку для Подтвердить параметры при выходе и нажмите OK, чтобы сохранить изменения.
Обновите DNS-кэш следующим образом:
- Нажмите меню Пуск > введите cmd в поле “Найти программы и файлы” > нажмите правой кнопкой мыши по найденной ссылке и выберите Запустить от администратора
- В Командной строке введите команду ipconfig /flushdns и нажмите клавишу Enter (Ввод).
- Сделайте перезагрузку компьютера.
- В меню Пуск, откройте Панель управления.
- В окне Панель управления> выберите Сетевые подключения, затем выберите текущее подключение.
- На вкладке Общие в окне Состояние подключения нажмите кнопку Свойства.
- На вкладке “Общие” окна Свойства подключения, прокрутите вниз и выберите Протокол Интернета (TCP/IP), затем нажмите Свойства.
- На вкладке “Общие” окна Свойства Протокол Интернета (TCP/IP), в нижней части, выберите Использовать следующие адреса DNS-серверов, а затем введите IP-адреса выбранного DNS-сервиса, например Google DNS.
- Нажмите кнопку ОК и закройте все окна.
- В меню Пуск, откройте Панель управления.
- В окне Панель управления выберите Центр управления сетями и общим доступом.
- В разделе Сеть, выберите Просмотр состояния каждого соединения.
- На вкладке Общие в окне Состояние подключения нажмите кнопку Свойства.
- На вкладке Сеть cвойства подключения, прокрутите вниз и выберите Протокол Интернета версии 4 (TCP/IPv4), нажмите кнопку Свойства.
- На вкладке “Общие” окна Свойства, в нижней части, выберите Использовать следующие адреса DNS-серверов, а затем введите IP-адреса выбранного DNS-сервиса, Google DNS.
- Нажмите кнопку ОК и закройте все окна.
Как это работает
Если есть DNS-сервера в каждой компании, то логично предположить, что есть и публичные. Они зарегистрированы за разными крупными компаниями. Например, Google или Yandex. Преимущества общедоступных ДНС в том, что они работают круглосуточно и без перебоя. Это объясняется тем фактом, что у корпораций есть резервные сервера.
Использование публичных адресов позволяет пользователям быть уверенным, что канал связи будет стабильным. То есть если у клиента неожиданно перестает работать оборудование провайдера, который предоставлял свои DNS сервера, то отличная альтернатива – это Google или Yandex.
Вторым немаловажным фактором является то, что уровень общедоступных серверов гораздо выше по сравнению с локальным провайдером.
Яндекс DNS
Корпорация «Yandex» предлагает свои публичные адреса по тарифу. Ниже в таблице приведено описание интернет фильтров.
| Протоколы | DNS | Базовый | Безопасный | Семейный |
| IPv4 | Первичный | 77.88.8.8 | 77.88.8.88 | 77.88.8.7 |
| IPv4 | Вторичный | 77.88.8.1 | 77.88.8.2 | 77.88.8.3 |
| IPv6 | Первичный | 2a02:6b8::feed:0ff | 2a02:6b8::feed:bad | 2a02:6b8::feed:a11 |
| IPv6 | Вторичный | 2a02:6b8:0:1::feed:0ff | 2a02:6b8:0:1::feed:bad | 2a02:6b8:0:1::feed:a11 |
Можно заметить, что Яндекс сразу предлагает варианты под современный протокол IP версии 6.
Рассмотрим, в чем отличие между эти тремя режимами.
- «Базовый». Минимальный функционал. Выполняет только функции DNS сервера;
- «Безопасный». Исходя из названия, предлагает дополнительную защиту рабочей станции пользователя от мошенников, ботов и различных фишинговых атак;
- «Семейный». Можно назвать полной версией. Ко всем перечисленным добавляются функции блокировки веб-ресурсов и рекламы, которые содержат эротический или порнографический контент.
Для наиболее известных моделей маршрутизаторов (Asus, ZyXel, TP-Link) вендоры выпустили прошивки, адаптированные под Yandex.DNS. То есть, после первичной настройки сетевого устройства, пользователь, при подключении к сети Интернет, будет использовать публичные адреса от Yandex.
На что обратить внимание при выборе приставки для цифрового телевидения, что это такое и как подключить
Альтернативные серверы ДНС
К сожалению, локальные провайдеры не всегда гарантируют 100%-ную работоспособность ДНС-сервера. Чтобы не ждать, пока сервис восстановят, клиент может подстраховаться.
Существует множество альтернатив, подключившись к которым улучшаются стабильность, быстродействие и удобство подсоединения.
Потребитель, возможно, захочет сменить предпочитаемый ДНС по причине территориального ограничения доступа к информации, нестабильной работы сервера или для повышения уровня защиты своего ПК. Предлагается использовать следующие адреса DNS на замену предпочитаемому провайдером:
- Google DNS. Корпорация была одной из первых, предоставившей свои адреса как общедоступные.
- Open DNS. Крупный сервис, быстро реагирующий на любые запросы DNS, родительский контроль, блокировку вредоносных сайтов.
- «Яндекс. ДНС» – известная поисковая система, предоставляющая для своих клиентов три варианта защиты при подключении к сервису DNS.
- Comodo Secure DNS – поставщик, распределенный по миру, не требует какого-либо ПО или оборудования. Действует в сфере информационной безопасности, также предлагает воспользоваться бесплатной услугой.
- Level 3 ДНС – сервис, содержащий многочисленные возможности. Занимает одно из лидирующих мест по популярности. Гибкая и надежная сеть.
- Open NIC DNS – некоммерческий проект, управляемый волонтерами. Никакой цензуры сайтов и большая инфраструктура сети.
Выберите наиболее подходящий ДНС (предпочитаемый), настройка параметров подключения пользователя в тупик точно не поставит.


