При установке windows 7 просит драйверы
Содержание:
- Введение.
- Восстанавливаем Windows
- система Windows 10 не видит дисковод
- Решение проблемы с требованием драйвера при установке Windows 7
- Основная причина ошибки Не найден необходимый драйвер носителя при установке Windows 7
- Что делать, если компьютер перестал загружаться
- Что делать, если при установке windows 7 система не видит жесткий диск?
- Возможные причины ошибки
- Ошибка «Не найден необходимый драйвер для дисковода оптических дисков при установке с DVD»
- Работаем с редактором реестра
- Аппаратные неисправности
- Установка драйвера
- Синий экран в Windows XP… Что просит система?
- Решение проблемы с требованием драйвера при установке Windows 7
- Создание загрузочной флешки в UltraISO
- Решение проблемы с требованием драйвера при установке Windows 7
Введение.
При установке виндовс просит драйвер? С такой проблемой сталкиваются тысячи и десятки тысяч юзеров, которым требуется установить Windows на мало производительные или слишком навороченные машины. Проблемы с совместимостью программного обеспечения и железа будут возникать постоянно, единственное, что остается – научиться находить мгновенное, единственно верное решение.
Обычно, при установке виндовс просит драйвер жесткого диска, хотя в некоторых случаях, системе могут потребоваться другие дровишки, например, для DVD-привода. Но сегодня речь пойдет о проблемах с драйверами жестких дисков. Кстати, виндовс просит эти дровишки уже в первые минуты установки новой системы. Итак, перейдем к подробному рассмотрению сей проблемы.
Восстанавливаем Windows
Если ничего из перечисленного выше не помогло, мы можем прибегнуть к штатной утилите Windows, которая называется «Восстановление системы». Для этого делаем несколько простых шагов:
- Запускаем командную строку от имени администратора, опять же, воспользовавшись поисковым инструментом Windows. Кликаем по появившемуся результату правой кнопкой мыши и выбираем пункт, отмеченный на скриншоте ниже.

- Когда черное окошко появится вводим команду sfc /scannow и жмем Enter. В результате запустятся сканирование системы, в ходе которого Windows автоматически исправить поврежденные файлы, если таковые имеются.

система Windows 10 не видит дисковод
Установка Windows 10 с флешки (внешнего накопителя) — подробное описание…
Удаление программ Windows 10 — 3 простых, но чётких способа…
Как увеличить диск C за счёт диска D — в Aomei Partition Assistant…
Недостаточно места на диске в Windows 10 как исправить…
Попытаемся разобрать с помощью самой ос. точнее, с помощью её инструментов…
Проверим, назначена ли приводу (дисковода) буква, тип такого «C» или «D». Отыщите в «управлении дисками» ваш привод — посмотрите назначена ли ему буква, и если нет — назначьте.
Теперь чуть подробнее:
Горячие клавиши Win+R, откроется окно команд «Выполнить».
В окошко ввода вписываем (можно скопировать) — кликаем «Ок».

Откроется окошко «Диспетчер устройств» (пример чуть ниже, на скрине).
Первым «шагом» проверим вкладку «Вид» — должна быть включена функция «Показать скрытые устройства»: иначе не доберёмся до нужных рычагов управления!
На втором шаге выбираем «Действие»…следующее жмём «Диспетчер устройств» …в выпавшем модальном окошке «Обновить конфигурацию оборудования»
И ещё как вариант можно «Обновить драйверы» (сама верхняя опция). Если у вас несколько дисководов, следует выбрать нужный «нерабочий» и, соответственно, обновлять…

Теперь рассмотрим поломку, если
Решение проблемы с требованием драйвера при установке Windows 7
Рассматриваемая ситуация очень нестандартная и возможные ее источники могут быть программными и аппаратными. Разберем основные неисправности и методы их устранения. Сразу же следует отметить, что обычно виноваты «кривые» сборки операционной системы, а в редких случаях проявившееся уведомление может свидетельствовать о неочевидных проблемах вроде неправильно работающей оперативной памяти, повреждающей файлы при копировании.

Причина 1: Некачественный дистрибутив Windows
Пользовательские сборки Windows, которые можно найти на любом торрент-трекере, часто имеют массу недочетов и ошибок ввиду непрофессиональности их авторов. Старые сборки также могут быть несовместимы с новым оборудованием от NVIDIA, поэтому наиболее простое решение — выбрать другой дистрибутив ОС.
Иногда же драйверы носителей умышленно удаляются из образа системы. При появлении сообщения об отсутствии драйвера просто подключите носитель с заводскими драйверами компьютера. Собственно, именно об этом и написано в тексте самого уведомления. Поскольку инсталляционный процесс будет находиться в оперативной памяти, вы можете без труда доставать диск/флешку с Windows, устанавливать программное обеспечение через кнопку «Обзор» с другого CD/USB, а затем повторно вставлять носитель с дистрибутивом ОС.
Если же проблема так не решилась, попробуйте следующие варианты.
Причина 2: Некорректно работающий носитель
Не исключено, что один из этих пунктов отрицательно повлиял на установку:
- Затертый диск или мелкие царапины. То и другое препятствуют считыванию данных с CD, в результате чего часть файлов операционной системы не копируется в память компьютера. Выход здесь очевиден: при обнаружении внешних повреждений попробуйте записать образ Виндовс на другой диск.

Аналогичный симптом может проявляться при подключении поврежденной флешки. Попробуйте устранить битые сектора, а если это не помогло, подключить другой USB-накопитель.
Использование физически старого оптического диска. Взяв для установки CD, который уже давно не использовался, вы можете столкнуться с тем, что он будет работать лишь частично. Это обуславливается особенностью типа хранителя информации — оптика часто недолговечна и полежав без дела длительный срок, она может испортиться.
Образ ОС записан на DVD-RW. Выберите другие виды дисков для записи Windows.
В дополнение ко всему можем посоветовать выбрать программу для записи образа системы отличную от той, что вы использовали в первый раз.
Причина 3: Проблемный жесткий диск
Из-за HDD вы также можете столкнуться с просьбой установки драйверов. Вариантов что делать, как минимум, 3:
- Иногда системе необходимы драйверы винчестера. При таком раскладе проверьте коннектор HDD, сняв крышку компьютера. Отключите, а затем подключите соединитель SATA (дополнительно можно подсоединить к другому порту), после чего повторите процесс инсталляции Windows. По возможности, кабель SATA следует заменить.
Если ручные манипуляции не помогли, можете попробовать установить драйвер на SATA, скачав его с официального сайта производителя материнской платы. Рассмотрим этот процесс на примере ASUS:

Найдите раздел с SATA, скачайте его.

Распакуйте архив (обратите внимание, необходимо именно разархивировать а не перемещать в виде ZIP/RAR или EXE) и папку поместите на флешку/оптический диск рядом с операционной системой и при появлении сообщения нажмите на «Обзор», указав папку с SATA-драйвером.
В случае успешной установки ПО продолжите инсталляцию Виндовс.
Основная причина ошибки Не найден необходимый драйвер носителя при установке Windows 7

Ошибка «Не найден необходимый драйвер носителя» во время установки Windows 7 наиболее часто бывает вызвана (особенно в последнее время, по мере обновления компьютеров и ноутбуков у пользователей) тем, что загрузочная флешка для установки подключается к разъему USB 3.0, а официальная программа установки ОС не имеет встроенной поддержки драйверов USB 3.0.
Простое и быстрое решение проблемы — подключить флешку к порту USB 2.0. Их отличие от разъемов 3.0 — в том, что они не синего цвета. Как правило, после этого установка происходит без ошибок.
Более сложные способы решения проблемы:
- Записать на ту же флешку драйверы для USB 3.0 с официального сайта производителя ноутбука или материнской платы. При условии, что там есть эти драйверы (могут находиться в составе Chipset Drivers), а записывать их обязательно нужно в распакованном виде (т.е. не как exe, а как папку с файлами inf, sys и, возможно, другими). При установке нажать «Обзор» и указать путь к этим драйверам (если драйверов нет на официальных сайтах, можно использовать сайты Intel и AMD для поиска драйверов USB 3.0 для вашего чипсета).
- Интегрировать драйверы USB 3.0 в образ Windows 7 (здесь требуется отдельное руководство, которого у меня на данный момент нет).
Что делать, если компьютер перестал загружаться
После редактирования изменения в реестре, устройство может перестать корректно стартовать. При этом, во время старта системы можно нажимать f8, как только появится меню с вариантами загрузки, выбрать последнюю удачную конфигурацию.
В случае, если это не помогло, следует воспользоваться livecd и загрузиться с него. Желательно, чтобы этот диск имел утилиты, которые способны работать с реестром виндовс, тогда все будет проще, иначе придется действовать через командную строку. Для запуска в биосе, в качестве первого устройства загрузки, потребуется выставить накопитель с лайв сиди. После, потребуется запустить утилиту regedit, тем же способом, что и в ОС.
Далее потребуется заменить отредактированную ветвь реестра на ту, которую сохраняли в предыдущих пунктах. Для этого следует нажать на файл — импорт и загрузить сохраненные ранее данные. Если не помогло, значит утилита не подключается автоматически к упавшей системе. В этом случае придется встать на нужную ветку реестра, после чего нажать на файл — загрузить куст, в качестве пути указать \WINDOWS\system32\config в нем выбрать system, дальше задать любое имя. Далее необходимо перейти в эту папку и импортировать изменения в нее или создать переменные вручную. После окончания работы следует нажать на Выгрузить куст.
Что делать, если при установке windows 7 система не видит жесткий диск?
Не важно, устанавливаете ли вы windows 7 впервые, или вы уже делали это много раз, иногда случаются ситуации, когда система выдает сбой, который не дает продолжить процесс установки. Так, к примеру, однажды вы можете заметить, что при выборе раздела диска, на который хотите осуществить установку «винды», вы увидите…ничего, ни единого диска в списке
Такая ошибка случается не случайно и её можно исправить, если, конечно, знать, как это делать.
Давайте же разберемся в причинах пропажи дисков во время установки windows 7 и рассмотрим действия, которые помогут всё исправить.
Причины возникновения проблемы
Проблема с пропажей разделов во время установки windows 7, как правило, актуальна для компьютеров, ноутбуков и ультрабуков с процессорами от Intel и AMD. Дело в том, что выбранная вами сборка windows 7 может не иметь интегрированного драйвера работы с системой хранения Intel RST (для процессоров Intel) или SATA/RAID (для процессоров AMD). Следовательно, в этом случае у вас есть несколько вариантов:
- загрузка образа windows 7 с наличием необходимых драйверов;
- собственноручная интеграция драйвера для конфигурации Intel RST или SATA/RAID.
Где искать рабочую сборку windows 7, если вы противник официального сайта Microsoft – ваши проблемы. Ссылки на неофициальные сборки давать мы не будем. Но если же вы остановились на варианте с установкой недостающих драйверов, то далее вы можете ознакомиться с инструкцией, как это правильно сделать.
Загрузка драйвера
Если на вашем ПК или ноутбуке стоит процессор Intel, то вам нужно перейти по этой ссылке и скачать тот самый драйвер.
Для обладателей устройств с процессорами AMD в любом поисковике пропишите ключевую фразу «SATA/RAID драйвер *модель ноутбука или материнской платы*», после чего перейдите по подходящей ссылке и загрузите драйвер.
Установка драйвера
После того, как драйвер будет успешно скачан, вам нужно будет разархивировать его на флеш-накопитель с установочным образом windows 7. В случае если вы используете диск для установки Виндовс, то всё равно распакуйте архив с драйвером на флешку, которую после этого подключите к ноутбуку (делать это желательно еще перед запуском устройства, так как в противном случае существует вероятность, что флешка будет нераспознана).
Начните заново установку windows 7 и когда дойдете до окна выбора раздела, кликните по кнопке Загрузка.
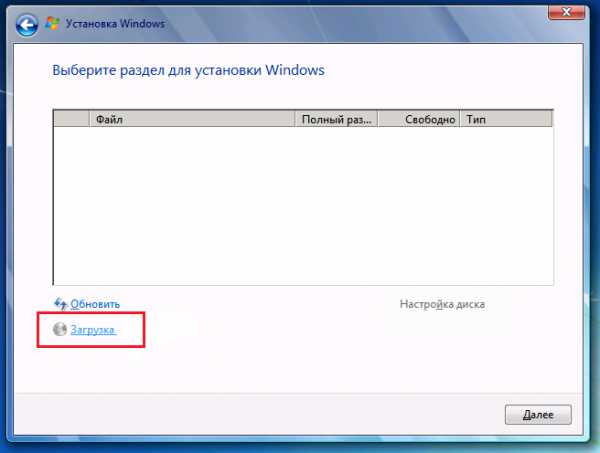
В окне Обзор папок укажите путь к драйверу (нужно указать путь к флешке). После этого нажмите Ок.
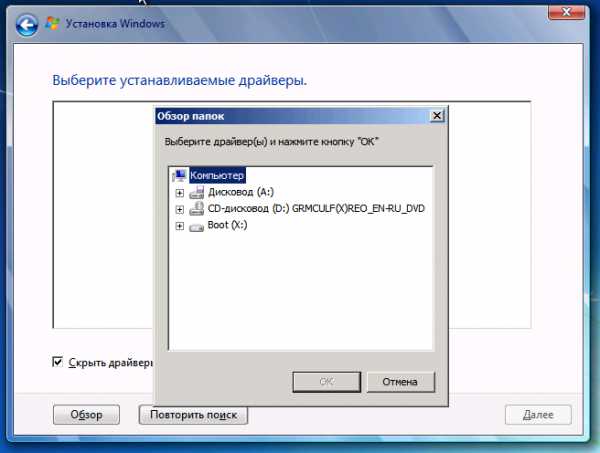
Когда драйвер будет установлен, то все имеющиеся разделы вновь появятся в списке, после чего вы сможете продолжить установку windows 7.
Возможные причины ошибки
У этого обстоятельства существует несколько распространённых причин:
- загрузочная флешка, т. е. USB-устройство установлено неправильно. При загрузке Виндовс семь вставлять накопитель в разъём USB-3.0 нельзя. Обычно данный порт выделен на материнских платах синим цветом. Вставлять флешку рекомендуется в порт USB-2.0, который обозначен чёрным цветом;
- некорректная прошивка БИОС. В сложившейся ситуации для устранения проблемы рекомендуется сбросить параметры BIOS к заводскому уровню;
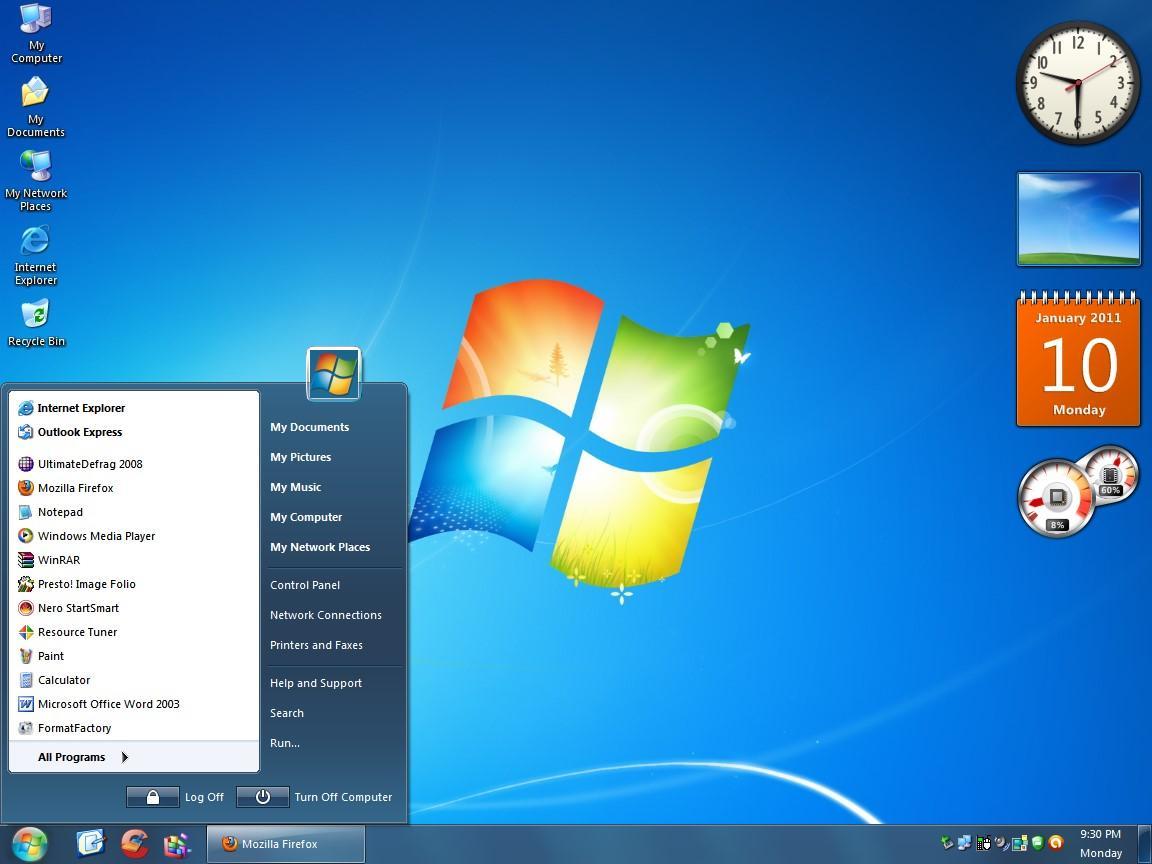
Виндовс 7 при переустановке постоянно запрашивает драйверы
изменение настроек BIOS. Если на материнской плате или корпусе ПК отсутствуют разъёмы ЮСБ-2.0, то для решения проблемы нужно отключить порты 3.0 в настройках БИОС. После деактивации разъёмы 3.0 будут работать как 2.0, и тогда можно приступать к установке операционной системы;
нелицензионная версия операционки, сборка. Процесс загрузки пиратских Windows 7 может сопровождаться различными сбоями и ошибками;
проблемы с работой загрузочного накопителя
Возможно, флешка, на которую пользователь решил устанавливать ISO-образ системы, рассчитана только на 4 Гб информации, а при загрузке семёрки важно, чтобы общий объём памяти был не менее 8 Гб.
Существуют и второстепенные причины возникновения ошибки с драйверами оптических дисков. О них пойдёт речь далее.
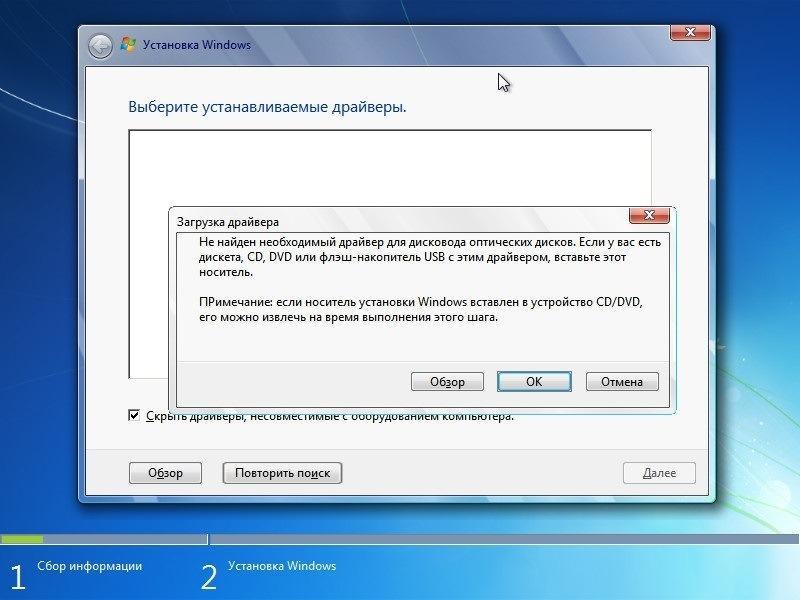
Ошибка драйвера оптических дисков при установке OC Windows 7
Некорректно работающий носитель
Возможны следующие ситуации:
- компакт-диск, на который установлена OC, или флешка повреждены. Т. е. на диске наблюдаются небольшие царапины, сколы. Эти детали препятствуют считыванию информации. Поэтому перед записью ISO-образа Виндовс 7 рекомендуется внимательно осмотреть загрузочный диск на предмет наличия подобных огрехов. В случае их обнаружения загрузочное устройство подлежит замене. Проверить работоспособность флешки можно с помощью специализированного софта. Такие программы смогут определить наличие битых секторов накопителя;
- установка системы со старого диска. Компакт-диск, который на протяжении длительного времени не применялся по назначению, может потерять свои функциональные возможности. В данной ситуации в качестве хранителя информации выступает оптика, которая отличатся недолговечностью эксплуатации;
- система записана на DVD-RW. Такие устройства не подойдут для выполнения поставленной задачи. Их следует заменить.
Неполадки с USB-разъёмом или DVD-приводом
Как и говорилось выше, инсталлируя винду 7, нельзя вставлять загрузочный накопитель в порт ЮСБ-3.0. В установщике Windows 7 изначально нет driver, отвечающего за поддержку 3.0. порта, поэтому система и выдаёт подобную ошибку.

Внешний вид загрузочной USB-флешки для установки Windows 7
Обратите внимание! Если пользователь всё-таки хочет вставить устройство именно в порт USB-3.0, то ему следует сначала скачать соответствующий драйвер из Интернета и перенести его на флешку, которая впоследствии будет использована при загрузке операционки. Также может возникнуть проблема с работой дисковода
Например, привод не может считывать информацию с дисков, вставленных в него. В сложившейся ситуации можно отремонтировать устройство, но проще установить систему с загрузочной флешки
Также может возникнуть проблема с работой дисковода. Например, привод не может считывать информацию с дисков, вставленных в него. В сложившейся ситуации можно отремонтировать устройство, но проще установить систему с загрузочной флешки.
Проблемный жёсткий диск
Из-за проблем с функционированием ЖД также может возникнуть ошибка драйверов оптических дисков при загрузке OC Windows 7. В сложившейся ситуации опытные специалисты дают несколько полезных рекомендаций:
- переключить SATA-кабель в соседний разъём HDD. Возможно, существует проблема с интерфейсом подключения жёсткого диска. Для исключения данного варианта пользователю понадобится снять боковую крышку компьютера, вытащить SATA-провод из разъёма на ЖД и вставить его в другой порт, расположенный рядом. Если проблема не устранится, то можно попробовать поставить другой кабель, который изначально шёл в комплекте с блоком питания либо корпусом ПК;
- проверить жёсткий диск на предмет наличия битых секторов с использованием стороннего софта, который сможет находить их и писать об этом;
- скачать драйвер на HDD с сайта его производителя. Далее этот процесс рассмотрен подробнее на примере производителя Asus.
Подключение жёсткого диска к стационарному компьютеру
Важно! Рекомендуется скачивать драйвер дисковода оптических дисков Windows 7 с проверенных сайтов во избежание вирусного заражения стационарного компьютера или ноутбука
Ошибка «Не найден необходимый драйвер для дисковода оптических дисков при установке с DVD»
Аналогичная ошибка при инсталляции Windows с DVD-диска (CD, Blu-Ray) возникает на порядок реже. Основные причины её появления:
- В ПК или ноутбуке устаревший чипсет, и в пакете интегрированных драйверов нет подходящего для него. Часто именно эта причина возникает на компьютерах с устаревшими сокетами типа s754, s939 на базе nForce nVidia
- Установочный диск записан с ошибками, часть данных (где как раз и хранятся drivers) считать невозможно.
- Используется DVD-привод, подключенный через USB.
- Неисправно оборудование. Программа установки не может считать PID-код оборудования и идентифицировать его точную модель (и, соответственно, подобрать sys-файл).

При установке Windows 10 проблема чаще возникает при использовании редакции образа LTSB (LTSC), в котором пакет драйверов существенно урезан.
Чтобы обойти ошибку, рекомендуется:
- выполнять установку с DVD-привода, подключённого через SATA2 или IDE-интерфейс (прямо к материнской плате);
- записать установочный диск другой программой (Ashampoo Burning Studio, UltraISO), используя минимально доступную скорость прожига для имеющегося привода.
Если же причина – это именно отсутствие драйверов, то их необходимо интегрировать в установочный образ. Для этого необходимо узнать точную модель материнской платы, скачать драйверы (с сайта производителя), распаковать их (с помощью Universal Extractor) и добавить файлы (с расширением .sys и .inf) в установочный образ. Удобней всё это делать через приложение NTLite.
А ещё некоторые производители материнских плат выпускают специальные утилиты для создания загрузочных носителей, полностью совместимых с их оборудованием. Для ASRock – это Win 7 USB Patcher, для MSI – MSI Smart Tool.

Работаем с редактором реестра
Решить ошибку с кодом 39 можно и при помощи редактора реестра Windows. Давайте разберемся подробнее, как это делается:
- Запускаем утилиту «Выполнить», одновременно нажав кнопки Win и R на клавиатуре. В появившемся окошке вводим команду regedit и жмем Enter.

- Когда программа запустится переходим по пути, указанному для разных устройств в таблице ниже.
| Тип устройства: | Путь в системном реестре Windows: |
| USB-устройство: | HKEY_LOCAL_MACHINE\ SYSTEM\ CurrentControlSet\ Control\ Class\ {36FC9E60-C465-11CF-8056-444553540000} |
| Сетевой адаптер: | HKEY_LOCAL_MACHINE\ SYSTEM\ CurrentControlSet\ Control\ Class\ {4d36e972-e325-11ce-bfc1-08002be10318} |
| CD или DVD привод: | HKEY_LOCAL_MACHINE\ SYSTEM\ CurrentControlSet\ Control\ Class\ {4D36E965-E325-11CE-BFC1-08002BE10318} |
| Графический адаптер: | HKEY_LOCAL_MACHINE\ SYSTEM\ CurrentControlSet\ Control\ Class\ {4D36E968-E325-11CE-BFC1-08002BE10318} |
- В правой части окна проверяем содержимое ветки реестра на наличие ключей UpperFilters и LowerFilters. Если таковые присутствуют, при помощи контекстного меню удаляем их

- Перезагружаем компьютер и проверяем работу устройства. При следующем запуске операционной системы ошибки с кодом 39 возникать не должно.
Аппаратные неисправности
Если в окне утилиты «Управление дисками» вы вообще не видите ничего, кроме основного жесткого диска, то следует проверить правильность подключения винчестера. Например, при подключении двух винчестеров через интерфейс IDE нужно правильно установить перемычки Master и Slave. Ведущий диск, с которого будет грузиться система, должен быть Master, а ведомый, то есть второй, накопитель – Slave.

Если харды подключаются по интерфейсу SATA, то убедитесь, что кабель исправен, а его длина не превышает один метр. Использование длинного кабеля SATA в некоторых случаях приводит к тому, что даже при правильном подключении диск не определяется компьютером.
Установка драйвера
После того, как драйвер будет успешно скачан, вам нужно будет разархивировать его на флеш-накопитель с установочным образом Windows. В случае если вы используете диск для установки Виндовс, то всё равно распакуйте архив с драйвером на флешку, которую после этого подключите к ноутбуку (делать это желательно еще перед запуском устройства, так как в противном случае существует вероятность, что флешка будет нераспознана).
Начните заново установку Windows 7 и когда дойдете до окна выбора раздела, кликните по кнопке Загрузка.
В окне Обзор папок укажите путь к драйверу (нужно указать путь к флешке). После этого нажмите Ок.

Когда драйвер будет установлен, то все имеющиеся разделы вновь появятся в списке, после чего вы сможете продолжить установку Windows 7.
Синий экран в Windows XP… Что просит система?
Многие сисадмины сталкивались с неописуемой проблемой при установке старой доброй XP-ки c флешки или диска на морально устаревшие компьютеры. Многие скажут, зачем страдать, если проще поставить виртуальную машину, вместо полноценной винды, которая постоянно будет что-то просить. Ответ заключается в производительности. Свежая и полная XP работает гораздо шустрее, чем виртуальная.
Собственно, при инсталляции сей операционки, велика вероятность, что перед вашими глазами неожиданно выскочит синий экран смерти.

И независимо от того, сколько повторных попыток вы будите предпринимать, синий экран с кучей непонятных слов все равно появится! Проблема заключается не в том, что при установке виндоус просит драйвера, а в несовместимости материнской платы и морально устаревшей Windows XP. Если приглядеться к синему экрану, то можно найти код ошибки «0х0000007В», который идеально подходит под описание сей проблемы. Ну а если к материнке подключены не один винт, то просто попробуйте попереключать эти девайсы. Если не поможет, то читаем дальше.
Беда с синий экраном решается переключением режима работы винта с AHCI на IDE. Делается это через BIOS. Войти туда просто – перезагрузите компьютер, затем нажимайте на ESC, Del или F2 при появлении стартового экрана. Сразу после этого на дисплее появится основное меню БИОСа, где будет отображаться основная информация о производительность компьютера. Нам необходимо перейти по вкладке Main, затем найти очередное меню SATA mode или что-то вроде того. Нажмите Enter, наведя курсор на представленную надпись, затем при открытии очередного меню, выберите режим IDE. Собственно, вот и все! При выходе из BIOS не забудьте сохранить изменения (чаще всего это клавиша F10). При установке виндоус 7 с флешки или диска, вам потребуется проделать аналогичную операцию, однако вместо IDE выбрать AHCI.
Решение проблемы с требованием драйвера при установке Windows 7
Рассматриваемая ситуация очень нестандартная и возможные ее источники могут быть программными и аппаратными. Разберем основные неисправности и методы их устранения. Сразу же следует отметить, что обычно виноваты «кривые» сборки операционной системы, а в редких случаях проявившееся уведомление может свидетельствовать о неочевидных проблемах вроде неправильно работающей оперативной памяти, повреждающей файлы при копировании.

Причина 1: Некачественный дистрибутив Windows
Пользовательские сборки Windows, которые можно найти на любом торрент-трекере, часто имеют массу недочетов и ошибок ввиду непрофессиональности их авторов. Старые сборки также могут быть несовместимы с новым оборудованием от NVIDIA, поэтому наиболее простое решение — выбрать другой дистрибутив ОС.
Иногда же драйверы носителей умышленно удаляются из образа системы. При появлении сообщения об отсутствии драйвера просто подключите носитель с заводскими драйверами компьютера. Собственно, именно об этом и написано в тексте самого уведомления. Поскольку инсталляционный процесс будет находиться в оперативной памяти, вы можете без труда доставать диск/флешку с Windows, устанавливать программное обеспечение через кнопку «Обзор» с другого CD/USB, а затем повторно вставлять носитель с дистрибутивом ОС.
Если же проблема так не решилась, попробуйте следующие варианты.
Причина 2: Некорректно работающий носитель
Не исключено, что один из этих пунктов отрицательно повлиял на установку:
- Затертый диск или мелкие царапины. То и другое препятствуют считыванию данных с CD, в результате чего часть файлов операционной системы не копируется в память компьютера. Выход здесь очевиден: при обнаружении внешних повреждений попробуйте записать образ Виндовс на другой диск.

Аналогичный симптом может проявляться при подключении поврежденной флешки. Попробуйте устранить битые сектора, а если это не помогло, подключить другой USB-накопитель.
Использование физически старого оптического диска. Взяв для установки CD, который уже давно не использовался, вы можете столкнуться с тем, что он будет работать лишь частично. Это обуславливается особенностью типа хранителя информации — оптика часто недолговечна и полежав без дела длительный срок, она может испортиться.
Образ ОС записан на DVD-RW. Выберите другие виды дисков для записи Windows.
В дополнение ко всему можем посоветовать выбрать программу для записи образа системы отличную от той, что вы использовали в первый раз.
Причина 3: Проблемный жесткий диск
Из-за HDD вы также можете столкнуться с просьбой установки драйверов. Вариантов что делать, как минимум, 3:
- Иногда системе необходимы драйверы винчестера. При таком раскладе проверьте коннектор HDD, сняв крышку компьютера. Отключите, а затем подключите соединитель SATA (дополнительно можно подсоединить к другому порту), после чего повторите процесс инсталляции Windows. По возможности, кабель SATA следует заменить.
Если ручные манипуляции не помогли, можете попробовать установить драйвер на SATA, скачав его с официального сайта производителя материнской платы. Рассмотрим этот процесс на примере ASUS:

Найдите раздел с SATA, скачайте его.
Распакуйте архив (обратите внимание, необходимо именно разархивировать а не перемещать в виде ZIP/RAR или EXE) и папку поместите на флешку/оптический диск рядом с операционной системой и при появлении сообщения нажмите на «Обзор», указав папку с SATA-драйвером.
В случае успешной установки ПО продолжите инсталляцию Виндовс.
Создание загрузочной флешки в UltraISO
Дальше нам понадобится образ Виндовс 7, который можно скачать на официальном сайте Microsoft, и сама флешка объёмом не менее 4 Гб.
Виндовс 7 популярна до сих пор. Она практически сразу завоевала умы и сердца большинства пользователей, которые назвали её лучшей операционной системой.
Одно время Виндовс 7 была установлена на более чем 70% компьютеров в мире.
Практически у каждого второго юзера, наверняка, сохранился диск с образом, его можно записать на флешку и затем устанавливать на компьютер.
Во-первых — современные компьютеры и ноутбуки продаются давно без оптических приводов.
Во-вторых — на тех устройствах, где ещё сохранились приводы, из-за долгого простоя (диски уже практически нигде не используются), они могут подвести: процесс установки может пройти с ошибками из-за пыли в приводе или незаметной царапины на диске — лучше устанавливать с флешки.
Для записи нам понадобится программа UltraISO.
Это не единственная программа для создания загрузочных носителей, их очень много, но в большинстве случаев — это либо платные продукты, либо сложные в управлении, либо англоязычные.
Оптимальный вариант — UltraISO. Она условно бесплатная, в режиме «Пробный период» можно пользоваться бесконечно.
По крайней мере, каких-то ограничений в режиме пробного периода для рядового пользователя замечено не было.
1Скачали программу. Установили. Двойным кликом запускаем ярлык на рабочем столе.
2В окне программы кликаем на кнопку «Файл». В выпадающем контекстном меню выбираем пункт «Открыть».
Пункт «Открыть»
3Откроется окно проводника, здесь переходим в раздел с нашим образом, кликаем по нему и снова жмём «Открыть». Образ загрузится в программу.
Выбираем образ
Если образ берём с физического CD–DVD диска, то предварительно нужно создать файл ISO образа Windows 7, в той же программе UltraISO.
Запись жесткого диска
1Далее, нам нужно переключиться во вкладку «Самозагрузка» и в списке контекстного меню выбрать пункт «Записать образ жёсткого диска».
Выбираем пункт «Записать образ жёсткого диска».
2Выбираем нашу флешку в списке Disk Drive.
Выбираем флешку в списке Disk Drive
3Метод записи USB HDD+. Отмечаем галочкой пункт «Проверка». Больше другие настройки не трогаем — кликаем «Записать».
Кликаем «Записать»
Процесс, в среднем, длится около 10 минут.
Флешка должна быть отформатирована, поэтому с неё тоже необходимо перенести файлы куда-то в надёжное хранилище.
По окончании записи мы видим в окне программы соответствующее сообщение. Программу можно закрыть.
Завершение записи
До начала установки можно проверить всё ли правильно было сделано.
Открываем проводник. Далее флешку. И двойным кликом запускаем файл setup.exe.
Запускаем файл setup.exe
Ничего страшного не произойдёт! Если запустится окно установки Виндовс 7 — отлично, перезагружаем компьютер и приступаем к установке.
Решение проблемы с требованием драйвера при установке Windows 7
Рассматриваемая ситуация очень нестандартная и возможные ее источники могут быть программными и аппаратными. Разберем основные неисправности и методы их устранения. Сразу же следует отметить, что обычно виноваты «кривые» сборки операционной системы, а в редких случаях проявившееся уведомление может свидетельствовать о неочевидных проблемах вроде неправильно работающей оперативной памяти, повреждающей файлы при копировании.

Причина 1: Некачественный дистрибутив Windows
Пользовательские сборки Windows, которые можно найти на любом торрент-трекере, часто имеют массу недочетов и ошибок ввиду непрофессиональности их авторов. Старые сборки также могут быть несовместимы с новым оборудованием от NVIDIA, поэтому наиболее простое решение — выбрать другой дистрибутив ОС.
Иногда же драйверы носителей умышленно удаляются из образа системы. При появлении сообщения об отсутствии драйвера просто подключите носитель с заводскими драйверами компьютера. Собственно, именно об этом и написано в тексте самого уведомления. Поскольку инсталляционный процесс будет находиться в оперативной памяти, вы можете без труда доставать диск/флешку с Windows, устанавливать программное обеспечение через кнопку «Обзор» с другого CD/USB, а затем повторно вставлять носитель с дистрибутивом ОС.
Если же проблема так не решилась, попробуйте следующие варианты.
Причина 2: Некорректно работающий носитель
Не исключено, что один из этих пунктов отрицательно повлиял на установку:
- Затертый диск или мелкие царапины. То и другое препятствуют считыванию данных с CD, в результате чего часть файлов операционной системы не копируется в память компьютера. Выход здесь очевиден: при обнаружении внешних повреждений попробуйте записать образ Виндовс на другой диск.

Аналогичный симптом может проявляться при подключении поврежденной флешки. Попробуйте устранить битые сектора, а если это не помогло, подключить другой USB-накопитель.
Использование физически старого оптического диска. Взяв для установки CD, который уже давно не использовался, вы можете столкнуться с тем, что он будет работать лишь частично. Это обуславливается особенностью типа хранителя информации — оптика часто недолговечна и полежав без дела длительный срок, она может испортиться.
Образ ОС записан на DVD-RW. Выберите другие виды дисков для записи Windows.
В дополнение ко всему можем посоветовать выбрать программу для записи образа системы отличную от той, что вы использовали в первый раз.
Причина 3: Проблемный жесткий диск
Из-за HDD вы также можете столкнуться с просьбой установки драйверов. Вариантов что делать, как минимум, 3:
- Иногда системе необходимы драйверы винчестера. При таком раскладе проверьте коннектор HDD, сняв крышку компьютера. Отключите, а затем подключите соединитель SATA (дополнительно можно подсоединить к другому порту), после чего повторите процесс инсталляции Windows. По возможности, кабель SATA следует заменить.
Если ручные манипуляции не помогли, можете попробовать установить драйвер на SATA, скачав его с официального сайта производителя материнской платы. Рассмотрим этот процесс на примере ASUS:

Найдите раздел с SATA, скачайте его.
Распакуйте архив (обратите внимание, необходимо именно разархивировать а не перемещать в виде ZIP/RAR или EXE) и папку поместите на флешку/оптический диск рядом с операционной системой и при появлении сообщения нажмите на «Обзор», указав папку с SATA-драйвером.
В случае успешной установки ПО продолжите инсталляцию Виндовс.


