Ошибка при запуске приложения 0xc0000142
Содержание:
- Как удалить рекламный вирус в браузере, открывающийся автоматически
- Стартовая страница браузера
- Удаление расширений
- Первый способ избавиться от навязчивых сайтов
- Проверка файла hosts
- Причины самопроизвольного запуска браузера
- При включении компьютера открывается браузер с сайтом. Как убрать?
- Очистка кэш-памяти
- Очистка автозагрузки
- Исправляем проблему с помощью безопасного режима
- Как убрать черный экран и курсор на ноутбуке с Windows?
- Шаг второй, реестр
- Сам открывается браузер с рекламой — как исправить
- Почему происходит самопроизвольный запуск браузера с рекламой в открытых вкладках
- Настройка сайтов в браузере и его автозагрузка
- Как полностью убрать рекламный вирус в Windows?
Как удалить рекламный вирус в браузере, открывающийся автоматически
Не важно, какой у вас антивирус установлен. 1) Скачиваем Malwarebytes с официального сайта производителя Скачать (для сканирования он бесплатен)
1) Скачиваем Malwarebytes с официального сайта производителя Скачать (для сканирования он бесплатен).
Рекомендую: по завершению установки снять галочку «пробный период» и во вкладке настройки программы снять галочку «анонимно отправлять статистику использования».
Сканировать раз в две недели, не важно, какой установлен антивирус (Malwarebytes не конфликтует ни с одной антивирусной программой).
По окончанию установки Malwarebytes делаем полное сканирование.
2) Удаляем браузер (если браузер не один, удаляем все, кроме Internet Explorer). Его так просто не удалить, мы его отключим. Сначала не забудьте заранее скачать установщик нового браузера! Как отключить Internet Explorer.
3) Следуем: диск С- папка Program Files и удаляем папки от удаленных браузеров (если такие имеются).
4) Переходим- Панель управление, затем параметр папок. В открывшемся окне, нажимаем на вкладку Вид. Выставляем параметр, Показывать скрытые файлы, папки и диски. Кликаем «применить».
5) Переходим — диск С, но уже папка Program Data (не перепутайте с папкой Program Files). И удаляем все следы (папки), которые от удаленных браузеров.
6) Перезагружаем компьютер.
7) Устанавливаем новый браузер и проблема решена.
Рекомендую после удаления вирусной рекламы установить программу для блокировки рекламы и баннеров!
Стартовая страница браузера
У каждого Интернет-обозревателя, будь то Internet Explorer, Microsoft Egde, Google Chrome, Opera, Firefox или что-то иное, есть возможность выставить сайт, который будет открываться при его запуске. Именно туда в первую очередь и прописывается всякая зараза. Для браузеров от Майкрософт это делается с помощью Панели инструментов через раздел «Свойства браузера», раздел «Домашняя страница» на вкладке «Общие»:

Если в поле прописан адрес какого-нибудь сайта — кликаем на кнопку «Использовать новую страницу» и, затем, на ОК.
В Google Chrome и всех других, идущих на движке WebKit (Opera, SRware Iron, CoolNovo и т.п.) нужно зайти в Настройки и найти раздел «При запуске»:
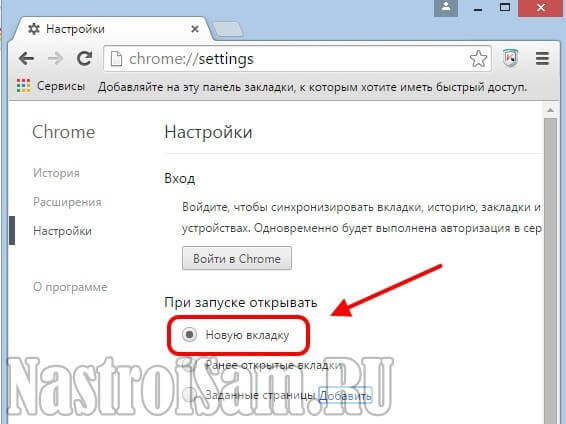
Поставьте флажок на пункте «Новую вкладку».
В случае с Firefox и его производных — «Настройки», вкладка «Основные», раздел «Запуск»:
В списке «Запуск» поставьте значение «Показать пустую страницу»:

После рестарта программы, по-умолчанию должна открываться пустая страница или начальная, со значками часто посещаемых Вами ресурсов.
Но, к сожалению, чаще всего на этом злоключения заканчиваются редко и рекламные сайты при запуске браузера выскакивают вновь и вновь. В таком случае — идём к следующему шагу.
Удаление расширений
Почему браузер сам открывает рекламные страницы, как это связано с расширениями? Некоторые плагины встраиваются в работу обозревателя и меняют его настройки, в том числе, устанавливая дополнительные компоненты.
Итак, рассмотрим, как удалить расширения на примере Гугл Хром:
- Кликните на кнопку в виде трех точек в верхнем правом углу;
- Выберите пункт меню «Настройки»;
- Найдите вкладку «Пользователи» и снимите галочку с пункта «Разрешить всем создавать профили»;
- Нажмите на каждый созданный профиль (кроме своего) и выберите кнопку «Удалить»;
- В строке «Поиск» найдите иконку «Настроить поисковую систему» и установить известный вариант.
Важно! Описанный вариант подходит только для старых версий Хрома!
Затем вновь вернитесь к иконке управления:
- Выберите пункт меню «Дополнительные инструменты»;
- Нажмите на вкладку «Расширения» – откроется каталог загруженных дополнений;
- Удалите все программы.

Вы уже удалили все возможные параметры, но при запуске компьютера открывается браузер с сайтом, как убрать эту проблему? Изучите последний способ.
Первый способ избавиться от навязчивых сайтов
Первый способ будет работать при условии, что компьютер не подвергся заражению какой-либо вредоносной программой, и появление незнакомых сайтов связанно с изменением параметров в самом браузере (к примеру, тут может постараться установочная утилита совсем безобидной и нужной программы). В подобных случаях вы можете наблюдать вполне нормальные и популярные сайты (вроде ask.com, либо всем известного mail.ru). Тут задача сводится к возвращению прежних параметров.
Когда открываются сайты при запуске Google Chrome



Дополнительно, рекомендуется выполнить удаление старого ярлыка и создание на его месте нового. Для его создания достаточно зайти в папку по следующему адресу: Program Files(x86)\Google\Chrome\Application и просто потянуть на рабочий стол файл chrome.exe. Тестируем Хром на наличие рекламы, если не помогло – изучаем следующие инструкции.
Когда открываются сайты при запуске Opera
Аналогично, все действия происходят по схожему алгоритму. Откройте главное меню (левый верхний угол окна) и кликните по пункту «Настройки». Посмотрите на графу «При запуске», в верхней части окошка. Если увидите, что выбран пункт для открытия определенной страницы или нескольких страниц, то кликните по «Задать страницы» и если там будут именно те самые сайты, что все время появляются без спросу, то удалите их и укажите свою страницу. Также можно включить открытие начальной страницы, вместо указанных сайтов.

Ну и в завершении всего, аналогичным образом рекомендуется удалить старый и создать новый ярлык Opera. Затем проверяем, насколько это помогло.

Проверка файла hosts
Если браузер сам запускается и открывает страницы с рекламой при загрузке Виндовс 10 или другой операционной системы, не лишним будет удалить вредоносные ссылки из файла hosts. Это совсем несложно – просто следуйте приведенной ниже инструкции:
- Нажмите на кнопку меню «Пуск»;
- В поисковой строке введите «Блокнот» (или нажмите правой кнопкой мыши на пустое пространство на рабочем столе и откройте новый блокнот);

После открытия документа кликните на иконку «Файл» на верхней панели слева и нажмите на строчку «Открыть»;

- Введите следующий путь – C:WindowsSystem32driversetc;
- Вы увидите нужный файл – откройте его;

- Внимательно проверьте содержимое документа и удалите все данные, которые находятся под последней строкой, отмеченной символом #;
- Сохраните внесенные изменения и перезагрузите компьютер.
Это должно помочь, если у вас автоматически открывается браузер с рекламой.
Причины самопроизвольного запуска браузера
В данной статье мы попытаемся выяснить причины такого поведения вашего браузера и постараемся устранить проблему.Тут для многих наступает волнительный момент и пользователи еще не приступив к решению проблемы, уже готовят себе приговор. Дорогие читатели, не нужно бояться пробовать самостоятельно решать проблему, просто проявите немного терпения и внимательности. Следуйте инструкциям и шаг по шагу можно будет решить любую проблему. В общем дерзайте!
Если ваш браузер зажил своей жизнью и все происходит, как изложено чуть выше, то причиной такого его поведения являются задания, которые были установлены в планировщике заданий Виндовс. Также может быть оставлена запись в реестре разделов автозагрузки. Все это действия вредоносных программ, от которых нужно избавляться.
Даже если вы уже занялись процессом удаления нежелательных ПО с помощью антивирусов, проблема все равно может остаться. Это связано с тем, что стандартные средства по удалению вирусов могли удалить причину, однако вредоносная программа могла оставить после себя плохие последствия.

Давайте я попробую привести пример, почему может появится эффект, когда браузер сам открывает новые вкладки! Происходит это примерно так. Сначала пользователь, как и миллионы других, просто проводит время в интернете посещая интересные ему ресурсы. В какой-то момент времени возникает ситуация, когда просто необходимо найти и скачать какой либо файл. Это может быть реферат, песня, видео, программа и даже картинка.
Ну так вот, Вы скачиваете нужный файл, получаете искомую информацию и в принципе довольны. Причем напомню, что на компьютере обязательно уже стоял антивирус. Но спустя некоторое время начинаете замечать, что-где подвисла программа,очень долго включался компьютер. Ну или наш случай, когда Вы запустили браузер, а при открытии запустились сразу несколько вкладок и хорошо если пустые, а ведь иногда там может быть и реклама и прочие не приятные материалы.
Конечно Вы сразу начинаете врубать антивирусы, проводить сканирование и искать вредоносные файлы. В большинстве случаев пользователю удается решить проблему с вредоносным файлом и удалить его
Сейчас даже не важно каким методом это было сделано
Суть вот в чем, зараженный файл был удален, но вот команды по изменение конфигурации программного обеспечения он уже скорее всего давно сделал. Это привело к тому, что часть программ на компьютере были перенастроены и поверьте не в Вашу пользу. То есть заражения уже нет, а проблемы все равно остались, надеюсь теперь картина стала боле менее понятной.
Если же, вы еще ничего не предпринимали, чтобы избавиться от проблемы, или занимались «самолечением» ПК, тогда читайте нашу инструкцию. В обоих случаях мы попытаемся вам помочь.
При включении компьютера открывается браузер с сайтом. Как убрать?
Если у вас появилась такая проблема, что при включении компьютера открывается браузер и в нем открывается какой-то левый сайт, то значит вы подхватили вирус в интернете и его надо немедленно устранить.
Что бы решить эту проблему есть несколько способов. Давайте по порядку:
Убираем из автозапуска левые программы
Алгоритм действий здесь прост, надо убрать все подозрительные программы из автозагрузки. Вполне вероятно, что вирус засел именно там.
- Открываем меню «Пуск» — «Выполнить»;
- Вводим значение «msconfig» и нажимаем ОК;
- В появившемся окне выбираем раздел «Автозагрузка»
- Находим подозрительные программы и выключаем их;
Чистим компьютер с помощью программ
Следующим шагом необходимо почистить компьютер и реестр с помощью специализированных программ. Для этого подойдут CCleaner и AdwCleaner. В использовании они очень простые, просто установите программу и запустите сканирование, программа сама поймет, какая информация лишняя и вирусная. Затем просто нажмите в программе «Очистка».
Проверяем и чистим компьютер антивирусом
Если у вас еще не установлен антивирус, то вам стоит немедленно его установить, мы бы порекомендовали Касперского или доктор Веб – эти два антивируса отлично справятся с вирусом, который открывает браузер с сайтом при включении компьютера. Установите антивирус и сделайте полную проверку компьютера на вирусы.
Устранение вируса с помощью HijackThis
Следующим шагом необходимо скачать утилиту под названием HijackThis, которая поможет вам устранить эту проблему. Вам надо пофиксить строки, которые содержат следующие адреса (прикрепляем список):
smartinf.ru 2inf.net simsimotkroysia.ru bearblack.ru manlucky.ru foretuned.com sumsungapple.ru word-key.ru labine.ru izgatsi.ru ikristi.ru mandami.ru fmav.ru ivasta.ru thatmi.ru yakubala.ru baltysya.ru farsila.ru demansi.ru rsimpe.ru orbevod.ru pexmeby.ru koroduk.ru bejsos.ru ebereg.ru mvile.ru rhereso.ru netniku.ru dcura.ru zostama.ru okoptil.ru ngiregi.ru
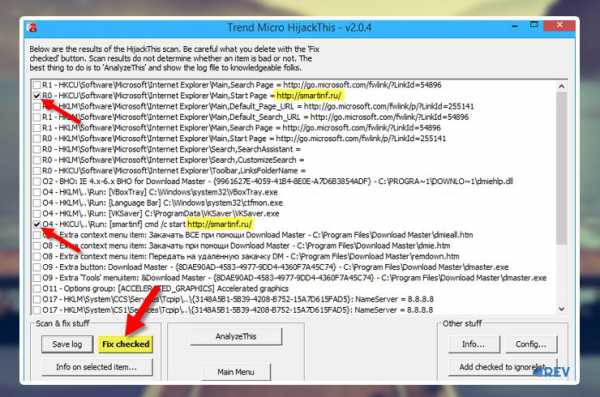
Удаляем вирус из Планировщика заданий
Зайдите в «Панель управления» — «Администрирование» — «Планировщик заданий». Затем просмотрите все задания и найдите подозрительные, если найдете файл со странным именем – удалите его.
Ручная чистка реестра
Внимание! К этой процедуре стоит прибегнуть только в крайней мере и лучше сделать точку восстановления Windows
- Откройте окно «Выполнить» и наберите в нем «regedit».
- Сделайте поиск в реестре по следующим фразам: «cmd /c start», «utm_source=», «utm_content».
- Удалите абсолютно все элементы, которые содержат строку с АДРЕСОМ сайта, который открывается (то есть вредоносного сайта).
- После удаления одного элемента нажимайте F3, чтобы продолжить поиск, иначе вы можете пропустить и не удалить некоторые элементы.
Очистка кэш-памяти
Кэш браузера выполняет две функции: увеличивает скорость загрузки сайтов и уменьшает нагрузку на интернет-соединение. Осуществляется это сохранением на жестком диске компьютера файлов с информацией о просмотренных сайтах. Если во время кэширования данных случается системный сбой, файлы повреждаются и вызывают вылет браузера Яндекс.
Процедура очистки осуществляется через меню истории браузера:
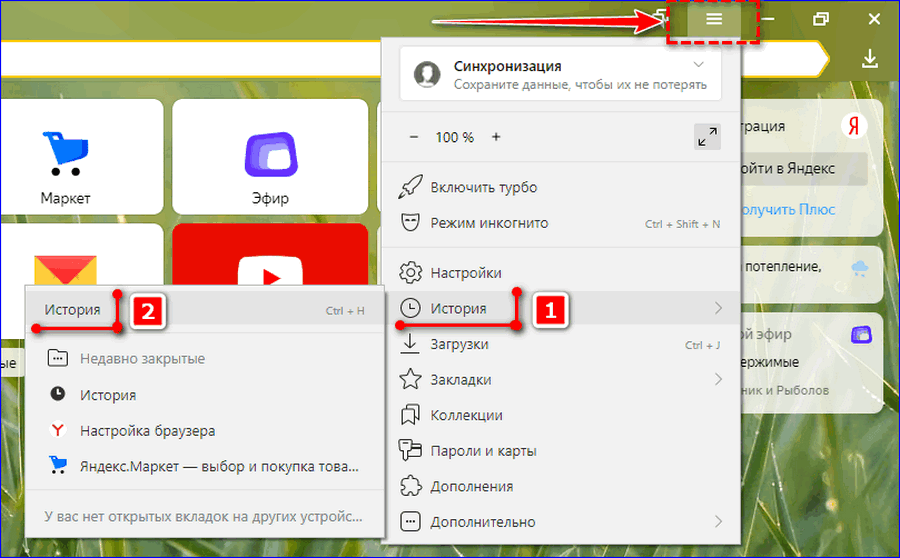
- Находясь на любой вкладке, нажмите кнопку «Настройки Яндекс.Браузера», она выглядит как три горизонтальные полоски.
- В открывшемся контекстном меню наведите указатель мыши на активную кнопку «История».
- В появившемся дополнительном окошке нажмите на «История».
- В открывшемся списке пролистайте содержимое до конца и нажмите на «Очистить историю».
- Выберите период, за который произойдет очистка – «За все время».
- Отметьте галочками параметры, находящиеся под опцией выбора очистки.
- Нажмите кнопку «Очистить».
Очистка автозагрузки
Автозагрузка – это удобное средство Windows для запуска приложений при старте системы. Прописаться в автозагрузке файл или скрипт может только если был запущен с администраторскими правами.
Чтобы предотвратить запись в автозагрузку программ без вашего ведома, не пользуйтесь учетной записью с администраторскими правами во время серфинга в интернете. Используйте учетную запись с правами пользователя.
Файлы автозагрузки находятся по адресу: C:ProgramDataMicrosoftWindowsStart MenuProgramsStartup
По умолчанию она пуста. Откройте ее, все файлы и ярлыки, которые вы не добавляли туда удалите.
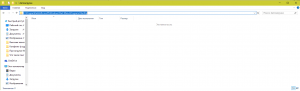
Папка автозагрузки
Файлы могут быть скрыты, поэтому, укажите в свойстве папок «отображать скрытые файлы и папки».
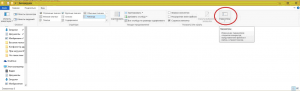
Заходим в свойства папок
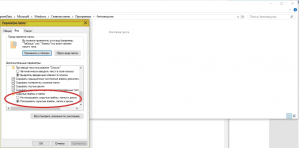
Включение отображения скрытых файлов и папок
Для автозагрузки файлов, находящихся вне папки автозагрузка используется регистрация в системном реестре. Реестр – это внутренняя база данных операционной системы, где она прописывает важные настройки. Рекламное ПО обязательно там пропишется.
Запустите редактор реестра. Для этого нажмите сочетание клавиш Win+R и введите команду regedit.
Открываем редактор реестра
Реестр – имеет древовидную структуру. Где каждая ветвь – это раздел программного обеспечения. Ветви можно раскрывать на стрелочку.
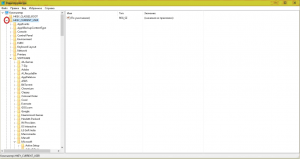
Перемещение по разделам реестра
Откройте папку по адресу: HKEY_CURRENT_USER/SOFTWARE/Microsoft/Windows/CurrentVersion/Run и очистите ее.
То же самое сделайте для папки
HKEY_CURRENT_USER/SOFTWARE/Microsoft/Windows/CurrentVersion/RunOnce
HKEY_LOCAL_MACHINE/SOFTWARE/Microsoft/Windows/CurrentVersion/Run
HKEY_CURRENT_USER/SOFTWARE/Microsoft/Windows/CurrentVersion/RunOnce
Удалять нужно выделяя элемент в окне справа и нажимая клавишу Delete.
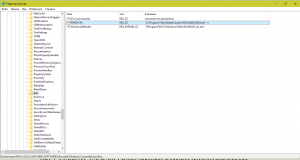
Очистка указанных папок в системном реестре
Исправляем проблему с помощью безопасного режима
Если вы попробовали описанные способы, но при загрузке Windows 7 черный экран не пропал, тогда нужно попытаться войти в безопасный режим. Перезагружайте компьютер и нажимайте F8, держите ее пока не появится нужное окно – в нем выберите «Безопасный режим». Если появился логотип Windows, перезагрузите компьютер и попытайтесь выполнить вход снова.
Как зайти в безопасный режим
О том, что у вас получилось, будут свидетельствовать надписи по краям экрана и не совсем привычное расширение. Также из списка проблем можно исключить используемые по умолчанию параметры, основные драйвера и службы, покуда в выбранном режиме используются только они.
После этого все действия в безопасном режиме будут зависеть от выбранного вами метода или от причины, из-за которой при запуске Windows 7 появляется черный экран.
Использование точек восстановления
Этот способ можно использовать, если вы сами создали такую точку, когда операционная работала без сбоев, или она была создана автоматически. Чтобы теперь ей воспользоваться, нажмите «Пуск» – «Панель управления».
Поставьте «Просмотр» – «Крупные значки» и зайдите в раздел «Восстановление».
Дальше жмите кнопку «Запуск восстановления системы».
В следующем окне нажмите «Далее».
Из предложенного списка выберите нужную точку (если их несколько), и кликайте «Далее». Если у вас он пуст, то данная функция была отключена и у вас нет никакой точки восстановления.
Подтверждайте свое действие кнопкой «Готово»
Также хочу обратить ваше внимание, что те программы, которые были установлены после того, как была создана точка, будут удалены
Подробнее весь процесс описан в статье: восстановление системы с контрольной точки.
Удаление новых программ
Черный экран после запуска Windows 7 может появляться и после установки новых программ на ПК. Все дело в их несовместимости с операционной системой. Удалить их через безопасный режим несложно. Зайдите в «Пуск» и выберите «Панель управления».
Заходите в раздел «Программы и компоненты».
Откроется список всех установленных программ. Отсортируйте его по дате установки, нажав на соответствующее название столбца. Выделяйте недавно установленную утилиту и удаляйте ее.
Разумеется, инструмент «Программы и компоненты» не самый лучший способ для удаления программ. Так что, если у вас установлена какая-нибудь специальная утилита, например, CCleaner – лучше воспользоваться ей.еще рекомендую к прочтению статью: как полностью удалить программу с компьютера.
Переустановка драйверов видеокарты
Найти в Интернете драйвера для видеоадаптера несложно, но для нормальной работы важно, чтобы они подошли для устройства и операционной системы. Если вы установили новый драйвер и после этого возникла проблема, значит, он просто несовместим с Windows
Поэтому нужно найти новые драйвера и заняться их установкой. Для этого заходите в «Безопасный режим с загрузкой сетевых драйверов». Это нужно, чтобы был выход в Интернет.
Откройте меню «Пуск» и в строку поиска напишите «диспетчер устройств». Кликните по найденному варианту с таким же названием.
Разверните список «Видеоадаптеры», выделите свой и нажмите по нему правой кнопкой. Из контекстного меню выберите «Свойства».
В следующем окне перейдите на вкладку «Драйвер» и откатите его. Перезагружайте ПК, дайте ему загрузиться в нормальном режиме и смотрите на результат.
Как правильно откатить драйвер в Windows
Если кнопка отката неактивна и предыдущей версии просто нет, нужно поискать подходящий драйвер для вашей видеокарты в Интернете. Затем с помощью кнопки «Обновить» (она есть на скрине выше) установить его
Чтобы найти правильный драйвер, важно узнать, какая видеокарта установлена на компьютере
Тем, у кого при запуске компьютера черный экран появился тогда, когда вы сменили старую видеокарту на новую, или возникают подозрения, что она перегрелась, посоветую следующее: выключите и обесточьте ПК; извлеките видеокарту. пробуйте включить компьютер. Если вы слышите звуки, характерные для включения, то просто данный компонент нужно заменить, и картинка на экране снова появится.
Как убрать черный экран и курсор на ноутбуке с Windows?
При отображении курсора на черном фоне дисплее лэптопа, не стоит паниковать, ведь это хороший симптом и ошибка исправляется программным способом.
Чтобы вернуть исправное состояние программных настроек потребуется выполнить всего несколько шагов:
- Выключить ноут и вынуть батарею;
- Нажать клавишу запуска ноута и не отпускать 8 – 15 сек.;
- Вставить аккумулятор, очистив от окислов и налета его контакты;
- Подать в ноут электропитание;
- Запустить девайс;
- Готово! Настройки вновь корректны и ошибка не возникает.
Черный экран при запуске игры far cry 4, watch dogs 2 и других
Наиболее часто черный экран при запуске игры возникает из-за проблем с видеокартой и ее ПО.
Об обновлении драйверов видеоадаптера уже написано в этом руководстве выше. После апгрейта ПО рекомендуется проанализировать функционирование платы программой «FurMark». После сканирования пользователю станет доступна подробная информация о режимах функционирования видеоускорителя и точное наименование модели платы.
Ознакомившись со сведениями, предоставленными вышеперечисленными приложениями после сканирования, владелец ПК прицельно может исключить причины, которые вызвали сбой.Чтобы устранить сбой, любители «far cry 4» используют следующий испытанный алгоритм:
- С ресурса «playground.ru/files/far_cry_4_extreme_inject» скачать патч;
- Разархивировать его в папку «bin»;
- Выделить файл «Extreme Injector v3.exe»;
- Клацнуть «Ввод»;
- Проблема устранена.
Чтобы устранить сбой, любители «watch dogs 2» используют следующий испытанный алгоритм:
- Открыть игру;
- Не обращая внимания на шедевр Малевича кликнуть «Alt» и не отпуская этой клавиши щелкнуть «Enter» (у опытных игроков не должна вызвать затруднений эта операция, так как в игре им приходилось вытворять и не такое);
- Снизить разрешение;
- Все, можно притупить к игре!
Как убрать черный экран при просмотре видео в интернете?
Не только игроманам докучает рассматриваемая ошибка, но и при просмотре видео черный экран появляется довольно часто.Шаги:
- Вызвать контекст от экрана;
- Щелкнуть «Параметры»;
- Убрать отметку, как показано на скриншоте слева;
- Закрыть меню и браузер;
- Вновь открыть интернет-обозреватель и наслаждаться клипом или фильмом без надоедливого черного экрана.
Черный экран, но звук есть на Андроид при просмотре видео с Ютуб — что делать?
Первое, что рекомендуется сделать – это обновить приложение «Ютуб». После этой операции черный экран телефона при просмотре клипов на популярном ресурсе не побеспокоит.
Ошибка не устранена? Тогда потребуется исполнить несколько этапов дополнительных действий:
- Установить в гаджете автономный режим;
- Далее открыть «Приложения – все» в настройках;
- Очистить кэш ГуглПлэй, Ютуб и в разделе «Память»;
- Перезапустить девайс;
- Отключить автономный режим;
- Все.
Программы и утилиты помогающие избавиться от черного экрана
В описанных инструкциях выше, некоторые неполадки эффективно помогают устранить специальные приложения, однако, кроме уже отмеченных, необходимо упомянуть следующие программы:
- RemoveWAT;
- AVZ,
- Dr.Web CureIt.
Шаг второй, реестр
Существует в Windows слабое место – реестр. Так уж издревле повелось, что большинство жизненно важных параметров Windows хранятся в иерархической базе данных. От того, с какой скоростью ОС находит нужные записи в реестре, напрямую зависит как скорость загрузки, так и работа ОС Windows в целом.
Не редко деинсталляторы программ работают неэффективно, оставляя в реестре записи о своём присутствии и работе (параметры, регистрируемые библиотеки, привязка к определённым расширениям файлов и т.д.). Такие записи можно считать мусором, захламляющим БД. И от этого мусора необходимо избавляться, для чего стоит использовать такие утилиты как, например, Reg Organizer, CCleaner, Ashampoo WinOptimizer и другие.
Запускаем CCleaner, переходим в раздел «Реестр», нажимаем «Поиск проблем», и по окончанию — «Исправить выбранное»:

Во время такой очистки, да и просто во время работы Windows, реестр постоянно подвергается фрагментации. Значит необходимо будет выполнить ДЕфрагментацию реестра. Это можно сделать с помощью программы Defraggler, того же разработчика
Однако, сделаю важное замечание, что в некоторых случаях «чистка» реестра может затронуть и важные параметры. Поэтому обязательно предварительно создавайте точки восстановления системы, и в случае проблем в работе Windows вы сразу сможете восстановиться до предыдущего состояния
Сам открывается браузер с рекламой — как исправить
Первым делом проверяем компьютер на вирусы. Убедитесь, что штатный антивирус использует самые свежи базы.
Обязательно проверьте компьютер альтернативным антивирусом. Например если вы используете Kaspersky Internet Security (KIS), то в дополнение к нему воспользуйтесь лечащей утилитой Dr.Web CureIt — https://free.drweb.ru/cureit/. Она бесплатная для домашнего использования.
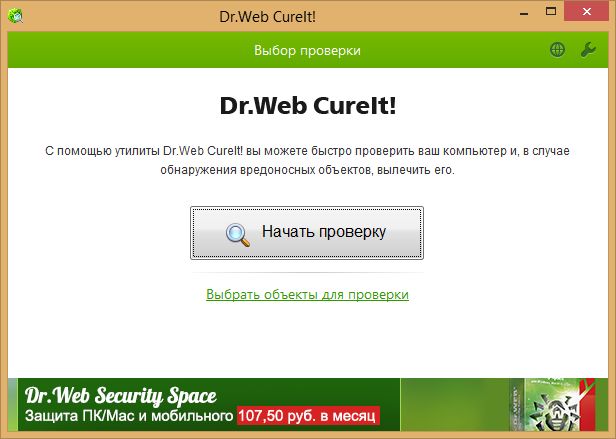
Утилита Dr.Web CureIt не требует установки и запускается прямо из папки загрузки.
Поиск программ направленных на показ нежелательной рекламы
Следующим пунктом нужно проверить компьютер на наличие AdWare программ. Устанавливаются они, как правило, вполне легально как опции (дополнения) при установке бесплатного программного обеспечения.
Дело в том, что крупные ИТ компании выступают спонсорами бесплатных программ. Поэтому устанавливая себе на компьютер какой-нибудь аудио-плеер вы автоматом вдогонку можете получить, например Яндекс.Браузер. Поэтому смотрите внимательно на все галочки (чек-боксы) которые отмечены в инсталляторе при установке программ.
Но если Яндекс.Браузер — это все-таки полезный софт, то всевозможные утилиты с рекламой нужно удалять.
Поможет нам в этом опять же бесплатная утилита Malwarebytes AdwCleaner — https://www.malwarebytes.com/adwcleaner/.
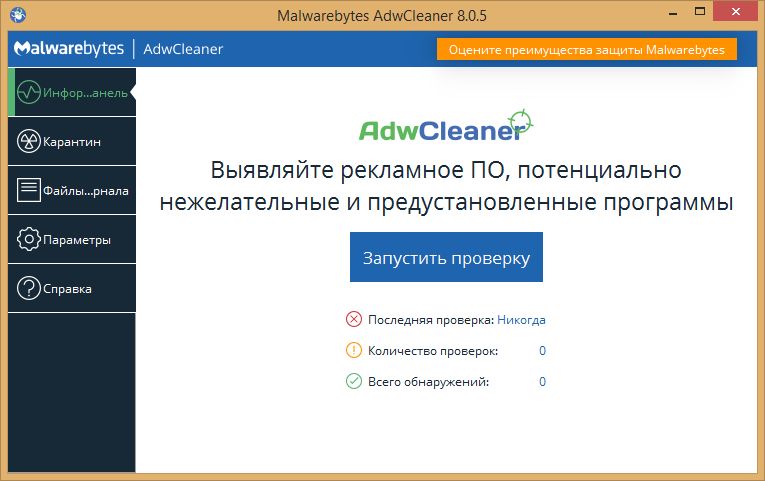
Программа не требует установки и запускается из папки загрузки.
Скорее всего программа найдет как минимум одну заразу из серии pup.optional. Это потенциально ненужное ПО, которое устанавливается на компьютер вместе с разнообразными бесплатными программами. Хотя оно и не несет непосредственной угрозы компьютеру и пользовательским файлам, но данная зараза может заменить домашнюю страницу, поменять поисковую систему по-умолчанию, а так же вызвать появление огромного количества рекламы на всех посещаемых вами сайтах.
Если браузер открывается сам по себе
Чтобы браузер запустился без вашего ведома его должен кто-то (что-то) запустить. Это может быть сторонняя программа работающая на компьютере. Но с подобными приложениями отлично борются выше описанные методы. А если после их применения браузер, например Internet Explorer все равно запускается самостоятельно и показывает рекламу, то скорее всего его запуск прописан в планировщике заданий Windows.
Чтобы это проверить нажмите на клавиатуре клавиши + , введите taskschd.msc и нажмите клавишу «ОК».
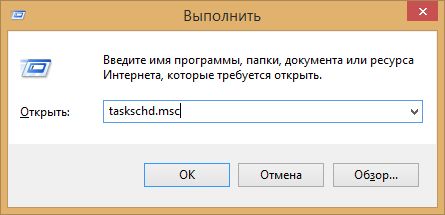
В открывшемся планировщике заданий в «Библиотеке планировщика заданий» нужно просмотреть действия всех заданий на предмет запуска браузера:
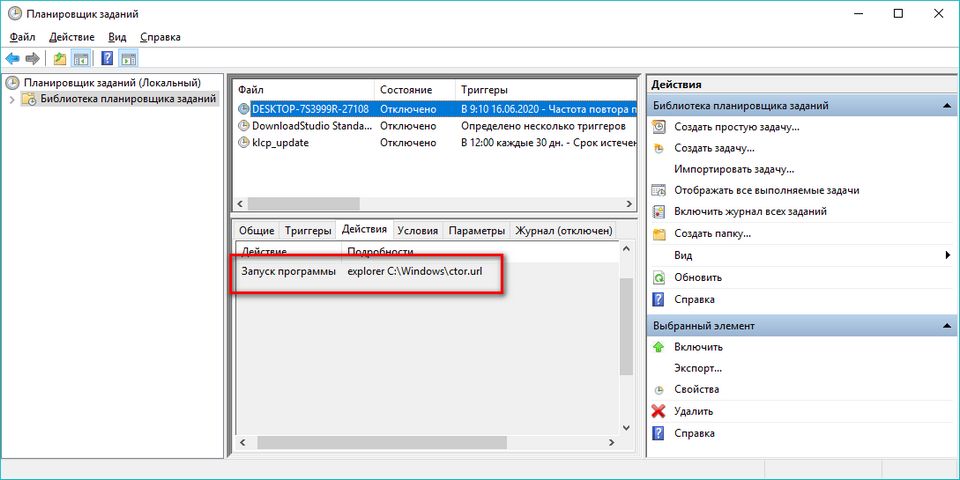
В моем примере есть запланированное задание: запускать проводник с указанием файла интернет адресов ctor.url. У меня этот файл содержит ссылку на интернет ресурс https://culstepser.com.
Если перейти по этому адресу, то вам в случайном порядке может открыться сайт букмекерской конторы, казино или популярной сетевой игры.
Однозначно такое задание нужно удалить или как минимум приостановить, если вы сомневаетесь в правильности своих действий.
Браузер запускается сам при входе в Windows
Если браузер с рекламой запускается сразу при включении компьютера. То нужно посмотреть меню автозагрузки в диспетчере задач. Либо проверить, что находится в реестре Windows по следующему пути: HKEY_CURRENT_USER\Software\Microsoft\Windows\CurrentVersion\Run
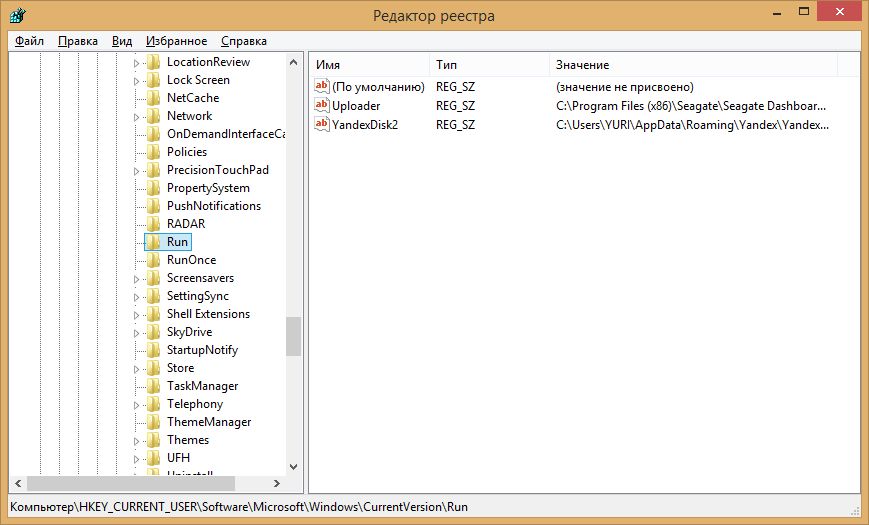
В моем примере нет ничего подозрительного.
Почему происходит самопроизвольный запуск браузера с рекламой в открытых вкладках
Самопроизвольно запускаться может только один браузер, или сразу несколько браузеров, если на компьютере установлено несколько обозревателей интернета. Это зависит от степени воздействия вредоносного программного обеспечения.
Злоумышленнику нужно показать в браузере определенные веб-страницы, на которых размещена реклама. Для этого, он использует вредоносное ПО, которое проникает на компьютер жертвы тем или иным способом, а затем выполняет необходимые действия для изменения параметров запуска браузера.
Запуск браузера с открытой страницей, на которой показывают рекламу, вызывается разными способами:
- изменение свойств ярлыка браузера;
- при выполнении пакетного «.bat» или командного «.cmd» файла;
- выполнение задачи в Планировщике заданий.
Что делать в первом и во втором случаях, я подробно описал в статьях на моем сайте. В первом случае, реклама открывается после запуска браузера пользователем. При втором способе заражения, могут быть различные варианты запуска браузера.
Вам также может быть интересно:
- При запуске браузера открывается реклама: что делать?
- Удаление зараженных файлов браузера
В этой статье мы рассмотрим третий вариант воздействия вредоносного ПО: использование Планировщика Windows и запуск браузера из автозагрузки.
Механизм проникновения и использования вируса на ПК, примерно следующий:
- На компьютер попадает вирус, который создает в Планировщике заданий Windows одно или несколько заданий для запуска браузера, с определенными условиями (после запуска операционной системы или запуск с заданной периодичностью).
- Вирус прописывает в свойствах исполняемого файла браузера аргумент, для открытия определенной страницы, сразу после запуска браузера.
- После включения ПК и загрузки системы, браузер сам открывается и показывает рекламу.
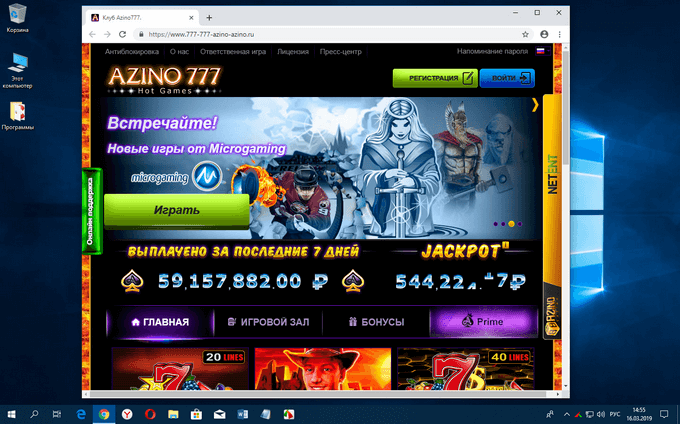
Жертвой злоумышленника может стать любой популярный браузер: Google Chrome, Яндекс Браузер, Mozilla Firefox, Opera. В зависимости от параметров вредоносного программного обеспечения, запускается браузер по умолчанию или злоумышленник выбирает браузер, который будет запускаться с рекламой на зараженном компьютере.
Перед выполнением работ создайте точку восстановления системы, чтобы у вас была возможность вернуть компьютеру рабочее состояние на момент совершения изменений, если вы совершите неверные действия.
Настройка сайтов в браузере и его автозагрузка
Простейший способ настроить автоматическое открытие нужных сайтов при запуске компьютера – в настройках браузера установить открытие сайтов при запуске браузера, а его самого добавить в автозагрузку Windows.
Идём в настройки запуска браузера, устанавливаем, чтобы при запуске открывались заданные страницы. И добавляем какие нам нужно сайты.
На примере браузера Chrome это выглядит вот так.

Далее жмём клавиши Win+R, вписываем:
shell:Startup
Это быстрый способ открытия папки автозагрузки Windows.

И копируем в эту папку ярлык браузера, чтобы он запускался автоматически сразу же после загрузки Windows.

Способ прост, но будет работать только для одного браузера – того, в котором мы выполнили настройки.
Как полностью убрать рекламный вирус в Windows?
Решил я проверить папки «Автозагрузка». Но там ничего не нашел. Тогда решил проверить все в редакторе реестра.
Чтобы открыть редактор реестра, нажмите сочетание клавиш Win + R, введите команду regedit и нажмите Ok.
И в ветке:
HKEY_CURRENT_USER\Software\Microsoft\Windows\CurrentVersion\Run
Где находится список программ текущего пользователя, которые загружаются при старте компьютера.
Я увидел очень интересный параметр с именем текущего пользователя. Где был прописан запуск проводника Windows с сайтом на котором загружалась реклама. Выглядит это как: «explorer.exe https://exinariuminix.info».
Все очень просто! Запускается проводник и в нем автоматически открывается сайт exinariuminix.info. Но так как это сайт (с https://), то он не может быть открыт в проводнике и автоматически открывается в браузере, который установлен в системе по умолчанию! Можете попробовать набрать адрес любого сайта в проводнике. Он откроется в браузере.
Интересное решение. И я подумал, что все можно решить просто удалив этот параметр из реестра. Так и сделал.
Перезагрузил компьютер и что вы думаете? Снова открылся браузер Microsoft Edge и в нем эта реклама!
Тут уже становится понятно, что удаление записи в реестре – это не решение. Где-то в системе сидит эта вредоносная программа, которая снова прописывает все параметры, и сайт с рекламой открывается снова. А NOD32 почему-то ничего не замечает. Антивирус то вроде хороший.
Я решил проверить компьютер с помощью антивирусных утилит.
Антивирусные утилиты в борьбе с самостоятельным запуском браузера
Я использовал три сканера: Dr.Web CureIt!, Malwarebytes Free и Malwarebytes AdwCleaner. Сразу скажу, что мне помогла утилита Malwarebytes Free. Там вроде пробная версия на 14 дней. Мне ее хватило.
Но начинал я с Malwarebytes AdwCleaner. Скачал и запустил ее. Установка не требуется. Просто запускам и нажимаем на кнопку «Сканировать».
Минуты через три она мне выдала, что найдено 7 угроз. А в списке отображалось только две, которые я мог очистить. Это: PUP.Optional.Legacy и PUP.Optional.Gameorplay.info. В последнем указан сайт, который загружался в браузере. Я обрадовался, что после очистки проблема исчезнет.
Очистил, перезагрузил компьютер, но проблема осталась. Снова «красивая» реклама сразу после загрузки Windows 10. Не знаю почему это не помогло. При повторном сканировании утилита ничего не обнаружила.
Дальше скачал Dr.Web CureIt! и запустил проверку. Но он вообще ничего не нашел. То что вы видите на скриншоте ниже, это точно не рекламный вирус.
В итоге скачал Malwarebytes Free. Запустил и начал наблюдать за процессом сканирования. Было найдено три угрозы «Вредоносное ПО» (Adware.StartPage) и две «Потенциально нежелательные программы». Выделил только «Вредоносное ПО» и отправил в карантин.
После чего утилита Malwarebytes Free запросила разрешение на перезагрузку.
После перезагрузки проблема с автоматическим запуском браузера была полностью решена. Ну и сайт с рекламой соответственно больше не загружается.
В редакторе реестра ключ с параметром «explorer.exe https://exinariuminix.info» исчез и больше не появляется. Точно так же как и «Проводник» в окне «Автозагрузка».


