Как поменять иконки на андроиде
Содержание:
- Как поменять иконки на Андроиде
- Обмен значками
- Как изменить иконку на iPhone или iPad
- Ortus Icon Pack
- Как изменить значки на Android без Launcher: X Icon Changer
- Как настроить главный экран на Андроиде
- Способы изменения масштаба
- Как создать ярлык сайта на Андроиде
- Плавающее окно
- Ускорение анимации
- Ультра-экономный режим
- Настроить супер обои
- Изменение значка диска через реестр
- Как поменять иконки на телефоне андроид
- заголовок приложение (13)
- Удаление ярлыка ярлыков на Андроиде
- Шаг 1: разблокировать опции разработчика (если еще не готово)
- Почему каждому приложению нужна иконка
- Как создать свой пакет иконок и можно ли на этом заработать?
Как поменять иконки на Андроиде
.gif» data-lazy-type=»image» data-src=»http://androidkak.ru/wp-content/uploads/2015/10/pomenyat-ikonki.jpg» alt=»Поменять иконки» width=»400″ height=»237″ srcset=»» data-srcset=»http://androidkak.ru/wp-content/uploads/2015/10/pomenyat-ikonki.jpg 400w, http://androidkak.ru/wp-content/uploads/2015/10/pomenyat-ikonki-300×177.jpg 300w» sizes=»(max-width: 400px) 100vw, 400px» /> Не секрет, что стандартные иконки операционной системы Android нельзя поменять при помощи базового набора функций. Это неудобно, особенно если хочется что-то изменить в своем смартфоне, придать ему новый вид или стилизовать под собственные интересы. Есть спрос, значит, обязательно появится и предложение, для чего и были разработаны дополнительные программы.
Так, появились лаунчеры. Лаунчер – это оболочка, которая отвечает за графическое изображение. Она включает в себя рабочий стол, виджеты, приложения, посредством которых пользователь управляет своим устройством. Чтобы его установить необходимо зайти на PlayMarket и выбрать подходящий вариант.
- Новый вид смартфона с помощью встраиваемых программ
- Как поменять иконки
- Замена иконок при помощи приложений
- Замена с Root-правами
Обмен значками
Icon Swap позволяет вам настроить любой ярлык в вашем лаунчере без рут-доступа. Ниже приведены инструкции по использованию приложения.
Скачайте Icon Swap (бесплатно) из магазина Play. В приложении нажмите в любом месте экрана, чтобы выбрать приложение для создания ярлыка. Я сделаю это для приложения Календарь.
В разделе «Свойства ярлыка» вы можете изменить заголовок ярлыка . Чтобы изменить значок ярлыка, нажмите «Обзор» . После выбора изображения нажмите «Создать ярлык» .
3. Icon Changer бесплатно
Как и другие приложения, упомянутые выше, Icon Changer free позволяет вам создать ярлык приложения на домашнем экране с пользовательским значком. Вот шаги, чтобы использовать приложение:
Скачайте Icon Changer бесплатно (бесплатно) из Play Store. В приложении коснитесь двух Android, чтобы выбрать приложение, для которого вы хотите создать ярлык. На этот раз я сделаю это для приложения «Телефон».
Нажмите на свое приложение, и тогда вы получите возможность либо изменить его, украсить, либо добавить фильтр к нему . Вы даже можете изменить название ярлыка, если хотите.
После этого нажмите «ОК», чтобы создать ярлык на рабочем столе.
Как изменить иконку на iPhone или iPad
Поменять привычный или уже надоевший интерфейс рабочих столов своего iPhone или iPad без труда может любой пользователь. Для этого:
1. Откройте приложение «Быстрые команды» от Apple (если его нет на устройстве, то скачать можно здесь).
2. Перейдите по пути Мои команды → «+» → Добавить действие.
![]()
3. В поисковой строке введите запрос «Открыть приложение», а потом выберите Открыть приложение → Выбрать. Вы увидите список установленных на устройстве приложений.
![]()
![]()
4. Выберите то, чью иконку вы хотите заменить. В системе появится ярлык приложения. Откройте дополнительное меню в виде трех точек справа вверху экрана и создайте имя для новой иконки. После этого нажмите на пункт «Добавить на экран «Домой».
![]()
5. Введите название значка на домашнем экране «Значок и название для экрана Домой», а затем нажмите на иконку.
Во всплывающем меню выберите пункт «Выбрать фото», а затем задайте фотографию, которая и должна стать значком приложения. При необходимости можно ее отредактировать.
![]()
Останется выбрать необходимую иконку в открывшемся приложении Фото, а затем нажать кнопку Добавить в правом верхнем углу.
![]()
![]()
Ortus Icon Pack

Не любите пользоваться стандартными оболочками системы и хочется как-то разнообразить внешний вид своего устройства? Тогда приложение «Ortus Icon Pack» поможет вам выделить свою индивидуальность – сгладьте углы стандартных квадратных иконок, сделав их более округлыми, плавными и симпатичными. Весь набор выполнен в пастельных тонах, поэтому подойдет тем, кто предпочитает единый минималистический стиль.
Приложение имеет более 2000 иконок, количество которых увеличивается с каждым обновлением. Используйте опцию «маскировки», чтобы скрыть приложение под совершенно другой иконкой, не характеризующей конкретное предназначение программы.
Как изменить значки на Android без Launcher: X Icon Changer
X Icon Changer – еще одно приложение для смены значков, которое работает как шарм. Он выпущен компанией ASTER PLAY с рейтингом 4,6 звезды и 6 тысячами отзывов. Вы можете изменить значки на Android, просто загрузив и установив это приложение размером 5,2 МБ из Play Store. Вы также можете отправлять значки со своей камеры или галереи. Действительно просто.
https://play.google.com/store/apps/details?id=io.hexman.xiconchanger&hl=en

Теперь вы увидите только то, что можете заменить значки другими, уже созданными. Вы можете изменить значки на свои, выбрав «Галерея» или «Камера» с помощью кнопки «+» слева. Более того, вы также можете изменить название приложения, а не только значок. Просто нажмите ОК, чтобы применить измененные значки.

Как настроить главный экран на Андроиде
Прежде чем выводить ярлыки нужных файлов и приложений на экран дисплея, следует навести порядок, систематизировать значки, освободив ценное пространство. Для этого целесообразно объединить их в папки или группы, выполнив несколько простых действий:
- Нажать на приложение, которое требуется поместить в папку.
- Удерживая пальцем, перетащить его иконку поверх другого значка и отпустить.

Подобным образом поступить с другими ярлыками.
Чтобы дать вновь образованной группе название, нужно простым нажатием пальца вызвать контекстное меню.
- В открывшемся списке выбрать строку «Папка без названия».
- В специальное поле ввести наименование, которое будет отражать назначение папки и содержащихся там файлов, например, «Музыка», «Видео», «Соцсети», «Служебные утилиты».

Если понадобится переместить созданную папку с одного рабочего стола на другой, нужно:
- Нажать на объект и удерживать его несколько секунд.
- Когда появятся изображения главных экранов, перетащить значок на один из них.
- Отпустить иконку.
В папку разрешается помещать неограниченное количество программ, причем при выделении значка на переднем плане будет отображаться последнее добавленное приложение, остальные же станут видны фрагментарно.
Способы изменения масштаба
Есть 2 способа изменить этот параметр:
Простой способ
- Перейдите в «настройки» смартфона и выберите иконку «экран».
- Далее переходите в «масштаб изображения на экране».
- Подстройте ползунок под удобные вам параметры.
Недостаток такого способа в том, что в нём предоставлено всего 4 размера:
- очень маленький;
- маленький;
- средний;
- очень крупный.
Он пользуется успехом благодаря скорости экрана и возможности смотреть за тем, как будет выглядеть экран телефона.
Способ посложнее
- Откройте режим «для разработчиков» и зайдите в «настройки».
- Нажмите на иконку «система»/ «о телефоне», зависит от версии операционной системы.
- Если нажали на раздел «система», перейдите далее в «о телефоне». Далее на экране высветится подробная информация о смартфоне.
- Нажмите на иконку «номер сборки» 5 раз, пока не получите сообщение со словами «вы стали разработчиком!»
- Перейдите по иконке «для разработчиков», она появилась в разделе «система».
- Откройте пункт «минимальная ширина», и изменяйте размеры под удобную для вас величину.
Здесь гораздо сложнее, но этот способ предоставляет пользователю возможность менять масштаб до абсолютно любых размеров, ограничений нет.
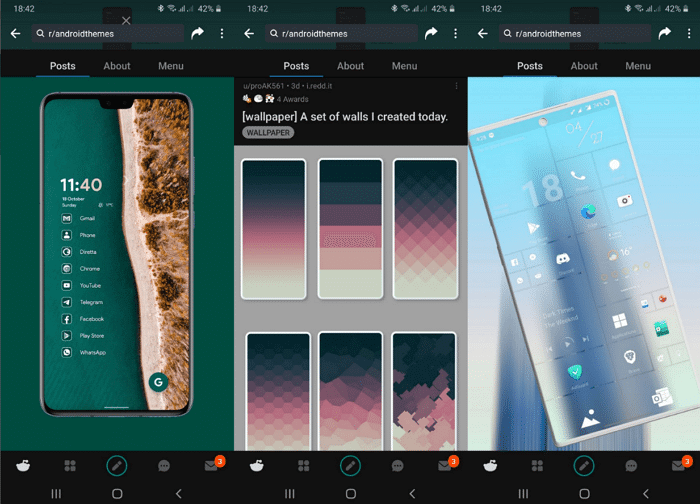
Еще одним отличным ресурсом для кастомизации интерфейса является Reddit. На Reddit нет тем как таковых, но если зайти на нужную ветку, можно найти множество идей от других пользователей.
Мы рекомендуем начать с AndroidThemes. Там пользователи делятся заставками своего экрана, а также (обычно) оставляют ссылки на приложения, с помощью которых им удалось поменять внешний вид интерфейса. Таким образом, можно найти для себя различные наборы иконок, обои, скачиваемые темы от KWGT и KWLP, и многое другое.
В любом случае вы ничего не теряете, ведь Reddit – бесплатный ресурс, если не считать добровольной месячной подписки, которая избавит вас от рекламы и предоставит доступ к некоторым дополнительным настройкам.
Как создать ярлык сайта на Андроиде
Пользователи могут использовать возможность добавления ярлыка для контакта с телефонной книги. Для этого потребуется зажать на свободном месте и подождать открытия меню. В нем нажать на кнопку виджетов и «Выбрать контакт». Далее будет открываться телефонная книга, где выбирается нужный номер. По аналогии можно сделать несколько контактов.
В дополнение пользователи могут выводить значок любимого сайта, которые посещается каждый день. Необходимо перейти в браузер, после чего открыть нужный ресурс и нажать на 3 точки в верхнем углу, чтобы открыть меню. В представленном перечне нажать на «Добавить на главный экран».
Плавающее окно
Интересная функция которой ранее не было. Она напоминает функцию картинка в картинке. Активировать плавающее окно можно следующим образом:
- запускаете фоновое меню
- выбирает любое приложение и удерживаете его касанием, откроется меню в котором появился новый значок
- нажав на него, приложение будет активно, но в малом окне поверх оболочки
Это мини-окно будет работать точно так же как и в полноэкранном режиме. Его можно перемещать в любое место экрана и выполнять любые действия в нем. Перемещение происходит за верхний край окна.
Если мини окно переместить в самый угол экрана, оно уменьшится.
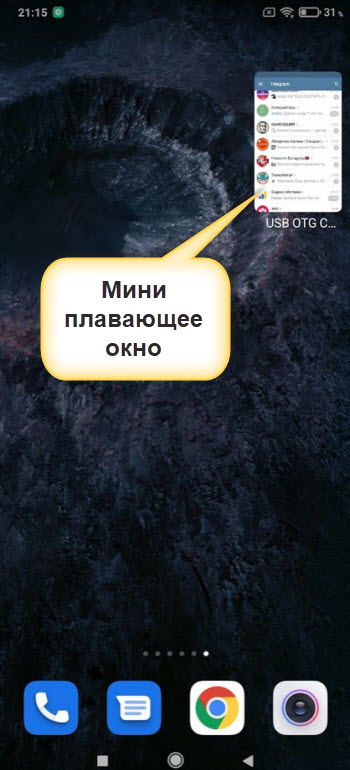
А также плавающее окно можно запустить из меню приложений, для этого имеется кнопка с одноименным названием. Клик по нему откроет окно с 10 приложениями. А вот какие приложения добавить в этот список можно выбрать самостоятельно, нажав на иконку редактирования.
Ускорение анимации
Анимацию и интерфейс переработали по максимуму. Сделали специальный движок, который отвечает за анимацию и визуальную составляющую.
Изменилась анимация при сворачивании иконок, они стали более динамичные.
Добавили больше анимации в приложение “Погода“. Кроме информационной составляющей на экране, можно наблюдать динамичные погодные явления (солнце, дождь, гроза, снег и т.д.).
Разблокировка устройства, приложение “Безопасность” также получила свою анимацию. Теперь все движется, плавно перемещается, увеличивается и уменьшается. Одним словом – круто.
При использовании устройства можно заметить, что анимация в MIUI 12 работает более плавно, а значить немного медленнее. Каждое приложение также будет открываться плавно. А вы хотите быстрее. Это можно исправить.
Для этого понадобится режим разработчика. Активация этого раздела происходит в разделе “О телефоне“. Нужно несколько раз подряд нажать на Версию MIUI.
Система оповестит о том, что раздел разработчика запущен.
Затем из основного меню переходите в “Расширенные настройки” и находите раздел “Для разработчиков“.
Прокрутить до:
- анимация окон
- анимация переходов
- длительность анимации
Все значения установить 0,5 вместо 1. Ускорили анимацию в два раза. И это заметно.
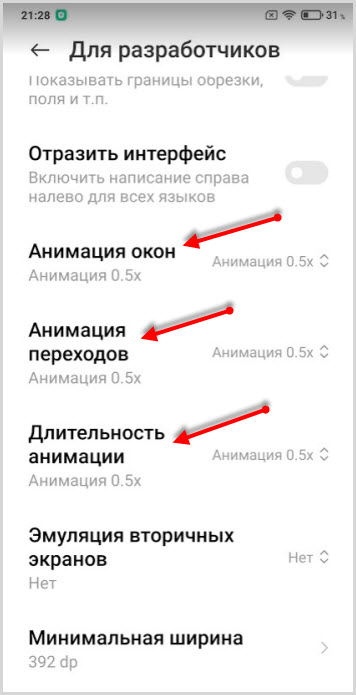
Ультра-экономный режим
Эта функция, которую все долго ждали, ограничивает большинство энергоемких функций, чтобы сделать основные функции (например, звонки, SMS и избранные приложения) доступными как можно дольше. Ультра-экономия энергии активирует следующие ограничения:
- Темная тема
- Ограничить фоновую активность
- Ограничить потребление энергии (синхронизация, GPS, вибрация, Активный экран и т.д.)
- Разрешить нормальную работу избранных приложений
В этом режиме по умолчанию можно:
- совершать звонки
- использовать телефонную книгу
- отправлять СМС
В таком режиме устройство будет расходовать заряд батареи в несколько раз дольше.
Устройство не будет принимать уведомления, а соответственно левая сторона для открытия центра уведомлений будет неактивной.
На рабочем столе появится строка с отображением оставшегося времени до полного разряда батареи.
Запускается ультра-экономный режим в разделе “Питание и производительность” – “Ультра-экономия энергии“.
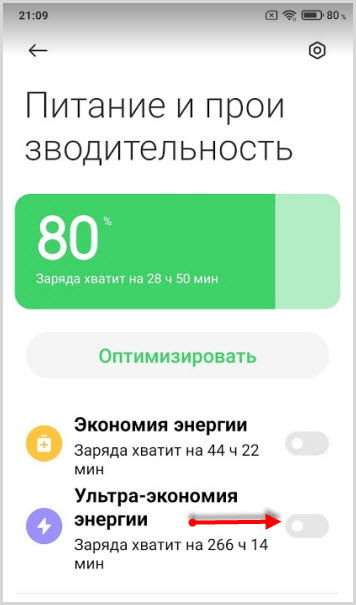
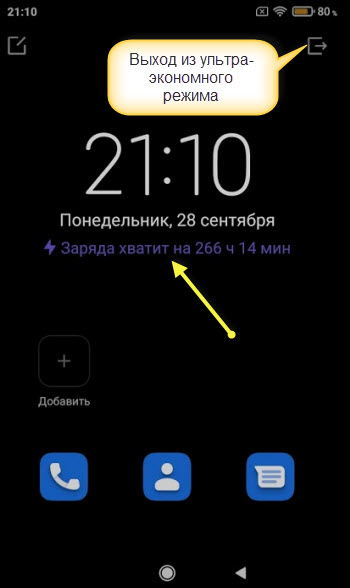
Кроме звонилки по желанию, можно добавить любое приложения через одноименную кнопку. К примеру, любой мессенджер.
Для перехода к обычному виду и функционированию устройства достаточно нажать иконку в правом верхнем углу.
Настроить супер обои
Настройка обоев для рабочего стола смартфона довольно увлекательное занятие. Сначала нужно выбрать то, что нравиться, а это непросто. Затем установить и любоваться.
Для установки обоев на рабочий стол находите приложение “Темы” или “Wallpaper“. В нашем случае предустановлено было и то и другое.
Для установки суперобоев необходимо:
- запустить приложение и перейти в профиль
- выбираете иконку “Обои“
- в этом разделе имеется подраздел “Супер обои“
- выбираете “Земля” или “Красная планета”
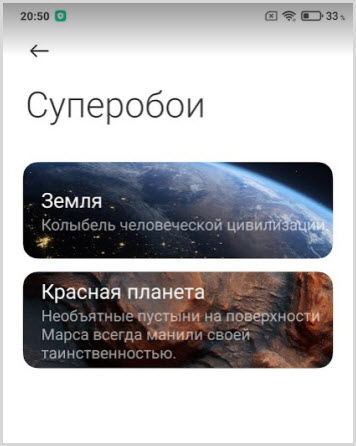
Супер обои работают классно. Один недостаток: Сильно нагружают систему и расходуют заряд батареи.
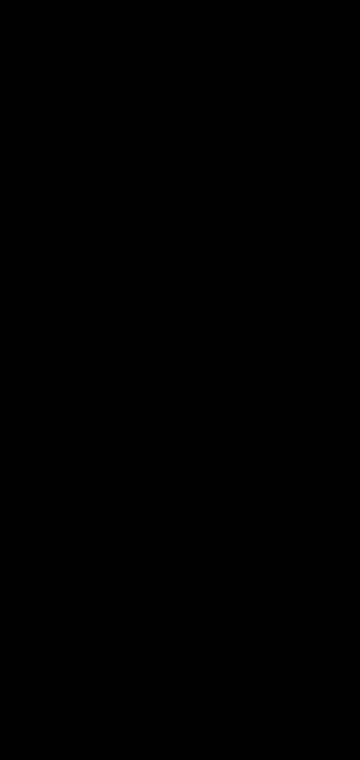
Некоторые смартфоны при переходе на MIUI 12 не поддерживают супер обои, но их можно установить.
- Для установки обоев их нужно скачать на устройство
- Создать папку “Wallpapers“, используя проводник
- Поместить скачанные файлы в эту папку
- В этой папке будет приложение “MIUI 12 Wallpapers.apk“, его установить в первую очередь. Не отрывать его, а нажать кнопку “Готово“.
- Далее установит по очереди “Земля” и “Марс“. Также нажать “Готово“.
- Перейти в Плэй Маркет и найти приложение Activity Launcher. Установить.
- Открыть лаунчер и через поиск найти Wallpapers.
- Выбрать его нажатием и из списка найти “Супер обои“
- Активируете обои на ваш вкус, “Земля” или “Марс“.
Если ваш смартфон не получил еще 12 версию оболочки, этим способом можно установить супер обои на 11 версию миюай. Они будут работать также шикарно.
Изменение значка диска через реестр
Зачем лишние действия, если есть Drive Icon Changer? Дело в том, что у Вас могут быть некоторые ограничения автозапуска, которые не позволяют использовать первый метод, или вы захотите изменить значок, используемый для оптического диска. Возможно, вам не нравится идея разрешать приложению делать то, что вы можете сделать сами. Или, может быть, вам просто интересно посмотреть, где это находится в реестре. Во всяком случае, произвести эти изменения очень легко, и они работают в Windows 7, 8 и 10.
Стандартное предупреждение: редактор реестра – мощный инструмент, неправильное использование может сделать вашу систему нестабильной или даже привести её в неработоспособное состояние.
Откройте редактор реестра, нажав кнопку Поиска и набрав regedit. Нажмите Enter, чтобы открыть редактор реестра и дать ему разрешение на внесение изменений в ваш компьютер.
В редакторе реестра используйте левую боковую панель для перехода к следующему разделу:
Затем создайте новый ключ внутри ключа DriveIcons. Щелкните правой кнопкой мыши клавишу DriveIcons и выберите Создать → Раздел. Назовите новый ключ, используя букву диска, иконку которого вы хотите изменить. В нашем примере мы меняем иконку диска G.
Примечание: как вы, вероятно, заметили, этот метод отличается от использования Drive Icon Changer тем, что вместо использования функции автозапуска вы фактически назначаете значок букве диска. По этой причине, вы не сможете получить результат в отношении съемного диска. Это особенно верно, если вы используете несколько дисков и буквы часто меняются. Чтобы обойти это, вы можете назначить статическую букву съемному диску.
Теперь нужно создать ещё один новый ключ, на этот раз внутри только что созданной буквы диска. Щелкните правой кнопкой мыши раздел G и выберите Создать → Раздел. Назовите новый ключ DefaultIcon.
Выберите новый ключ DefaultIcon в левой области, а затем в правой панели дважды щелкните значение (по умолчанию), чтобы открыть окно свойств.
В окне «Изменение строкового параметра» введите полный путь (в окружении кавычек) для файла ICO, который вы хотите использовать в качестве значка в поле «Значение», а затем нажмите OK.
Изменения должны вступить в силу немедленно, так что вам не нужно будет перезагружать компьютер. Откройте проводник или обновите окно, если оно уже было открыто – и вы увидите значок нового диска.
Если Вы хотите отменить изменения, просто вернитесь к разделу DriveIcons в редакторе реестра и удалите созданный раздел.
Как поменять иконки на телефоне андроид
Большинство из нас устанавливают тонну приложений на наших смартфонах Android, и вы, должно быть, заметили, что в отличие от iOS значки приложений на Android не очень одинаковы. Некоторые приложения имеют круглую иконку, некоторые имеют круглую иконку, а некоторые имеют иконку Squircle, которая компенсирует очень неровный вид в панели приложений и на главном экране. В то время как все должно измениться, поскольку Android O предлагает адаптивные иконки, большинство из нас не получат обновление Android O в ближайшее время. Тем не менее, Android, будучи сильно настраиваемым, позволяет изменять значки приложений на любые устройства на любом устройстве. Итак, без лишних слов, вот несколько способов изменить значки приложений на Android:
заголовок приложение (13)
Изменение файла манифеста не изменило имя приложения,
но изменение атрибута Label в MainLauncher сделало трюк для меня.
Есть ли способ изменить имя (Launcher App Label) приложения без создания нового проекта?
Примечание. Название приложения и ярлык, показанный на значке Launcher на главном экране на мобильных телефонах, могут быть разными.
Пример. На домашней странице моего мобильного телефона, где находятся мои приложения, у меня есть значок и имя Foo, но я хочу изменить имя на Bar. Я могу это сделать?
измените ресурс строки приложения на новую активность
- Перейдите в файл Strings.xml под значениями.
- Измените тег app_name на ваше имя приложения, чтобы он был нужен, и все установлено, вы сможете увидеть имя, которое вы сейчас меняете.
Отредактируйте тег приложения в файле манифеста.
Измените атрибут метки и укажите последнее имя.
если вы хотите изменить имя приложения под иконкой launcher, измените этот android_label=»@string/app_name» внутри тега активности основного запуска
И если вы хотите изменить имя приложения внутри
где у вас есть все установленные приложения, измените этот android_label=»@string/app_name» внутри тега приложения
Чтобы изменить имя приложения для Android, перейдите к активности, которая запускает активность и меняет свой ярлык, как я сделал выше в своем коде.
Я заметил, что есть некоторые различия в том, как имя приложения может появиться на устройствах Lollipop. Перед Lollipop у вас могут быть разные имена приложений:
В Lollipop это будет так:
В Lollipop android:label в фильтре намерения в основном бесполезен, в то время как название панели действий и значок запуска идентичны. Итак, если вам нужен другой заголовок в панели действий, у вас нет выбора, кроме как динамически устанавливать
Yes Of-course . Android Поддерживает изменение имени приложения перед созданием, как iOS (Конфигурация сборки). Вы можете изменить его, изменив файл манифеста Android для проекта.
Nevermind Я нашел его. Это можно сделать в файле манифеста в приложении, просто установите метку android. Сначала был сброшен, потому что он не менял ярлык имени приложения.
Это простая вещь в Android Studio,
перейдите в: res folder -> values -> strings.xml
измените имя приложения (в следующем примере: MitsuhoSdn Bhd) на любое новое имя, которое вы хотите.
MitsuhoSdn Bhd Hello world! Settings
Да, ты можешь. Изменив поле android:label в своем приложении в AndroidManifest.xml .
на ваш экран Splash, тогда имя значка Launcher будет изменено на имя имени класса Splash Screen.
Убедитесь, что вы изменили метку:
в вашей активности Splash Screen в файле strings.xml. Его можно найти в Res -> Values -> strings.xml
Это зависит от того, что вы хотите сделать. Я лично хотел переименовать свой проект, чтобы он не сказал MainActivity в верхней части приложения и под значком в моем меню телефона.
Для этого я зашел в файл Android Manifest.xml и отредактировал
И отредактировал android_name=».Mynewname» а затем отредактировал строку title_activity_main в файле title_activity_main в соответствии с именем.
Надеюсь, это поможет!
Вот способ получения кода версии:
Иногда возникают ситуации, когда по окончанию работы над проектом обнаруживается, что имя пакета, заданного при создании проекта, следует изменить. Подобная ситуация может возникнуть, если в магазине приложений Google Play данное имя уже используется или же, к примеру, вы допустили ошибку при создании проекта и теперь не можете обновить свое приложение. Такая неприятность легко решается если вы использовали в качестве IDE старенький Eclipse,но вот с Android Studio дела обстоят немного хуже.
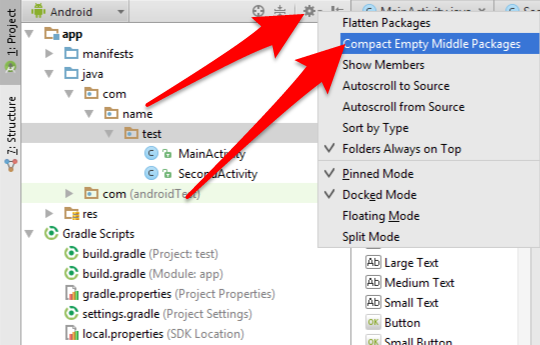
Когда имена будут откреплены, каждое из имён можно изменить отдельно. Меняем необходимые имена выбрав из контекстного меню Refactor – > Rename или нажав сочетание клавиш Shift+F6. При появлении предупреждения нажимаем кнопку Rename Package.
| Как изменить название приложения? У меня есть 3 клона приложения (один сделан с помощью MIUI, второй с помощью lucky patcher) |
BusiedMovie | из Redmi 5 Plus
Yura88 | С мобильного телефона
КRustam | из Mi MIX 2S
Yura88 | из Redmi Note 7
Yura88 | из Redmi Note 7
Yura88 | из Redmi Note 7
Удаление ярлыка ярлыков на Андроиде
Если места на рабочем столе становится мало и не хватает для размещения новых иконок, тогда рекомендуется:
- Сделать группировку приложений по папкам, к примеру, создать отдельно каталог для игр, соц. сетей, приложений.
- Удалить ненужные ярлыки.
- Сделать новый рабочий стол.
Для удаления потребуется выбрать нужный экран, определиться с приложением и зажать палец на иконке. После этого ярлык становится подвижным, а сверху смартфона появляется кнопка «Удалить»/«Убрать» или просто икона с корзиной. Именно туда нужно перевести значок.

Стоит отметить, что при удалении ярлыка, само приложение будет оставаться на мобильном устройстве. Для полного устранения приложения нужно переходить в меню настроек и удалять программы из системы.
Описанное руководство может помочь многим пользователям работать с рабочим столом, оформлять его ярлыка нужных программ. Инструкции работают на всех версиях операционной системы, а также на любой модели смартфона, на основе Андроид, поэтому сложностей быть не должно.
Шаг 1: разблокировать опции разработчика (если еще не готово)
Перейдите к «Система» в приложении «Настройки», затем нажмите «Дополнительно», чтобы расширить эти параметры. Затем нажмите «О телефоне», затем разверните собственный раздел «Дополнительно». Наконец, быстро нажмите по крайней мере семь раз на «Номер сборки», пока не увидите «Вы теперь разработчик!» Возможно, вам придется ввести свой PIN-код, чтобы продолжить.
Полные инструкции: разблокировать опции разработчика Pixel в Android Pie выше
Приложение призвано обеспечить Вам возможность сменить иконку любого андроид приложения на ту, что Вам придется по душе.
При этом Вы всегда сможете воспользоваться уже готовым набором иконок и даже создать собственную иконку — пейзаж, портрет или любое изображение, просто сняв его на камеру.
Ценителей минималистического стиля порадует возможность создавать иконки с пустыми метками, а тех, кто любит менять внешний вид полностью, есть возможность задавать собственный стиль для каждой из страниц.
Особенностей Awesome icons:
— Создание и настройки значка для любого приложения; — Возможность брать за основу любое изображение из галереи для создания значков приложений; — Возможность использования иконпаков; — Настройка ярлыка для любого значка, а так же его удаление; — Не просит наличия root прав и не садит батарею; — Работает на любом андроид гаджете, будь то смартфон или планшет.
Скачать Awesome icons можно по ссылки ниже:
При этом создатели приложения обещает, что Awesome icons будет совместимо с любым лончером. Неплохо, не правда ли? Плюс установить его может каждый совершенно бесплатно.
Почему каждому приложению нужна иконка
Иконка приложения – это уникальное изображение, обязательное для каждого мобильного приложения, это первое, что пользователи видят, когда они находят приложение в Apple App Store и Google Play.
На этапе, когда пользователь все еще решает, стоит ли вообще проверять это приложение, значок – это то, что поможет вызвать интерес и убедить пользователя, что приложение является полезной и заслуживающей доверия инвестицией.
Плохая иконка делает в два раза больше, но наоборот. Это сбивает с толку и ставит под сомнение пользу приложения.
Однако, как только пользователь устанавливает приложение, цель значка меняется. Теперь он помогает в поиске приложения на главном экране среди других значков.
Но что же делает иконку приложения «хорошей»?
Как создать свой пакет иконок и можно ли на этом заработать?
Дизайнеры рекомендуют для создания иконок использовать приложение Canva. Оно как раз и разработано для создания логотипов, а также для обработки фотографий. Инструментария вполне хватит для самостоятельной генерации иконки.
Программа уже обладает макетами иконок популярных приложений. Если фирменного значка нет, то есть возможность выбрать вариант по умолчанию. Так, для музыкального сервиса можно задать ноту, для онлайн-кинотеатра – кусочек пленки, геймпад на игру. Но подобное может сделать вообще любой графический редактор, в том числе и всем известный Photoshop.
А вот для монетизации своей работы вам понадобится создать нечто особенное, что привлечет внимание пользователей. Это могут быть иконки, навевающие ностальгию, как старые версии Windows или iOS, или же уникальные авторские работы с выраженным стилем
Да и свободный доступ к иконкам после их продажи тоже мешает бизнесу. Никто не мешает покупателю поделиться товаром с кем-то другим или вообще выложить картинки в общий доступ. Правильным решением кажется создание специального магазина тем, в котором дизайнеры смогли бы размещать свои продукты. Пока же ситуация организованной не выглядит. Зато авторы не платят комиссию со своих продаж, а ведь Apple безжалостно удерживает 30% с покупок, сделанных в ее экосистеме. Для кого-то возможность кастомизации станет всего лишь временным развлечением, но к этой функции iOS шла долгих 13 лет.


