Учимся регулировать яркость экрана в windows 7
Содержание:
- Технология ClearType
- Устройства для калибровки мониторов
- Уменьшение или увеличение яркости на ноутбуке с ОС Windows
- Настройка параметров яркости через Display Tuner
- Как откалибровать экран
- Этапы
- Через инструмент калибровки цветов
- Калибровка монитора в Windows 10
- Дорогой: купить калибратор
- С помощью чего можно уменьшить яркость?
Технология ClearType
В том же разделе Панели управления компьютера в колонке слева имеется пункт «Настройка текста ClearType». Кликните по нему — откроется новое маленькое окошко. Это технология сглаживания шрифтов, благодаря которой текст с экрана читается также легко, как и напечатанный на бумаге.

Обычно этот пункт настроек включен по-умолчанию. Если нет (шрифты угловатые и от чтения быстро устают глаза), то в новом окне нажимайте «Далее» и выполняйте действия согласно инструкции.

По завершению вы можете не заметить, насколько четкими и приятными стали шрифты в системе, но почувствуете, что глаза начали меньше утомляться.
Устройства для калибровки мониторов

Устройства для калибровки монитора позволяют осуществить как калибровку, так и профилирование. Большинство калибраторов внешне похожи на компьютерную мышь и крепятся к дисплею. В комплекте с устройством идет программа, показывающая на мониторе последовательный набор цветов и тонов, которые измеряются и записываются устройством.
Наиболее распространенными калибраторами являются:
- ColorEyes Display,
- ColorVision Spyder,
- Rite Eye-One Display,
- ColorMunki Photo.
Начинать калибровку следует через 10-15 минут после включения монитора, чтобы дать ему прогреться. Это позволит обеспечить стабильность яркости и баланса цветности. Далее вам будет необходимо задать параметры монитора, по которым будет осуществляться калибровка. К этим параметрам относится точка белого, гамма и яркость. В ходе настройки вам будет необходимо поменять некоторые настройки монитора, включая его яркость, контраст и значения RGB, если вы используете ЭЛТ.

В итоге у вас должна получиться матрица значений цвета и соответствующих им параметров. Устройство создаст Look-Up Table которая будет воспроизводить нейтральные и точные оттенки серого, а также соответствие оттенка и насыщенности цвета.
Параметры настройки калибровки
Существует несколько параметров, значения которых необходимо определить для калибровки монитора.
Точка белого необходима для определения теплоты или холодности самого светлого тона дисплея. Повышение цветовой температуры позволяет получить более холодные тона, а ее снижение более теплые.

Стандартная рекомендуемая температура для ЭЛТ монитора — 6500K (или D65). Это немного холоднее, чем обычный дневной свет. Настройка ЖК мониторов является более сложной за счет того, что их подсветка всегда имеет собственную цветовую температуру, которая не может не влиять на изображение. В связи с этим обычно рекомендуется оставлять цветовую температуру ЖК мониторов неизменной, за исключением тех случаев, когда у вас явно имеется необходимость ее изменить.
Гамма контролирует скорость нарастания яркости теней при переходе от черного цвета к белому. Оказывает значительное влияние на контрастность изображения, а также заставляет его выглядеть светлее или темнее.

В настоящее время стандартом для редактирования и просмотра изображений является коэффициент гаммы 2.2, который в наибольшей степени близок к настройкам монитора, а также к восприятию человеком вариаций яркости.
Яркость определяет количество света, исходящего от монитора. Настройка данного параметра полностью зависит от уровня освещенности вашей среды, включая дневной или электрический свет в помещении, а также дополнительные его источники. Наиболее распространенным значением этого параметра является 100-150 кд/м2, однако, если вы работаете в помещении с сильным освещением, вам понадобится изменить яркость монитора.
Уменьшение или увеличение яркости на ноутбуке с ОС Windows
Если ваша модель устройства не оснащена специальными датчиками освещения и не регулирует показатель самостоятельно, то есть следующие способы откорректировать параметр:
Панель управления
Удобно изменять яркость экрана на ноутбуке программно, через настройки. Это дает возможность плавного изменения с минимальным шагом для получения идеально точного результата. Инструкция по настройке дисплея:
- Открыть меню «Пуск», отыскать там пункт «Панель управления». Проще всего сделать это с использованием строки поиска.
- Открыть раздел «Электропитание», найти компонент меню под названием «Выбор плана электропитания».
- Добавить или убавить яркость путем перемещения одноименного ползунка — это можно делать мышью или стрелками влево-вправо на клавиатуре.
Есть ускоренный способ попасть в данный раздел — через «Центр мобильности Windows», открывающийся при нажатии на значок аккумулятора на панели задач. Там же регулируются и другие параметры, такие как уровень потребления энергии и громкость.
Там же, в настройках электропитания, можно определить, будет ли подсветка экрана гаснуть при недостаточном заряде, чтобы сэкономить энергию для работы. Доступа возможность установки определенного уровня зарядки, при котором дисплей станет более тусклым, или полного отключения этой опции.
Настройки драйверов
Такой метод чаще используется для корректировки изображения на обычных мониторах, но подойдет и для ноутбука, особенно если модель работает в связке с дискретной видеокартой.
Производители видеокарт (NVidia, AMD и пр.) предоставляют собственный софт. Фирменная программа содержит большое количество тонких настроек. Например, если зайти в «Панель управления Nvidia», а затем в раздел «Дисплей», то можно найти пункт под названием «Регулировка цветовых параметров рабочего стола», и там прибавить или убавить нужный параметр.
Функциональные клавиши
Теперь рассмотрим, как яркость экрана на ноутбуке регулируется с применением функциональных кнопок, имеющихся у каждого ноута. К таким кнопкам относится клавиша Fn, изменяющая функционал ряда с F1 по F12. Ее обычно можно найти в нижней части клавиатуры, рядом с клавишей, открывающей «Пуск». Что касается того, на каких кнопках запрограммирована корректировка параметра, это индивидуально для каждой модели. Узнать это легко по нарисованным на них значкам. В помощь предлагаем таблицу:
| Марка ноутбука | Сочетания клавиш для регулировки яркости |
| Asus | Fn+F5, Fn+F6 |
| Acer | Fn+→, Fn+← |
| HP | Fn+↓, Fn+↑ |
| Lenovo | Fn+F11, Fn+F12 |
Если никакими способами не получается решить проблему того, как увеличить яркость на ноутбуке, возможно, требуется помощь специалиста. Дело может быть в шлейфе, через который осуществляется питание матрицы, или самой матрице, и необходима их замена. Наш сервис гарантирует качественный ремонт ноутбука в короткие сроки.
Настройка параметров яркости через Display Tuner
Утилита предлагает основной перечень регуляторов, в том числе и такой параметр, как геометрия изображения. Для мониторов, которые оснащены встроенными динамиками и микрофоном, с помощью программы можно регулировать качество звука. Программа также предоставляет возможность одновременного управления несколькими пользователями. Переходить с настроек одного пользователя к другому можно через нажатие горячих клавиш.
Не стоит пренебрегать качеством изображения и его яркостью. Некорректно выставленная яркость утомляет зрение человека, что в свою очередь пагубно отражается на состоянии здоровья в целом.
Как откалибровать экран
Есть несколько способов откалибровать монитор. Самый дорогой вариант – купить калибратор и настроить всё максимально точно и профессионально. Самый простой и бюджетный – воспользоваться собственной утилитой вашего компьютера. Ниже мы рассмотрим несколько таких алгоритмов.
Способ 1. С помощью внешнего устройства
Этот способ подходит тем, кто профессионально занимается фотографией, производством видеороликов или дизайном в digital. Специальный девайс для калибровки экрана обойдётся в круглую сумму – в среднем от $150. Популярные модели, хорошо зарекомендовавшие себя в работе – X-Rite i1 Display Pro, Spyder Pro, Color Munki.
Работают они все по одному алгоритму:
- Установите на компьютер специальное программное обеспечение (для каждого девайса есть своё приложение). Прогрейте монитор в течение 10-30 минут.
- Подключите устройство к компьютеру, откройте крышку калибратора и повесьте на слегка наклонённый монитор. Он должен полностью прилегать к поверхности. С обратной стороны экрана должен располагаться противовес.
- Оптимально будет перед началом работы сбросить настройки монитора к заводским. Дальше открываем утилиту для калибратора и ориентируемся по кнопкам в интерфейсе. Вот тут, например, есть видеоурок по калибровке монитора с помощью популярного девайса X-Rite i1Display Pro:
Способ 2. С помощью специальных программ и утилит
Если покупка дорогостоящего устройства пока не входит в ваши планы, можно обойтись более бюджетными и доступными способами. Существует целый ряд продвинутых программ, с помощью которых можно настроить монитор вручную в домашних условиях без специального устройства. Согласно отзывам пользователей, наиболее эффективными показали себя следующие инструменты:
Atrise Software LUTCurve
Одна из лучших программ для ручной настройки цветопередачи. Главный минус – сложность: освоить её новичкам будет непросто.
Eberhard Werle QuickGamma
Простая программа с минимальным функционалом для настройки каналов RGB. Разобраться поможет вкладка “Помощь” в меню.
Бесплатная программа для калибровки с неплохим набором функций.
Еще одна бесплатная программа для базовых настроек яркости, контрастности и температуры цвета.
Fast Desktop Extender
Если вы работаете сразу с двумя мониторами, это приложение для вас. Оно позволяет настроить качество цветопередачи для обоих экранов одновременно.
Способ 3. Откорректировать системные настройки в компьютере
Это самый простой способ сделать базовую калибровку монитора. Настройка с помощью встроенного помощника – практически полностью автоматическая: нужно только нажать на пару кнопок, и система всё откалибрует сама.
Как откалибровать монитор на MacOS
- Откройте Системные настройки и выберите Мониторы.
- В открывшемся окне во вкладке Цвет кликните на кнопку Калибровать…
- Нажмите Продолжить, чтобы начать калибровку.
- Следуйте указаниям ассистента: сначала установите контрастность на максимум и настройте яркость монитора. Для этого используйте кнопки на передней панели устройства и натканное меню.
- Выберите точку белого – она отвечает за цветовой оттенок вашего дисплея. Производитель рекомендует использовать стандартную точку.
- В следующем окне можно поставить галочку, если вы хотите применить эти настройки по умолчанию для всех пользователей этого Mac.
- Для некоторых мониторов также доступны настройки гаммы и светимости.
Как откалибровать монитор на Windows
- В Windows проще всего найти нужный инструмент через строку поиска: введите “калибровка цветов” и щёлкните по найденной утилите.
- Так же, как и в случае с Mac, программа предложит вам настроить всё пошагово. Сначала вы сможете настроить гамму:
- Затем – настроить яркость с помощью картинки-примера:
- Примерно так же настраивается контрастность:
- Затем настройте цветовой баланс:
- По окончании результат можно сохранить – для этого кликните по кнопке Загрузить текущие настройки. Новые настройки сохранятся в файле цветовой калибровки с расширением .ics.
Этапы
Параметры подключения экрана разобьем на разделы.
Правильное подключение
Соединяться компьютер с монитором может через порты HDMI, Display Port, DVI и VGA. Первые два стандарта соединения применяются в современных дисплеях, DVI – для ЖК мониторов и проекторов, VGA для соединения экранов на электро-лучевых трубках.
Перед подключением монитора к компьютеру обязательно обесточьте устройства. В противном случае есть шанс повреждения портов.
Правильное соединение:
- С помощью кабеля HDMI папа-папа соедините порт видеокарты с разъемом на дисплее.
- Убедитесь, что коннекторы крепко сидят в портах.
- Включайте комп и дисплей в розетки, запускайте и ждите загрузки Windows.
Есть нюансы:
- Новые экраны, содержат порты старых стандартов. Если подключать новый экран по DVI, максимальное разрешение, которое можно выжать – 1920×1200 пикселей. Для VGA предел еще ниже – 1600 x 1200 точек.
- Максимальная длинна кабеля без повторителей, чтобы не было потерь качества сигнала, должна быть: Display Port – 14 м, HDMI – 10 м, DVI — 10,5 м, VGA – 5 метров.
- Стандарты HDMI и Display Port поддерживают все современные разрешения экранов, вплоть до 8K.
- Во многих компьютерах и ноутбуках может отсутствовать видеокарта, но отработку изображения заменяет чип встроенной графики. Порты от нее выводятся на материнской плате. Если видеокарта отключена или ее нет, монитор нужно подключать к портам материнки.
- Если в дисплее и компьютере разные порты для соединения, можно использовать переходники: HDMI – DVI; Display Port – HDMI; HDMI – Display Port; Display Port – DVI; DVI – VGA.
Установка драйверов
После загрузки Windows, если компьютеру доступен выход в интернет, система автоматически подтянет нужные драйвера. Если компьютер не подключен к сети, или при установке драйверов что-то пошло не так, нужно инсталлировать драйвера вручную. Источником загрузки драйверов рекомендуем выбирать официальные сайты:
- Dell
- Samsung
- Philips
- LG
- ASUS
Для автоматического поиска и установки драйверов для монитора, можно использовать зарекомендовавшую за многие годы утилиту DriverPack Solution.
Модель монитора указана: на коробке, на самом экране сзади, в инструкции, в операционной системе, в разделе «Панель управления» — «Оборудование и звук» — «Устройства и принтеры».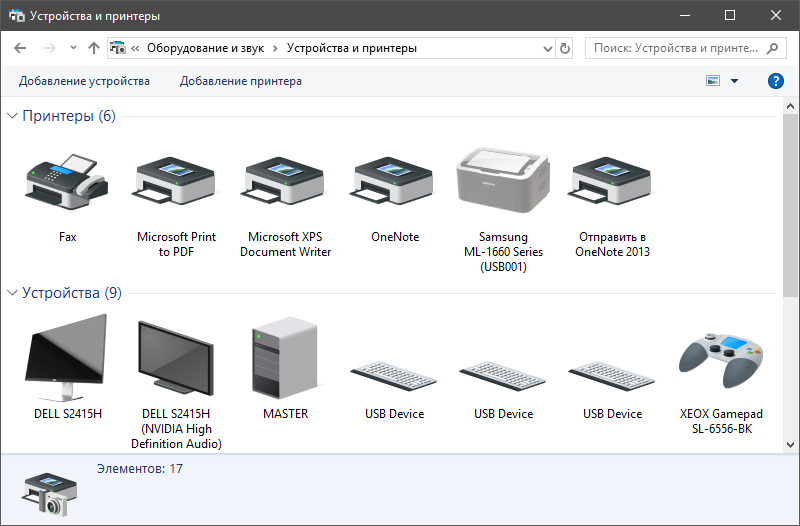
Или в этом же разделе, только конечный пункт «Звук», если монитор с колонками.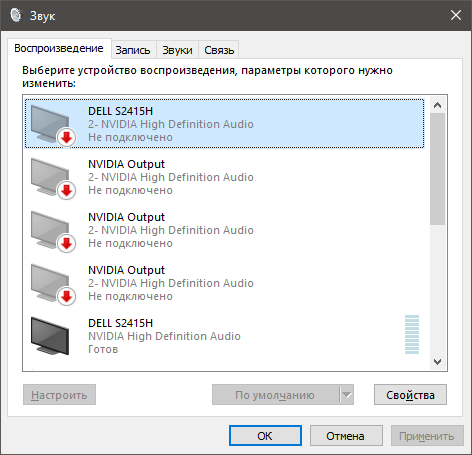
Если скачали драйвера вручную, установить их можно открыв .EXE файл или через диспетчер устройств.
Установка через диспетчер устройств (одинаково для Windows 10 и 7):
- Сочетанием клавиш Win+R вызовите строку «Выполнить», скопируйте в нее команду mmc devmgmt.msc и нажмите ОК.
- В окне диспетчера раскройте «Мониторы», нажмите ПКМ по названию модели и выберите «Обновить драйвер».
- В новом окне жмите «Поиск вручную».
- Выберите папку, в котором расположены файлы и жмите «Далее».
Если возникли проблемы с загруженными вручную файлами, через диспетчер устройств выберите «Автоматический поиск драйверов». Система проанализирует базу драйверов Microsoft и обнаружит нужные, если таковые имеются.
Настройка разрешения
Для изменения разрешения в Windows 10:
- Нажмите ПКМ по рабочему столу и выберите «Параметры экрана».
- В строке «Разрешение» выберите нужное вам.
В Windows 7 сделайте следующее:
- Щелкните ПКМ по рабочему столу и выберите «Разрешение экрана».
- В новом окне выбирайте требуемое разрешение и жмите «Применить».
Настройка герцовки
Для выбора другой частоты обновления экрана можно воспользоваться системными настройками или утилитами графики.
Windows 10
- Находясь в параметрах дисплея выберите «Дополнительные параметры дисплея».
- Затем «Свойства видеоадаптера для дисплея 1».
- Перейдите во вкладку монитор и выбирайте герцовку.
Windows 7
- ПКМ по рабочему столу и выберите «Разрешение экрана».
- В окне нажмите на «Дополнительные параметры».
- Во вкладке «Монитор» нового окна установите галочку напротив «Скрытые режимы» и выбирайте нужную частоту обновления.
- В параметрах «Дисплея» выберите «Дополнительные параметры».
- Щелкните по свойствам.
- Перейдите в «Управление цветом».
- В новом окне перейдите в раздел «Подробно».
- Жмите «Откалибровать экран».
- Используйте подсказки мастера калибровки для создания индивидуальной настройки.
- В калибровку входят настройки яркости, контрастности, цветового баланса. По завершении, вы можете сравнить собственную настройку с примененной, сохранить и применить собственную.
Через инструмент калибровки цветов
Мало кто знает, но ОС Windows начиная с 7-ки снабжена отличным инструментом для калибровки дисплея. Он может использоваться как на десктопных компьютерах, так и на ноутбуках, дублируя по функционалу ПО видеодрайвера
Важное преимущество этого варианта ‒ наличие технологии сглаживания текста ClearType, которая оптимизирует отображение шрифтов на используемом мониторе. Также тут доступно простейшее управление цветом в Windows 10 и старше
Чтобы начать работать с инструментом калибровки:
- Переходим в меню «Калибровка цветов», расположенное по пути «Панель управления/Оборудование и звук/Экран».
- После краткой вводной информации о принципах настройки экрана нажимаем несколько раз «Далее» и переходим к первому этапу «Настройка гаммы».
Наша задача ‒ добиться минимальной видимости точек в кружках ползунком слева и нажать «Далее».
- После очередного «брифинга» и нескольких нажатий на «Далее» мы попадаем на второй этап «Настройка яркости».
Ползунка подстройки нет, зато есть мужчина в черном пиджаке и литера X на фоне в качестве ориентира для поиска баланса. Регулировать яркость можно одним из вышеописанных методов.
- На очереди «Настройка контрастности», выбрать уровень которой нам помогает саркастически улыбающийся мужчина в белой рубашке.
Ползунка опять нет, поэтому пользуемся программой видеодрайвера, «горячими» клавишами или меню «Электропитание».
- «Настройка цветового баланса» содержит сразу три ползунка уровня красного, синего и зеленого цвета.
Тут вы можете настроить комфортную для глаз «теплоту» цветопередачи и убрать цветовые блики.
- Последним этапом является настройка отображения текста инструментом ClearType. По желанию его можно отключить, убрав галочку в последнем окне калибровки.
Здесь ваша задача ‒ найти наиболее четкий и приятный глазу образец текста. На этом калибровка экрана завершена.
Калибровка монитора в Windows 10
Для того чтобы понять, как откалибровать монитор, необходимо запомнить несколько простых шагов.
Шаг № 1 – запуск инструмента Windows 10 и выбор устройства
Существует 2 варианта запуска:
- Через командную строку. Одновременным нажатием клавиш Win + R вызываем строку «Выполнить». В появившемся окне прописываем команду dccw и нажимаем OK.
- Через «Параметры Windows». Зажимаем клавиши Win + I, чем вызываем окно «Параметры Windows». Выбираем раздел «Система» и его подраздел «Дисплей», в котором необходимо кликнуть на «Дополнительные параметры дисплея».
Оказавшись в необходимом разделе, выбираем монитор, с которым будут проводиться дальнейшие манипуляции. После чего кликаем «Свойства видеоадаптера для дисплея».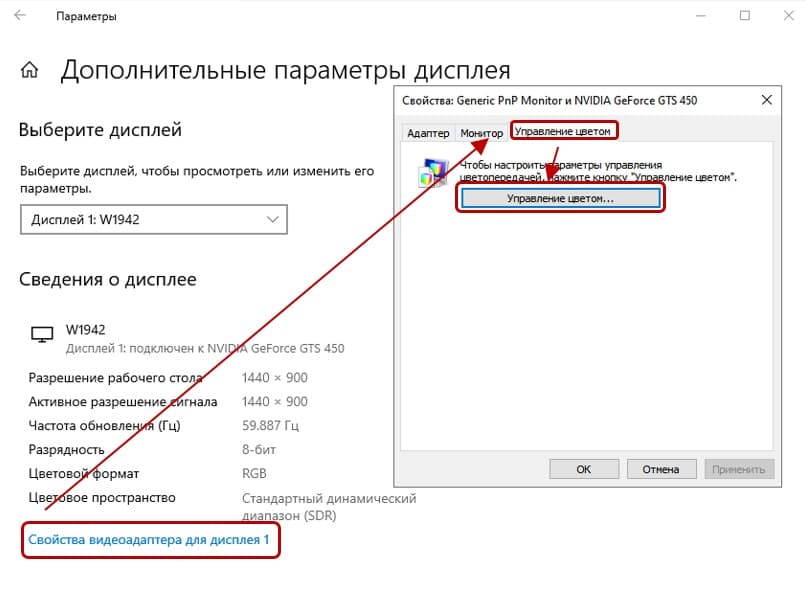
В возникшем окне выбираем вкладку «Управление цветом», где нажимаем на одноимённую кнопку. В очередном появившемся окне выбираем вкладку «Подробно» и запускаем функцию «Откалибровать экран».
Шаг № 2 – настройка гаммы
От этого параметра зависит интенсивность и соотношение трёх основных цветов, из которых состоит пиксель монитора. Сочетание красного, зелёного и синего создаёт цвета, которые появляются на экране. Но устройство видит изображение иначе. И чтобы человеческому глазу картинка казалась естественной, необходима калибровка цветов монитора.
В открывшемся окне пользователю будет предложено краткое руководство по настройке данного параметра, а также три картинки, позволяющие понять основной принцип проведения корректировки. Далее, используя ползунок, расположенный в левой части окна, задаём гамме более высокие или низкие значения. Сделать это необходимо так, чтобы видимость точек на изображении стала минимальной. Добившись желаемого результата нажимаем кнопку «Далее».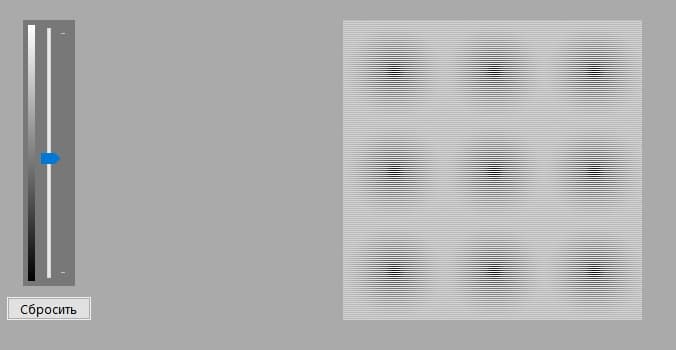
Шаг № 3 – регулировка яркости и контраста
В начале этого шага появится сообщение о том, что осуществление регулировки этих параметров производится на самом мониторе. Поэтому, заглянув в инструкцию, выясняем какие кнопки отвечают за регулировку яркости и контраста. После чего нажимаем кнопку «Далее» и, ознакомившись с краткой информацией по теме, а также с маркерами оптимальной настройки, приступаем к корректировке данных параметров.
При настройке отображения тёмных цветов необходимо ориентироваться на изображение посередине. А именно на то, чтобы чёрная рубашка и такого же цвета стена не сливались в единое целое. Помимо этого, буква «Х» слева от мужчины должна быть еле видна. Добившись оптимально баланса, нажимаем кнопку «Далее».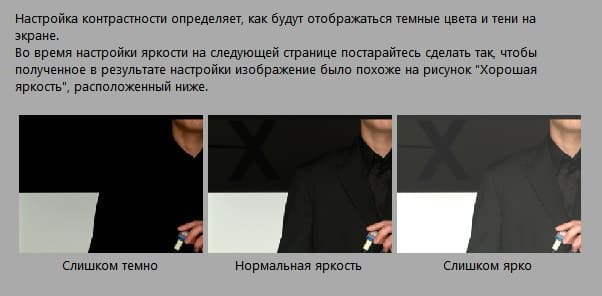
Корректировка уровня и яркости светлых тонов проходит по аналогичному принципу. Оптимальным результатом считается баланс, при котором складки и пуговицы на белой рубашке не теряют очертаний. Завершив настройку, нажимаем кнопку «Далее».
Шаг № 4 – настройка цветового баланса
Регулировка данного параметра необходима для правильного баланса цветов на экране. Сбой цветового баланса чреват тем, что, допустим, ваш белый цвет будет иметь розовый или какой-нибудь другой оттенок. При работе с изображениями, особенно с их дальнейшей печатью, пользователь должен быть уверен в правильном отображении на своём экране.
При настройке данного параметра необходимо переместить ползунки так, чтобы на расположенных выше серых прямоугольниках не было красного, зелёного или синего оттенков . Добившись устранения цветовых бликов, нажимаем кнопку «Далее».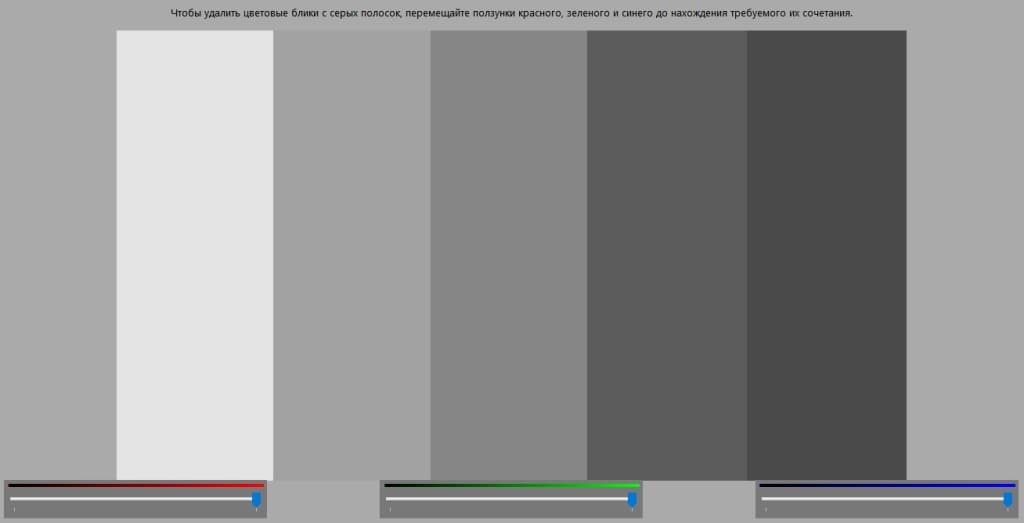
Шаг № 5 – сравнение, отмена или согласие
На данной стадии пользователю будет предложено сравнить, насколько новая калибровка монитора Windows 10 отличается от стартовых значений. Если после сравнения окажется, что первоначальный вариант был лучше, то необходимо нажать «Отмена». Если же вас всё устраивает, то достаточно применить новые настройки нажатием кнопки «Готово».
Дорогой: купить калибратор
Есть несколько компаний, работающих в этом сегменте, и все они делают широкую линейку продуктов — самые известные — это Datacolor и X-Rite
Не так важно, каким решением вы будете пользоваться, потому что выполняет оно только одну единственную функцию: подключается к компьютеру, вешается вашими руками на монитор и автоматически производит его настройку
Перед калибровкой возьмите очищающий состав и протрите саму панель монитора от пыли и грязи. Затем установите в помещении тот свет, к которому вы привыкли и при котором вы работаете. Понятно, что и сам монитор лучше подключать без переходников прямым кабелем Displayport к вашей видеокарте… на худой конец, можно воспользоваться HDMI, следя за тем, чтобы кабель поддерживал версию 1.4 того и другого. Установите драйвера калибратора и подключите его к системному блоку, а сам корпус прислоните к центру включенного монитора, обычно на кабеле есть такой противовес, который надо просто настроить так, чтобы он уравновешивал его в висящем состоянии, а калибратор плотно прислонялся к центру монитора. В инструкции обычно написано, что монитор нужно прогреть в течение 10 минут перед калибровкой, но, как показывает практика, ряд мониторов прогревается ещё дольше. Программы управления у калибраторов сделаны так, что они, при возможности, управляют настройками монитора сами, но, когда доступа к настройкам монитора у них нет, они просят это сделать вас, рекомендуя вам докрутить яркость и контрастность до соответствующего уровня. Здесь ваша задача, как у послушной собаки, кивать и выполнять всё, что скажет хозяин. По окончании программа создаст небольшой файлик с разрешением .icс или .icm, который хранит в себе все настройки вашего монитора на данный момент. Дальше программа может либо сама его прописать в вашей операционной системе, либо, опять же, попросить это сделать вас. В Windows это делается в интерфейсе управления цветом
Обратите внимание, что для современных мониторов часто палитрой по умолчанию является расширенная предустановленная, а это значит, что при использовании таблицы настроек из-под калибратора вам вылезет предупреждение — уверены ли вы в своих действиях? Расширенные палитры совместимы с цветовыми пространствами sRGB и Adobe RGB, а у некоторых мониторов это ещё и различные видеорежимы
С помощью чего можно уменьшить яркость?
На некоторых клавиатурах ноутбуков или типовых клавиатур для планшетов с Windows поставляются клавиши, с помощью которых можно легко изменять подсветку экрана. Например, на ноутбуке HP Spectre 13t вы можете использовать клавиши F2 и F3, чтобы уменьшить или повысить подсветку экрана.
На устройствах Surface Pro вы можете нажать Fn + DEL, чтобы повысить/добавить, и Fn + BACKSPACE, чтобы уменьшить/понизить/убрать ее.
На ноутбуке Lenovo Legion Y520 с Windows 10 вы можете нажать F + F11, чтобы уменьшить, и Fn + F12, чтобы увеличить ее. Ищите похожие ключи на вашем ноутбуке.Такие сочетания клавиш обычно встречаются на ноутбуках Windows и планшетах с мобильными клавиатурами.
Дисплеи настольных ПК имеют ручное управление освещением. Это не сделано из Windows.
Windows 10
Если вы используете Windows 10 на планшете или ноутбуке, то быстрый способ изменить освещение состоит в следующем. Щелкните или коснитесь ярлыка батареи (угол с правой стороны панели задач). Затем в отображаемом меню нажмите или коснитесь значка яркости, пока не достигнете желаемого результата.
На некоторых ноутбуках и планшетах с Windows 10 подсветка выражается в процентах и составляет от 0% до 100%.На некоторых устройствах, таких как Surface Pro, подсветка экрана выражается такими уровнями, как самый темный, Темный, Предложенный, Ярче и Ярче. Они обозначают яркость 0%, 25%, 50%, 75% и 100%.
С помощью быстрых действий из Центра поддержки (только для Windows 10).Пользователи Windows 10 также могут использовать Центр поддержки для изменения яркости. Вы можете щелкнуть или нажать значок Центра поддержки в правом нижнем углу экрана, нажать Windows + A на клавиатуре или провести пальцем внутрь с правой стороны экрана (при использовании сенсорного экрана). В Центре поддержки нажимайте или нажимайте значок подсветки экрана, пока не достигнете желаемого уровня яркости.
Отрегулируйте с панели управления (все версии Windows)Еще один метод изменить яркость — использовать панель управления. Либо откройте панель управления и перейдите к «Оборудование и звук -> Power Options» или нажмите правой кнопкой мышки на знак батареи на панели задач и откройте «Настройка яркости экрана.»Оба способа приведут вас к окну параметров питания. В нижней части этого окна найдите слайдер яркости экрана. Используйте его, чтобы уменьшить или увеличить подсветку дисплея.
Windows 8
Используйте кнопку Настройки (только для Windows 8.1). Если вы используете Windows 8.1, поднимите прелести. Один из быстрых способов сделать это — нажать Windows + C на клавиатуре или провести пальцем от правого края экрана к центру (если вы используете планшет). Затем нажмите или нажмите «Настройки».
Внизу кнопки Настройки есть несколько кнопок. Найдите тот, который называется «Экран», и нажмите или нажмите на него.
Переместите ползунок яркости вверх или вниз, в зависимости от того, как вы хотите установить подсветку экрана. Когда закончите, нажмите или коснитесь где-нибудь за пределами чудо-кнопки Настройки, чтобы он исчез с экрана.
Отрегулируйте подсветку экрана, изменив план активной мощности (все версии Windows)Различные устройства Windows имеют разные планы электропитания. Некоторые из них поставляются с различными настройками освещения, поскольку снижение освещения экрана снижает энергопотребление и увеличивает автономность вашего устройства.
Поэтому, если вы хотите уменьшить яркость, измените план на тот, который предлагает лучшее время автономной работы. Если вы хотите увеличить подсветку экрана, измените план на тот, который предлагает большую производительность и меньшее время работы от батареи. Чтобы узнать больше о планах управления питанием и о том, как их изменить, прочитайте это руководство: что такое планы управления питанием и как их переключать в Windows.


