Как правильно печатать фотографии на принтере epson, canon и других
Содержание:
- Krita
- Экспресс
- Способ 1: Меню «Настройки печати»
- Улучшайте качество снимков
- Готовьте фото к печати
- Лучшие программы для печати фотографий
- СЕКРЕТЫ КАЧЕСТВЕННОЙ ПЕЧАТИ
- Фотостудия у вас дома
- Улучшайте качество снимков
- Какой тип печати выбрать
- Adobe Photoshop Lightroom
- Рекомендации для распечатки фото
- Способ 3: Дополнительные программы
- Лучшая программа для печати фотографий
- Готовьте фото к печати
- EPSON Easy Photo Print
- Как распечатать фото
- Pixia
Krita
Для работы с многослойными изображениями в растровом формате вы можете воспользоваться программой Krita, которая имеет большое количество необходимых для достижения вашей цели инструментов. С чем бы не пришлось работать, живописными цифровыми изображениями или создание простеньких скетчей, этот софт будет вам верным соратником.
Работа поддерживается с форматами RGB, CMYK и Lab. В ассортименте имеются разнообразные фильтры и другие полезные функции.
Скачать
| Лицензия программы | Бесплатная |
| Ограничение | Без ограничений |
| Язык | русский, английский |
| Операционная система | Windows XP, 7,8,10 |
Экспресс
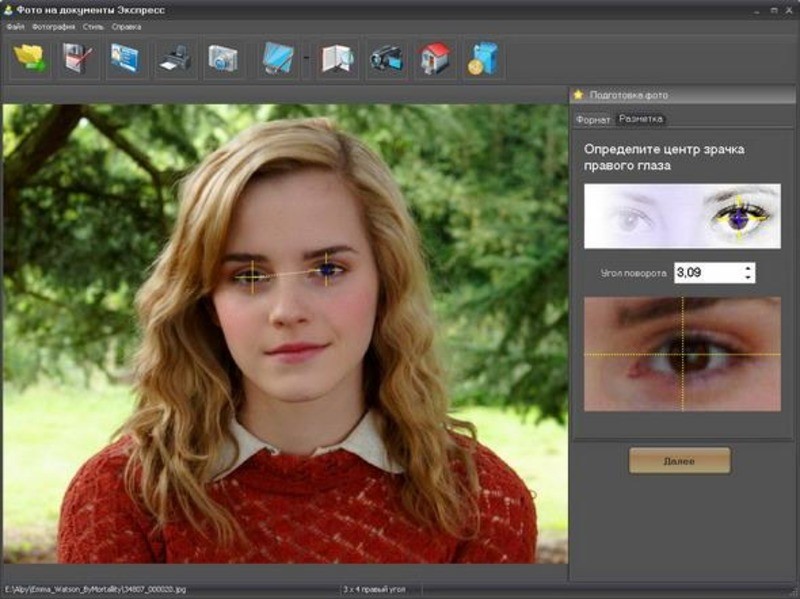
Рис.2 Рабочее окно программы «Экспресс».
Программа «Экспресс» позволяет в домашних условиях быстро создать качественные фотографии на любые документы.
Всего три шага будет отделять вас от конечного результата, который по своему качеству не уступит работе профессионалов.
В ее установках содержатся все основные форматы документов, для которых требуются фотографии — паспорта внутренние и заграничные, удостоверения билеты и пропуска, Шенгенские визы, стандартные фотографии 3х4 с различными типами уголков, а также возможность сохранения собственных форматов.
Позитив:
- быстрое создание качественных фотоснимков;
- русскоязычный интерфейс;
- распечатка в домашних условиях (при наличии принтера).
Негатив:
ограниченные возможности бесплатной версии.
Отзыв
Способ 1: Меню «Настройки печати»
Первый вариант подойдет тем пользователям, кто желает на постоянной основе использовать принтер Canon для печати фотографий. Тогда можно выбрать перманентную настройку через меню драйвера, задав подходящие параметры. Учитывайте, что с такой конфигурацией печать обычных документов станет невозможной.
- Перейдите в меню «Параметры», например, нажав по соответствующей кнопке в меню «Пуск».

Откройте раздел «Устройства».

Через левую панель переместитесь к категории «Принтеры и сканеры».

Щелкните по принтеру Canon, который необходимо настроить, для отображения инструментов управления.

Нажмите кнопку «Управление», чтобы перейти на соответствующую страницу.

В списке доступных инструментов вас интересует кликабельная надпись «Настройки печати».

Если настройка печати поддерживает быструю установку, в списке стандартных параметров можно выбрать вариант «Фотопечать».

Далее посмотрите на дополнительные функции и отметьте галочками те, которые хотите активировать. При включении определенные из них потребуется настраивать вручную, например, выбирая яркость и интенсивность цвета.

Типом носителя укажите используемую бумагу, затем ее размер, качество печати и источник, если их несколько.

Установите маркер у пункта «Всегда печатать с текущими параметрами», если хотите сохранить их без повторной настройки в будущем.

Если общеиспользуемые параметры отсутствуют или они вам не подходят, перейдите на вкладку «Главная».

Там задайте тип носителя, выбрав подходящий вариант из категории «Фотобумага». Соответственно, указывать нужно используемый тип бумаги.

Если в принтере есть несколько источников бумаги, обязательно в выпадающем меню укажите его, чтобы не возникло проблем с подачей листов.

Качество печати выбирайте на собственное усмотрение, следя за изменениями в окне предпросмотра.

Что касается цвета и интенсивности, то здесь отметьте маркером пункт «Вручную», после чего кликните по кнопке «Задать» для отображения настроек.

Ознакомьтесь с присутствующими параметрами цветов, перемещайте ползунки и указывайте параметры, отталкиваясь от личных предпочтений.

Изображение слева меняется на основании указанных настроек, поэтому следите за ним, добиваясь необходимого результата.

Если вдруг что-то пошло не так, просто нажмите «По умолч.», сбросив настройки к стандартным.

Обратите внимание на то, что доступные для изменения параметры могут меняться в зависимости от используемой модели принтера, поэтому приведенная выше инструкция не является на 100% точной, однако будет актуальной в большинстве случаев и позволит справиться с основными настройками
Улучшайте качество снимков
Прежде, чем отправить фотографию в печать, стоит довести её до совершенства, ведь даже удачный кадр нуждается в минимальной обработке. Редактор фотографий «Домашняя Фотостудия» позволяет выправить даже серьёзные дефекты, такие как заваленный горизонт или геометрическое искривление объектов (дисторсия), не говоря уже об устранении эффекта красных глаз и коррекции освещения. При этом, благодаря продуманному интерфейсу на русском языке, пользоваться инструментами настолько просто, что справится даже новичок.
Давайте познакомимся с инструментами, которые пригодятся для улучшения качества фотографий. Вы найдёте их в каталоге функций, перейти к которому можно из меню «Файл».

Цветовой баланс.
Корректируйте цветовую гамму снимка, добиваясь максимально точной передачи оттенков или стилизуйте изображение на свой вкус.
Яркость и контраст.
Делайте изображение сочнее и чётче.

Выравнивание горизонта.
За пару кликов мышки исправляйте одну из ведущих ошибок начинающих фотографов – заваленный горизонт.
Коррекция дисторсии.
Легко и быстро устраняйте эффект искривления объектов на фото.
Кадрирование.
Убирайте лишние детали с фотографии или улучшайте композицию.

Устранение «красных глаз».
Из-за вспышки зрачки у людей на фото стали красными? Легко и аккуратно исправьте дефект с помощью соответствующей функции редактора.
Коррекция освещения.
Снимок вышел слишком тёмным или, наоборот, пересвеченным? Ничего страшного, просто отрегулируйте настройки освещения. Фото будет идеальным!
Как видите, если скачать программу для печати фотографий «Домашняя Фотостудия», можно профессионально подготовить снимки к переносу на бумагу. Не переживайте, что опций так много и некоторые кажутся сложными – интерфейс редактора продуман таким образом, чтобы искать и использовать нужные инструменты было максимально легко. Кроме того, в программе предусмотрены подсказки, а если их будет недостаточно, на сайте вы найдёте статьи и видеоуроки, подробно разбирающие каждую функцию.
Вы можете не только исправить недостатки, но и творчески обработать фотографии. Для этого программа для быстрой печати фото предлагает массу интересных инструментов. Заменяйте фон изображения на новый, делайте акцент на центре снимка с помощью виньетки, превращайте снимок в нежный акварельный рисунок, размывайте фон портрета, делайте оригинальные надписи или накладывайте один из десятков интересных эффектов.
Бесплатная программа для печати фотографий «Домашняя Фотостудия» также предлагает самостоятельно подготовить разнообразные изделия из фотографий. Сделайте красочную открытку для близких людей, оформите подарочный календарь из лучших снимков, добавьте стильные рамки и маски к фото или составьте интересный коллаж.

Больше не придётся платить специализированным салонам за то, что вы можете сделать сами всего за 5 минут! Мощная фотостудия теперь находится прямо на вашем домашнем компьютере. Откройте для себя удивительные возможности обработки и редактирования фотографий. Теперь это так просто и интересно!
Готовьте фото к печати
Когда вы закончили редактирование фотографий, исправив все дефекты и максимально приукрасив изображение, можно переходить к переносу его на бумагу. Нажмите кнопку с изображением принтера или перейдите к функции печати из меню «Файл» на верхней панели программы. Перед вами появится окно «Мастера печати». Здесь можно выполнить предварительные настройки. Программа для печати фотографий 10х15, 10х12, А4, А3 и других форматах позволяет выбрать ориентацию листа, отметить поля, отрегулировать снимок под нужный размер, не меняя оригинальные пропорции. Кроме того вы можете отзеркалить изображение или повернуть его на 90 градусов.
Если вы хотите напечатать несколько снимков на одном листе, «Домашняя Фотостудия» предложит огромный выбор шаблонов с различным расположением кадров. Выбирайте подходящий и перетаскивайте фотографии в соответствующие поля. Таким образом можно сэкономить бумагу, получив при этом красивый результат.
Осталось только выбрать принтер и запустить фото в печать. Готово, наслаждайтесь прекрасными снимками, которые станут идеальным дополнением семейного фотоальбома.
Лучшие программы для печати фотографий
Распечатать фотографии можно при помощи большинства обычных программ для просмотра изображений. Но подобные решения не являются гибкими, в них нельзя настроить все параметры печати, которые хочется указать пользователю. Да и само изображение, которое распечатывает принтер с помощью таких программ, далеко не всегда получается высокого качества. К счастью, существуют специальные приложения для качественной печати фотографий, которые имеют расширенные настройки, регулируемые под любой вкус.
Qimage
Одной из лучших программ для распечатки фотографий является приложение Qimage. Оно позволяет не только распечатать фотографии в том ракурсе, в каком удобно пользователю (в том числе несколько фотографий на один лист), но и имеет мощный инструментарий для редактирования изображений. Кроме того, приложение способно печатать снимки повышенного качества. Работает оно практически со всеми растровыми графическими форматами. Таким образом, Qimage по функционалу довольно близко приближается к универсальным программам для обработки изображений и является одним из лучших в своем сегменте. Главным минусом для отечественного пользователя этой, в целом, замечательной программы, может оказаться отсутствие русскоязычного интерфейса.

Photo Print Pilot
Значительно по функционалу уступают предыдущей программе возможности Photo Print Pilot. Это приложение гораздо менее универсально, но в то же время, это очень удобный продукт для распечатки большого количества фотографий с возможностью определения их расположения на листе бумаге, в том числе по несколько штук. Это позволяет экономить расходный материал. Кроме того, программа Фото Принт Пилот, в отличие от Qimage, имеет русскоязычный интерфейс. Но к сожалению, приложение не поддерживает работу с малораспространенными форматами файлов, а также практически не имеет инструментов для редактирования фото.

Pics Print
Приложение Pics Print по своим возможностям очень напоминает ACD FotoSlate. Оно также использует в своей работе специальные Мастера, которые формируют альбомы, календари, постеры, открытки, визитные карточки и прочее. Но, в отличие от предыдущей упомянутой программы (которая более не поддерживается разработчиком), у Пикс Принт довольно обширные возможности по редактированию изображений, с помощью эффектов, управления цветом, контрастностью и т.д. Главным недостатком программы является отсутствие русификации.

priPrinter Professional
Главной особенностью программы priPrinter Professional является возможность печати фотографий на виртуальный принтер. Таким образом пользователь может посмотреть, какой получится фотография, прежде чем печатать её на физическом принтере. Также программа имеет широкие возможности по редактированию изображений. Она является условно-бесплатной, поэтому для постоянного и продолжительного использовании требуется ее покупка. Впрочем, это относится и ко всем другим решениям, описанным здесь.

Ace Poster
Не отличается многофункциональностью и приложение Ace Poster. Его единственной функцией является создание постеров. Но выполнять данный процесс в этой программе просто и удобно, как в никакой другой. Ace Poster поможет изготовить большой постер даже при помощи обычного принтера, разбив изображение на несколько страниц формата A4. Кроме того, программа умеет «ловить» картинки прямо со сканера, без сохранения сканов на жестком диске компьютера. Но к сожалению, больше никаких других задач Эйс Постер решать не может.

Домашняя фотостудия
Программа Домашняя фотостудия – это настоящий комбайн для работы с фотографиями. С её помощью можно не только печатать фотографии, располагая их на листе бумаги, как вам угодно, но и редактировать их, организовывать их в группы, рисовать, производить фотомонтаж, создавать коллажи, открытки, календари и многое другое. Доступна пакетная обработка графических файлов. Также программу можно использовать для простого просмотра изображений. Но, к сожалению, хотя Домашняя Фотостудия и имеет довольно широкий перечень функций, многие из них реализованы не полностью или требуют доработки. Доступ к некоторым возможностям неудобен, так что складывается впечатление, что разработчики, погнавшись сразу за несколькими зайцами, не поймали ни одного. Этот продукт выглядит довольно сыроватым.

Как видим, существует широкий перечень популярных программ для печати фотографий. Некоторые из них предназначены конкретно для выполнения данной функции, другие можно назвать универсальными. Но любой пользователь имеет возможность выбрать то приложение для распечатки изображений, которое считает более подходящим для себя и решения конкретно поставленных задач.
СЕКРЕТЫ КАЧЕСТВЕННОЙ ПЕЧАТИ
В продолжение предыдущей статьи о выборе домашнего принтера ( читать статью ) хочу рассказать, как я подружилась со своим принтером Epson L486, несколько секретов вывода качественной печати.
Начну, пожалуй, с выбора бумаги. В некоторых форумах пишут, что печатать на струйных принтерах можно и на бумаге для лазерных принтеров. Продавцы бумаги мне тоже сказали, что все печатать можно, нужны просто правильные настройки и качество будет нормальным и так далее.

Бумага для лазерных принтеров
Сразу скажу, можно, но… не нужно.
Если нужна качественная яркая печать, то однозначно нет. Черно-белую печать вывести можно, но выйдет она серо-синеватая. Еще писали, что краска будет размазываться и так далее. У меня ничего не размазывалось, печатала на бумаге Color Copi. Применяю я ее исключительно для черно-белой печати.
А вот наоборот – на бумаге для струйных принтеров печатать на лазерных принтерах – категорично нельзя.
Дело в том, что «струйная» бумага имеет хорошую впитываемость, имеет несколько разных слоев. Там очень сложная технология, на которой я останавливаться не буду. А в лазерных принтерах бумага проходит через фотобарабаны, которые нагреваются до высокой температуры. То есть «лазерная» бумага имеет специальное покрытие, на котором горячий фотобарабан запечатывает выведенное изображение. Ну это я объясняю простым языком. И «струйная» бумага попросту расплавится, не выдержав высокой температуры.
И лучше не гоняться за дешевой бумагой не совсем известных фирм. Такая бумага очень «пыльная». Поняла я это тоже не сразу. Просто начала замечать быстро оседающую на захватывающих бумагу роликах бумажную пыль, ну и дюз сразу же забился. О дюзах я писала в предыдущей статье. Когда захватывающие ролики забиваются, захват бумаги затрудняется. Об этом напишу ниже.
Фотостудия у вас дома
Хороший фоторедактор на домашнем компьютере – это отличное решение не только для тех, кому лень дойти до специализированного салона. Никто не проявит столько внимания и любви к дорогим сердцу снимкам, как вы сами. С «Домашней Фотостудией» можно обрабатывать фотографии по собственному вкусу, добиваясь желаемого результата. Тем более делать это так просто и приятно! Не тратьте время на долгое обучение и в сложных программах, создавайте шедевры с первого раза! При этом инструментов софта хватит не только начинающим, но и опытным пользователям.
«Домашняя Фотостудия» – это удобная обработка и печать фотографий. Ваши снимки, хранящие памятные мгновения, заслуживают быть идеальными. Установите ее на свой ПК!
Улучшайте качество снимков
Прежде, чем отправить фотографию в печать, стоит довести её до совершенства, ведь даже удачный кадр нуждается в минимальной обработке. Редактор фотографий «Домашняя Фотостудия» позволяет выправить даже серьёзные дефекты, такие как заваленный горизонт или геометрическое искривление объектов (дисторсия), не говоря уже об устранении эффекта красных глаз и коррекции освещения. При этом, благодаря продуманному интерфейсу на русском языке, пользоваться инструментами настолько просто, что справится даже новичок.
Давайте познакомимся с инструментами, которые пригодятся для улучшения качества фотографий. Вы найдёте их в каталоге функций, перейти к которому можно из меню «Файл».
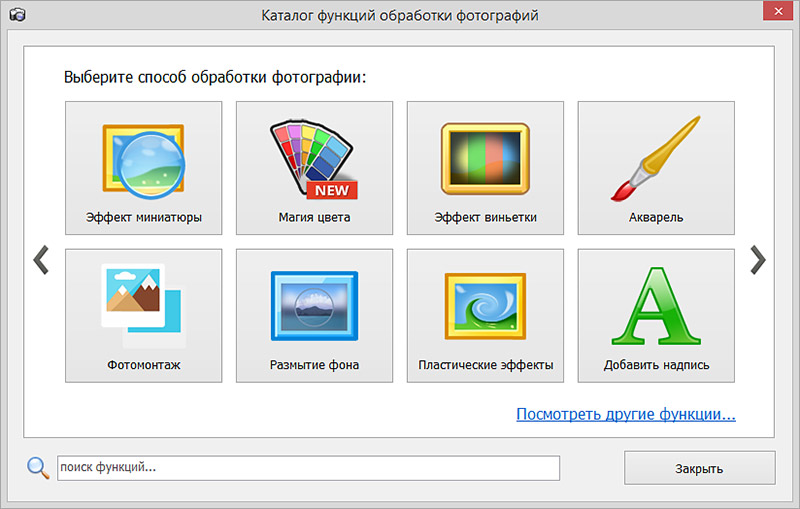
Цветовой баланс. Корректируйте цветовую гамму снимка, добиваясь максимально точной передачи оттенков или стилизуйте изображение на свой вкус.
Яркость и контраст. Делайте изображение сочнее и чётче.
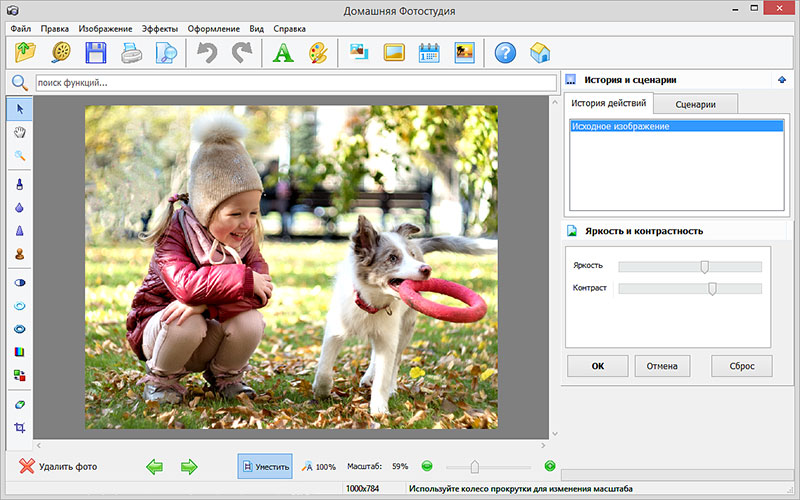
Выравнивание горизонта. За пару кликов мышки исправляйте одну из ведущих ошибок начинающих фотографов – заваленный горизонт.
Коррекция дисторсии. Легко и быстро устраняйте эффект искривления объектов на фото.
Кадрирование. Убирайте лишние детали с фотографии или улучшайте композицию.
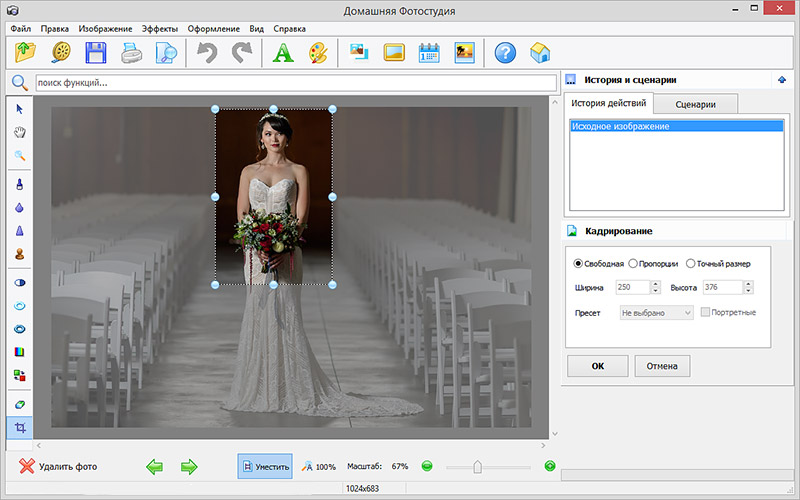
Устранение «красных глаз». Из-за вспышки зрачки у людей на фото стали красными? Легко и аккуратно исправьте дефект с помощью соответствующей функции редактора.
Коррекция освещения. Снимок вышел слишком тёмным или, наоборот, пересвеченным? Ничего страшного, просто отрегулируйте настройки освещения. Фото будет идеальным!
Как видите, если скачать программу для печати фотографий «Домашняя Фотостудия», можно профессионально подготовить снимки к переносу на бумагу. Не переживайте, что опций так много и некоторые кажутся сложными – интерфейс редактора продуман таким образом, чтобы искать и использовать нужные инструменты было максимально легко. Кроме того, в программе предусмотрены подсказки, а если их будет недостаточно, на сайте вы найдёте статьи и видеоуроки, подробно разбирающие каждую функцию.
Вы можете не только исправить недостатки, но и творчески обработать фотографии. Для этого программа для быстрой печати фото предлагает массу интересных инструментов. Заменяйте фон изображения на новый, делайте акцент на центре снимка с помощью виньетки, превращайте снимок в нежный акварельный рисунок, размывайте фон портрета, делайте оригинальные надписи или накладывайте один из десятков интересных эффектов.
Бесплатная программа для печати фотографий «Домашняя Фотостудия» также предлагает самостоятельно подготовить разнообразные изделия из фотографий. Сделайте красочную открытку для близких людей, оформите подарочный календарь из лучших снимков, добавьте стильные рамки и маски к фото или составьте интересный коллаж.
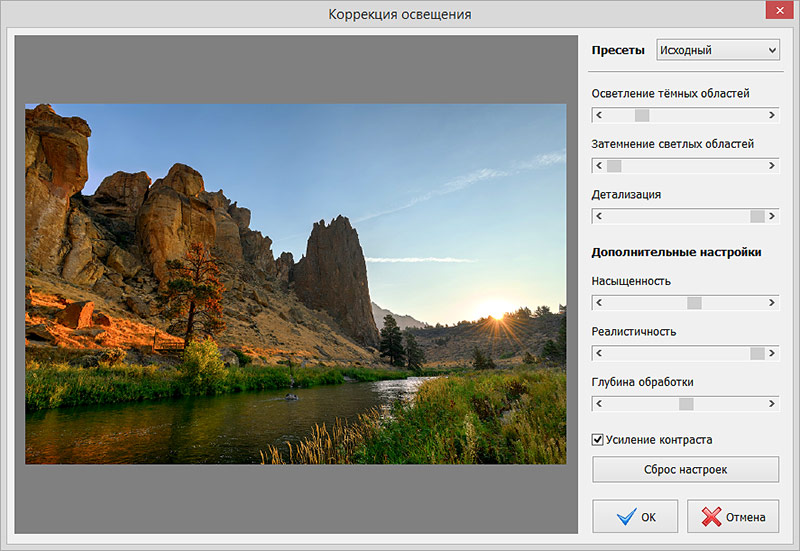
Больше не придётся платить специализированным салонам за то, что вы можете сделать сами всего за 5 минут! Мощная фотостудия теперь находится прямо на вашем домашнем компьютере. Откройте для себя удивительные возможности обработки и редактирования фотографий. Теперь это так просто и интересно!
Какой тип печати выбрать
Для печати фотографий в домашних условиях можно использовать один из двух типов принтеров – струйный либо термосублимационный. Первая разновидность – самая распространенная. С помощью струйного принтера получают изображения разных форматов с высокой детализацией на бумаге всех доступных размеров. Опция, которую можно активировать – система непрерывной подачи чернил (СНПЧ). Она позволяет сэкономить на регулярной замене картриджей. Все, что нужно – периодически доливать чернило определенного цвета.
В термосублимационном принтере рабочий материал – твердый краситель. Разогреваясь, он превращается в газ и «ложится» на бумажный лист в виде нужного изображения. На выходе получается еще более детальная и насыщенная оттенками фотография, чем у струйного МФУ. Недочеты – более высокая стоимость, а также лимит по формату картинки (10×15 см или 15×20 см).
Adobe Photoshop Lightroom
Работа с изображениями на компьютере требует не только мощного, но и удобного инструмента, которым является программа Adobe photoshop lightroom. В ее функционал входит как базовые функции по загрузке и редактированию фотографий, так и новшества, которые позволяют моментально загружать в сеть готовые работы.
Помимо того, что программа является надежным помощником в работе с изображениями, она также может вам помочь в организации вашего пространства на компьютере, систематизируя фотографии для вас по дате, ключевыми словами в названиях или специфическим значениям в метаданных
По завершению редактированию можно сразу же создать качественные, профессионально сделанные макеты для печати, слайд шоу и загрузки в интернет.
Скачать
| Лицензия программы | Условно-бесплатная |
| Ограничение | Триальный период, 30 дней |
| Язык | Английский |
| Операционная система | Windows XP, 7,8,10 |
Рекомендации для распечатки фото
Есть множество нюансов, на которые нужно обратить внимание перед тем, как распечатывать фотографии
- Используйте режим «Прямая печать». Режим прямой печати позволяет распечатывать принтеру фотографии прямо с флеш-карты. Впрочем, распечатка с камеры поддерживается тоже. Качество фотографии при этом может значительно отличаться — цветом и засвеченными деталями.
- Функция «Автокоррекция». Универсальные современные принтеры HP либо Canon имеют функцию автоматической коррекции. Принтер сам анализирует фотографию, изменяя параметры для лучшего качества — контрастность, яркость, гамму.
- Предварительная печать. Перед печатью необходимо просмотреть фотографии, сделав нужную выборку. При печати непосредственно с карты памяти изображение выводится на встроенный монитор. Выгоднее использовать монитор для предварительного просмотра — не тратит краситель и бумагу. Сводный лист выбирается в том случае, если есть похожие фотографии с небольшими отличиями — миниатюры позволят оценить окончательный результат.
- Функция редактирования. Такая функция есть в принтерах со встроенным экраном просмотра. Она сильно ограничена: можно обрезать фото, поменять цвет либо контрастность, добавить рамки и убрать эффект красных глаз.
- Специальная фотобумага. Качество фотографии куда выше на специализированной бумаге. Впрочем, для распечатки небольших фотографий до 3х4 см и 10х15 см можно использовать и офисную. Качество выйдет достаточно хорошим. Бумага бывает двух видов: глянцевая и матовая. Они одинаково хороши для фото, но матовая создает другой эффект, видоизменяя цвета. Многие производители выпускают бумагу для техники — качество вывода, цветопередача буквально «подогнаны» под принтер.
- Настройка принтера. Необходимо, чтобы принтер был настроен на тип используемой бумаги — офисная или фотобумага. Кроме того, она должна быть нужного вам размера: 3х4, 10х15 или даже до х200 см. Некоторые крупные производители (Epson, Canon) устанавливают в устройство техники специальный датчик, сигнализирующий о неподходящей бумаге.
- Программы редактирования. Высокое качество и цветопередача получаются при печати непосредственно из программ редактирования фотографии. Это позволяет исправить недостатки, отправив на выдачу уже хороший снимок. Например, снимки размером 3х4 обычно делаются для использования в официальных документах, поэтому все 6 фотографий нужно распечатать одинаковыми. Для этого в редакторе создается специальная сетка для центрирования снимков. Многие производители поддерживают программы для работы с фото. Например, Google Picasa при установке подключается к технике, сохраняя галереи распечатанных снимков.
- Драйвер устройства. Драйверы на технику обычно имеют свои настройки, которые могут повлиять на качество снимков. Необходимо изучить параметры «дров» и выбрать оптимальные. Подробные инструкции настройки параметров драйверов можно изучить по видео с инструкциями.
Сложнее всего распечатать фото 3х4 на принтере, необходимо уделить внимание расположению картинки. Обычно перед этим нужно проверить снимок в фоторедакторе
Напротив, куда проще распечатать фото 10х15 на принтере струйном, это стандартный размер.
Инструкция по распечатке на фотопринтерах или даже МФУ Deskjet 2130 проста:
- Заправьте принтер специальной бумагой и краской;
- Отредактируйте фотографию в специальной программе или через встроенный монитор;
- Отправьте на печать.
После учета всех мелочей и произведенных настроек можно начинать печатать снимки в отличном качестве, даже если они были сняты на телефон. Избежать ошибок сразу не выйдет, но все приходит с опытом.
Способ 3: Дополнительные программы
Некоторые пользователи предпочитают работать в специальных программах для обработки фотографий. Они и другие приложения, предназначенные для печати снимков, позволяют настроить параметры непосредственно перед запуском данной операции. Информацию о таких программах и инструкции по взаимодействию с ними вы найдете в других статьях на нашем сайте, перейдя по ссылкам ниже.
Подробнее: Печать фотографии на принтере Печать фото 3×4 на принтере Печать фото 10×15 на принтере Лучшие программы для печати фотографий

Опишите, что у вас не получилось. Наши специалисты постараются ответить максимально быстро.
Лучшая программа для печати фотографий
Даже самые яркие события со временем блёкнут в памяти. К счастью, сохранить краски и эмоции пережитого помогают фотографии. Так приятно перелистывать альбом, хранящий тёплые мгновения… Кадры, которым доверены самые ценные воспоминания, должны быть лучшего качества. Однако полноценная обработка фото и предпечатная подготовка часто не доступны обычному пользователю. Но не спешите тратить деньги на фотосалоны, вы можете сделать всё самостоятельно! Простой и удобный русский редактор фото «Домашняя Фотостудия» придёт на выручку! Из статьи вы узнаете, как подготовить снимки к печати.
Готовьте фото к печати
Когда вы закончили редактирование фотографий, исправив все дефекты и максимально приукрасив изображение, можно переходить к переносу его на бумагу. Нажмите кнопку с изображением принтера или перейдите к функции печати из меню «Файл» на верхней панели программы. Перед вами появится окно «Мастера печати». Здесь можно выполнить предварительные настройки. Программа для печати фотографий 10х15, 10х12, А4, А3 и других форматах позволяет выбрать ориентацию листа, отметить поля, отрегулировать снимок под нужный размер, не меняя оригинальные пропорции. Кроме того вы можете отзеркалить изображение или повернуть его на 90 градусов.
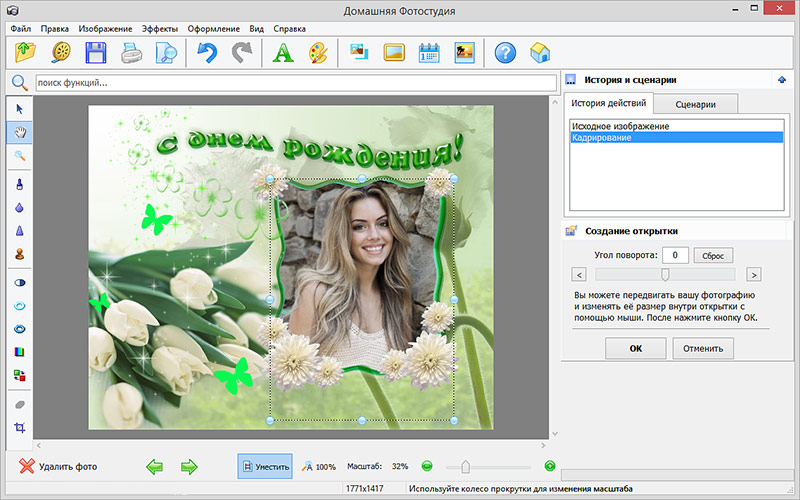
Если вы хотите напечатать несколько снимков на одном листе, «Домашняя Фотостудия» предложит огромный выбор шаблонов с различным расположением кадров. Выбирайте подходящий и перетаскивайте фотографии в соответствующие поля. Таким образом можно сэкономить бумагу, получив при этом красивый результат.
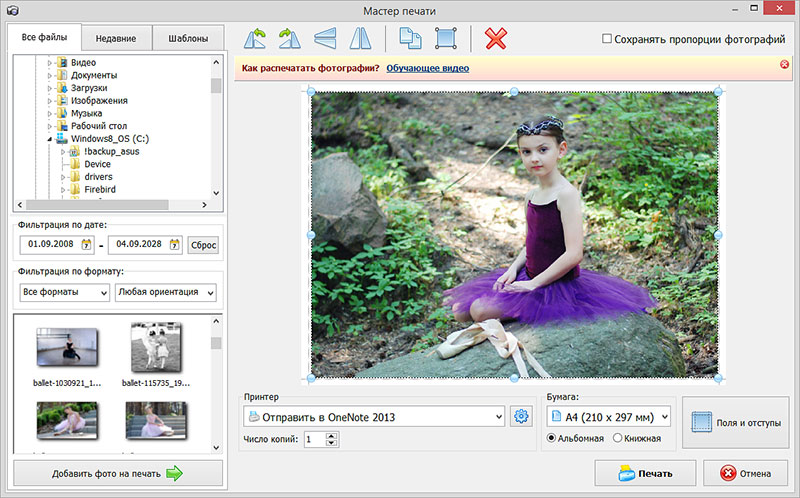
Осталось только выбрать принтер и запустить фото в печать. Готово, наслаждайтесь прекрасными снимками, которые станут идеальным дополнением семейного фотоальбома.
EPSON Easy Photo Print
EPSON Easy Photo Print — Первая в нашем сегодняшнем списке бесплатная программа для распечатки ваших фотографий от известной компании Эпсон. Интерфейс у программы простой до мозга и костей, т.е. все кго управление завязано на трех кнопках (изображение, тип бумаги и подгонка под размеры носителя). Правда на этом его преимущества заканчиваются, так как выставить свой размер там довольно проблематично. Разве что вы изначально сделаете картинку нужного формата.

Но возможности по редактированию изображений здесь просто никакущие, так что печатать будете только то, что вам доступно. Именно поэтому я и не особо хотел описывать бесплатные программы для печати. Там все настолько плохо и урезано, что лучше заплатить пару сотен рублей и наслаждаться нормальным приложением.
Как распечатать фото
Программой Windows “Печать изображений”
Пожалуй, самый простой и понятный способ:
- Зайдите в папку с файлом, кликните дважды по нему левой кнопкой для запуска программы.
- На панели сверху нажмите на вкладку «Печать», в ней еще раз выберите данную опцию.
- Появится окошко. Сначала из выпадающих списков выберите принтер, размер бумаги. Если есть возможность изменить разрешение картинки, установите нужный параметр.
- Внизу окна, под превью фотографии, задайте количество копий и убедитесь, что возле команды «Изображение по размеру кадра» стоит галочка.
- Затем кликните на «Параметры».
- В этой вкладке можете активировать дополнительные опции для самого изображения и принтера.
- Затем в колонке справа задайте положение фото на бумажном листе, и в завершение нажмите «Печать».
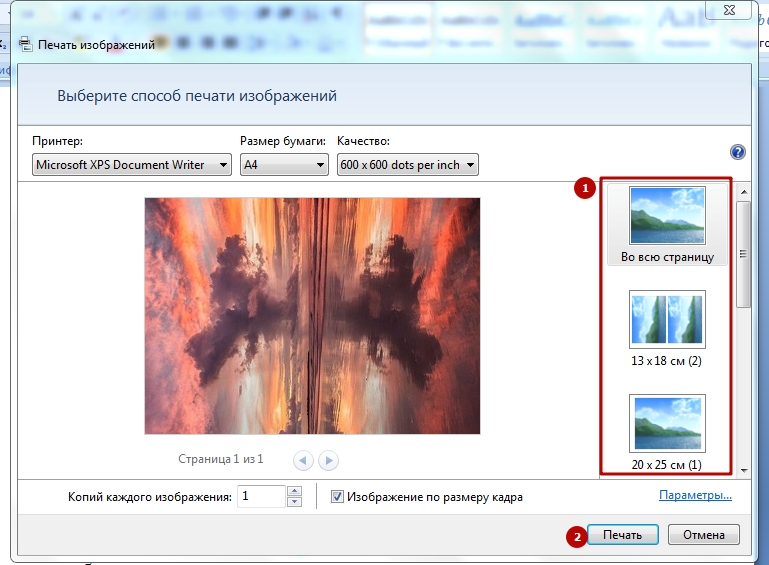
Paint
- Кликните правой кнопкой по файлу, выберите «Открыть с помощью», а в предложенном списке – Paint.
- Другой вариант – найти программу через «Пуск». Paint расположен в категории «Стандартные».
- Когда программа откроется, выберите сверху вкладку «Файл» — «Открыть» и загрузите изображение.
- Пройдите по пути «Главное меню» — «Печать» — «Параметры страницы».
- В появившемся окне установите размер бумаги, способ подачи, ориентацию изображения, центрирование, размеры полей, масштаб. В конце кликните ОК.
- Следующий шаг – переход к опции главного меню «Печать».
- В этом окне выбираете принтер, ставите дополнительные настройки. Когда все готово, кликаете «Печать».
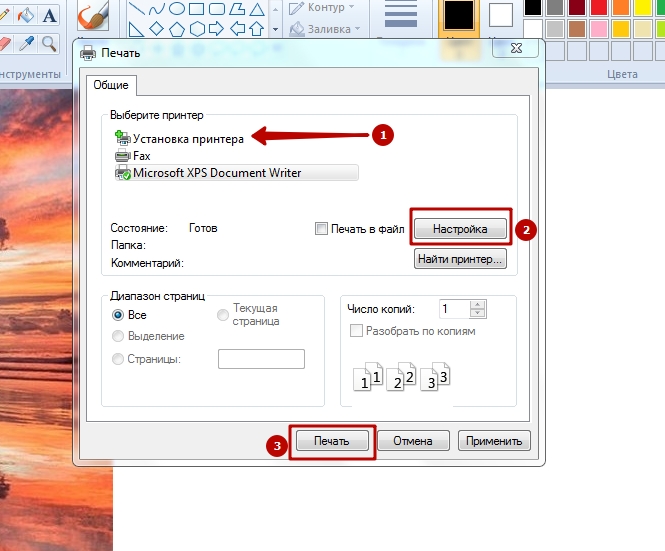
Фотошоп
- Запустите портативную или онлайн-версию редактора. Выберите меню «Файл» — «Открыть».
- После загрузки изображения зайдите в то же меню и кликните «Печать».
- Можно предварительную подготовку фотографии сделать именно в Фотошопе. Выбираете вверху формат файла, ширину и высоту в пикселях или мм. Значок, похожий на скрепку, означает соблюдение пропорций. Задаете дополнительные параметры, нажимаете «Сохранить».
- Вновь открываете файл, кликаете «Печать». Выбираете принтер, количество копий, цвет, размер бумаги, масштаб. Когда все параметры заданы, запускайте процесс.
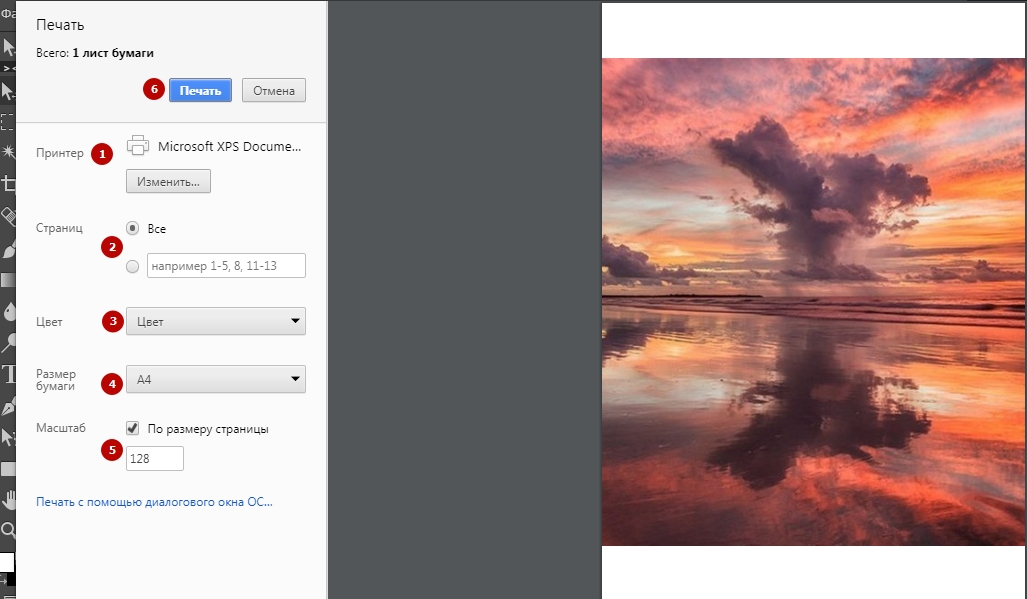
priPrinter
Для начала скачайте эту утилиту с официального сайта и установите на «комп». Адрес указан на скрине. Проскроллив ползунком вниз, Вы найдете зеленые кнопки для скачивания.

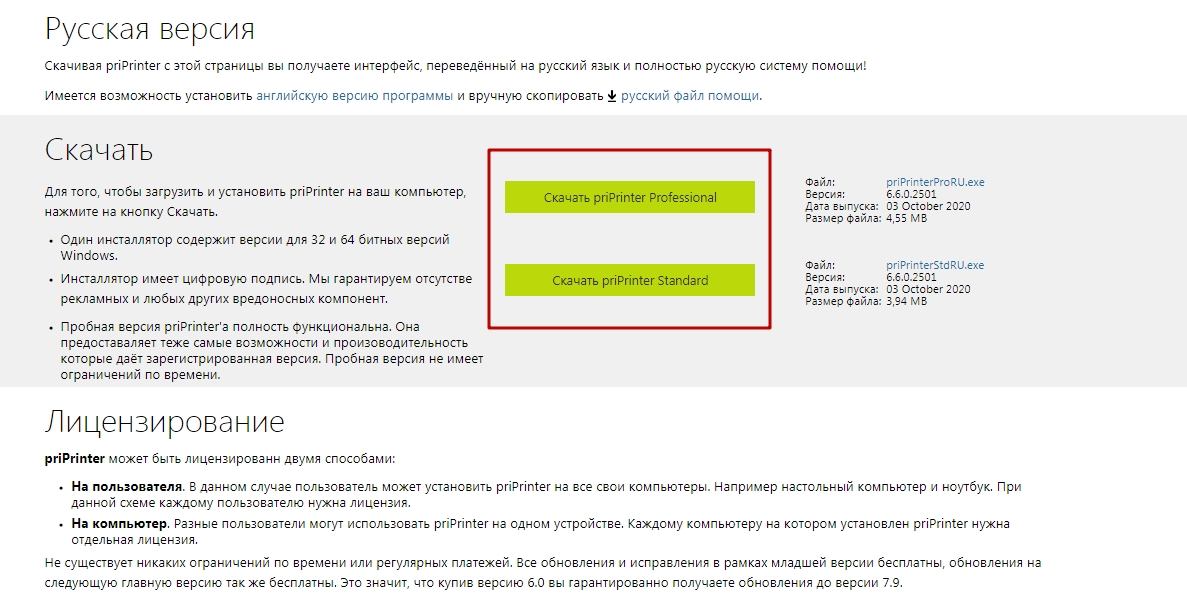
- После установки запустите PriPrinter. В меню «Файл» выберите «Открыть».
- Сначала задайте внизу опцию «Все файлы». Укажите путь к картинке, кликните «Открыть».
- В этой утилите можно редактировать изображение. Во вкладках «Обрезка» и «Эффекты» есть разные варианты манипуляций с фотографией.
- Справа вверху выбираете принтер. Иконка с шестеренкой откроет окно расширенных параметров.
- Когда все готово, кликаете на «Печать».
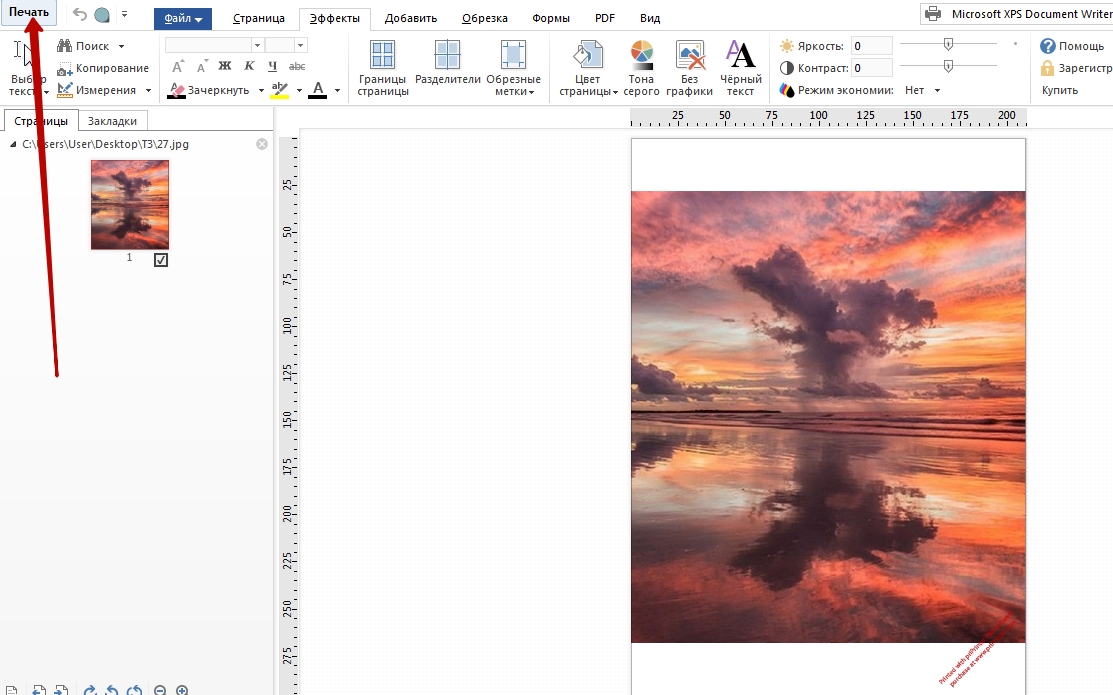
Adobe Lightroom
Эта программа предоставляет богатство вариантов редактирования фотографии перед отправкой на печать.
- Чтобы добавить картинку, нажмите Import.
- Укажите путь к файлу. После этого еще раз нажмите Import.
- Во вкладке Develop можете провести обработку и редактирование фото.
- Дальше переходите к разделу Print наверху. В верхнем блоке настроек двигайте ползунок Width: он определяет уровень черной границы.
- После этого указывается формат бумаги, ориентация, расположение фотографии на листе, количество копий.
- Нажатием на кнопку Printer Вы активируете меню дополнительных настроек МФУ.
- Когда все готово, кликните Print для начала процедуры.
Pixia
Pixia — является бесплатной программой для редактирования фотографий на компьютере с разнообразным набором возможностей и инструментов для создания и быстрой обработки растровых файлов.
Изначально целью разработчиков было создать графический редактор для удобной работы с японской мангой или аниме. Однако, по мере развития Pixia вобрала в себя множество новых инструментов, которые позволили программе стать полноценным и универсальным заменителем прославленного Photoshop.
Пользователи имеют доступ сразу к нескольким версиям программы для Windows с разрядностью в 32 и 64 бита.
Скачать
| Лицензия программы | Бесплатная |
| Ограничение | Без ограничений |
| Язык | Английский |
| Операционная система | Windows XP, 7,8,10 |


