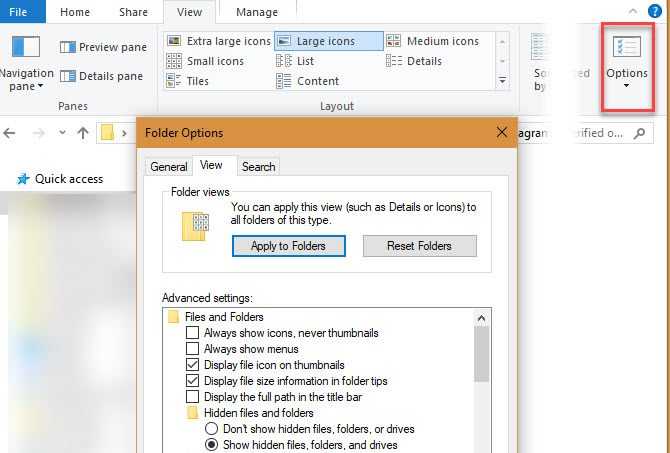Ассоциации файлов windows 10
Содержание:
- Использование File Association Fixer Tool для восстановления ассоциаций файлов
- Использование File Association Fixer Tool для восстановления ассоциаций файлов
- Ассоциации файлов в Windows 10
- Зачем нужны настройки по умолчанию
- Почему программы слетают
- Мои рекомендации вам
- Новое в Windows 10 build 19608
- Способ 1 — Настраиваем приложения в проводнике
- Выбираем приложения по умолчанию через Параметры системы
- Как изменить вид папки по умолчанию в Windows 10
Использование File Association Fixer Tool для восстановления ассоциаций файлов
Рассматриваемая утилита позволяет восстановить ассоциации следующих типов файлов: BAT, CAB, CMD, COM, EXE, IMG, INF, INI, ISO, LNK, MSC, MSI, MSP, MSU, REG, SCR, THEME, TXT, VBS, VHD, ZIP, а также исправить открытие папок и дисков в проводнике (если проблемы вызваны испорченными ассоциациями).
В части использования File Association Fixer Tool, несмотря на отсутствие русского языка интерфейса, нет никаких сложностей.
- Запустите программу (если вдруг у вас не запускаются файлы .exe — решение далее). При включенном контроле учетных записей, подтвердите запуск.
- Нажмите по типу файла, ассоциации для которого нужно исправить.
- Вы получите сообщение о том, что проблема была исправлена (правильные данные ассоциаций будут внесены в реестр Windows 10).
В случаях, когда нужно исправить ассоциации файлов .exe (а сама программа также — файл .exe), просто измените расширение исполняемого файла File Association Fixer с .exe на .com (см. Как изменить расширение файла в Windows).
Скачать File Association Fixer Tool можно бесплатно с сайта https://www.majorgeeks.com/files/details/file_association_fix_tool.html (будьте внимательны, загрузка осуществляется по ссылкам, которые отмечены на скриншоте ниже).
Программа не требует установки на компьютер — просто распакуйте архив и запустите утилиту, чтобы выполнить исправление.
На всякий случай напоминаю: проверяйте подобные загружаемые утилиты на virustotal.com перед запуском. На текущий момент она полностью чистая, но не всегда это остается так со временем.
А вдруг и это будет интересно:
Почему бы не подписаться?
18.08.2018 в 12:52
14.10.2018 в 08:27
Огромное спасибо! были белые ярлыки попробовал востановить через cmd (taskkill /im explorer.exe /f assoc.exe=exefile assoc.lnk=lnkfile cd %userprofile%appdatalocal attrib -h IconCache.db del IconCache.db explorer) И после этого … чуть с ума не сошел вообщем! )
18.11.2019 в 12:51
Пустые ярлыки восстанавливаются так: support.microsoft.com/ru-ru/help/2635447/how-to-resolve-an-issue-where-all-windows-7-desktop-icons-have-become только в конце вместо «Перезагрузите компьютер» надо перезапустить Проводник (правой кнопкой мыши в «Процессы» Диспетчера задач, запускаемого через сочетание клавиш «Ctrl+Shift+Esc»).
Примечание: после отправки комментария он не появляется на странице сразу. Всё в порядке — ваше сообщение получено. Ответы на комментарии и их публикация выполняются ежедневно днём, иногда чаще. Возвращайтесь.
Эта утилита не требует установки, достаточно запустить исполняемый файл нужной битности (32 или 64), установить галочки напротив ассоциаций, которые нужно восстановить и воспользоваться кнопкой Fix Selected для применения изменений. Небольшой совет: если у вас сбились ассоциации для EXE-файлов, просто переименуйте имя исполняемого файла этой утилиты, указав в расширении COM вместо EXE, а затем восстановите ассоциации.
File Association Fixer может использоваться в Windows 8, 8.1 и 10, перед использованием рекомендуется на всякий случай создать точку восстановления системы. Распространяется утилита совершенно бесплатно.
Ошибки, могут привести не работоспособности ярлыков, программ и не стабильной работе системы. Обычному пользователю компьютера, может быть сложно исправить такие ошибки, начнутся долгие изучения в поиске – ассоциации файлов, как исправить, какую программу использовать.
File Association Fixer Tool – автоматическое исправление ассоциаций типов файлов Windows.
Утилита позволяет восстановить ассоциации следующих типов файлов: BAT, CAB, CMD, COM, EXE, IMG, INF, INI, ISO, LNK, MSC, MSI, MSP, MSU, REG, SCR, THEME, TXT, VBS, VHD, VHDX, ZIP, а также исправить открытие папок и дисков в проводнике (DIRECTORY, DRIVE, FOLDER).
Пользоваться программой очень просто, при том, что интерфейс на английском.
- Запустите программу, если включён контроль учетных записей, подтвердите запуск.
- Нажмите по типу файла, ассоциации для которого нужно исправить. Не лишним будет просто пройтись по всем типам.
- После каждого нажатия на конкретный тип файлов вы получите сообщение, что проблема была исправлена, добавлением правильных данных в реестр.
Если у вас проблемы с файлами *.exe, а сам программа имеет именно такое расширение, то просто измените расширение файла с *.exe на *.com, тоисть было FileAssocFixTool_Win10.exe, а станет FileAssocFixTool_Win10.com.
Установка не требуется, скачайте архив, распакуйте программу и запустите!
Использование File Association Fixer Tool для восстановления ассоциаций файлов
Рассматриваемая утилита позволяет восстановить ассоциации следующих типов файлов: BAT, CAB, CMD, COM, EXE, IMG, INF, INI, ISO, LNK, MSC, MSI, MSP, MSU, REG, SCR, THEME, TXT, VBS, VHD, ZIP, а также исправить открытие папок и дисков в проводнике (если проблемы вызваны испорченными ассоциациями).
В части использования File Association Fixer Tool, несмотря на отсутствие русского языка интерфейса, нет никаких сложностей.
- Запустите программу (если вдруг у вас не запускаются файлы .exe — решение далее). При включенном контроле учетных записей, подтвердите запуск.
- Нажмите по типу файла, ассоциации для которого нужно исправить.
- Вы получите сообщение о том, что проблема была исправлена (правильные данные ассоциаций будут внесены в реестр Windows 10).
В случаях, когда нужно исправить ассоциации файлов .exe (а сама программа также — файл .exe), просто измените расширение исполняемого файла File Association Fixer с .exe на .com (см. Как изменить расширение файла в Windows).
Скачать File Association Fixer Tool можно бесплатно с сайта http://www.majorgeeks.com/files/details/file_association_fix_tool.html (будьте внимательны, загрузка осуществляется по ссылкам, которые отмечены на скриншоте ниже).
Программа не требует установки на компьютер — просто распакуйте архив и запустите утилиту, чтобы выполнить исправление.
На всякий случай напоминаю: проверяйте подобные загружаемые утилиты на virustotal.com перед запуском. На текущий момент она полностью чистая, но не всегда это остается так со временем.
А вдруг и это будет интересно:
Почему бы не подписаться?
18.08.2018 в 12:52
14.10.2018 в 08:27
Огромное спасибо! были белые ярлыки попробовал востановить через cmd (taskkill /im explorer.exe /f assoc.exe=exefile assoc.lnk=lnkfile cd %userprofile%appdatalocal attrib -h IconCache.db del IconCache.db explorer) И после этого … чуть с ума не сошел вообщем! )
18.11.2019 в 12:51
Пустые ярлыки восстанавливаются так: support.microsoft.com/ru-ru/help/2635447/how-to-resolve-an-issue-where-all-windows-7-desktop-icons-have-become только в конце вместо «Перезагрузите компьютер» надо перезапустить Проводник (правой кнопкой мыши в «Процессы» Диспетчера задач, запускаемого через сочетание клавиш «Ctrl+Shift+Esc»).
Примечание: после отправки комментария он не появляется на странице сразу. Всё в порядке — ваше сообщение получено. Ответы на комментарии и их публикация выполняются ежедневно днём, иногда чаще. Возвращайтесь.
Эта утилита не требует установки, достаточно запустить исполняемый файл нужной битности (32 или 64), установить галочки напротив ассоциаций, которые нужно восстановить и воспользоваться кнопкой Fix Selected для применения изменений. Небольшой совет: если у вас сбились ассоциации для EXE-файлов, просто переименуйте имя исполняемого файла этой утилиты, указав в расширении COM вместо EXE, а затем восстановите ассоциации.
File Association Fixer может использоваться в Windows 8, 8.1 и 10, перед использованием рекомендуется на всякий случай создать точку восстановления системы. Распространяется утилита совершенно бесплатно.
Ошибки, могут привести не работоспособности ярлыков, программ и не стабильной работе системы. Обычному пользователю компьютера, может быть сложно исправить такие ошибки, начнутся долгие изучения в поиске – ассоциации файлов, как исправить, какую программу использовать.
File Association Fixer Tool – автоматическое исправление ассоциаций типов файлов Windows.
Утилита позволяет восстановить ассоциации следующих типов файлов: BAT, CAB, CMD, COM, EXE, IMG, INF, INI, ISO, LNK, MSC, MSI, MSP, MSU, REG, SCR, THEME, TXT, VBS, VHD, VHDX, ZIP, а также исправить открытие папок и дисков в проводнике (DIRECTORY, DRIVE, FOLDER).
Пользоваться программой очень просто, при том, что интерфейс на английском.
- Запустите программу, если включён контроль учетных записей, подтвердите запуск.
- Нажмите по типу файла, ассоциации для которого нужно исправить. Не лишним будет просто пройтись по всем типам.
- После каждого нажатия на конкретный тип файлов вы получите сообщение, что проблема была исправлена, добавлением правильных данных в реестр.
Если у вас проблемы с файлами *.exe, а сам программа имеет именно такое расширение, то просто измените расширение файла с *.exe на *.com, тоисть было FileAssocFixTool_Win10.exe, а станет FileAssocFixTool_Win10.com.
Установка не требуется, скачайте архив, распакуйте программу и запустите!
Ассоциации файлов в Windows 10
Ну и наконец мы с вами подошли к последней операционной системе на текущий момент, давайте разбираться как восстановить ассоциации файлов по умолчанию windows 10.
Напомню вам Уважаемый читатель, что описанные методы для Windows 7 выше, подойдут и тут
Как вы знаете из истории Windows 10, эволюционировала из восьмерки, и значит так должна работать комбинация
Win+I, нажимаем
У вас откроется окно Параметры, в нем вам нужно открыть пункт Система.
В пункте система переходите на вкладку Приложения по умолчанию, именно оно отвечает за сопоставление ассоциации файлов с программами на вашем компьютере. В правой части вам нужно промотать ползунок до самого низу.
Тут есть 4 полезных пункта:
- Это кнопка Сбросить > необходима для возврата к рекомендуемым Microsoft значениям по умолчанию, по русски это восстановить ассоциации файлов на те, что были при установке системы. Полезно, когда после какого нибудь вируса, у вас полетели все или большое количество типов файлов.
- Выбор стандартных приложений для типов файлов
- Выбор стандартных приложений для протоколов
- Задать значения по умолчанию по приложению
Давайте разбираться, что за, что отвечает. Первое, что мы нажмем это Выбор стандартных приложений для типов файлов. У вас открывается полный список всех форматов, для примера я выбрал формат .avi это видео файлы, по умолчанию он открывается приложением Кино и Тв, щелкаю по нему и у вас открылся более расширенный список доступных приложений, если чего то нет, то нажимаем Найти приложение в Магазине, это ручное соотнесение ассоциации файлов в Windows 10.
Теперь выберем пункт Выбор стандартных приложений для протоколов. Напомню протоколы это по простому правила и стандарты по которым работают все программы. Допустим я хочу протокол http, который отвечает за просмотр веб страниц, открывать не Microsoft Edge, щелкаем по значку и перед нами все тот же знакомый список с выбором утилиты.
И последний пункт Задать значения по умолчанию по приложению. Откроет вам окно, где будет представлен весь список установленных в Windows 10 программ, и у вас будет возможно задать нужную, как программу по умолчанию. Простой пример браузером по умолчанию в Windows 10 идет Edge, а я например хочу, чтобы был Internet Explore, для этого я его выбираю и нажимаю использовать по умолчанию.
Или могу сказать, что по умолчанию будет Edge, но вот формат https будет открываться Internet Explore, делается это в пункте Выбрать значения по умолчанию для этой программы.
Как видите, настройка ассоциации файлов в Windows 10, ничем не сложнее более старых ОС. Но это не последние методы, есть еще специальные утилиты позволяющие проделать то же самое.
Еще вариант это открыть поиск и в строке поиска ввести программы, и далее в списке найденых выберем Программы по умолчанию
И вы наблюдаете все те же пункты, которые вы уже видели.
Если у вас допустим вчера работала правильная ассоциация файлов в Windows, то попробуйте произвести восстановление системы windows 10.
Ассоциация файлов windows с помощью утилит
Выше мы разобрали, что такое ассоциация файлов и как ее восстанавливать в разных операционных системах, были рассмотрены встроенные средства, но для ленивых есть еще и сторонние утилиты, позволяющие решать те же задачи, приведу для примера две.
Обе утилиты вы сможете скачать с яндекс диска в конце статьи
Утилита Unassociate File Types
Unassociate File Types помогает восстанавливать ассоциации .exe и .lnk файлов. Скачиваем ее и запускаем. Скажу сразу программа для Windows 7, для 8 и 10 чуть ниже. Сама программа похожа на метод с реестром, выбираете нужный формат и жмете Delete file type, после чего ассоциация с данным форматом будет удалена, затем вы открываете нужную программу и просто перетаскиваете в нее нужный вам файл.
Готовые reg файлы для Windows 10
Есть товарищи с tenforums.com , которые уже подготовили готовые запускаемые файлы реестра, вам нужно их скачать и применить. Качаем ниже.
Производим сброс ассоциаций файлов в Windows 10, качаем файл архив, распакуем его.
Указываем место назначения папки.
В итоге у вас будет папка с большим списком. Выбираем нужный и запускаем. Вы увидите сообщение редактора реестра о том, что внесение сведений может привести к непреднамеренному изменению или удалению значений — согласитесь и
после сообщения об успешном добавлении данных в реестр, закройте редактор реестра и перезагрузите компьютер, все должно заработать как раньше.
После захода в систему ассоциация файлов windows будет прежней.
Зачем нужны настройки по умолчанию
Многие современные прикладные программы, применяемые на персональных компьютерах, являются многофункциональными, обладают множеством возможностей, далеко не все из которых применяются на практике всеми пользователями ПК.
Можно до бесконечности изучать приложения MS Office, и каждый раз будут открываться новые и новые возможности по редактированию и обработке текстов (Microsoft Word), электронных таблиц ( Microsoft Excel), презентаций (Microsoft Power Point) и т.п. То же самое можно сказать в отношении любых других программ: браузеров, Скайпа и т.д..
Сказанное выше означает, что современное программное обеспечение весьма избыточно по своим выполняемым функциям. Эта избыточность нужна для того, чтобы предоставлять пользователям ПК разнообразные возможности по обработке информации. Для программистов, которые создают данное избыточное по своим функциональным возможностям программное обеспечение, это означает, что необходимо заранее на этапе написания программ предусмотреть множество вариантов обработки данных. И все эти варианты нужно заложить в прикладные программы, а также обеспечить удобные возможности по их использованию.
Вариабельность программного обеспечения удобна тем, что пользователю предоставляется множество возможностей, зачастую им не используемых. Обратной стороной этой медали является то, что необходимо сделать множество настроек перед использованием программного обеспечения. Действительно, если программное обеспечение позволяет многое чего, а пользователю необходимо использовать только часть предоставленных возможностей, то нужно каким-то образом указать программе, что, собственно говоря, интересует пользователя в данном конкретном случае.
Для того чтобы упростить настройку программного обеспечения, программисты применяют режим по умолчанию.
Почему программы слетают
Причин несанкционированного сброса программных умолчаний несколько — автоматическое обновление Windows, действия вредоносного ПО и вызванное необходимостью его ликвидации восстановление Windows. Существуют два способа решения проблемы:
- Вручную восстановить желаемые приоритеты. Недостаток способа заключается в затраченном времени, и в том, что придётся полагаться только на память.
- Выполнить перенос настроек с флешки или загрузочного диска. Среди них будут и программы по умолчанию.
Видео: установка программ по умолчанию
Настроить Windows 7 под свои интересы и потребности несложно. А установка или изменение программы по умолчанию занимает всего пару кликов.
Мои рекомендации вам
Пользуясь сторонними программами, вы рано или поздно столкнетесь с их неадекватным поведением в Windows 8 при ассоциации файлов. Если вы осилили всю запись, вам мои советы будут абсолютно понятны.
Будьте готовы к частично несовместимым программам
Понятно, что вероятность столкнуться с проблемой намного выше в программах, которые сопоставляются сразу с несколькими типами файлов. В их число входят:
- браузеры и почтовые клиенты
- текстовые и графические редакторы
- программы для просмотра изображений
- проигрыватели медиа-файлов
Если программу не получается сопоставить с какими-то расширениями, вы сразу распознаете причину и вспомните эту статью.
Используйте установщики программ вместо их портативных версий
Это повышает вероятность правильной регистрации программ в системе и упрощает для вас ассоциацию с типами файлов. Я понимаю, что портативные программы удобны, потому что хранят настройки в своих папках. Однако теперь вам надо будет решать, стоит ли овчинка выделки.
Да, на загрузку и установку программы требуется время, но взамен у вас будет последняя версия.
Переносите параметры программ средствами Windows
Не надо думать, что отказ от портативных программ равносилен потере параметров, настроенных кропотливым трудом. Большинство современных программ грамотно сохраняет свои параметры в папках %AppData% и %LocalAppdata%. Их можно легко мигрировать с одной системы на другую средством переноса данных, если быть в курсе некоторых тонкостей.
Не игнорируйте системное сообщение о новых программах
Если сообщение появилось после установки программы, нажмите на него – это ускорит процесс сопоставления и сэкономит вам время.
Отучайтесь настраивать ассоциации в параметрах программ
Как вы уже поняли, это не позволяет переопределить ассоциации, что может быть вовсе неочевидно из настроек программы. Если вам нужно связать программу лишь с одним типом файлов, быстрее всего к цели приведет меню «Открыть с помощью».
Если же требуется массовое сопоставление, сразу открывайте «Программы по умолчанию» в панели управления и действуйте в зависимости от того, зарегистрирована ли программа в системе.
Новое в Windows 10 build 19608
Улучшение раздела «Приложения по умолчанию»
В меню «Параметры > Приложения > Приложения по умолчанию» добавлена возможность поиска по спискам расширений файлов, протоколов и приложений для соответствующих разделов:
- «Выбор стандартных приложений для типов файлов»
- «Выбор стандартных приложений для протоколов»
- «Задать значение по умолчанию по приложению»
Это изменение в настоящее время доступно для 50% инсайдеров на канале Ранний доступ, чтобы разработчики Microsoft смогли оценить качество нововведения.
Другие изменения для инсайдеров
Передача файлов (drag and drop) по воздуху между компьютером и смартфоном
Приложение «Ваш телефон» получило поддержку перетаскивания файлов (drag and drop) с компьютера Windows 10 на Android-смартфон, и наоборот. Передача файлов по воздуху работает только для устройств Samsung со встроенной функцией «Связь с Windows».
Улучшения интерфейса приложения «Ваш телефон»
Инсайдеры Windows 10 на каналах обновления Поздний и Ранний доступы получили небольшие изменения в приложении «Ваш телефон»: появилась новая кнопка для создания сообщений, а темный режим приложения стал немного светлее.
Исправления ошибок
- Исправлена проблема, из-за которой окна Sticky Notes было невозможно переместить.
- Исправлена проблема предыдущей сборки, из-за которой не могли быть установлены языковые пакеты.
- Исправлена проблема, из-за которой в диспетчере задач отображался неправильный значок браузера Microsoft Edge Canary.
- Исправлена проблема, из-за которой приложение «Набросок на фрагменте экрана» запускалось в фоновом режиме, а не на переднем плане (поверх всех окон), когда приложение вызывалось с помощью касания пером.
- Исправлена проблема, из-за которой использование клавиш со стрелками в выпадающем меню громкости на панели задач управляло противоположными значениями на арабском языке, что не соответствовало направлению, в котором оно использовалось в других элементах управления ползунком.
- Повышена производительность при загрузке страницы истории Центра обновления Windows.
Известные проблемы
- Пользователи Экранного диктора и NVDA при использовании последней версии Microsoft Edge на основе Chromium, могут испытывать некоторые трудности при навигации и чтении определенного веб-содержимого. Команды разработчиков Экранного диктора, NVDA и Edge знают об этих проблемах. Пользователи классической версии Microsoft Edge не испытывают данные трудности. NVAccess выпустила новую версию NVDA 2019.3, которая решает известные проблемы с Edge.
- Изучаются отчеты о проблеме с зависающим в течение длительного периода времени процессе обновления при попытке установить новую сборку.
- Секция «Документы» в разделе «Конфиденциальность» имеет неправильный значок (просто прямоугольник).
- Изучаются отчеты пользователей о проблемах рендеринга иконок приложений в панели задач, в том числе с обращением к стандартным иконкам .exe.
- Изучаются отчеты о том, что иконка аккумулятора на экране блокировки всегда показывает практически полное отсутствие заряда, независимо от текущего уровня заряда батареи.
- Изучаются отчеты о сбросе конфигурации IIS (Internet Information Services) после обновления до новой сборки. Нужно создать резервную копию настроек IIS и восстановить их после успешной установки сборки.
- Быстрое переключение между дистрибутивами подсистемы Windows для Linux (WSL) с помощью проводника может вызвать ошибку доступа.
Полный список улучшений, изменений и известных ошибок доступен в официальном анонсе на сайте Microsoft.
Перейдите в меню Параметры > Обновление и безопасность и нажмите Проверить наличие обновлений . Для завершения установки потребуется перезагрузка компьютера.
Способ 1 — Настраиваем приложения в проводнике
Здесь особых сложностей не будет. Если к файлу еще не привязано никакого приложения, тогда просто кликаем по нему два раза левой кнопкой мыши и далее Windows предлагает выбрать приложение, которым следует открыть файл. Выбрав необходимую программу из списка, ставим галочку «Всегда использовать это приложения для открытия… файлов» и нажимаем ОК.
Если к файлу уже установлена ассоциация с программой и требуется установить ее с другой, то в таком случае кликаем на файле правой кнопкой мыши и в контекстном меню выбираем команду «Свойства». Теперь, в появившемся окошке нажимаем кнопку «Изменить» и далее выбираем нужное приложение как было описано выше. Кстати, таким же способом можно установить ассоциацию и для неопределенных файлов.

Способ 2
Еще один простой способ исправить или восстановить ассоциации в Windows 10 — назначить программы по умолчанию. Удобство этого способа заключается в том, что вам не нужно искать файлы и устанавливать ассоциации для каждого в отдельности. Здесь все настраивается в одном окне. Итак, переходим к настройкам по следующему пути: Пуск / Параметры / Система. Здесь в списке разделов слева выбираем «Приложения по умолчанию».

В этом разделе изначально мы может установить ассоциации для основных типов файлов — музыки, видео, интернет страниц, карт и электронной почты. Здесь же можно восстановить приложения по умолчанию. Для более детальной правки ассоциации файлов следует воспользоваться ссылками ниже (см. рисунок ниже).


Благодаря дополнительным опциям Windows позволяет провести более тонкую настройку ассоциации файлов, указывая для каждого расширения нужную программу.
Способ 3
Более сложный способ исправления и восстановления ассоциаций — работа с реестром. Исправлять вручную конечно же очень долго и нудно, поэтому мы пойдем другим путем. Перейдем на сайт . Здесь можно скачать файлы.reg, которые уже содержат в себе необходимые изменения реестра. На странице выбираем необходимое расширение, скачиваем файл-заплатку, затем запускаем его, отвечая утвердительно на все вопросы.

Способ 4
Для операционных систем Windows есть специальная утилита, с помощью которой можно восстановить ассоциации файлов. Скачиваем ее здесь и запускаем. Теперь, переходим на вкладку «Fix Files», отмечаем галочками нужные расширения и жмем «Fix Selected».

По умолчанию в ОС Windows (WindowsXP, 7, 8, 10) скрывается расширение файлов. Делается это для наше же безопасности, что бы неопытные пользователи случайно переименовывая файл не удалили его расширение. А ведь именно расширение файла определяет программу с помощью, которой будет открыт файл. Например, файлы с расширением mp3, открываются проигрывателем: Winamp, AIMP или другим (зависит от того какой у вас установлен). Удалив или изменив расширение, вы можете уже не открыть свой файл. Но бывают случаи, когда необходимо видеть какое расширение у файла. Например, вы скачали с Интернета файл с музыкой и вроде ничего подозрительного нет (предположим музыка.mp3), но если вы видите расширение файла и оно отличается от стандартных (наиболее популярные музыкальные расширения файлов — .WAV, .AIF, .MP3, .MID, FLAC.), например.EXE (музыка.mp3.exe), то это уже вовсе не музыка, а файл установщика программы, и кто его знает что это за программа. Возможно, она просто поможет скачать музыкальную композицию, а возможно запустив его вы установите вирус. В общем если вы понимаете зачем используется расширение файлов, то я бы рекомендовал сделать его видимым, что бы всегда знать действительно ли файл выдает себя за того кем он является. В этой статье я покажу, как увидеть расширение файлов в Windows 10
.
Два способа сделать видимыми расширения файлов:
1 С помощью вкладки Вид;
2 Используя Параметры папок.
Сделать видимым расширение файлов с помощью вкладки Вид.
Первый способ наиболее простой требующий минимальных усилий.
Откройте Проводник или ярлык на рабочем столе «Этот компьютер».
Выберите вкладку «Вид» и поставьте галочку напротив пункта «Расширения имен файлов».
![]()
Таким образом, вы сделали видимыми расширения файлов и при желании можете его изменить. Если захотите скрыть расширение файлов
, уберите галочку с этого пункта.
Выбираем приложения по умолчанию через Параметры системы
Заходим в меню «Пуск» и открываем Параметры системы. В следующем окошке выбираем Систему и переходим на вкладку «Приложения по умолчанию». Тут предусмотрена кнопка сброса настроек. Она может пригодиться в случае если приложения, которые были выбраны как основные, работают не корректно, или не могут работать с нужными файлами. Нажав на нее, можно вернуть все настройки в первоначальный вид.
Например, попробуем изменить программу для открытия картинок и фотографий. Делаем клик по названию программы, которая уже до этого была выбрана и в списке нажимаем на другое приложение, подходящее для нас больше.
А вот когда для подходящих файлов не выбрано никакой программы, можно выбрать стандартное значение, система сама выберет соответствующее приложение. Если этого не случится и на компьютере не окажется нужной программы, то появится сообщение с предложением открыть Магазин, и там выполнить поиск и установку нужного приложения.
Что бы определить для какого-либо расширения подходящую программу, в нижней части окна нажмите на «Выбор стандартных приложений для файлов».
Появится список с приложениями, которые есть на компьютере. Выбираете из него любое подходящее, для открытия нужного типа файлов.
Здесь же можно определить протоколы, которые будут использоваться в программах как основные. В нижней части окна будет такая ссылка для «Выбора стандартных приложений для протоколов».
Нажав на нее, вы откроете окно, в нем можете подобрать приложения, которые будут взаимодействовать с протоколами. В старой Панели управления можно еще больше найти разных настроек для сопоставления нужных расширений файлов и протоколов с приложениями. Что бы открыть ее, одновременно нажмите две клавиши Win+X, или сделайте клик правой кнопкой мышки по меню «Пуск». Откроется небольшое меню, в котором выбираете «Панель управления». Дальше открываем раздел «Программы» и нажимаем на «Программы по умолчанию». Дальше нам нужно будет нажать на ссылку «Сопоставление файлов и протоколов с программами».
В отличии от предыдущего случая, в этих настройках можно указывать, в качестве основных, и классические программы, наравне со стандартными. Что бы определить, какие файлы и протоколы будут открываться в приложении, нажимаем на строчку Задать значения по умолчанию по приложению.
В следующем окне можно определять для определенной программы нужные виды и расширения файлов, или сделать наоборот и выбрав нужное расширение файла подобрать к нему нужную программу.


Как изменить вид папки по умолчанию в Windows 10
Проводник Windows 10 содержит несколько представлений, таких как «Детали», «Большие значки» и «Плитки». Он применяет представление на основе содержимого папки, и вы можете проверить, какой тип содержимого Windows считает папкой.
Для этого щелкните правой кнопкой мыши любую папку и выберите «Свойства». На вкладке «Адаптация» вы увидите опцию «Оптимизировать эту папку для».
Этими вариантами являются Общие элементы, Документы, Изображения, Музыка и Видео. Все это не требует пояснений, кроме общих элементов, которые Windows использует для папок со смешанным содержимым.
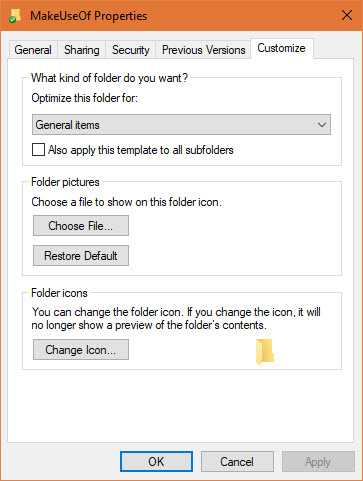
Если вы хотите установить согласованное представление по умолчанию для всех папок типа, используйте этот метод:
- Найдите папку того типа, который вы хотите настроить, и откройте ее.
- Используйте вкладку «Вид» в верхней части окна, чтобы применить нужные настройки. Вы можете переключить панель навигации, изменить макет, настроить сортировку и многое другое.
- Когда вы будете довольны своими изменениями, нажмите «Параметры» в правой части вкладки «Вид».
- Перейдите на вкладку «Вид» в окне «Параметры» и нажмите «Применить к папкам», чтобы изменить все папки данного типа на текущий вид.