Простые способы переключения между видеокартами на ноутбуке
Содержание:
- Компьютер не видит видеокарту — решаем проблему
- Карту не видит Windows 10
- Обновление драйверов nVidia
- Встроенная карта
- Причины проблем и их исправление
- Симптоматика проблемы
- Процесс инсталляции драйверов видеокарт в Windows 10
- Особенности взаимодействия встроенной и дискретной видеокарт
- Стандартные средства Windows
- Способ 1: Проверка аппаратного состояния
- Возможные причины возникновения неисправности
- Причины неполадки
- Не видит дискретную видеокарту NVIDIA
- Признаки неисправности графического адаптера
Компьютер не видит видеокарту — решаем проблему

Часто компьютер не видит видеокарту, хотя она установлена и ранее работала нормально. Наиболее часто такое случается при переустановке операционной системы или обновлении железа. Определить причину, из-за которой компьютер не находит видеокарту и как это исправить, можно и самому. Давайте разбираться.
Наиболее простой метод проверки работоспособности системы. Это визуальное изучение компьютера и его компоновки и соединений между блоками. Производится осмотр всех блоков и соединяющих проводов, их соединение между собой, есть или нет каких либо нарушений при соединении.
Если не работает видеокарта и с соединениями все хорошо, включаем в сеть и запускаем перезагрузку компьютера. Если после перезагрузки результат отрицательный, следует проверять систему BIOS ( базовая система ввода/вывода).
Информация, которую выдает компьютер на мониторе при перезагрузке, позволяет определить какие действия нужно предпринимать для решения проблемы с видеокартой. Если на мониторе имеется надпись – Press DEL to enter setup — нажать, соблюдая правила согласно инструкции (на ноутбуках вместо DEL для входа в BIOS нужно нажимать F2). Далее заходим в меню с настройками. В настройках находим пункты наладки видеокарты
Активация Video. VGA и Primary Display
Клавиша F10 сохраняет настройки. После перезагрузки проверяем как отображается видеокарта в перечне:
- Дискретная карта: AMD Radeon
- AMD Radeon Mobile Graphics
Если и после этого компьютер не видит видеокарту, нужно установить её на другое устройство для определения ее работоспособности. Если видеокарта исправна, возможно необходима замена материнской платы. При проверке могут возникнуть разные ситуации:
- Перегрев видеокарты
- Запуск аварийной перезагрузки
- Наличие вирусов
- Устаревшие драйвера
- Неисправная видеокарта
Карту не видит Windows 10
Проблема (скорее, особенность) этой ОС в том, что она часто не распознает подключаемые графические устройства, так как отсутствуют новые, обновленные версии драйверов. Виндовс 10 очень «привередлива» к соответствию программного обеспечения конкретным моделям графических адаптеров.
Что нужно сделать:
- Установить необходимые Framework-и.
- Переустановить драйверы.
- Если подключено несколько карт — подключаем IGPU.
- Обязательно убедиться в том, что для материнской платы установлено корректное программное обеспечение.
Если устранить проблему так и не получилось — не страшно. Существуют специалисты, люди, которые решают такие неполадки быстро и легко — доверьте проблему профессионалам.
Обновление драйверов nVidia
Удаление старого программного обеспечения
Дело в том, что во время установки Windows 10 на компьютер не всегда устанавливаются последние версии драйверов, которые выпустила компания nVidia. Это является одной из причин нестабильного функционирования видеоадаптера или же его работы со стандартными драйверами.
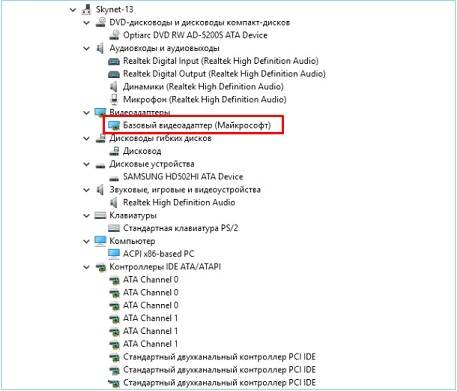
Первый шаг, который необходимо предпринять, удалить уже имеющееся программное обеспечение видеокарты.
- Идем в «Панель управления», где вызываем апплет «Программы, компоненты».
- Выбираем продукты, касающиеся нашей видеокарты от nVidia, которая нестабильно работает, и выполняем ручную деинсталляцию всех компонентов.
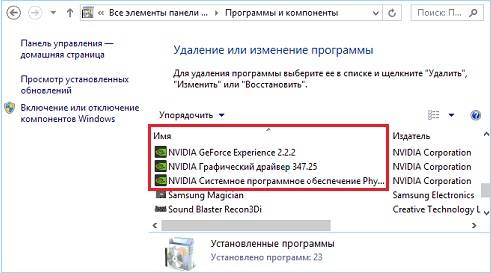
После выполнения всех операций перезагружаем компьютер с Windows 10.
Приложение предназначено для полной очистки системы от любых компонентов, касающихся программного обеспечения для видеокарт производителя nVidia, AMD и встроенных графических чипов от Intel. Разработчики программы рекомендуют деактивировать антивирус на время функционирования утилиты DDU.
- Запускаем программу и переключаем ее язык на «Русский» в правом нижнем углу, если он не определился автоматически.
- Выбираем, драйвер для какой графической системы необходимо удалить в Виндовс 10.
- После кликаем по кнопке «Удалить и перезагрузить».
Программа всегда сохраняет логи и создает точку отката, чтобы избежать проблем, которые могут возникнуть после удаления или в процессе установки новой версии драйвера.
Посмотрите ещё: Как перейти с Vista на Windows 10
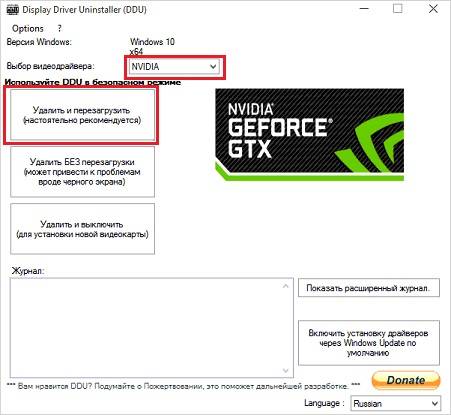
Загружаем новые драйверы
- Переходим на официальный ресурс разработчика видеочипа, идем в раздел загрузки и выбираем параметры, соответствующие вашему устройству и редакции ОС.
- После загрузки исполняемого файла запускаем его и останавливаемся на варианте выборочной установки ПО.

Выбираем компоненты, в которых нуждаемся. Если PhysX удален, флажок лучше оставить, а элементы 3D Vision большинству юзеров не понадобятся.
Перезагружаем компьютер, после чего видеокарта, обычно, нормально работает.
Встроенная карта
Если на вашем ноутбуке в ДУ нет встроенной видеокарты, зайдите на оф. сайт производителя лэптопа, скачайте и установите следующие драйвера в определенном порядке:
- Сначала устанавливается ПО на чипсет.
- И только после этого, производится установка ПО на интегрированную графику.
Если процедура была выполнена правильно, при следующем запуске системы, интегрированная плата заработает.
Теперь вы знаете, почему диспетчер устройств не видит видеокарту и что с этим делать. Однако если ни один из разобранных выше способов вам не помог, рекомендуется дополнительно проверить винчестер на ошибки и бэды, поскольку именно он отвечает за правильную работу системы.
В самом крайнем случае обратитесь за помощью к специалистам для более детальной диагностики.
Профессиональная помощь
Если не получилось самостоятельно устранить возникшие неполадки, то скорее всего, проблема кроется на более техническом уровне. Это может быть: поломка материнской платы, блока питания, жесткого диска, видеокарты, оперативной памяти и т.д.
Важно вовремя диагностировать и устранить поломку, чтобы предотвратить выход из строя других комплектующих. В этом вам поможет наш специалист
В этом вам поможет наш специалист.
Это бесплатно и ни к чему не обязывает. Мы перезвоним Вам в течении 30 мин.
Ряд пользователей ПК может столкнуться с ситуацией, когда их видеокарта не отображается в списке видеоадаптеров Диспетчера устройств. Особенно часто случается подобное при условии наличия на компьютере двух видеокарт – встроенной и дискретной, при этом последняя может внезапно «пропасть» из списка имеющихся на ПК модулей. В этом материале я расскажу, почему видеокарта не видна в диспетчере устройств, какова специфика данной дисфункции и как её исправить.
 Видеокарты нет в диспетчере устройств
Видеокарты нет в диспетчере устройств
Причины проблем и их исправление
Причин, когда видеоплата не может быть обнаружена компьютером, может зависеть от самых разных факторов, начиная с физических неполадок и заканчивая системными неисправностями. Дальше, мы разберем самые часто встречаемые причины, почему БИОС не видит видеокарту nVidia или любую другую модель, а также попытаемся максимально подробно описать способы их решений.
В каком порядке использовать наши советы и инструкции, описанные ниже, решать Вам. Главное – тщательно проверяйте каждый из пунктов, чтобы быть полностью уверенным в том, что Вы ничего не пропустили и всё учли.
Некорректная установка
Видеокарта, как и любой другой подключаемый компонент в ПК, должна быть обязательно правильно подключена
Очень важно проверить, полностью ли вставлена видеокарта в соответствующий для неё сокет и закреплена ли она специальным фиксатором
Обычно, если причина именно в этом, то Вы услышите звуковые сигналы при включении ПК.
Неправильные настройки БИОС
Если ранее у Вас не было проблем, что компьютер не видит видеокарту в БИОС, при этом после Вами были выполнены определенные изменения настроек в BIOS, после которых и появилась подобная проблема, то дело может быть в установленных Вами неправильных настроек оболочки БИОС.
Здесь Вам поможет сброс БИОСа к заводским настройкам. Об этой процедуре мы уже рассказывали во многих темах, одной из которых была «Откат BIOS на ноутбуках HP». Можете воспользоваться инструкцией, описанной в той статье, независимо от того, используете ли Вы компьютер или какой-нибудь ноутбук. В том же K550LB, если BIOS не видит видеокарты, способ отката не будет ничем отличаться.
Физические повреждения видеоплаты
Физические дефекты – одна из тех причин, почему Вы можете испытывать проблемы с обнаружением видеокарты на компьютере или в БИОСе.
На самом деле, проверить эту деталь на дефекты очень просто. Вам достаточно полностью отключить и отсоединить карту и рассмотреть её со всех сторон: если есть потемневшие пятна, запах горечи после длительной работы, потемневшие контакты или любые другие дефекты, которые не должны присутствовать – значит, Ваша видеоплата является нерабочей и её необходимо заменить.
Несовместимость и устаревшие драйверы
Подбирая любое оборудование для своего ПК, очень важно уследить за тем, чтобы деталь отлично совмещалась с остальными компонентами. В случае с видеокартой очень важно узнать, будет ли работать карта с материнской платой
Очень подробно о совместимости видеоплаты и материнской карты мы говорили в теме «Компьютер не видит видеокарту: исправляем поломку», в которой мы рассматривали общие причины, почему, ПК не может обнаружить видеоплату, не затрагивая эту же проблему в разрезе БИОСа.
Здесь же Вы можете узнать еще об одной проблеме, а именно – отсутствии или некорректной работе драйверов.
Настройки BIOS
Мало кто знает, но видеоплату можно выключать через настройки БИОСа, что и делают случайным образом неопытные пользователи. Первым решением выхода из такой ситуации может стать полный сброс настроек BIOS, о чем мы уже упоминали ранее. Однако, возможно, БИОС имеет особые настройки, сбрасывать которые Вы не желаете. В настройках оболочки BIOS видеоплата может быть активирована следующим способом:
- Откройте БИОС и перейдите к вкладке «Advanced».
- Отыщите пункт «Primary Graphics Adapter» и укажите там свою видеоплату.
- Далее, выйдите из BIOS, сохранив все настройки.

Таким образом, Вы укажите оболочке БИОС, что нужно подключить видеокарту, вследствие чего она снова может заработать.
Симптоматика проблемы
В большинстве случаев данная проблема возникает внезапно, и без особых видимых на то причин. Если ранее в Диспетчере задач были видны две видеокарты, то после возникновения дисфункции может отображаться только одна (обычно встроенная), часто появляется «неизвестное устройство», а качество графики при этом падает до базового уровня.

Видеоадаптеры в диспетчере задач
Все попытки как-то обнаружить вторую видеокарту или установить на неё драйвера обычно не дают результатов. При попытке установки драйверов для пропавшей дискретной видеокарты программа установки может сигнализировать об отсутствии данной карты на компьютере.
Процесс инсталляции драйверов видеокарт в Windows 10
Сначала обеспечить компьютер, драйверами посетив официальные страницы производителей видеокарт. Потом приступить к удалению уже установленного программного обеспечения устройств.
Как выполнить удаление драйверов?
Требуется не только удалить существующее программное обеспечение, но и потом не позволить операционной системе взять из собственных ресурсов с последующей их установкой. Некорректная установка ПО видеоустройств снижает скорость работы системы в целом и является главной причиной того, почему ОС не видит оборудования.
Существует ручной метод удаления, используя «Панель управления». Для этого надо открыть «Панель управления» и войти в «Программы и компоненты», где найти все, что связано с конкретной моделью видеокарты и удалить их. Потом выполнить перезагрузку ПК. Этот метод довольно не сложный и с ним успешно справятся даже новички.
Но данный способ имеет пару значительных минусов:
- значительные затраты времени и неудобство по одиночке выуживать программы для их удаления;
- при ручном способе остается много файлов и веток программного обеспечения графического оборудования, а также их возможное частичное восстановление после ручного вмешательства.
Рекомендуется для полноценного выполнения задачи использовать специальное приложение «Display Driver Uninstaller». Она является бесплатной и полностью в автоматическом режиме справляется с проблемой.
Решение проблемы с применением «Display Driver Uninstaller»
Установить программу доступно с официальной страницы «Display Driver Uninstaller». В ее инсталляции на ПК нет необходимости, а просто надо кликнуть «Display Driver Uninstaller.exe» и приложение откроется.
Важно! Работать с утилитой целесообразно после загрузки в безопасном режиме Windows 10.«Win»«R»«msconfig»«Загрузка»«Безопасный режим»«Применить»
В основном меню приложения пользователь увидит следующее:
- отметить устройства удаляемого программного обеспечения;
- варианты операций: полное удаление с последующей перезагрузкой системы, тоже без перезагрузки и удаление, и отключение графического устройства.
Рекомендуется остановиться на 1 рекомендации.
Перед началом действий рекомендуется кликнуть на «Options» с целью выполнения настроек.
Установка драйверов
Отключить ПК от глобальной сети. Открыть скаченный файл драйверов видеокарты. Дождавшись полной инсталляции драйверов перезагрузить компьютер. После этого убедиться, что ОС видит необходимое оборудование.
</index>
Что делать, если компьютер на Windows 7 не видит микрофон
Что делать, если Windows 10 не видит сеть
Что делать, если компьютер на Windows 7 не видит колонки
Что делать, если дисковод не видит диски в компьютере на Windows 7Начало›Windows 10›После установки Windows 10 не работает видеокарта
Многие пользователи жалуются на Windows 10, ведь после ее установки на компьютер или ноутбук видеокарта отказывается работать или функционирует в нештатном режиме. Особенно проблема задевает юзеров, которые имеют на своем устройстве слабую интегрированную видеокарту и дискретную. Со второй проблем нет, она работает несмотря ни на что, а первая, увы, часто отказывается принимать драйверы для «десятки». Хотя разработчики видеопроцессоров заявляют, что все устройства обзавелись нормальными драйверами, совместимыми с «десяткой».
Попробуем разобраться в этом вопросе, что сделать будет не совсем легко ввиду отсутствия какой-либо конкретной информации на просторах глобальной сети.
Итак, если все драйверы, по заявлениям разработчиков, отлажены, значит причина кроется в самой Windows 10 или «кривой» сборке, после инсталляции которой видеокарта отказывается нормально работать. И первое, что следует предпринять, это обновить ПО, управляющее ее работой.
Особенности взаимодействия встроенной и дискретной видеокарт
Многие современные ноутбуки оборудованы сразу двумя графическими ускорителями. Более слабый интегрирован в процессор, то есть создан на том же кристалле. Такие видеокарты отличаются низкой производительностью, зато и энергопотребление у них существенно меньше. Их мощности достаточно для выполнения повседневных задач: просмотра фильмов, серфинга в интернете, запуска простеньких флеш- или браузерных игр.
Более мощная видеокарта потребляет больше энергии и создает дополнительный шум: для ее охлаждения используется мощный кулер. Однако и производительности ее уже достаточно для запуска 3D игр, обработки графика или рендеринга видео.
Переключение видеокарты с интегрированной на дискретную — не всегда выполняется корректно. Тому может быть множество причин, включая неправильные настройки.
Описанные в этой инструкции способы сработают только в случае, если в системе установлены драйвера на интересующий вас графический адаптер. При их отсутствии ноутбук попросту не обнаруживает необходимое устройство и, соответственно, не сможет переключиться на него.
Также не забывайте, что для запуска игр и приложений для работы с графикой и видео необходимы актуальные библиотеки Visual C++ и DirectX. При их отсутствии программы будут работать некорректно: отказываться запускаться, вылетать на рабочий стол с ошибкой или показывать артефакты при рендеринге некоторых моделей и текстур.

Стандартные средства Windows
Многие ноутбуки, особенно производства таких компаний, как lenovo, acer и hp, samsung и msi могут также обладать двумя графическими адаптерами. Встроенная карта зачастую находится в чипсете или, в редких случаях, в процессоре. Комплектующее такого типа имеет низкое электропотребление и, соответственно, невысокую производительность. Именно по этой причине достаточно часто ноутбуки оснащаются дополнительными внешними картами. Они особенно нужны, если владелец устройства использует требовательные программы или играет в компьютерные игры.
Включить дискретную и интегрированную видеокарту одновременно невозможно, но и переключить одну на другую с помощью кабеля, как на ПК, тоже нельзя из-за конструкции лэптопа – владелец не имеет полноценного доступа к монитору, так как он встроен в ноутбук.
Обычно при запуске компьютерной игры происходит автоматическое переключение на более мощную плату. Однако если это не происходит, и автоматически она не включается, то пользователю не остается ничего другого, кроме как самостоятельно задать необходимые настройки.
Для того чтобы включить дискретную плату, нужно отключить интегрированную, для этого :
- Заходим в диспетчер устройств.
- Открываем раздел «Видеоадаптеры».
- Выбираем нужный адаптер и щелкаем по нему правой мышкой и выбираем «Отключить».
- После перезагрузки по умолчанию будет задействована дискретная карта.
Способ 1: Проверка аппаратного состояния
К сожалению, чаще всего рассматриваемая проблема возникает по аппаратным причинам, поэтому следует убедиться в работоспособности карты.
- Владельцам настольных ПК стоит удостовериться, что видеоадаптер правильно подключён к материнской плате. Снимите боковую крышку, чтобы получить доступ к внутренней части устройства и проверьте, как GPU сидит в соответствующем разъёме – он не должен болтаться или провисать под сильным углом (корпуса с горизонтальным расположением). Для борьбы с последним можно использовать разного рода подпорки – как самодельные, так и заводского изготовления.

Проверьте также и питание: коннекторы должны плотно находиться в соответствующих гнёздах, а сами провода быть целыми и без повреждений.

Наконец, если на вашей материнской плате предусмотрено несколько слотов PCIe, попробуйте вставить карту в другой. Если же он только один, придётся искать иной компьютер. Если на втором коннекторе или ПК карта распознаётся и работает, это говорит о неполадках с «материнкой», которые в домашних условиях не устранить.

С ноутбуками же всё намного сложнее – в большинстве актуальных моделей видеочип распаян на плате и проблемы с его распознаванием сигнализируют либо о выходе из строя, либо о программных сбоях (о них будет рассказано ниже). В большинстве случаев, увы, имеет место поломка, устранить которую могут только мастера в ремонтном центре.
Напоминаем, что не стоит пытаться починить сломанную видеокарту самостоятельно, так как таким образом можно окончательно вывести её из строя.
Возможные причины возникновения неисправности
Итак, почему не отображается видеокарта в «Диспетчере устройств»? Возможно, причина в том, что система использует некорректный драйвер для этого устройства. Также такое поведение ОС возможно при отсутствии драйверов для видеокарты. Не исключен и такой вариант: некорректно установлены драйверы чипсета и материнской платы. Но самая страшная причина — выход из строя самого видеоадаптера. Этот компонент компьютера довольно-таки дорогостоящий. Поэтому его выход из строя обычно сопровождается паникой со стороны пользователя. Особенно ощутимо это бьет по владельцам ПК с одной видеокартой.
Немного по-другому обстоят дела у ноутбуков с гибридной графикой (встроенная карта вместе с дискретной). Чаще всего не отображается дискретная видеокарта в «Диспетчере устройств». С интегрированной все в порядке, так как за нее отвечают драйверы для чипсета. Такая комплектация ноутбука играет положительную роль и в том случае, если дискретный адаптер выйдет из строя по причине аппаратной поломки. Всегда есть возможность запустить ноутбук на встроенной графике. Однако давайте попробуем решить проблему исчезновения видеокарты.

Причины неполадки
Основных причин неисправности всего четыре:
- Проблема переключения чипов. Например, Windows XP плохо работает с видеокартами Nvidia: система не переключается между дискретным и встроенным чипами. Выход из ситуации – ручное переключение через BIOS. Производитель признает, что устранил проблему в более поздних версиях, например, в Vista все работает корректно.
- Устаревшая версия драйвера. Если драйвер не соответствует адаптеру или операционной системе, он дает сбои в работе.
- Некорректная работа операционной системы. Использование пиратской или неправильно установленной операционной системы может привести к подобным неприятностям.
- Неисправность графического адаптера. В результате перегрева или другого физического воздействия на компьютер адаптер выход из строя и его приходится менять.
Не видит дискретную видеокарту NVIDIA
Всем доброго времени суток. Всё отлично работало ещё вчера стояла дискретная видеокарта Nvidia Geforce GT 710m, драйвера были староваты, решил обновить их. Скачал с официального сайта под свою модель драйвера, начал устанавливать — сбой. Прочитал, что нужно удалить все компоненты NVIDIA и сделать чистую установку — не помогло. Удалил папки в программ файлс, удалил все остальные компоненты в «Установка/удаление программ*, использовал софты типа «Driver uninstall», проверил реестр ничего с называние nvidia в uninstall нет. После всех моих махинаций видеокарта пропала из диспетчера устройств, отображается только вшитая видюха от Intel. Я обновил BIOS до последней версии, запускал BIOS с дефолтными настройками — всё четно. Свою видеокарту я nvidia в диспетчере устройств я находил в «другие устройства» как неизвестное устройство. Жал обновить драйвера — писало что виндовс всё проверил и обновил драйвера для видеокартыNvidia Geforce GT 710m — толку нет. Я решил удалить драйвера через диспетчер задач — удалил, теперь видеокарта nvidia вообще никак не отображается. Ставил новые драйвера для чипсета — результата нет. Сейчас когда я захожу в установку драйверов для видюху — пишет ошибку о том что не найдена видюха под данные драйвера. Прошу помощи, заранее всем спасибо. Стоит windows 8 64-bit.
Откатывал bios до старой версии — результата нет. Антивирус удалён. Странно почему он её вообще не видит в диспетчере устройств —
Возможно, получится посмотреть Аппаратные ID этих устройств, а по ним — узнать, что за устройства, найти и скормить драйвер. Так как драйвер есть и при установке он распаковывается в корень диска С, то я бы попробовал обновить драйвер для неизвестного устройства, указав вручную путь в папке С:Nvidia Включил у себя в диспетчере скрытые устройства и увидел старый процессор, для него пишет, что сейчас не подключено. А что у вас для этих неизвестных устройств? Надо разобраться, почему видеокарта (если она одна из них) стала скрытой.
Здорова! Проблема вот в чём. Не видит дискретную видеокарту в диспетчере устройств. НО! Видеокарта исправна, и её видят программы такие как HWiNFO, Nvidia Inspector и т.д. Про скачивание драйверов с офф. сайта ноутбука можете не писать, бесполезно. Ноутбук Toshiba Qosmio X75-A7180. Встроенную видеокарту видит без вопросов, дискретную не хочет. И главное при попытке установить GeForce Expirience (прошрамма, которая сама находит драйвера для подходящей видеокарты и его устанавливает), пишет, что на мою дискретную видеокарту драйверов ВООБЩЕ НЕ СУЩЕСТВУЕТ, хотя в программах видеокарта определяется (Nvidia GTX 770M). Я не знаю ребят что делать и как с этим бороться. В BIOS тоже бесполезно лезть, там про переключение видеокарт ни слова. Только можно задать процессору высокий приоритет. А толку с этого процессора, когда нету драйвера на Nvidia. Перегреется процессор и пиздец. Поэтому очень прошу ВАС, дорогие пользователи, окажите помощь. Очень обидная и неприятная ситуация. Видяха не видна и хоть насри, центр обновления Windows не находит драйвер. Пару дней назад разбирал ноутбук, в надежде на то, что увижу какую-либо поломку и т.д. В итоге увидел, что всё на месте, ничего из своей не выскакивало, поменял термопасту. Когда всё по местам собрал и включил ноутбук, ничерта не поменялось. Умоляю, прошу от всей души, помогите мне
pattonpwnz, в BIOS включено переключение видеокарт? Вы пробовали сбросить настройки BIOS?
Конечно пробывал сбросить настройки, даже пытался обновить BIOS. Но на оффициальном сайте имеются 4 версии BIOS (1.10 1.30 1.40 и 1.50). BIOS v1.50 уже стоял первоначально и обновлений больше нету. Только всё то, что я описал выше.
pattonpwnz, а в Диспетчере устройств есть дискретная видеокарта?
Не, нету. Только встроенная есть. Драйвер на чипсет Intel не устанавливается, устанавливается только Графический драйвер. Дискретную видеокарту видно только в программах (Nvidia Inspector, HWiNFO, CPU-Z)
Когда-то у меня на ноутбуке с дикреткой GF GT650m была такая же проблема, помог откат до пред идущего слепка резервной точки восстановления.
Бери другую видюху)
Не, нету. Только встроенная есть. Драйвер на чипсет Intel не устанавливается, устанавливается только Графический драйвер. Дискретную видеокарту видно только в программах (Nvidia Inspector, HWiNFO, CPU-Z)
Аналогичная проблема. Ноутбук Asus g750jx все работало на win8. Установил win10 и видеокарта gtx770m исчезла! cpu z, драйверпак, аида ее видят а ноутбук нет! Уже переустанавливал кучу дров и разные виндов 7,8,10 ничего не помогает. Видеокарта рабочая. в диспетчере показывает: базовый видеоадаптер(Майкрософт) которого никогда не было. до переустановки был просто gtx 770m
Признаки неисправности графического адаптера
Смоделируем ситуацию: Вы включаете компьютер. Начинают крутиться вентиляторы кулеров, материнская плата издает характерный звук – одиночный сигнал нормального старта… И ничего больше не происходит, на экране монитора вместо привычной картинки Вы видите только темноту. Это значит, что на монитор не поступает сигнал с порта видеокарты. Такая ситуация, разумеется, требует немедленного решения, так как компьютером пользоваться становится невозможно.
Еще одна довольно распространенная проблема – при попытке включения ПК система вообще никак не реагирует. Вернее, если присмотреться повнимательнее, то после нажатия на кнопку «Power» все вентиляторы слегка «дергаются», а в блоке питания происходит едва слышный щелчок. Такое поведение комплектующих говорит о коротком замыкании, в котором вполне возможно виновата видеокарта, а точнее, сгоревшие цепи питания.
Существуют и другие признаки, говорящие о неработоспособности графического адаптера.
-
Посторонние полоски, «молнии» и другие артефакты (искажения) на мониторе.
-
Периодические сообщения вида «Видеодрайвер выдал ошибку и был восстановлен» на рабочем столе или в системном трее.
- При включении машины BIOS издает аварийные сигналы (разные БИОСы звучат по-разному).
Но и это еще не все. Бывает, что при наличии двух видеокарт (чаще всего такое наблюдается в ноутбуках), работает только встроенная, а дискретная бездействует. В «Диспетчере устройств» карта «висит» с ошибкой «Код 10» или «Код 43».
Подробнее:Исправляем ошибку видеокарты с кодом 10Решение ошибки видеокарты: «это устройство было остановлено (код 43)»
Выявление неисправностей
Прежде, чем уверенно говорить о неработоспособности видеокарты, необходимо исключить неисправность других компонентов системы.
- При черном экране нужно убедиться в «невиновности» монитора. В первую очередь, проверяем кабели питания и видеосигнала: вполне возможно, что где-то нет соединения. Также можно подключить к компьютеру другой, заведомо исправный монитор. Если результат такой же, то виновата видеокарта.
-
Проблемы с блоком питания заключаются в невозможности включения компьютера. Кроме того, если мощность БП недостаточна для Вашего графического адаптера, то могут наблюдаться перебои в работе последнего. В основном проблемы начинаются при большой нагрузке. Это могут быть зависания и BSODы (синий экран смерти).
В ситуации, о которой мы говорили выше (короткое замыкание), нужно просто отсоединить GPU от материнской платы и попытаться запустить систему. В том случае, если старт происходит нормально, мы имеем неисправную карту.
-
Слот PCI-E, к которому подключен ГПУ, также может выйти из строя. Если на материнской плате несколько таких разъемов, то стоит подключить видеокарту к другому PCI-Ex16.
Если слот единственный, то следует проверить, будет ли работать исправное устройство, подключенное к нему. Ничего не изменилось? Значит, неисправен графический адаптер.
Решение проблем
Итак, мы выяснили, что причиной неполадок является видеокарта. Дальнейшие действия зависит от серьезности поломки.
В первую очередь, необходимо проверить надежность всех подключений. Посмотрите, до конца ли вставлена карта в слот и правильно ли подсоединено дополнительное питание.
Подробнее: Подключаем видеокарту к материнской плате ПК
Вынув адаптер из слота, внимательно осмотрите устройство на предмет «подпалин» и повреждений элементов
Если они присутствуют, то необходим ремонт.
Подробнее: Отключаем видеокарту от компьютера
Обратите внимание на контакты: они могут быть окислены, о чем говорит темный налет. Почистите их обычным ластиком до блеска.
Удалите всю пыль из системы охлаждения и с поверхности печатной платы, возможно, причиной неполадок стал банальный перегрев.
Данные рекомендации работают только в том случае, если причиной неисправности стала невнимательность либо это следствие небрежной эксплуатации. Во всех остальных случаях Вам прямая дорога в ремонтную мастерскую либо в гарантийный сервис (звонок или письмо в магазин, где была куплена карта).
Опишите, что у вас не получилось.
Наши специалисты постараются ответить максимально быстро.


