7 лучших бесплатных программ для просмотра фотографий
Содержание:
- FastStone Image Viewer – для полноэкранного режима
- XNView – скорость работы и любой формат
- IrfanView
- Windows 7 и сторонние приложения
- Использование FastStone Image Viewer
- Что делать если не удается открыть файл?
- Что делать, если не получается открыть графический файл
- Способы устранения проблем
- Carambis PhotoTrip
- Возвращение стандартного просмотра фотографий
- Через powershell
- Часть 1: 6 лучших программ просмотра NEF Viewer для Windows 11/10/8/7 и macOS
- Picasa
FastStone Image Viewer – для полноэкранного режима
FastStone Image Viewer оказался в этом списке не без причины. Этот браузер, хотя уже не так ловок, как два предыдущих, имеет ещё больше, чем XnView, возможностей расширения интерфейса (окна инструментов организованы так, чтобы использование приложения было как можно более простым). Так же выглядит режим просмотра миниатюр фотографий в окне предварительного просмотра. Сила приложения FastStone – в интересном решении работы полноэкранного режима.
В этом режиме, при приближении курсора мыши к одному из краев экрана отображается набор основных инструментов для редактирования, список метаданных, кнопки для навигации или панель с эскизами изображений.
Другую важной функцией является сравнение фотографий (также работает в полноэкранном режиме), которая реализована гораздо удобнее, чем размещение рядом двух отдельных окон. FastStone Image Viewer так же, как и предыдущие два приложения, поддерживает очень большое количество форматов записи, обеспечивает многочисленные эффекты переходов при просмотре фотографий, а функция просмотра составляет лишь часть его возможностей
FastStone Image Viewer так же, как и предыдущие два приложения, поддерживает очень большое количество форматов записи, обеспечивает многочисленные эффекты переходов при просмотре фотографий, а функция просмотра составляет лишь часть его возможностей.
Важные данные:
XNView – скорость работы и любой формат
Создатель IrfanView поставил на простоту интерфейса. Так же, как в случае XnView, который можно считать клоном выше описанного приложения, как из-за скорости работы, так и множества поддерживаемых форматов изображения.
XnView отличается расширенным предварительным просмотром миниатюр фотографий (напоминает системный Проводник), функцией создания слайд-шоу (можно определить, например, способ взаимодействия при просмотре файлов), режимом работы с использованием закладок (для приверженцев работы с минимальным количеством окон), а также инструментом для оценивания и классификации изображений (этого не умеет IrfanView). Интерфейс XnView похож на IrfanView, но вместо того, чтобы скрывать функции в меню приложений, многие из них доступны в виде значков или в контекстном меню.
XnView можно скачать в разных вариантах. Минимальная версия – это только инструменты для просмотра без пользовательского интерфейса. Его мы найдем в стандартной версии, которая также имеет несколько дополнительных функций, повышающих количество поддерживаемых форматов.
XnView Extended – это самая богатая версия с многочисленными дополнительными инструментами, которые используются не только для просмотра, но и для первичной обработки файлов (а также групп).
Важные данные:
Скачать программу
IrfanView
Платформы: Windows.

Супербыстрый просмотрщик фотографий, который отлично работает даже на очень старом железе. Установщик IrfanView занимает всего 3,5 МБ. В программе нет встроенного менеджера файлов, поэтому каталогизировать в ней изображения нельзя. Зато приложение поддерживает пакетную конвертацию, переименование и другие операции с группами файлов.
Ещё одна особенность IrfanView — поддержка плагинов, которые расширяют количество читаемых форматов и доступных функций. Нужные дополнения вы можете скачать с сайта разработчика. К слову, если вам нужен русскоязычный интерфейс, его точно так же можно загрузить в виде плагина. IrfanView и дополнения к ней бесплатны.
Попробовать IrfanView →
Windows 7 и сторонние приложения
Были времена XP, когда было проще переустановить систему, нежели лечить её от вирусов. Тем более, что пиратские копии не нуждались в присмотре. Но и Windows 7 неплохо становится на компьютере. В этом может убедиться любой при помощи виртуальной машины. Многие пытались софт поставить куда угодно, только не на системный диск, чтобы в случае чего не заниматься настройкой ПО.
Приложение, просматривающее фотографии, является неотъемлемой частью операционной системы. А такие программы, как Photo Viewer, требуют установки. Это чревато тем, что после сноса системы интерфейс окажется недоступным.

И хотя Photo Viewer обладает ограниченными возможностями, он показывает то, что другие таят. Например, информацию о том, когда, где и как было сделано изображение
Для профессиональных фотографов это очень важно

Однако большая часть пользователей Windows 7 для просмотра изображений пользовалась штатными средствами. Подкупала простота и надёжность, совместно со скоростью обработки рисунков. При необходимости файл тут же можно было открыть в любой графическом редакторе для изменения. А если какого-то средства случайно не оказывалось в меню, можно было добавить через Другие программы…
Использование FastStone Image Viewer
Итак, первый запуск нашего просмотрщика изображений…

Несколько секунд ожидания — программа ищет все изображения, что есть у Вас в компьютере…
…
…
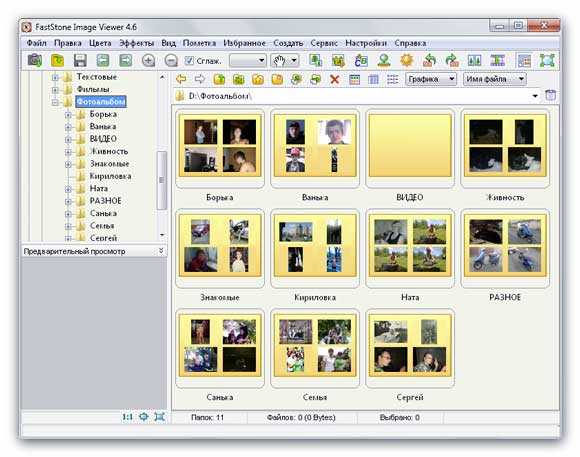
И наконец-то, главное окно просмотрщика изображений.
С левой стороны Вы увидите два окошка — в одном (верхнем) находится дерево папок (или каталог папок) из которого можно выбрать, например, свой фотоальбом и он появится в правом разделе просмотрщика во всей красе, с вложенными папками и фотками.
Под деревом папок — окошко предпросмотра изображения.
В программе всё очень рационально и продуманно расположено. Всё на русском языке и при наведении курсора мышки на любой элемент выскакивает подсказка. Чтоб не разобраться в программе надо очень сильно постараться.
Пройдитесь по этим пунктам меню и Вы сразу поймёте, какую замечательную программу Вы себе установили. Просто море функций и возможностей. Пояснять каждый пункт нет надобности, уверяю Вас, вопросов просто не возникает — настолько всё лаконично и понятно в этих менюшках.
Тут тоже при наведении курсора будет подсказка появляться. Можно изменить размер картинки, обрезать её, повернуть, отрегулировать освещённость, сделать надпись, сравнить до четырёх изображений сразу, развернуть на весь экран (возврат — кнопка Esc на клавиатуре).
Тут можно быстро создать новую папку, переместить или скопировать изображение из папки в папку, сделать избранным, удалить фото или папку и настроить отображение папок и картинок в главном окне (эскизами, таблицей, списком…), указать, что отображать (графику, видео или аудио).
Чтоб попасть в настройки самой программы достаточно нажать клавишу F12 на клавиатуре или через меню-настройки-настройки программы (мне почему-то кажется, что с помощью клавиши, как-то быстрее и удобнее. )
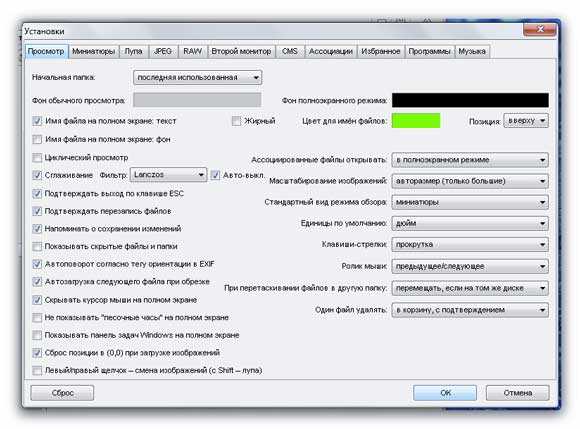
Сразу аж страшно стало, но при детальном рассмотрении всё оказалось понятно и просто до безобразия. Вверху вкладки расположены — там тоже всё просто
Уделю внимание лишь некоторым…
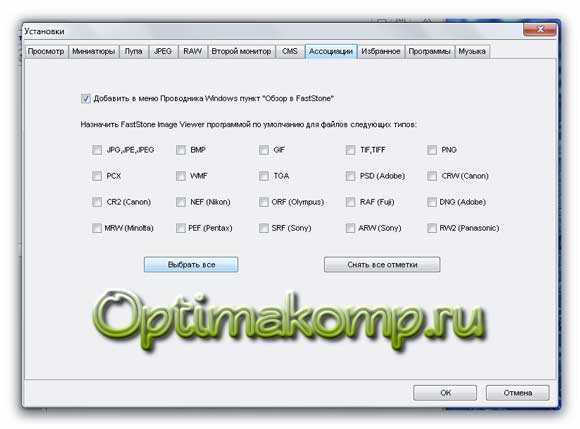
Вкладка «Ассоциации» — тут можно выбрать картинки какого формата будут открываться по умолчанию программой FastStone Image Viewer. Я выбрал все форматы.

Вкладка «Лупа» — настройки увеличения изображения при нажатии и удержании левой кнопки мыши в полноэкранном режиме просмотра на картинке. Замечательная функция — можно рассмотреть все родинки и бородавочки на лице. Нажмите лев. кнопку мыши и не отпуская её поводите мышкой — правда классно?
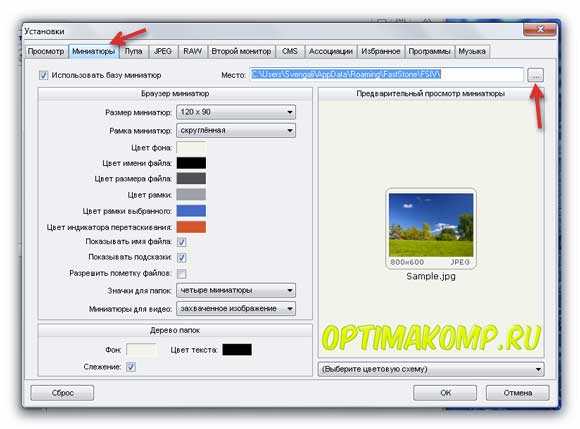
Для хранения миниатюр изображений я бы посоветовал назначить свою папку на не системном разделе, зачем забивать диск «с» ?
Если захотелось Вам просмотреть фотки в режиме слайдшоу — выберите в главном окне программы папку и жмите в верхнем меню кнопку «Слайдшоу» …
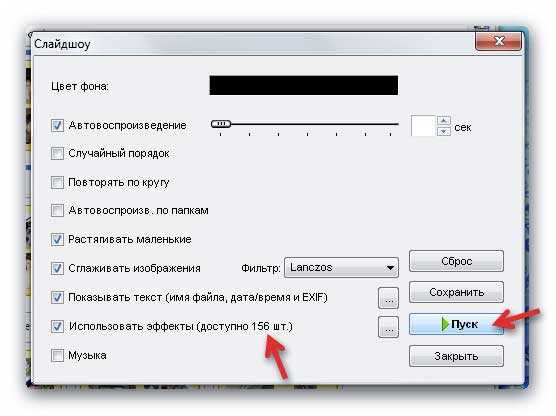
Сперва появится окно настроек слайдшоу, где Вы можете выставить свои параметры либо оставить всё по умолчанию.
А вот и обалденный, полноэкранный режим. При первом его включении выскакивает такое окошко…

Думаю, что дублировать информацию из него не стоит?
Налево пойдёте — такое меню выскочит…
Направо — такое…
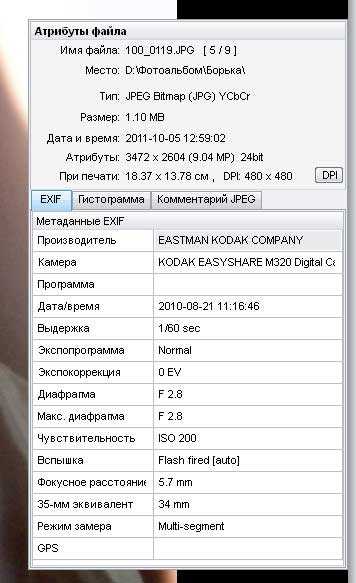
Вверх курсор закините — тоже получите панель…
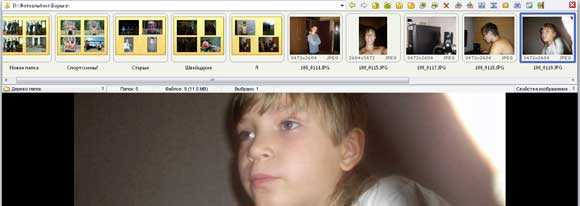
Напоминаю, чтоб вернутся из полноэкранного режима в программу — жмите кнопку Esc на клавиатуре.
Описать все возможности и функции просмотрщика изображений FastStone Image Viewer в одной статье просто не реально. Очень много «фишек» Вы найдёте самостоятельно, в процессе использования программы.
Если знаете программу для просмотра изображений лучше чем описанная FastStone Image Viewer — пишите в комментах и я через полгода опишу её.
До новых полезных компьютерных программ и интересных приложений для Андроид.
Что делать если не удается открыть файл?
К сожалению иногда может случиться ситуация, когда присланный рисунок по неведомым причинам не открывается или же визуально присутствуют искажения. Как открыть поврежденный файл JPG и какими программами? Сразу стоит отметить, что сделать это бесплатно практически нереально.
Все мощные утилиты являются в 99% платными, а в тестовых версиях сильно ограничены в функционале. Таковы реалии.
- Hetman File Repair – помимо JPG поможет восстановить TIFF, PNG, BMP. Совместима с любой Windows. Удобно реализована навигация и предварительный просмотр изображений. Ценовая политика вполне адекватна.
- Corrupted Pictures Repair – тот самый случай, который мы описывали выше. Если вам надо исправить файл до 256 килобайт, то пользуйтесь бесплатно, а вот если свыше этого размера, то платите деньги.
- OfficeRecovery.com – весь процесс происходит онлайн. После того, как вы загрузите картинку вы сможете увидеть результат. Если он вам понравится, то для дальнейшего скачивания понадобится оформить подписку.
Если вы знаете и другие эффективные программы, то свяжитесь пожалуйста с нами и мы обязательно добавим их в список.
Что делать, если не получается открыть графический файл
В любой галереи будь она простая, понятная и проверенная из «Семерки» или это новое приложение «Фото», которое совсем недавно появилось в компьютерах и большинство пользователи посчитали его неудобным, могут появиться неожиданные проблемы с просмотром фотографий. Они попросту никак не будут запускаться, и вы не сможете в полной мере пользоваться своим компьютером.
Решение проблем, если средство просмотра фотографий не видит изображение
Давайте подумаем, что можно сделать в такой ситуации и разберем подробное решение проблем на примере разных операционных систем
Проблемы с Photo Viewer в «семерке»
Довольно распространенная проблема, когда Photo Viewer не может открыть нужный вам файл. Пользователи ищут варианты решения данной проблемы. Вот вариант решения данной проблемы:
- Первое, что вам нужно сделать – это проверить целостность файла. Иногда бывает так, что в процессе отправки файл повредился и ваш компьютер тут не при чем. Откройте любое другое изображение и убедитесь, что программа просмотра изображения не функционирует должным образом. Если это так, то переходим к следующему шагу.
-
Второе, откройте изображение любой другой программой, которая есть на вашем компьютере. Чтобы сделать это придется прибегнуть к кнопке «Открыть при помощи». Выберите проверенную галерею и попробуйте еще один раз открыть нужный вам файл. Возможно, ваш файл открывался программой, которая не предназначена для работы с изображениями.
Восстановление системы или загрузка резервной копии операционной системы
Если еще несколько недель назад ваша операционная система работала нормально, то вам лишь нужно откатить вашу систему до последней точки восстановления. Сделать это возможно лишь, если вы когда-либо создавали на своем ПК специальную точку, до которой можно откатить систему, либо это делалось автоматически вашей системой. Если ее еще нет, то рекомендуем ее создать. Ведь полезная программа «Восстановление системы» способна исправить любое нарушение, связанное с работой непосредственно операционной системы.
-
Для восстановления открываем меню «Пуск» и пишем в строке поиска «Восстановление системы».
-
В открывшемся окне нажимаем «Далее». Если вас не устраивает дата, которую предлагает программа, то самостоятельно выберите другую точку.
-
После этого выполнится откат операционной системы к тому дню, в котором была создана точка восстановления. После этого средство просмотра фотографий должно заработать.
Еще один способ восстановления нормальной работы просмотра фото – затронуть реестр
Многие полезные настройки и параметры находятся в реестре. Здесь могут остаться части некоторых приложений из-за неудачного удаления системы. Поэтому попробуем решить проблему через реестр. Для этого:
-
Нам необходимо загрузить CCleaner. Приложение полностью бесплатное, поэтому его легко скачать с официального сайта. Устанавливаем программу, попутно убирая, галочки с ненужных дополнительных программ.
-
Открываем программу и с лева видим вкладку «Реестр».
-
Находим и кликаем на кнопку «Поиск проблем».
-
На экране вашего компьютера появится список всех неисправностей реестра. Кликайте на кнопку «Исправить выбранное».
-
CCleaner предложит сделать копию текущих настроек. В случае любых проблем с драйверами вы сможете просто откатиться к старым настройкам реестра.
-
Остается лишь нажать «Исправить отмеченные». После этого можно считать все проблемами с реестром исправленными.
Сброс приложения
Первое, что рекомендуют сделать при возникновении любых ошибок с приложением «Фотографии» — обнулить его настройки. Суть метода заключается в том, что все его данные сотрутся, а вы начнете заново использовать работающее приложение. Способ очень простой и часто оказывается действенным.
-
Открываем «Параметры» операционной системы, нажав на шестеренку в меню «Пуск» или применив сочетание клавиш «Win+I».
-
Заходим во вкладку «Приложения».
-
Далее нажимаем на «Приложения и возможности».
-
Находим в появившемся списке нужное нам приложение «Фотографии» и нажимаем на него.
-
Появится окно, в котором будет заветная кнопка «Сбросить».
-
На экране вы увидите предупреждающее сообщение. Соглашайтесь, нажимая кнопку «Сбросить».
Итак, мы рассмотрели несколько очень простых способов, которые позволят использовать в новой Windows 10 просмотр фотографий, привычный для всех. Также мы узнали, как решать проблемы, связанные с просмотром фото в Windows.
Способы устранения проблем
Конкретные способы устранения проблем в работе средства для просмотра фотографий зависят от их характера и причины возникновения. К основным факторам, которые могут вызвать изучаемую неисправность, относятся следующие:
- Изменение ассоциации файлов или сбой идентификации расширений;
- Вирусное заражение системы;
- Повреждение системных файлов;
- Ошибки в реестре.
Если средство не запускается вообще, велика вероятность, что повреждены его файлы, вследствие вирусного заражения или другого сбоя. Поэтому, прежде всего, проверьте систему на вирусы с помощью антивирусной утилиты. Кстати, есть также вероятность, что вредоносный код просто заменил расширение у файлов изображений (PNG, JPG и др.) на EXE и именно поэтому их не могут открыть приложения для просмотра фотографий.
Урок: Проверка компьютера на наличие вирусов без антивируса
Затем обязательно произведите сканирование системы на предмет повреждения файлов с помощью встроенной утилиты.
Урок: Проверка целостности системных файлов в Windows 7
Если ни один из этих методов общего сканирования не выявил проблем, переходите к специфическим вариантам исправления ситуации с неполадками в работе средства для просмотра фотографий, которые описаны ниже.
Способ 1: Настройка ассоциаций файлов
Есть вероятность, что причина проблемы кроется в сбое настроек ассоциаций файлов. То есть система просто не понимает, какие именно объекты должно открывать средство для просмотра фотографий. Такая ситуация могла возникнуть тогда, когда вы устанавливали сторонний просмотрщик изображений, но потом удалили его. В этом случае он при инсталляции переписал ассоциации файлов картинок на себя, а после удаления они просто не были возвращены в исходное состояние. Тогда необходимо произвести ручную настройку.
- Кликните кнопку «Пуск» в нижнем левом углу экрана и выберите «Панель управления».
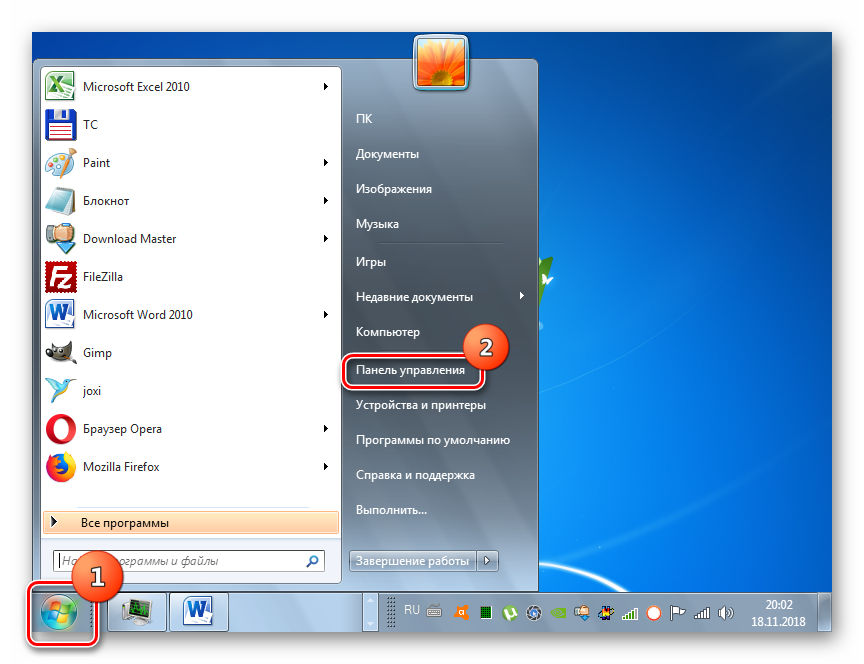
Далее откройте раздел «Программы».
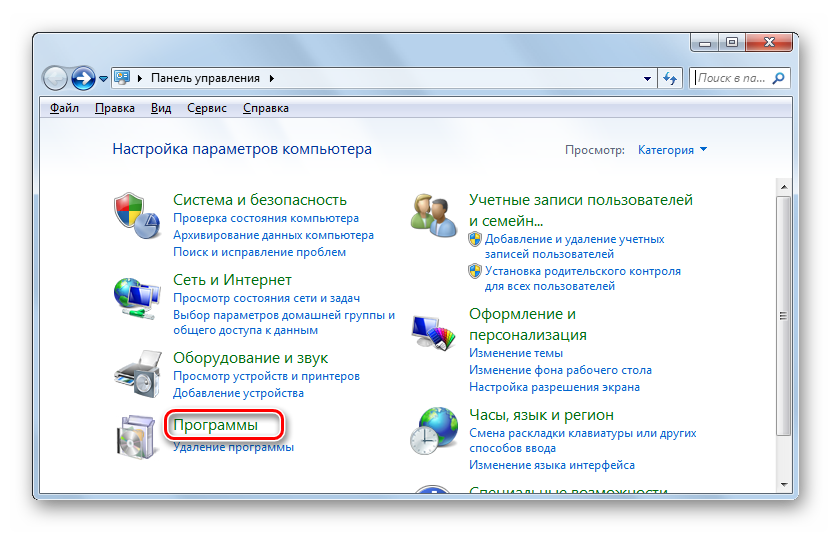
Щелкните по пункту «Сопоставление типов файлов…».
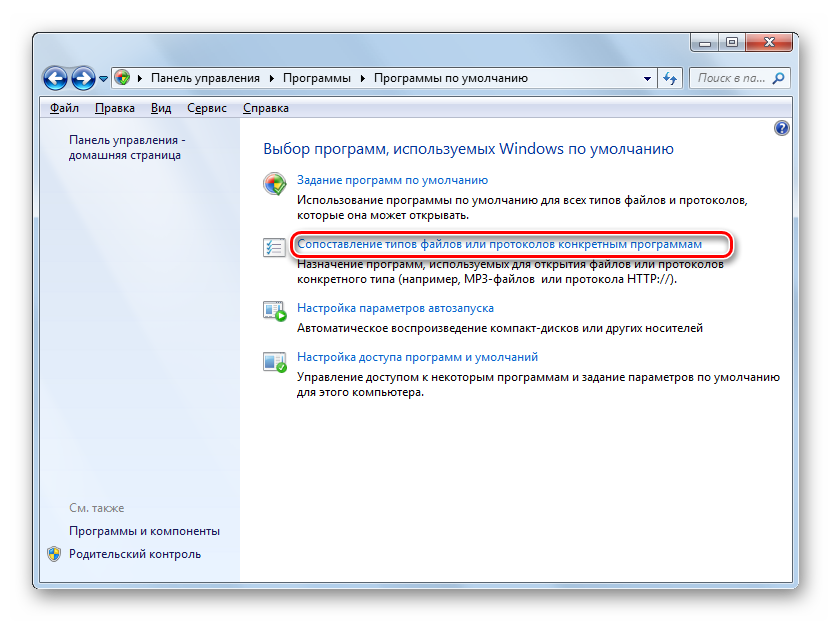
Загрузится список всех типов файлов, зарегистрированных в системе. Отыщите в нем наименование расширения того типа картинок, который хотите открывать при помощи средства просмотра, выделите его и нажмите «Изменить программу…».
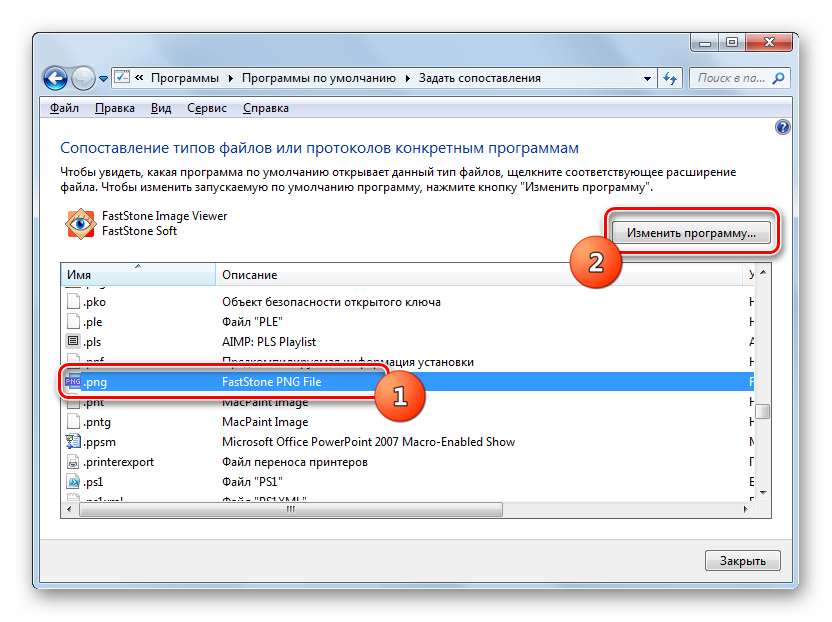
В отобразившемся окне в блоке «Рекомендуемые программы» выделите наименование «Просмотр фотографий…» и щелкните «OK».
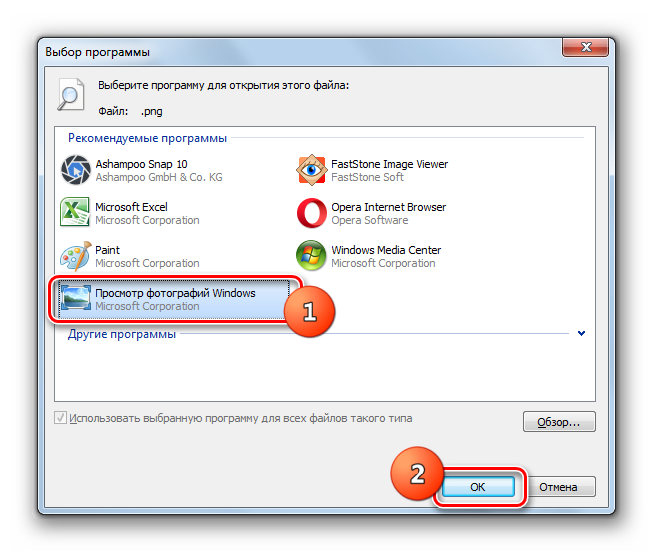
После этого сопоставление поменяется. Теперь данный тип картинок будет открываться по умолчанию с помощью просмотрщика фотографий Windows. Аналогичным образом поменяйте ассоциации всех тех типов изображений, которые желаете открывать через стандартное средство. После выполнения необходимых действий можете выходить из окна управления сопоставлениями, нажав «Закрыть».
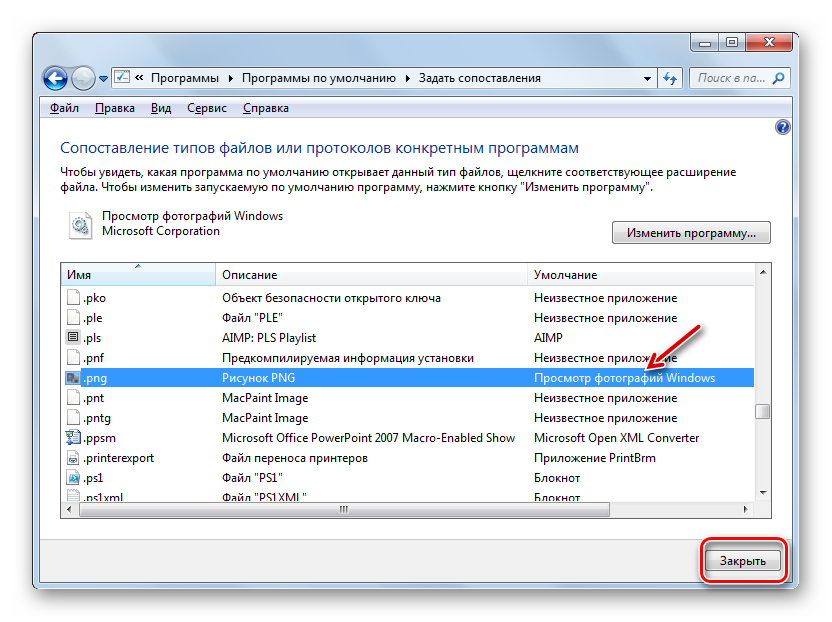
Способ 2: Редактирование реестра
Если вы используете 64-битную версию Виндовс 7, проблему с работой средства для просмотра фотографий можно решить путем редактирования системного реестра.
Урок: Как создать точку восстановления системы в Виндовс 7
-
Наберите Win+R и введите в открывшееся окошко команду:
Щелкните по кнопке «OK».
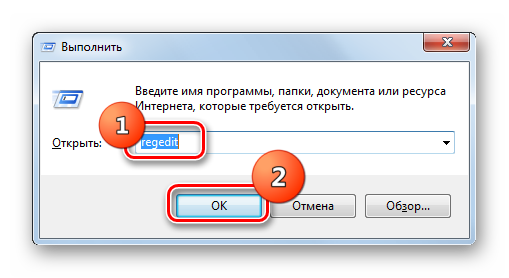
В отобразившемся окне откройте ветку «HKEY_CLASSES_ROOT».
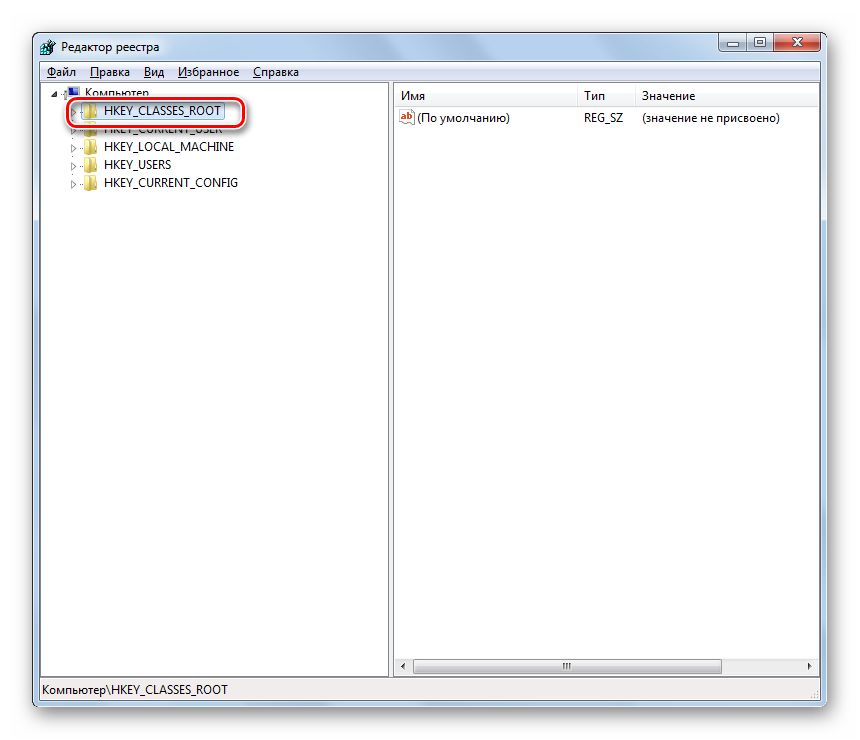
Сначала произведите настройки для файлов с расширением JPG. Последовательно переместитесь в разделы:
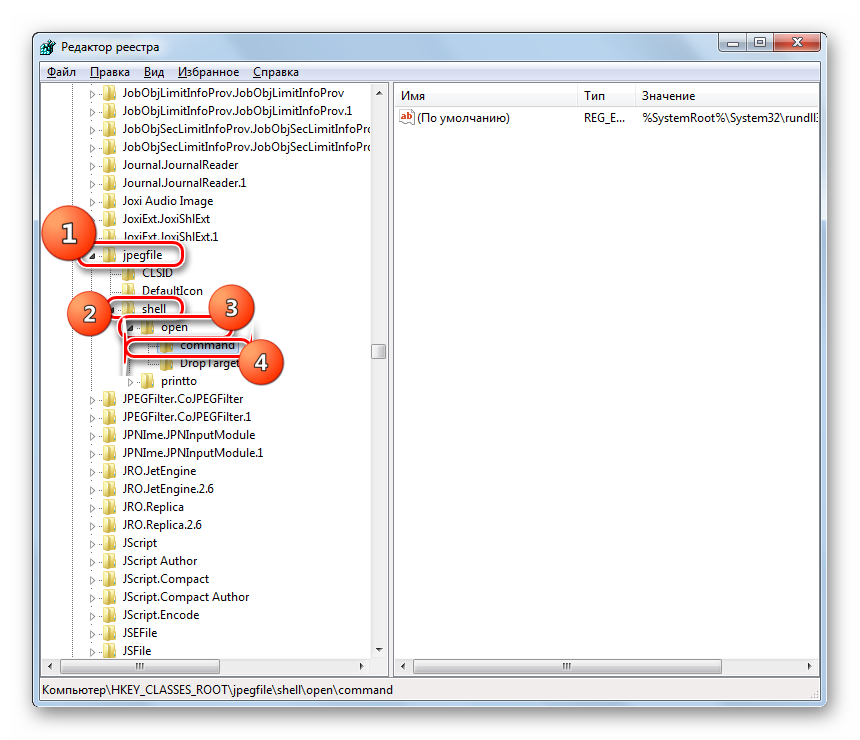
Затем отыщите параметр «По умолчанию» в правой части интерфейса. Кликните по нему.
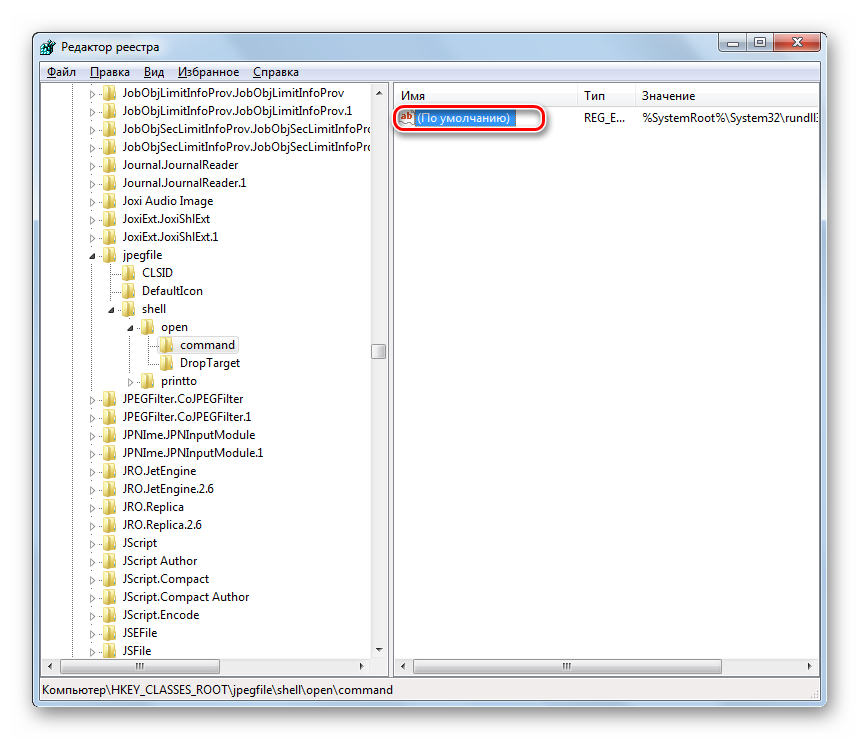
В единственное поле открывшегося окна вместо текущей записи вбейте такое выражение:
Щелкните «OK».
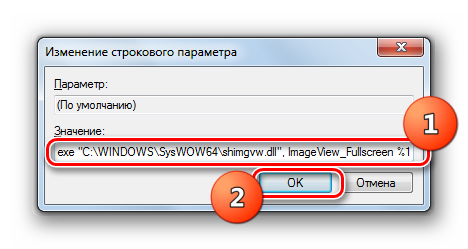
Далее следует проделать аналогичную процедуру для картинок с расширением PNG. В директории «HKEY_CLASSES_ROOT» перейдите по разделам:
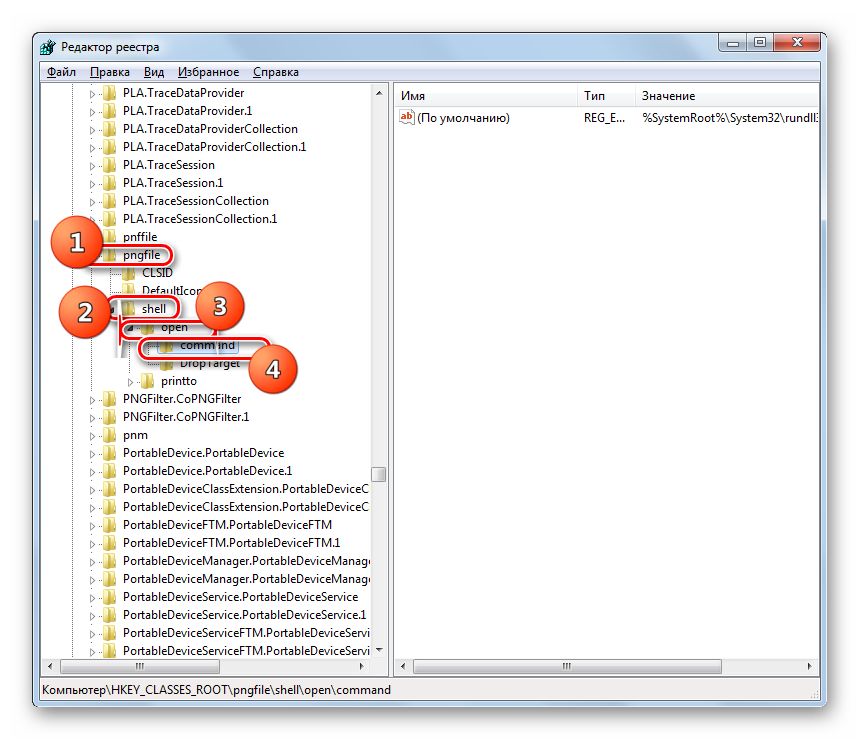
Снова откройте объект «По умолчанию» в разделе «command».
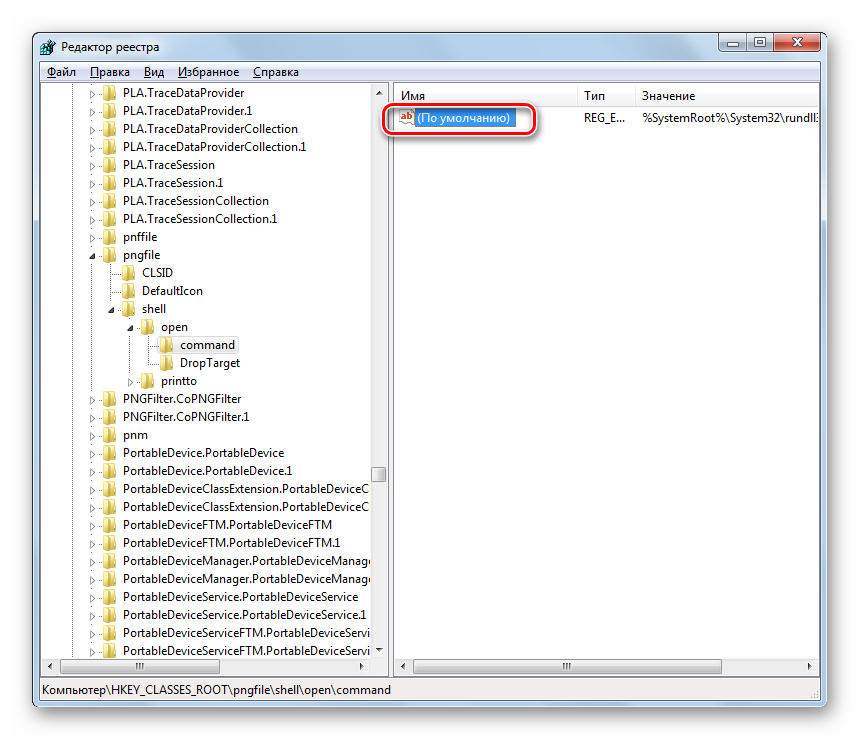
Измените значение параметра на следующее:
Кликните «OK».
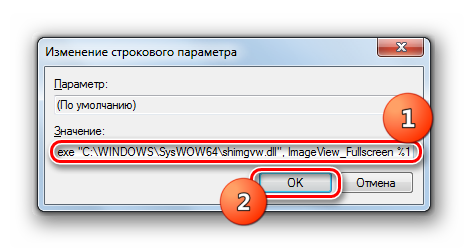
Наконец, следует выполнить процедуру указания сопоставления для картинок с расширением JPEG. Перейдите в директории «HKEY_CLASSES_ROOT» по разделам:
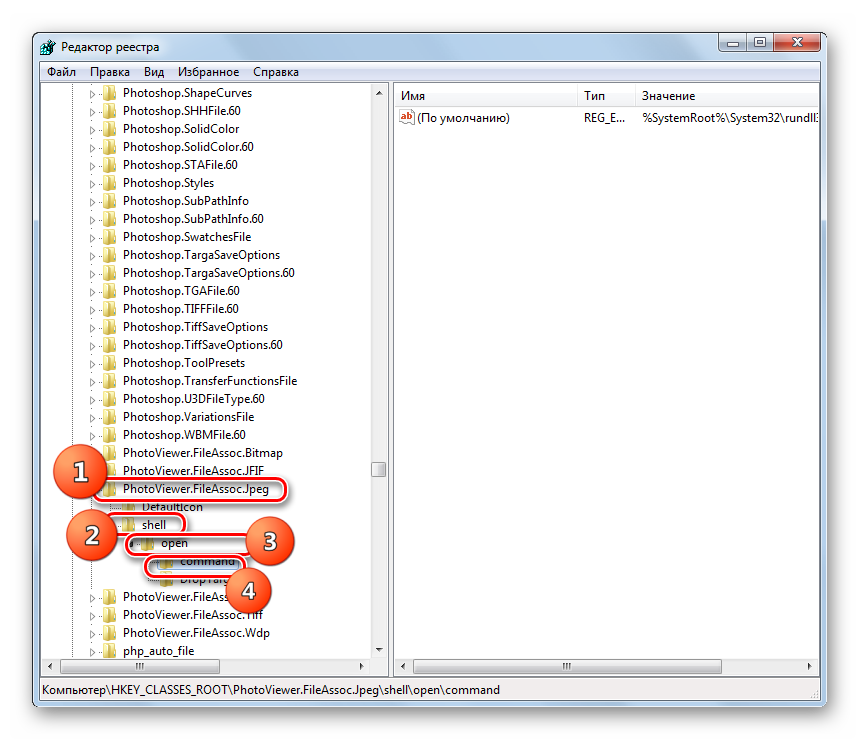
Откройте в последнем названном разделе объект «По умолчанию».
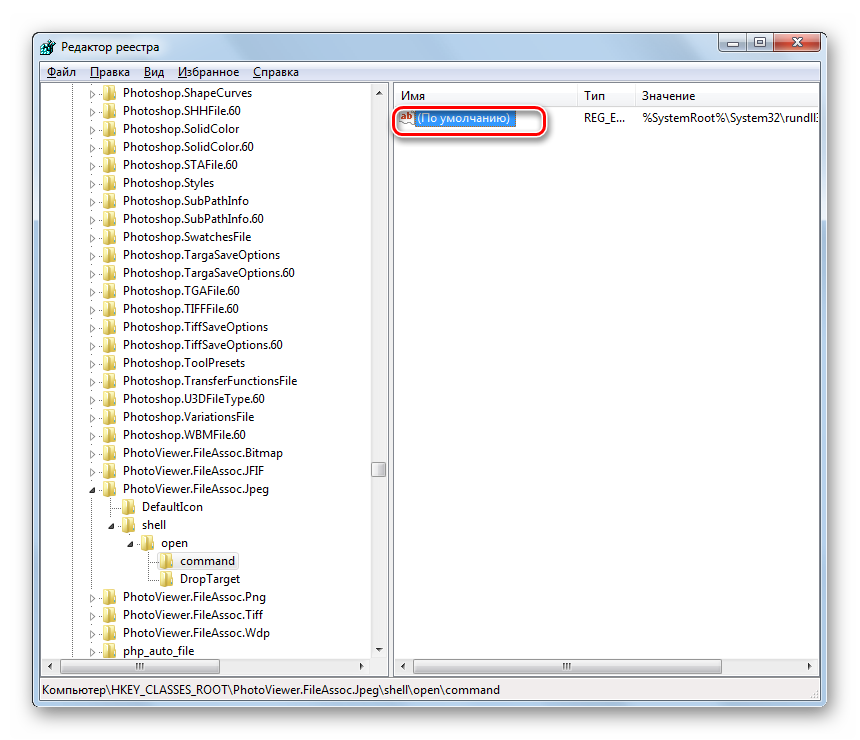
Измените в нем значение на такое:
Нажмите «OK».
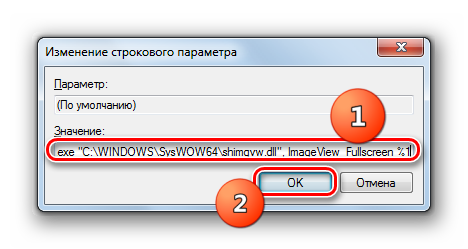
Затем закройте окно «Редактора» и перезагрузите систему. После перезапуска изображения с указанными выше расширениями будут открываться через стандартный просмотрщик фотографий при помощи второй версии библиотеки shimgvw.dll. Это должно решить проблему с работоспособностью данной программы на Windows 7 64-битной версии.
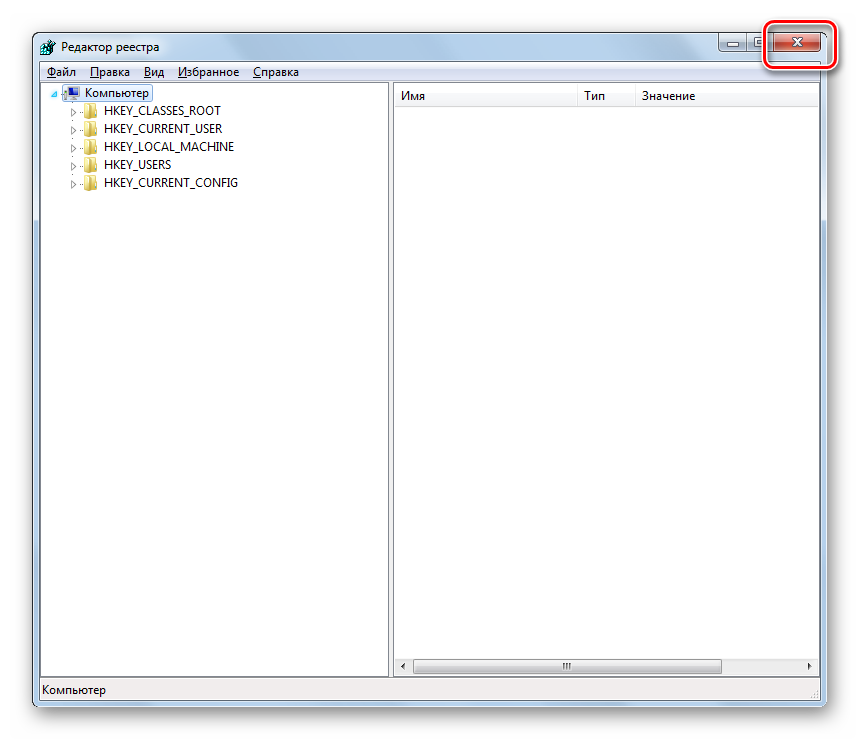
Проблемы с неработоспособностью встроенного средства просмотра фотографий могут быть вызваны целым рядом различных причин. Каждая из них имеет свой алгоритм решения. Кроме того, конкретный способ зависит от разрядности операционной системы. Но в большинстве случаев неполадки удается устранить путем обновления сопоставлений типов файлов.
Опишите, что у вас не получилось.
Наши специалисты постараются ответить максимально быстро.
Carambis PhotoTrip
По части насыщенности разнообразными функциями вьюер Carambis PhotoTrip не имеет себе равных. Несмотря на большой размер, эта программа для просмотра картинок и фото на ПК работает достаточно шустро и имеет выразительный и удобный в работе интерфейс. Приложение умеет редактировать графические файлы большинства распространённых форматов, предоставляя пользователям обширные возможности в плане создания эксклюзивно оформленных фотоальбомов, хранимых как на жёстком диске, так и на сетевых ресурсах, доступных в любом месте, где есть интернет.

Возможности Карамбис Фототрип:
- встроенная функция сортировки изображений с возможностью обнаружения и удаления дубликатов;
- мощный набор фильтров для корректировки параметров картинки (яркости, насыщенности, контрастности);
- возможность обмена фотоальбомами через электронную почту;
- публикация отдельных фотографий и коллекций в популярных соцсетях, включая сервисы Flikr, Google+ и другие;
- есть привязка к картам GPS, то есть можно просматривать места, где сделаны снимки, добавлять маршруты, размещать фотографии на карте.
Возвращение стандартного просмотра фотографий
Старая программа, работающая с изображениями и фотографиями разных форматов, была заменена, но не удалена из системы. Поэтому, изменив настройки Windows одним из нижеописанных способов, вы получите привычное окно. При этом вернуть современную программу «Фотографии», используемую по умолчанию в Windows 10, можно будет в любой момент.
В Windows 10 можно вернуть «Просмотр фотографий» из Windows 7
Внесение изменений в реестр
В первую очередь необходимо изменить параметры реестра так, чтобы привычное приложение из Windows 7 стало доступным. Для этого необходимо скачать файл Registry_commands с набором команд, автоматически меняющих определённые настройки реестра:
- Запустив его, выдайте разрешение на внесение изменений.Подтверждаем редактирование реестра
- Через небольшой промежуток времени появится уведомление, сообщающее об успешном завершении операции.Об успешном завершении операции сообщит уведомление
Теперь приложение «Просмотр фотографий» разблокировано, осталось установить его в роли программы по умолчанию одним из нижеописанных методов.
Если по каким-то причинам данный способ не принёс результата, то есть старое приложение не стало доступным, используйте методы-аналоги «Настройка через PowerShell» и «Настройка через Winaero Tweaker». Также ниже будут описаны приложения от сторонних разработчиков. Возможно, они вам понравятся больше, чем старая или современная программа от Microsoft.
Использование контекстного меню
Самый простой способ — использовать возможности быстрого доступа «Проводника»:
- Найдя любую картинку в «Проводнике», кликните по ней правой клавишей мыши и выберите «Открыть с помощью» — «Выбрать другое приложение».Выбираем функцию «Выбрать другое приложение»
- Развернётся список программ, способных работать с картинками. Укажите, что хотите использовать «Просмотр фотографий Windows», и поставьте галочку, подтверждающую использование этого приложения для всех остальных снимков данного формата.Выбираем из списка «Просмотр фотографий Windows» и ставим галочку
Готово, благодаря установленной галочке все изображения будут открываться именно в старом приложении. Учтите, если вы открывали файл формата .jpeg, то приложение по умолчанию применится только для остальных файлов данного формата, а для картинок в расширении .png придётся повторить вышеописанные действия снова.
Изменение параметров
Если предыдущий метод по каким-то причинам не сработал, выполните следующие шаги:
- Разверните параметры компьютера.Открываем приложение «Параметры»
- Раскройте блок «Приложения».Открываем раздел «Приложения»
- Перейдите к настройкам приложений по умолчанию и в списке отыщите пункт «Просмотр фотографий». В нём выбрана программа «Фотографии», кликните по её иконке и выберите из появившегося списка приложение «Просмотр фотографий».Устанавливаем приложение «Просмотр фотографий» по умолчанию
Готово, теперь все изображения будут открываться с помощью «Просмотр фотографий», пока вы снова не установите приложение «Фотографии» в настройках компьютера.
Видео: как вернуть «Просмотр фотографий» в Windows 10
Настройка через PowerShell
- Используя системную поисковую строку, отыщите по названию и откройте приложение PowerShell.Открываем программу PowerShell
- Скачайте файл PowerShell_commands и скопируйте из него все команды в окно PowerShell. Переносите их все одновременно. Их выполнение приведёт к тому, что программа «Просмотр фотографий» разблокируется для всех форматов, в которых хранятся изображения (.png, .jpeg и т. д.).Копируем и выполняем все команды в PowerShell
Если хотите разрешить использование старой программы отображения только для определённых форматов, то самостоятельно выберите из списка подходящие команды. После того как выполнение команд завершится, вернитесь к инструкциям «Использование контекстного меню» и «Изменение параметров», чтобы установить приложение «Просмотр фотографий» в качестве программы по умолчанию.
- Запустив Winaero Tweaker, перейдите к пункту Get Classic Apps и выберите первый подпункт Activate Windows Photo View.
- Оказавшись в нём, кликните по кнопке Activate Windows Photo View. Готово, теперь все картинки будут открываться в программе «Просмотр фотографий». Если же этого не происходит, измените приложение по умолчанию самостоятельно, используя вышеописанные методы «Использование контекстного меню» и «Изменение параметров».Нажимаем кнопку Activate Windows Photo View
Через powershell
Настроить классическое средство просмотра фотографий Windows для открытия картинок в Виндовс 10 можно через PowerShell — тут даже качать ничего не придется… данный способ имеет отличия в способе назначения программы по умолчанию, сейчас все подробно рассмотрим.
Кликните правой кнопкой мыши по меню «Пуск» и в контекстном меню выберите пункт «Windows PowerShell (Администратор)» — без админ прав данный способ работать не будет!
Скопируйте команды ниже, вставьте их в окно PowerShell и нажмите Enter (для вставки достаточно кликнуть в любом свободном месте окна правой кнопкой мыши).
If ( -Not ( Test-Path "Registry::HKEY_CLASSES_ROOTApplicationsphotoviewer.dll")){New-Item -Path "Registry::HKEY_CLASSES_ROOTApplicationsphotoviewer.dll" -ItemType RegistryKey -Force}
If ( -Not ( Test-Path "Registry::HKEY_CLASSES_ROOTApplicationsphotoviewer.dllshell")){New-Item -Path "Registry::HKEY_CLASSES_ROOTApplicationsphotoviewer.dllshell" -ItemType RegistryKey -Force}
If ( -Not ( Test-Path "Registry::HKEY_CLASSES_ROOTApplicationsphotoviewer.dllshellopen")){New-Item -Path "Registry::HKEY_CLASSES_ROOTApplicationsphotoviewer.dllshellopen" -ItemType RegistryKey -Force}
Set-ItemProperty -path "Registry::HKEY_CLASSES_ROOTApplicationsphotoviewer.dllshellopen" -Name "MuiVerb" -Type "String" -Value "@photoviewer.dll,-3043"
If ( -Not ( Test-Path "Registry::HKEY_CLASSES_ROOTApplicationsphotoviewer.dllshellopencommand")){New-Item -Path "Registry::HKEY_CLASSES_ROOTApplicationsphotoviewer.dllshellopencommand" -ItemType RegistryKey -Force}
Set-ItemProperty -path "Registry::HKEY_CLASSES_ROOTApplicationsphotoviewer.dllshellopencommand" -Name "(Default)" -Type "ExpandString" -Value "%SystemRoot%System32rundll32.exe `"%ProgramFiles%Windows Photo ViewerPhotoViewer.dll`", ImageView_Fullscreen %1"
If ( -Not ( Test-Path "Registry::HKEY_CLASSES_ROOTApplicationsphotoviewer.dllshellopenDropTarget")){New-Item -Path "Registry::HKEY_CLASSES_ROOTApplicationsphotoviewer.dllshellopenDropTarget" -ItemType RegistryKey -Force}
Set-ItemProperty -path "Registry::HKEY_CLASSES_ROOTApplicationsphotoviewer.dllshellopenDropTarget" -Name "Clsid" -Type "String" -Value "{FFE2A43C-56B9-4bf5-9A79-CC6D4285608A}"
If ( -Not ( Test-Path "Registry::HKEY_CLASSES_ROOTApplicationsphotoviewer.dllshellprint")){New-Item -Path "Registry::HKEY_CLASSES_ROOTApplicationsphotoviewer.dllshellprint" -ItemType RegistryKey -Force}
If ( -Not ( Test-Path "Registry::HKEY_CLASSES_ROOTApplicationsphotoviewer.dllshellprintcommand")){New-Item -Path "Registry::HKEY_CLASSES_ROOTApplicationsphotoviewer.dllshellprintcommand" -ItemType RegistryKey -Force}
Set-ItemProperty -path "Registry::HKEY_CLASSES_ROOTApplicationsphotoviewer.dllshellprintcommand" -Name "(Default)" -Type "ExpandString" -Value "%SystemRoot%System32rundll32.exe `"%ProgramFiles%Windows Photo ViewerPhotoViewer.dll`", ImageView_Fullscreen %1"
If ( -Not ( Test-Path "Registry::HKEY_CLASSES_ROOTApplicationsphotoviewer.dllshellprintDropTarget")){New-Item -Path "Registry::HKEY_CLASSES_ROOTApplicationsphotoviewer.dllshellprintDropTarget" -ItemType RegistryKey -Force}
Set-ItemProperty -path "Registry::HKEY_CLASSES_ROOTApplicationsphotoviewer.dllshellprintDropTarget" -Name "Clsid" -Type "String" -Value "{60fd46de-f830-4894-a628-6fa81bc0190d}"
#
После завершения выполнения команды — окно можно закрывать, теперь осталось настроить автоматическое открытие картинок!
Переходим в папку с изображениями и кликаем по нему правой кнопкой мыши, в появившемся меню выбираем пункт «ОТКРЫТЬ С ПОМОЩЬЮ» > «ВЫБРАТЬ ДРУГОЕ ПРИЛОЖЕНИЕ»…
… спускаемся в самый низ и находим там встроенное приложение «Просмотр фотографий Windows» (не забудьте отметить галочкой «Всегда использовать это приложение для открытия .jpg файлов»).
К сожалению данный процесс придется проделать для всех известных форматов изображений (правда в 90% все использую JPG — поэтому наверняка это не проблема).
Часть 1: 6 лучших программ просмотра NEF Viewer для Windows 11/10/8/7 и macOS
Хотя компания Nikon выпустила Capture NX2 и ViewNX 2 в качестве программы просмотра NEF, большинству пользователей по-прежнему требуется установка сторонней программы. Просмотрщик файлов RAW для открытия файлов NEF. Программа просмотра NEF долго не обновляется. Для пользователей Windows 11/10 и Mac OS X последней версии вы можете загрузить и установить программу просмотра файлов NEF из-за проблемы несовместимости.
Top 1: WidsMob Viewer Pro — просмотр файлов NEF в Windows 11/10/8/7 и Mac
Если вы хотите открыть и полностью контролировать Изображения RAW снятые фотоаппаратами Nikon с использованием WidsMob Viewer Pro ваш самый быстрый и лучший выбор. Вы можете получить функции просмотра на основе папок для просмотра всех файлов NEF в одном окне без дополнительных щелчков мышью. Вы можете просматривать все изображения и видео в одной или разных папках. Поддерживается открытие файлов Nikon NEF в режиме эскизов, полноэкранном режиме, режиме слайд-шоу, избранном режиме и режиме EXIF. Вы даже можете скопировать изображение NEF, извлекая EXIF метаданные в рамках программы.
Программа просмотра NEF обеспечивает высокую скорость. Независимо от того, сколько изображений NEF вы просматриваете, вы можете получить в 5 раз быстрее, чем другие программы просмотра NEF. Программа не закрывается или перестает работать из-за импорта слишком большого количества файлов Nikon RAW. Более того, вы также можете использовать WidsMob Viewer Pro в качестве редактора NEF. Вы можете применять инструменты редактирования видео и изображений к изображениям в формате NEF, снятым Nikon.
1. Открывайте файлы NEF с 5-кратной скоростью в одном окне на основе папок.
2. Просматривайте изображения Nikon RAW в различных режимах предварительного просмотра.
3. Извлеките метаданные EXIF, чтобы проверить модель камеры, объектив, F-число, время экспозиции, ISO, Flash и другие подробности.
4. Организуйте свою медиа-галерею с помощью встроенных инструментов сортировки.
5. Редактируйте файлы NEF, вращая, обрезая, переворачивая, конвертируя, изменяя размер, переименовывая и т. Д.
6. Просматривайте мультимедийные файлы на Mac с Nikon и других 50+ камер в формате RAW.
Mac СкачатьWin Скачать
Как открыть файлы NEF в macOS и Windows с помощью WidsMob Viewer Pro
Шаг 1: Запустите WidsMob Viewer Pro. Нажмите + рядом с Библиотека на левой панели программного обеспечения. Вы можете видеть все папки и подпапки, хранящиеся на вашем компьютере.

Шаг 2: Прокрутите вниз, чтобы быстро просмотреть изображения Nikon NEF. Если вы хотите внимательно просмотреть файл NEF, вы можете дважды щелкнуть по нему, чтобы просмотреть его. Или вы можете выбрать Войти в полноэкранный режим из Перейти к недвижимости раскрывающийся список для перехода в полноэкранный режим.

Шаг 3: Если вы хотите узнать, как сделать тот же снимок в формате NEF, вы можете выбрать Показать информацию из Перейти к недвижимости список, чтобы проверить подробные настройки. Позже вы можете использовать четыре клавиши направления для просмотра файлов NEF.

Шаг 4: Чтобы собрать файлы NEF из разных папок, вы можете щелкнуть значок пятиконечной звезды. Вы можете добавить выбранные файлы NEF в Мой любимый папка. Вы можете щелкнуть значок ниже, чтобы просматривать файлы Nikon NEF и управлять ими.
Picasa
Тяжеловесная, но с богатым функционалом, бесплатная программа Picasa для просмотра фотографий в ОС Windows умеет также редактировать изображения. Но её основным коньком считается функция интеллектуального распознавания и каталогизации графических файлов. При запуске программа сканирует жёсткий диск, находит все картинки, запоминает структуру и в следующие разы только сравнивает размеры каталогов, обнаруживая любые изменения, произошедшие с момента последнего использования приложения. Таким образом, с помощью Picasa вы получаете возможность содержать ваш жёсткий диск в идеальном порядке.
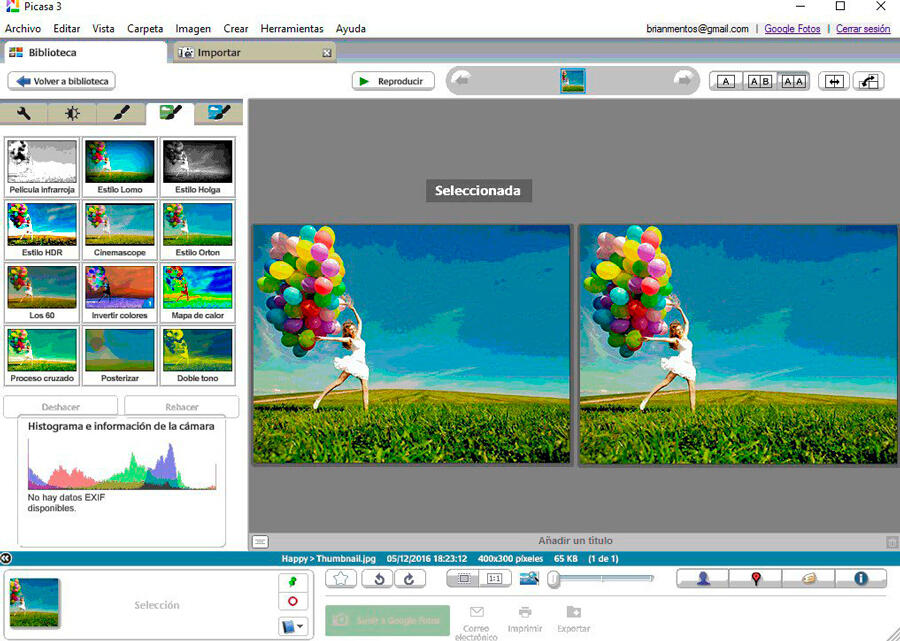
Другие достоинства программы:
- поддержка огромного количества форматов изображений;
- возможность проигрывания видео;
- пакетная обработка файлов;
- установка паролей на отдельные альбомы;
- удобный интерфейс;
- отличные возможности каталогизации библиотек картинок.
Кроме наведения порядка на диске, Picasa способна улучшать качество фотографий, используя набор встроенных фильтров. Пользователям наверняка понравится функция создания слайд-шоу, а также красочных коллажей с разнообразными способами наложения и расположения картинок.
Плюс вы получаете в своё распоряжение прекрасный набор функций для корректировки качества фотографий, включая избавление от эффекта «красных глаз».


