Как провести тест видеокарты на стабильность и производительность
Содержание:
- Как узнать какая видеокарта на компьютере в Windows 10
- Тест видеокарты онлайн
- FurMark
- Проверка видеокарты приложением FurMark
- Аппаратные артефакты
- Проверка с помощью стресс-теста
- Визуальный осмотр
- Перегрев видеокарты
- Онлайн тест NVIDIA
- ПРОВЕРЯЕМ ПРОДАВЦА
- FurMark + GPU-Z
- Проверка видеокарты онлайн – имеющиеся возможности
- Тест видеопамяти видеокарты, когда есть изображение
- Признаки не исправности видеокарты.
- Используем средства Windows
- Заключение
Как узнать какая видеокарта на компьютере в Windows 10
Проверить какая видеокарта стоит в компьютере можно несколькими способами.
Способ 1. Через диспетчер устройств
Чтобы узнать модель видеокарты в Windows 10, нужно зайти в Диспетчер устройств. Нажмите WIN+X выберите из списка Диспетчер устройств.
 Нажимаем Win+X на Windows 10
Нажимаем Win+X на Windows 10
В диспетчере устройств откройте — Видеоадаптеры.
Здесь указана модель видеокарты, в моем случае — это Nvidia Geforce GTS 250.
 Диспетчер устройств — видеокарта
Диспетчер устройств — видеокарта
Если вместо модели видеокарты, будет написано Базовый видеоадаптер, то значит не установлен видео драйвер.
В этом случае, чтобы узнать какая видеокарта, воспользуйтесь программой Aida64 — .
 Диспетчер устройств— не установлен драйвер на видеокарту
Диспетчер устройств— не установлен драйвер на видеокарту
Способ 2. Через средство диагностики DirectX
Нажмите одновременно Win+R.
 Горячие клавиши Win+R
Горячие клавиши Win+R
В открывшемся окне впишите dxdiag и нажмите Ок.
 dxdiag — запуск DirectX
dxdiag — запуск DirectX
Появится Средство диагностики DirectX. Перейдите на вкладку Экран, где будет название видеокарты.
 Средство диагностики DirectX
Средство диагностики DirectX
Внизу окна обратите внимание на примечание: неполадки не найдены. Это говорит об исправности видеокарты
Способ 3. Через сведения в системе Windows 10
Также нажимаете Win+R, в строке вписываете msinfo32.exe и нажимаете Ок.
 msinfo32.exe — запуск сведений о системе
msinfo32.exe — запуск сведений о системе
В окне сведения о системе, переходите Компоненты — Дисплей. Справа увидите в значении название видеокарты.
 Сведения о системе — компоненты — дисплей — видеокарта
Сведения о системе — компоненты — дисплей — видеокарта
Тест видеокарты онлайн
Наличие на компьютере мощной, скоростной видеокарты – обязательный атрибут высокой производительности современного ПК. Хорошая видеокарта от известного бренда (обычно это Nvidia, AMD, Intel), с высокой разрядностью шины, с достойным объёмом видеопамяти, с наличием достаточного количества пиксельных, шейдерных, вершинных конвейеров является необходимым инструментом, позволяющим насладиться всем богатством возможностей современных игр. И когда возникает потребность проверить возможности имеющейся на компьютере видеокарты, неоценимую помощь здесь окажут сетевые и стационарные инструменты, позволяющие провести как тест видеокарты онлайн, так и более глубокую стационарную проверку графической карты вашего компьютера. В данной статье я расскажу, как осуществить тестирование видеокарты в режиме онлайн, какие сетевые сервисы нам в этом помогут, а также какими вспомогательными программами мы можем воспользоваться.

Проводим тест видеокарты
FurMark
Настоящий стресс тест видеокарты проводит программа FurMark. Эта бесплатная утилита максимально разгоняет адаптер, оценивая его стабильность и производительность. Как проверить видеокарту на работоспособность в FurMark:
- Закройте другие приложения, включая скачивание файлов из интернета.
- Запустите программу, она определит модель устройства, доступное разрешение и текущую температуру.
- Выставьте стандартное разрешение в поле «Resolution» и откройте настройки по кнопке «Settings».
- В параметрах теста поставьте галочки на «Dynamic background» и «Burn-in». Не используйте режим «Xtreme burn-in», если вы не разбираетесь в тонкостях работы компьютерного оборудования – на нем можно сжечь видеопамять.
- Вернитесь на основной экран, кликните «Burn -in test».
- Подтвердите, что вы согласны с возможными рисками – перезагрузкой ПК из-за излишней интенсивности нагрузки.
- Начнется тест производительности видеокарты.
- Вы увидите график температуры – на первых минутах она начнет резко расти, затем стабилизируется.
![]()
У исправного устройства температура не превысит 100 градусов. При более высоких показателях на экране появятся цветные артефакты, компьютер перезагрузится, отключится видеодрайвер.
При успешном завершении тестирования видеокарты на ошибки вы увидите окно с основными показателями – параметры ноутбука или ПК, максимальная температура, FPS. Для сравнения показателей с характеристиками пользователей аналогичных устройств, кликните на «Submit». Запустится браузер с таблицей, в которой вы оцените свое количество баллов.
Если диагностика видеокарты в FurMark окончилась неудачно, попробуйте устранить неисправность. Осмотрите устройство, если на радиатор налипла пыль – удалите его ватными палочками или сдуйте сжатым воздухом. Обновите термопасту на чипе самостоятельно или обратитесь в сервисный центр.
Проверка видеокарты приложением FurMark
Самый простой и эффективный способ проверки видеокарты – это использование специально созданного для данных целей приложения FurMark. Его задачей является серьезная нагрузка графического ускорителя и проверка стабильности работы системы в стрессовом режиме.
Чтобы воспользоваться приложением FurMark, его необходимо предварительно загрузить. Сделать это можно с сайта разработчиков или других проверенных источников. Советуем загружать программу максимально поздней версии, чтобы не возникло непредвиденных конфликтов в работе приложения с видеокартой. Загрузив программу, ее потребуется установить стандартным способом.
Когда программа FurMark будет установлена, можно приступать к проверке видеокарты:
- Откройте приложение FurMark;
- Далее потребуется его настроить. Установите в графе «Resolution» разрешение монитора, с которым предполагается работа видеокарты;
- После этого нажмите на кнопку «Settings» и в открывшемся окне отметьте пункты «Dynamic Background» и «Burn-in», после чего нажмите «ОК»;
- Далее нажмите «GPU Strees test» и подтвердите свое решение в открывшемся окне, в котором сообщается, что во время тестирования видеокарта будет сильно нагружена;
- Откроется окно с изображением некоего глаза, оно и является основным тестовым инструментом.
Во время тестирования видеокарты программой FurMark на экране будет вращаться изображение с глазом, а в верхнем левом углу и снизу начнут отображаться различные параметры состояния графического процессора. Нижняя полоса показывает температуру чипа GPU, которая после старта теста резко начнет расти.
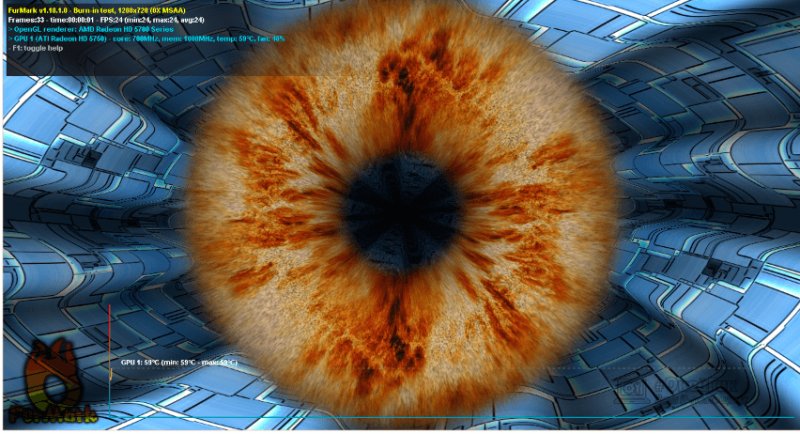
Для каждой видеокарты характерны свои показатели температуры в рабочем режиме, но можно ориентироваться на следующие данные:
- Если в течение 15-20 минут тестирования видеокарты программой FurMark температура чипа не поднимается выше 100 градусов, видеокарта исправна;
- Если температура норовит «выскочить» за 120 градусов, с охлаждением видеокарты или чипом.
Обратите внимание: Во время работы теста FurMark компьютер может самопроизвольно перезагрузиться. Это говорит о том, что сработала система защиты в видеокарте, которая не позволила ей перегреться выше максимально допустимого значения
Такая видеокарта неисправна или с ее охлаждением имеются проблемы.
Также указывать на неисправность видеокарты во время проверки тестом FurMark могут «артефакты», возникающие на экране. Если они проявляются, это говорит о том, что и в производительных играх или приложениях с работой видеокарты будут возникать различные проблемы.
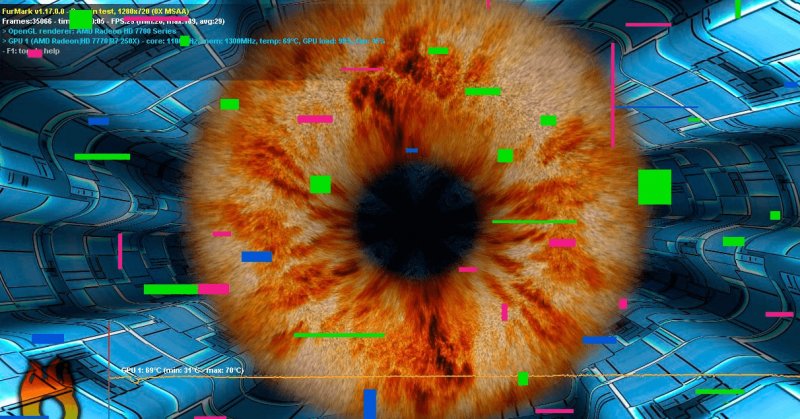
Еще одной ошибкой, с которой может столкнуться пользователь во время тестирования видеокарты приложением FurMark, это предупреждение системы о том, что «Видеодрайвер перестал отвечать и был восстановлен».
Аппаратные артефакты
Чаще всего пользователи сталкиваются с аппаратными артефактами, когда битые пиксели появляются в любой момент работы компьютера и монитора — в браузере, требовательной видеоигре, во время загрузки системы и в других ситуациях. Возникнуть такая проблема может по разным причинам: адаптер перегрелся и вышел из строя, графический чипсет «отошел» от платы или же нестабильно работает система охлаждения.
Способ 1: Очистка системы охлаждения
Если артефакты появляются не моментально при включении компьютера, а через некоторое время его использования, вполне вероятно, что проблема в системе охлаждения. Такое встречается, когда давно не менялась термопаста и не вычищалась пыль. В этой ситуации исправить проблему будет достаточно просто, если вы продвинутый пользователь и умеете обращаться с компьютером.

Достаточно снять крышку системного блока и оценить степень загрязненности видеокарты. Если весь кулер в пыли, нужно его вычистить. Для этого соблюдайте следующие правила:
- Процедуру необходимо производить при полностью выключенном компьютере, также отключив его от электросети.
- Лучше всего отсоединить адаптер от материнской платы. Но не стоит делать этого, если вы не уверены, что сможете установить его на место.
- Не должно быть никакой воды. Для доступа к трудным местам лучше всего использовать ушные палочки или мелкие кисточки, а также пылесос или фен.
Зачастую одной очистки кулера недостаточно и необходимо обновить термопасту. Для нанесения средства надо снять верхнюю крышку платы и кулер, после чего нанести ее тонким слоем на чип процессора и вернуть все на место.
Подробнее: Правильная очистка компьютера и ноутбука от пыли Замена термопасты на видеокарте Замена термопасты на ноутбуке
Способ 2: Проверка питания

Помимо этого, дополнительное питание может быть просто не подключено. От блока питания должен идти отдельный кабель, подключающийся к видеокарте, как показано на изображении
Важно отметить, что некоторые адаптеры не требуют дополнительного питания и такой разъем у них просто отсутствует. Такие модели достаточно просто вставить в разъем на материнской плате
Проверка с помощью стресс-теста
Одной из наиболее популярных утилит для проверки карты на работоспособность является FurMark. Она подходит для любого типа видеокарт: AMD, NVIDIA. Ее с успехом применяют как на ноутбуках, так и на стационарных компьютерах с установленной Windows.
Открыв окно настроек, нужно отметить галочками пункты:
Чуть ниже имеется еще один режим «Extreme burn-in». Не стоит отмечать его, так как этот режим слишком мощный. Обычного режима будет вполне достаточно, недаром эту утилиту называют убийцей видеокарт. Если есть неисправность, она может не выдержать тестирование. Перед стартом необходимо убрать все запущенные посторонние приложения. Программа выдает предупреждение о сильной нагрузке на видеокарту, о ее сильном нагревании.

Начинается тестирование с нажатия кнопки «Burn-in test». Нажатие кнопки «Go!» запускает тест, продолжающийся на протяжении 10-20 минут. Пользователь увидит на экране крутящийся в разные стороны трехмерный бублик. Он нагружает графический адаптер мощнее любой современной игры. Поэтому 20 минут теста – это разумный предел для проверки. Тут же начнет расти температура видеокарты, усиливается работа кулера. Если система охлаждения пассивная, без кулера, то карта получит еще более сильную нагрузку. При исправно работающей видеокарте температура постепенно выравнивается, достигнув предела в 92-95 градусов.

- Сильный разогрев, запах паленого. Причиной может быть скопившаяся пыль. При превышении допустимого предела температуры можно остановить тест и произвести очистку от пыли.
- Дефекты изображения на экране в виде искажений, мигания.
- Выскакивают сообщения об ошибке «Видеодрайвер перестал отвечать и был остановлен».
https://youtube.com/watch?v=NcFckg1giUU
После прохождения теста, если видеокарта показала себя не с лучшей стороны, можно попробовать помочь ей. Для этого снимают боковую крышку системного блока и осматривают видеокарту. Кроме очистки от пыли нужно осмотреть кулер. Высохшая смазка подшипника может затруднять вращение вентилятора и приводить к перегреву. Если с этим порядок, то дело может быть в высохшей термопасте на чипе видеопроцессора. Придется разобрать видеокарту и заменить термопасту. Можно обратиться в сервис.
Иногда неисправность видеокарты можно устранить самостоятельно, но для этого нужно обладать определенными навыками. Поэтому зачастую остается лишь один выход – обращение в сервис. Для того чтобы такая необходимость возникала реже, нужно следить за чистотой компьютера, не допуская перегрева видеокарты и других его частей.
Визуальный осмотр
Самый простой способ проверки карты – это проведение внешнего осмотра. Для этого следует снять крышку системного блока и аккуратно снять видеокарту. Эти действия необходимо выполнять с особой аккуратностью и внимательностью. Часто к видеокарте подключается шлейф дополнительного питания, который следует отключить. Также чтобы извлечь деталь нужно отогнуть фиксатор на материнской плате.
 Визуальный осмотр видеокарты
Визуальный осмотр видеокарты
Достав видеокарту, нужно внимательно осмотреть ее в поисках подгоревших микросхем. Затем нужно удалить всю пыль из радиаторов и кулера системы, протереть контакты ватной палочкой, смоченной в спирте или обычным ластиком. Кроме этого нужно удостовериться, что сам вентилятор видеокарты свободно вращается. При необходимости, его нужно продуть от пыли и смазать подшипник.
Затем следует собрать всю заново и попробовать запустить компьютер. Порой эти нехитрые манипуляции способны оживить ваш системный блок.
Перегрев видеокарты
Данная проблема проявляется в зависании при работе
компьютера, особенно под нагрузкой видеоадаптера, например, при просмотре
фильмов или в играх. В этом случае компьютер может даже отключить видеокарту
если сработает защита по перегреву в ней, и тогда изображение на мониторе
исчезнет.
Для решения этой проблемы нужно:
1. Убедиться, что температура видеокарты действительно
превышена (показать подсказку / открыть статью полностью);
2. Выполнить чистку видеокарты как описано в самом начале этой статьи;
3. Проверить температуру видеокарты (показать подсказку / открыть статью полностью).
Онлайн тест NVIDIA
Если вы не знаете никаких программ для теста, или просто боитесь накачать вирусов, тогда можно проверить видеокарту от nvidia с помощью бесплатного онлайн сервиса от разработчика. Сделать это можно на официальной странице производителя видеоплаты. Для этого необходимо:
После окончания онлайн тестирования, вы узнаете, подходит ли эта игра для вашего компьютера или нет. Это самый быстрый и простой способ, который позволяет протестировать видеокарту.
Для более качественного и детального тестирования видеокарты следует воспользоваться специальными утилитами. Именно о них мы и поговорим дальше.
ПРОВЕРЯЕМ ПРОДАВЦА
- Как долго зарегистрирован аккаунт. Не брать видеокарту, если аккаунт только зарегистрирован. Как правило такие аккаунты регистрируются для развода. Особенно если цены на них намного ниже средних.
- Какие товары продаются в аккаунте. Смотрите что бы в аккаунте продавались разноплановые товары. Не только видеокарты. Если человек продает одни видеокарты, это либо перекуп, либо распродается ферма. В идеале, это должен быть человек который продает одежду, детские игрушки, запчасти от машины, свой старый телефон или видеокарту, в общем товары своего быта.
- Смотрите кол-во успешных сделок. Если нет ни одной успешной сделки, я бы прошел мимо. Особенно вкупе с недавно зарегистрированным аккаунтом.
- Цена, как самый важный фактор, не видитесь на очень низкую цену, прежде чем покупать карту, проанализируйте рынок. Определите минимальную, максимальную и среднюю цену. Желательно найти по средней, плюс минус, главное ухватить не дешевле, а качественнее. Человек который продает хороший продукт, не будет его продавать дешево.
- Смотрите товар только с реальными фотографиями. Если официальные фото от производителя или вендера, проходим мимо.
Если вам нужен хлам за минимальную цену, можете смотреть дно рынка, если интересует хорошая бу видеокарта, то цена будет средняя, либо чуть выше средней. Хотя если вам удастся найти видеокарту которая будет отвечать всем критериям которые будут дальше, по низкой цене, можете рискнуть. Возможно именно вам повезет наткнуться на человека, который ставит минимальную цену, лишь бы сразу продать. Такие тоже есть, как правило это люди с деньгами, и им нужно просто избавиться от лишнего или старого.
Вот пример товара, который можно смело пролистывать …
Пример плохого предложения поддержанной видеокарты
Вот пример объявления, которое на мой взгляд стоит рассмотреть. Цена чуть выше средней, карта в полной комплектации и с гарантией. Реальные фото. Такому продавцу можно писать для дальнейшего этапа покупки.
Хороший вариант объявления бу видеокарты
FurMark + GPU-Z
FurMark можно скачать с официального сайта
прокрутив экран чуть ниже и нажав на кнопку скачиваете, устанавливаете и запускаете. Для запуска утилиты GPU-Z жмем на выделенную кнопку.
В состав этого теста уже входит утилита GPU-Z версии 0.6.9. Если есть более свежая версия утилита сразу предлагает обновиться.
На главной вкладке Graphics Card вы можете наблюдать если не все, то почти все характеристики вашей видеокарты.
Для тестирования нам понадобиться вкладка Sensors. Здесь отображается частота графического ядра 350 MHz, памяти — 800 MHz, температура, загрузка, потребление памяти и даже мощность.
В общем все что надо и даже больше. Все готово, запускаем тестирование видеокарты нажимая на кнопку Burn in test.
Программа выдает предупреждение о риске. В нем так же приводятся возможные причины нестабильной работы компьютера:
- Сильно завышены настройки видеокарты при разгоне
- Не достаточно мощности блока питания (как выбрать здесь)
- Проблемы с
Нажимая Go! мы принимаем риск на себя и запускаем тест видеокарты.
Запускается окошко в котором видим волосатый бублик.
Вот так нужно подождать 15 минут. Тест загружает видеокарту на 100% о чем свидетельствует рисунок.
Если через 15 минут такого жесткого тестирования компьютер не перезагрузился и температура видеокарты в норме, то все хорошо. Если же компьютер перезагрузился, то скорее всего не хватает мощности блока питания. Попробуйте у друга взять более мощный и протестировать снова.
Если компьютер работает стабильно, а температура видеокарты взлетает до небес, то необходимо нести такую карту по гарантии или производить чистку с заменой термопасты. Делается это практически так же как и замена термопасты на процессоре.
Что значит норма? Точно сказать тяжело. MSI рекомендует до 70° С. Согласен, это будет надежно. Из своей практики нагрузки Radeon HD 6870 свыше 80° (в плохо проветриваемом корпусе) в течении длительного времени — вроде все нормально.
Так как FurMark нереально сильно напрягает графический адаптер, то нормой буду считать до 80° С. В любом случае, чем ниже тем лучше. Поэтому следует озаботиться охлаждением своего компьютера.
Что значить до небес? Тут однозначно сказать трудно. Скорее всего это свыше 90 — 95° С. В этом случае можно задумываться о возврате видеокарты.
Если кому интересно, то встроенная графика HD 4000 от Intel в тесте выдает аж 7 FPS — кадров в секунду.
Проверка видеокарты онлайн – имеющиеся возможности
В сети практически отсутствуют сервисы, позволяющие провести глубокий тестинг видеокарт пользовательских ПК. Доступен лишь тест видеокарт Nvidia на сайте указанного производителя, позволяющий проверить возможности пользовательской видеокарты Nvidia для запуска ряда игр, а также несколько сетевых сервисов, позволяющих сравнить возможности двух видеокарт онлайн. Потому в данном материале я расскажу как о данных сетевых площадках, так и о программах, позволяющих провести подробный тест возможностей вашей видеокарты (3D Mark, FurMark, DirectX и др.).

Тестируем нашу видеокарту на различных платформах
Для того, чтобы посмотреть какая видеокарта установлена на вашем компьютере вам нужно перейти на краткую инструкцию.
Тест видеопамяти видеокарты, когда есть изображение
Сначала покажу, как делать диагностику видеокарты, которая выдает изображение на монитор.
- Вставляем загрузочную флешку в ПК.
- В биосе делаем приоритет загрузки с usb флешки.
- Загружается MATS и на автомате начинается тестирование видеокарты.
- После окончания теста покажет результат. FAIL — значит есть ошибки или PASS — ошибок нет.
- Если есть ошибки, вводим команду — nano report.txt и смотрим на каком канале ошибки.
- Определяем битую банку видеопамяти.
Если вышла такая картинка, то это указывает на неисправность видеокарты.
 Результат тестирование показывает, что есть ошибки в памяти видеокарты
Результат тестирование показывает, что есть ошибки в памяти видеокарты
Чтобы посмотреть результат тестирования, вводим команду: nano report.txt
 Mats 367.38 — ошибка видеопамяти на канале FBI0A (63:32)
Mats 367.38 — ошибка видеопамяти на канале FBI0A (63:32)
Отсчёт банок памяти ведём против часовой стрелки от правого нижнего угла видеокарты, когда контакты pci-e направлены к нам.
 Определяем чип памяти, на которой вышли ошибки в mats
Определяем чип памяти, на которой вышли ошибки в mats
В mats версии 400.184 результат тестирования выглядит таким образом.
 Mats 400.184 — ошибка видеопамяти на канале FBIO-B1 и FBIO-C0
Mats 400.184 — ошибка видеопамяти на канале FBIO-B1 и FBIO-C0
Начинаем считать против часовой стрелки от правого нижнего угла: . Таким образом определяем проблемный чип видеопамяти.
 Маркировка чипов видеопамяти на видеокарте GTX 1080
Маркировка чипов видеопамяти на видеокарте GTX 1080
Проверка видеокарты с помощью mats команд
Иногда бывают и глюки в автоматическом тесте, как у меня одна и та же видеокарта gtx 660 ti на материнке от Asus тест mats проходит без ошибок, а на материнке Huanan выходит ошибка. Поэтому лучше еще раз проверить вручную через специальные команды.
По умолчанию в автоматическом режиме mats тестирует 20 мб видеопамяти, чего обычно хватает для обнаружения проблемы.
- cd 367.38.1/ — для входа в папку 367.38.1
- ./mats -e 30 > test.txt — запуск проверки памяти 30 мб с последующей записью в текстовый файл test.txt
- nano test.txt — открываем результат ручного тестирования после проверки.
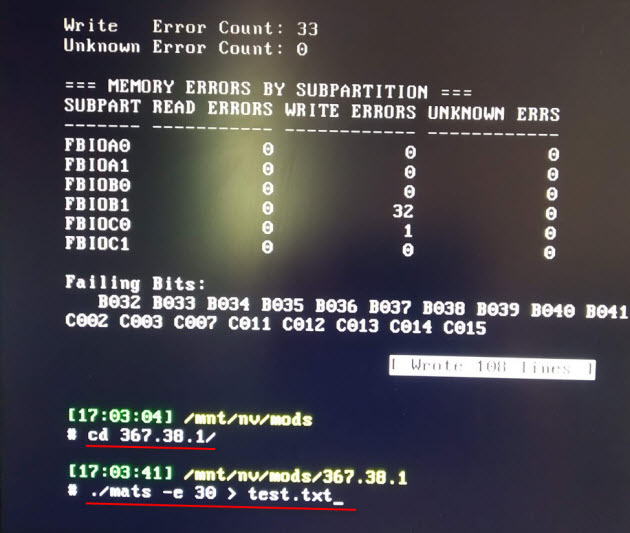 Команды в mats для ручного тестирования видеопамяти
Команды в mats для ручного тестирования видеопамяти
Дополнительные команды:
- Ctrl+X — выход назад для ввода другой команды.
- ./mats -c 100 — где цифра указывает проценты проверки видеопамяти.
- ls — вывод всех файлов в каталоге.
В случае если тест видеокарты пройдет без ошибок, то выйдет такая картинка с зеленой надписью PASS.
 Результат тестирования видеокарты без ошибок
Результат тестирования видеокарты без ошибок
Вводим команду: nano test.txt
Убеждаемся, что в файле test.txt, где записан результат тестирования — ошибок нет.
 Mats 400.184 результат тестирования — ошибок в видеопамяти нет
Mats 400.184 результат тестирования — ошибок в видеопамяти нет
Признаки не исправности видеокарты.
Первое на что нужно обратить при выходе из строя видеоадаптера – это наличие различных артефактов на мониторе. Как и было описано выше артефакты могут проявляться точками, подергиваниями, наличием квадратов другого цвета или же половина экрана монитора меняет цвет, а потом снова приобретает оригинальные цвета.

Чтобы попробовать избавиться от подобных симптомов необходимо осмотреть кулер, крутится или не крутится, прочистить радиатор, обновить драйвера. Осмотреть не вздуты ли конденсаторы, если же вздулись отпаять и заменить. Если ничего не помогло, следует попробовать прогреть процессор видеокарты, так как есть возможность его отхождения от платы.
Если изображение двоится или искажается при игре, то возможно графический процессор или видеоконтроллер уже практически вышли из строя. Следует проверить видеокарту на другом компьютере, а также протестировать подключение кабелей. Возможно они не вплотную прижаты к интерфейсу.
Если изображение на экране не появляется, а компьютер уже работает, и монитор точно не причем – видеокарта скорее всего сгорела. Однако не стоит ее выбрасывать сразу. Необходимо почистить контакты интерфейса ластиком, попробовать включить на другом компьютере.
БИОС также будет издавать определенные сигналы при включении, если неисправна видеокарта. Обычно это восемь коротких сигналов.
Если вы покупаете видеокарту бывшую в употреблении необходимо обратить внимание на цену. Хорошую карту никто не будет продавать задешево, даже если она и была б\у
Перед покупкой необходимо использовать специальные программы и проверить ее сразу на месте. Чтобы потом не оплачивать ремонт или не покупать новую. Как это сделать будет описано ниже.
Используем средства Windows
Вначале необходимо проверить наличие драйвера средствами Windows. Для этого кликните правой кнопкой мыши по «Мой компьютер» и выбрать меню «Диспетчер устройств».
Нажмите на него левой кнопкой мыши, в окне нужно найти пункт «Видеоадаптеры» и кликнуть по нему.
Если в списке отображается марка установленной карты, значит драйвер установлен.
Для того, чтобы узнать подробнее о видеоадаптере рекомендуется использовать утилиту DxDiag. Чтобы ее открыть в кнопке «пуск» найдите поиск и наберите название программы (dxdiag). В появившемся списке кликнете по ней, и она откроется. Это встроенная утилита для проверки видеокарты на исправность, поэтом не требует установки.
После запуска сразу же адаптер проверяется на различные ошибки и неполадки. Утилита показывает обычные, не критические сбои, которые выявляются в ходе работы адаптера.
Заключение
После прочтения данной статьи вы сможете самостоятельно протестировать видеокарту, что позволит выявить как наличие, так и отсутствие проблем. Мы настоятельно рекомендуем проведение хотя бы одного полного теста из данного списка как при покупке новой видеокарты, так и том случае, если вы рассматриваете б/у вариант, что потенциально увеличивает ваши шансы купить не дефектное устройство. Не стоит пренебрегать тестированием и надеяться, что данная проблема не посетит вас. На этот случай есть одна старая поговорка, которая как нельзя лучше передает смысл и целесообразность проведения тестирования: «Предупреждён — значит вооружён».


