15 лучших клавиатур для печати и гейминга
Содержание:
- Назначение клавиш:
- Как поменять стандартную клавиатуру
- Клавиатуры Apple Macintosh
- Назначение клавиш F1-F12
- Сервис для транслита translit.net
- Рубрика вопросов и ответов
- Дополнительные клавиши
- Способы переключения
- Сочетания клавиш
- Разделение кнопок клавиатуры на группы
- Другие похожие раскладки
- Как сменить язык ввода на телефоне
- Другие раскладки клавиатуры
Назначение клавиш:
Esc (Escape) — служебная клавиша выполняет остановку или отмену последнего действия. Например, если веб-страница долгое время загружается, вы можете нажать ESC для остановки загрузки.
Функциональные клавиши F1—F12. зарезервированы под специализированные функции в программах. Поэтому и выполнение функции в различных программах может отличаться. Например, клавиша F5 в текстовом редакторе Microsoft Word, выполняет функцию «Найти и заменить», а файловом менеджере Total Commander эта же клавиша выполняет функцию «Копировать». Но с уверенностью можно сказать, что клавиша F1 во всех программах открывает файл Справка.
Tab используется для создания отступов (красная строка) в программах для работы с текстами. Также, если вы заполняете таблицы или формы, можете использовать клавишу Tab для перехода к следующему полю.
Caps Lock — выполняет функцию смены регистра (ЗАГЛАВНЫЕ БУКВЫ). При нажатии на эту клавишу, загорается индикатор над цифровой клавиатурой, дальнейший набор текста будет осуществляться заглавными буквами. Повторное нажатие на эту клавишу, отключает режим «Заглавные буквы», индикатор над цифровой клавиатурой гаснет.
Shift – функциональные клавиши используются в паре с другими клавишами. Как вы видите, на клавиатуре есть две клавиши shift, слева и справа. Назначение у этих клавиш абсолютно одинаковое, а их расположение на клавиатуре, обусловлено удобством при наборе текста слепым методом печати.
Сейчас поясню, скажем, когда вы набираете текст и требуется поставить восклицательный знак, удобней всего мизинцем правой руки удерживать клавишу shift, а мизинцем левой руки нажать клавишу 1. Ещё клавиша shift участвует во многих комбинациях клавиш, например, ввод заглавной буквы, знака препинания, выполнение специализированных функций программы и так далее.
Control (Ctrl), Alternate (Alt) — управляющие клавиши, предназначены для работы в комбинации с другими клавишами. Как правило, вы держите нажатой клавишу Ctrl, Alt, а затем нажимаете другую клавишу, чтобы выполнить определённую задачу. Например, во многих программах, комбинация Ctrl+S — сохранит файл.
Основная часть клавиатуры включает в себя алфавитно-цифровой набор клавиши (буквы и цифры) и пробел.
Enter(Ввод) – подтверждение действия. Например, в то время как в интернете, вы можете ввести адрес веб-сайта, а затем нажмите клавишу Enter, чтобы перейти на сайт. Он также используется для начала новой строки в текстовых редакторах. Enter на цифровой клавиатуре имеет такое же назначение и часто используется при выполнении математических расчётов, скажем, в приложении «калькулятор» для получения результата.
Backspace – в текстовом редакторе стирает символы слева от курсора. А в браузере позволяет вернуться к предыдущей странице.
Delete(Del) – в текстовом редакторе стирает символы справа от курсора. Выполняет функцию удаления в файловых менеджерах.
Insert — включение/выключение режима «вставка – замещение». Клавиша практически не используется, но может сыграть злую шутку. Если вы случайно нажмёте эту клавишу, работая в текстовом редакторе, то при этом переведёте его из режима «вставка» в режим «замещение». После этого, допустив ошибку в слове, вы захотите исправить её. Исправив ошибку, обнаружите, что символ стоящий справа от курсора – исчез! Вы попытаетесь ввести его снова, но исчезнет следующий символ стоящие справа от курсора. Итак будет до тех пор, пока вы повторно не нажмёте клавишу insert. Не зная об этой клавиши, некоторые люди из-за одной опечатки перепечатывали весь оставшийся текст.
Клавиши управления курсором
Home — перемещает курсор в начало текущей строки.
End — перемещает курсор в конец текущей строки.
Page Up/Page Down — постраничный просмотр документа вверх или вниз.
Клавиши со стрелками используются для множества различных целей, в том числе перемещение курсора, прокрутка документа, или контроль в игре.
Вспомогательные клавиши
Print Screen делает снимок экрана — так называемый «скриншот», которые можно редактировать или сохранять с помощью программы по обработке графики (графического редактора).
Scroll Lock вертикальная прокрутка, редко используется сегодня.
Pause/Break выполняет функцию паузы, чаще используется в сочетании с клавишей Win.
Win – служит для вызова меню «Пуск», а также используется в комбинациях с другими клавишами для вызова функций операционной системе Windows.
Клавиша вызывает контекстное меню (равнозначна нажатию правой кнопки мышки).
Num Lock Включает/выключает цифровую клавиатуру. После включения, загорается индикатор. Если цифровая клавиатура выключена, клавиши выполняют функции обозначенных на них клавиш.
Как поменять стандартную клавиатуру
Одним из преимуществ смартфона под управлением Андроид, можно считать возможность настройки каждого элемента управления под пользователя. Это же относится и к способу ввода текста. Стандартный интерфейс можно заменить на любой другой, который будет иметь изображения или отличное отображение букв.
Заменяется стандартная клавиатура достаточно легко. Для начала, пользователю необходимо скачать ее. В магазине есть множество приложений, которые предоставляют другой интерфейс клавиатуры. После этого, ее следует установить. Для этого необходимо воспользоваться следующей инструкцией:
- Открыть настройки смартфона.
- Выбрать раздел «Язык ввода».
- Перейти к пункту «Экранная клавиатура».
- На экране отобразится список клавиатур, которые установил пользователь. Необходимо выбрать одну из них.
- Подтвердить свои действия, нажав на «ОК».
В этот же момент пользователю нужно отключить старую клавиатуру, если этого не произошло автоматически. Также важны моментом будет проверка нового способа ввода. Он должен полностью работать. Чтобы это сделать, необходимо открыть заметки или любое сообщение. После этого, ввести текст с новой клавиатуры.
Рекомендуется устанавливать только проверенные приложения. В противном случае, способ ввода может работать некорректно.
Смена комбинации клавиш для переключения языка ввода
Если вас не устраивает комбинация быстрых кнопок переключения языка ввода, то ее можно без труда поменять. К примеру, вместо комбинации «Shift+Alt» вам удобнее переключать язык кнопками «Shift» и «Ctrl». Сделать это можно из раздела «Язык и региональные стандарты». Для этого, через меню «Пуск» переходим в панель управления.
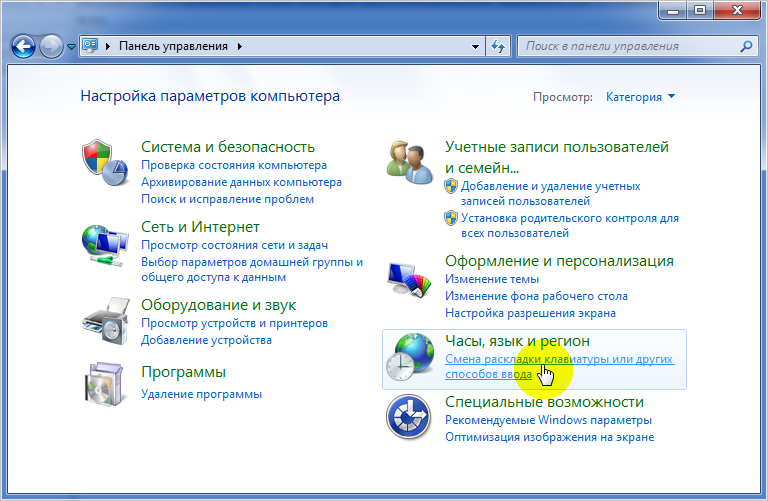
Далее, во вкладке «Языки и клавиатуры» нажимаем на «Изменить клавиатуру».
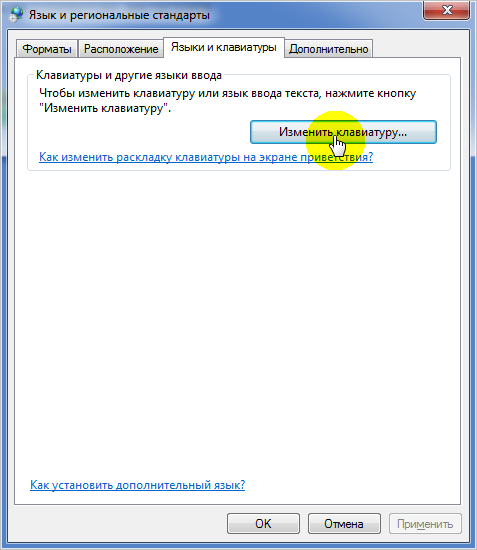
В следующем окне переходим во вкладку «Переключение клавиатуры» и нажимаем «Сменить сочетание клавиш».
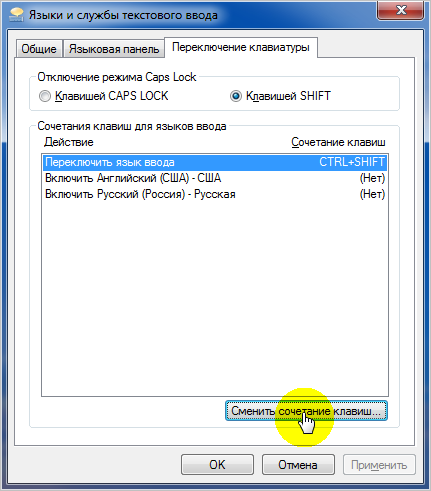
В завершение меняем настройки по своему усмотрению.
Клавиатуры Apple Macintosh
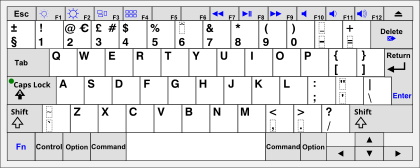
Версия клавиатуры Apple для Великобритании
Нестандартная раскладка США по умолчанию на компьютерах Apple Macintosh позволяет вводить диакритические символы, при этом весь набор символов MacRoman доступен напрямую.
Apple поставляет только нестандартную «британскую» раскладку клавиатуры с существенными отличиями от стандартной раскладки для Великобритании:
- "И @ключи меняются местами.
- €Символ присваивается ⌥ Option+ 2вместо ожидаемого ⌥ Option+ 4.
- #Символ присваивается ⌥ Option+ 3вместо своего собственного выделенного ключа.
- ¬И ¦и символы были удалены.
- Добавлены символы ±и §§.
- `, ~, \, И |символы были перемещены.
Назначение клавиш F1-F12

Полосу клавиш на верхней части клавиатур называют функциональными. Каждая из них обладает тем или иным эффектом в любом месте, но в играх такие кнопки, как правило, отключены и могут использоваться для игровых функций. С их помощью можно добавить звук или включить полноэкранный режим.
- F1 – вызов справки. Кнопка открывает новое окно небольшого размера, где пользователь получит основную информацию об активном на данный момент приложении.
- F2 – переименование. Открывает доступ к вводу имени выделенного объекта.
- F3 – поиск. В диспетчере файлов открывает доступ к поиску.
- F4 – выпадающий список. Вызывает раскрывающийся перечень элементов. Например, адресную строку в диспетчере файлов.
- F5 – обновление. Аналогично выбору команды «Обновить» у страницы или папки.
- F6 – переход от перечня файлов и к адресной строке и обратно. Используется в проводнике и браузерах.
- F7 – проверка. В текстовых редакторах с наличием подобных функций включает полную проверку правописания всего текста.
- F8 – две функции. При запуске системы позволит выбрать режим загрузки. В Word включает режим расширенного выделения. После её нажатия можно будет выделять текст движениями курсора. Два, три, четыре и пять кликов подряд позволит, соответственно, выделить слово, предложение, абзац, документ.
- F9 – обновление выделенного элемента.
- F10 – отображение горячих клавиш. В редакторах подсвечивает все кнопки интерфейса клавишами, которые им соответствуют.
- F11 – полноэкранный режим. В браузерах позволит убрать контролирующие панели, оставив лишь поверхность страницы.
- F12 – сохранение файла.
Сервис для транслита translit.net
Как на компьютер добавить язык
Способ транслитерации является простым и удобным. Однако он не всегда и не всем подходит. Если пользователь находится за границей длительное время, то постоянно писать транслитом затруднительно.
Другой вариант, когда транслит-программа не спасёт: компьютер приобретен за границей, естественно, на клавиатуре имеются только латинские буквы. А хочется печатать и общаться с соотечественниками на родном языке. Выход может быть таким.
Чтобы добавить в языковую панель компьютера новый язык, следует проделать путь (для Windows XP):
<Пуск> – Панель управления – Язык и региональные стандарты – Вкладка “Языки”, кнопка “Подробнее”.
В открывшемся окне “Добавление языка ввода” выбираете нужный Вам язык и выполняете необходимые действия, о которых запрашивает программа.
Теперь компьютер при переключении раскладки клавиатуры будет печатать на установленном Вами языке. Таким образом, с программным обеспечением Вы договорились о взаимопонимании, осталось разобраться с аппаратным обеспечением, то есть, в данном случае с клавиатурой. Ведь на клавиатуре не нарисуются автоматически, например, русские буквы, а останется латиница.
Если помечтать, то … Хорошо бы научиться писать на любом языке, не зная его и имея только русскую клавиатуру! Но, увы, пока программисты и лингвисты до такого не додумались!
Дополнительные материалы:
1. А как у Вас с английским?
2. Клавиатура для компьютера
3. О некоторых секретах функциональных клавиш на ноутбуке
4. Как научиться печатать вслепую с помощью программы Stamina?
5. Значение некоторых клавиш на клавиатуре
Распечатать статью
Получайте актуальные статьи по компьютерной грамотности прямо на ваш почтовый ящик. Уже более 3.000 подписчиков
.
Важно: необходимо подтвердить свою подписку! В своей почте откройте письмо для активации и кликните по указанной там ссылке. Если письма нет, проверьте папку Спам
Рубрика вопросов и ответов
При помощи двух клавиш: «КапсЛок» или «Шифт» + клавиша с буквой.
Как поставить точку и запятую на клавиатуре?
Точку в конце строки можно поставить клавишей, находящейся слева от правого «шифта». Второй способ подходит для английской раскладки – следует нажать клавишу с русской буквой «Ю» (для запятой «Б»). Пример описан в таблице выше.
Поставить запятую можно простым нажатие Del.
Как поставить верхнюю запятую на клавиатуре?
Так называемый апостроф на компьютере ставится путем переключения раскладки на английский язык и нажатия клавиши «Э». Пример описан в таблице выше.
Зная все комбинации можно стать настоящим повелителем своего компьютера. Даже при неработающей компьютерной мыши, работа не будет приостановлена. А так называемые «горячие клавиши» необходимо запомнить даже школьнику, как главных помощников при наборе и редактировании текста.
Здравствуйте, уважаемые читатели блога сайт. В сегодняшней статье речь пойдет о клавиатурах. Поговорим о том, как устроена клавиатура компьютера
, и собственно, какие типы клавиатур существуют. Это будет обзорная статья, каких-либо советов по выбору клавиатур вы здесь не увидите, но не спешите расстраиваться, для этого обязательно будет отдельная статья. Прочитав этот пост, вам будет намного легче вникнуть в тот материал, который будет написан в продолжение этой статьи, гарантирую)
Итак, мы все знаем для чего нужна клавиатура, трудно найти человека, который бы этого не знал. Задав подобный вопрос на улице какому-нибудь незнакомому человеку, мы скорее всего услышим подобный ответ: «Для ввода информации, для набора текста» и т.д. И с этим трудно поспорить. Но много ли людей знают какие типы клавиатур существуют и чем они отличаются?
Конечно, можно сказать, мол «а нафига мне это знать», а между тем, такая информация является ключевой при клавиатуры, если конечно выбор этот вы будете осуществлять, полагаясь преимущественно на свои знания. Естественно, чтобы было на что полагаться, нужно узнать как можно больше по теме, чем мы сейчас с вами и займемся.
Кстати говоря, клавиатура является одним из так называемых HID-устройств
(Human Interface Devices), устройств с интерфейсом «компьютер-человек», или как-то так, поправьте меня пожалуйста если что. К этой категории еще можно отнести мышь и различные джойстики, рули.
Итак, в чем же разница между всем этим многообразием представленных в магазинах клавиатур, ну кроме цены конечно)? Не буду томить, просто скажу, что существует всего четыре типа клавиатур
, которые различаются механизмом работы клавиш: механические клавиатуры, мембранные, полумеханические, клавиатуры с ножничным механизмом. И сейчас мы подробно поговорим про каждую из них, разберем плюсы, минусы таких клавиатур.
Мембранная клавиатура является самой распространенной из всех, по причине низкой стоимости изготовления и относительно невысокого уровня шума, издаваемого клавишами при наборе. Принцип действия довольно прост, при нажатии одной из клавиш замыкаются контактные мембраны в форме диска, расположенные на пластиковой пленке, сложенной как бы в два слоя (по одной мембране на каждый слой). На фото ниже клавиатура перевернута, т.е. расположена клавишами к столу.
Между этими слоями находится еще один — слой, изолирующий контакты верхнего и нижнего слоев. За возврат клавиш отвечает резиновый «купол», вот откуда «бесшумность» клавиатур такого типа.
Кстати, использование резинового «купола» вместо классической пружины, позволяет еще и повысить надежность, такие клавиатуры достаточно герметичны, что возможно избавит вас от покупки новой, в том случае, если на нее случайно прольется кофе (само). Из недостатков такого типа клавиатур можно отметить относительно малый ресурс (в среднем 10 млн. нажатий — около 5 лет работы), а так же «эффект усталости», когда нажимать клавиши становится все легче.
А что насчет полумеханических клавиатур? В клавиатурах этого типа вместо обычных контактов используются более долговечные металлические контакты, размещенные на печатной плате. Однако, как и прежде, здесь за возврат клавиш в начальное положение отвечает все тот же резиновый купол
. Получается, чтоэффект «усталости» клавиш присутствует здесь во всей «красе». Но в целом, такие устройства более надежны, скажем так — они средние по надежности, но и цена на них тоже средняя, уже не такая низкая, как на клавиатуры мембранного типа. Таким образом, скрестив «ужа с ежом», получили хорошо сбалансированную по всех характеристикам клавиатуру, на нее и кофе пролить не так страшно, и шумит она не сильно. Правда, в яндекс маркете я нашел только одну! клавиатуру, устроенную подобным образом.
Дополнительные клавиши

Insert – клавиша даже в комбинациях предназначена для вставки либо замены фрагмента. В текстовых редакторах она позволяет оперировать информацией в буфере обмена.
Home – в текстах она переносит курсор в начало строки, позволяя пользователю редактировать без помощи мыши.
Page Up – переход от текущего места на страницу выше.
Page Down – прокручивание страницы вниз.
Стрелки – направление клавиш указывает, в какую сторону будет перемещен курсор. При комбинации с клавишей «Виндоус» перемещает активное окно вправо или влево. Если нажать направление вверх или вниз, окно развернется.
Пауза – предназначена для остановки мультимедийного проигрывателя на некоторое время. Повторное нажатие продолжит воспроизведение.
«Цифровой замок» (NumLock) служит для отключения цифровой клавиатуры.
«Принтскрин» клавиша для фиксации экрана в виде скриншота.
Способы переключения
Существует, как минимум, два самых простых способа переключения языков ввода клавиатуры в операционной системе Windows. Это переключение с помощью комбинации клавиш, а также переключение через языковую панель.
Сейчас мы подробно рассмотрим оба метода.
Используем панель языков
На любой версии операционной системы Виндовс в правом углу снизу есть индикатор, указывающий текущую раскладку. Находится он возле даты и времени. Чтобы выбрать другой язык, следует просто щелкнуть по нему мышкой и активировать из списка нужный вариант.
Если пропала языковая панель, вот все возможные решения:
Стандартный метод
Итак, как переключить язык на клавиатуре, используя стандартные горячие клавиши? Все очень просто. Для быстрого переключения раскладки клавиатуры в среде Windows существует две комбинации горячих клавиш. Первая, она же, как правило, стоит по умолчанию включает в себя кнопки «Shift» и «Alt». Их одновременное нажатие позволяет быстро сменить язык ввода с английского на русский и наоборот.
Вторая комбинация состоит из кнопок «Shift» и «Ctrl».
Какая комбинация именно у вас можно проверить экспериментальным путем, контролируя процесс по значку языковой панели в области уведомлений.
Настраиваем свой способ переключения
Если Вы хотите упростить процесс изменения языковой раскладки, настроив его под себя, то придется сначала произвести некоторые «перестановки» в системных опциях. Вот инструкция:
Открываем меню «Пуск». Из него переходим к «Панели управления». Или же вводим запрос в поисковую строку Windows, а потом из результатов выбираем панель.
В режиме «Мелкие значки» следует кликнуть по разделу «Язык». Если же у Вас выбрана «Категория», то сначала идем в параметры «Часов, языка и регионов», а там нажимаем на ссылку «Изменить…». Она расположена вверху на вкладке «Языки и клавиатура…»:
Откроется новое окно, где следует кликнуть по вкладке «Переключение». На ней отображаются активные сочетания клавиш, с помощью которых происходит изменение раскладки:
Теперь осталось только нажать на «Сменить…», которая расположена внизу окна, и задать свой способ изменения языка ввода.
Обратите внимание, на скрине выше есть вкладка «Общие». В её опциях можно выполнить добавление нового языка системы, если вдруг Вам это понадобится.. Внимание! Если интересует, как сменить раскладку клавиатуры на Windows 10, пункты вышеприведенной инструкции могут называться по-другому
Но отличия не должны быть кардинальными. Доверьтесь интуиции и методу «тыка»
Внимание! Если интересует, как сменить раскладку клавиатуры на Windows 10, пункты вышеприведенной инструкции могут называться по-другому. Но отличия не должны быть кардинальными
Доверьтесь интуиции и методу «тыка».
С помощью настроенной особенным способом клавиатуры
Если по какой-то причине вам неудобно делать переключение, несложно самостоятельно сделать удобную комбинацию кнопок. Для этого нужно:
- Во всплывающем окне «Пуск» найти строку «Панель управления».
- Среди пунктов найти и выбрать подменю Смена раскладки клавиатуры, которое обычно находится в разделе с названием Часы, Язык, Регион.
- В выпадающем окне нужна вкладка «Языки и клавиатуры». В которой и находится кнопочка «Изменить клавиатуру».
- В разделе «Переключение клавиатуры» внизу находится кнопочка для смены сочетаний клавиш. При нажатии вы получите список доступных комбинаций. Выбираете наиболее удобную и подтверждаете выбор. Далее вы всегда сможете перейти на английский или другой язык таким образом.
- Путь к настройкам клавиатуры лежит не только через меню «Пуск», возможно добраться и через контекстное меню языковой панели. Попасть туда можно путем выбора стрелочки. В меню нас интересует раздел «Параметры». Далее выполнять все, как описано выше.
Описанный алгоритм подходит для всех версий операционной системы, немного могут различаться названия панелей. Но по смыслу найти нужное меню довольно просто.
Если по каким-то причинам нужного языка нет, его не сложно добавить. Английский, как правило, стоит по умолчанию. Если нужно добавить, например, русский, зайти надо в то же меню, что и для смены раскладки. Но во вкладку «Общие».
После выбора кнопки «Добавить» станет доступен список возможных для использования языков. После подтверждения выбора нужного он отобразится в панели и будет доступен для переключения с клавиатуры.
Сочетания клавиш
Современное программирование предусматривает множество вариантов сочетающихся клавиш.
Практически на каждой кнопке можно увидеть 2, 3 или даже 4 символа. Как правило, они работают в комбинации с клавишей Shift, но есть и другие вариации.
Также многие производители используют сочетания клавиши Fn с другими кнопками. Их можно найти в верхней части клавиатуры. Они отвечают за запуск того или иного процесса: уменьшения или увеличения яркости и громкости, открытия параметров Windows или полного отключения звука.
На самом деле, каждый производитель, предусматривает осуществление своих функций при нажатии определенного сочетания клавиш и потому их перечисление не целесообразно.
Разделение кнопок клавиатуры на группы
Можно сделать условное разделение на 5 групп:
 Разделение кнопок клавиатуры на группы.
Разделение кнопок клавиатуры на группы.
- Функциональные клавиши (F1-F12) предназначены для выполнения специальных задач и во время повторного нажатия отменяют вызванное действие. Например, F1 нажимается для вызова справки программы, окно которой активно на момент нажатия. Функциональные клавиши в играх выполняют функцию, которая закреплена за ними в настройках этой игры
- Алфавитно – цифровые клавиши нужны для ввода цифр, буквенных знаков, знаков препинания и других символов, используемых при работе за ПК, при создании текстовых файлов.
- Служебные или управляющие клавиши (HOME, END, PAGE UP, PAGE DOWN, DELETE, INSERT, Alt, Ctrl, Win, Caps Lock, Fn, и Backspace).
- Клавиши управления курсором. Нужны для перемещения курсора во время работы в программах, для редактирования текста, в браузере или при выборе файлов на компьютере.
- Дополнительные цифровые клавиши с возможностью управления курсором, нужны для того, чтобы быстро вводить цифры, поэтому очень удобны при составлении отчетов или работы в калькуляторе и таблицах.
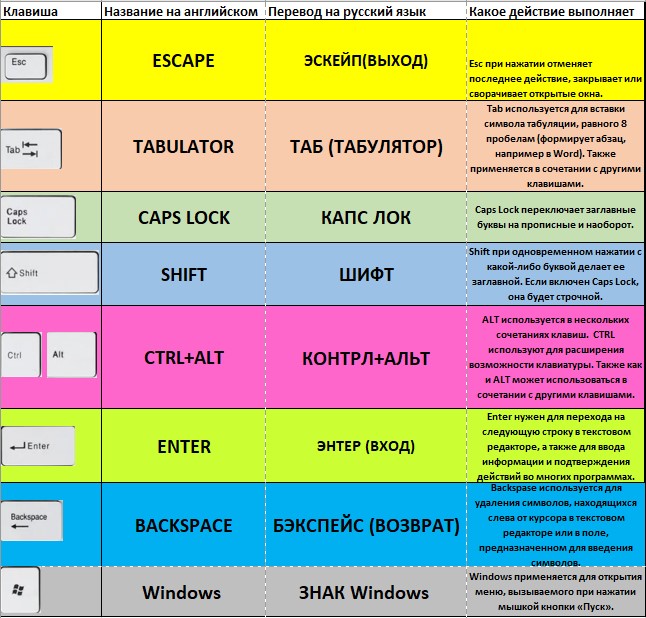 Описание служебных клавиш клавиатуры компьютера.
Описание служебных клавиш клавиатуры компьютера.
С расположением клавиш мы разобрались, теперь самое время попробовать использовать из в деле.
Видео о расположении кнопок на клавиатуре компьютера.
Другие похожие раскладки
- В стандартную поставку Windows включена клавиатурная раскладка
для английского языка, позволяющая набирать тексты на
испанском, французском, немецком и других западноевропейских языках.
Официальное руководство
пользователя можно прочитать на сайте Microsoft. - Большое количество дополнительных символов, включая английские одиночные и
двойные кавычки («‘», «’», «“», «”»), английское
короткое тире («–»),
стрелки («←», «↑», «→», «↓»), символ зарегистрированного торгового знака («»),
знак абзаца («¶») и многие другие, можно вводить с помощью
или её варианта,
созданного Артёмом Сапегиным.
Как сменить язык ввода на телефоне
Сменить язык ввода на самой клавиатуре необходимо для ввода паролей на английском языке, при общении с иностранцами и тп. Сделать это можно несколькими способами. Рассмотрим каждый по порядку
Способ 1. При наборе текста
При наборе текста появляется клавиатура, язык ввода в этом случае можно изменить Свайпом.
- Смена языка происходит свайпом по пробелу(большая длинная кнопка снизу). На нем обычно написан текущий язык.
Или кликаем на значок и там выбираем Английский. Это характерно для более старых моделей смартфонов. - Кликаем на иконку глобуса
Способ 2. Добавляем языки в настройках
Если хотите что бы язык ввода был на английском, русском или любом другом языке постоянно – придется переключить его в настройках. Делается всё просто:
- Открываем Настройки на телефоне. Там находим пункт “Язык и ввод” или в английской версии интерфейса.
Откроется список клавиатур. Если дополнительно не ставили программу клавиатуры у вас будет Google клавиатура – переходим туда. - Выбираем текущую клавиатуру
- Далее активируем переключатели с нужными языками, лишние можно вообще смело отключать.
- Теперь при наборе текста можно воспользоваться первым способом для переключения между языками.
Теперь рассмотрим как изменить язык самого телефона и его интерфейса.
Другие раскладки клавиатуры
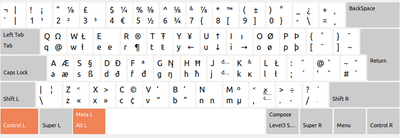
Британская международная раскладка клавиатуры (Linux)

Соединенное Королевство Расширенная раскладка клавиатуры для Linux
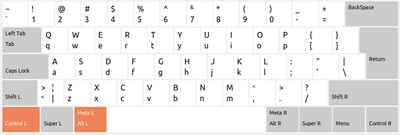
Раскладка клавиатуры США (Linux)
Другие операционные системы могут при желании переназначать раскладку клавиатуры или иметь другие клавиши-модификаторы (например, клавиатура Amiga имеет клавиши-модификаторы «A», а клавиатуры BBC Micro или Acorn часто имеют «Shift Lock», а также «Caps Lock») .
В Unix / Linux ключ «Windows» часто называют «супер-ключом», и пользователи могут его переназначить для определенных функций, но в большинстве программ по умолчанию ничего не делает.
Некоторое старое программное обеспечение Unix / Linux, такое как Emacs, использует левую клавишу Alt в качестве клавиши «Мета», что напоминает старые компьютеры MIT или LISP.
В Chrome OS используются макеты Windows для США и Великобритании, за исключением того, что клавиша Caps-Lock помечена увеличительным стеклом () и по умолчанию действует как клавиша веб-поиска (в настройках есть параметр, чтобы вернуть ее к соглашению). Ряд функциональных клавиш также помечен по-другому. Расширенный для предоставляется с помощью надстройки Chrome и обеспечивает легкий доступ к значительно большему (чем Windows) репертуару предварительно составленных символов для языков Западной, Центральной и Восточной Европы (латинский алфавит).


