Настройка общего пк или пк для гостей с windows 10
Содержание:
- Какие возможности открывает «общий доступ» к папке
- Как подключить Яндекс Диск в Windows 10
- Создание общей папки (расшаривание)
- Как устранить проблему с доступом к сетевой папке в Windows 10
- Создаём сетевую папку для общего доступа
- Настройка параметров общего доступа в Windows 10
- Альтернативы открытия папок по локальной сети
- Устранение некоторых неполадок с сетью
- Разрешения для папок
- Локальные и глобальные сети
- Как узнать сетевой пароль своего компьютера и где его отключить?
- Домашние группы
Какие возможности открывает «общий доступ» к папке
Возможности общего доступа и ЛС по Wi-Fi — это, по сути, одно и то же, так как и то и другое создается именно для быстрого взаимодействия всех участников рабочей группы. Поэтому стоит оценить следующие моменты:
Первое — не нужен интернет
Объединив компьютеры в локальную сеть, никто не останется без важной информации до прихода «интернетчиков».
Можно подключиться и работать с файлами в открытом доступе на любом удобном компьютере ЛС (если есть разрешение).
Мгновенная передача файлов. Отправителю не нужно загружать информацию в облачное хранилище, а получателю оттуда ее скачивать
А это увеличение КПД сотрудников (если речь идет об ЛС в офисе).
Если один компьютер выйдет из строя, это никак не отразится на рабочем процессе остальных пользователей.
Несколько пользователей могут работать над одним файлом в режиме реального времени. Это удобно, когда речь идет о работе над отчетом, документами, статьями и пр. (аналогично Гугл-докам, но без интернет-соединения).

В ЛС один компьютер выполняет роль сервера
И что более важно, работа в ЛС позволяет не беспокоится о безопасности данных. Даже если злоумышленник или вирус получит доступ к одному из компьютеров, защищенная паролем сетевая папка надежно защитит все секреты комьюнити или фирмы

Дополнительная информация. Еще одна важная возможность — не нужно закупать лицензированное ПО для всех ПК (если используется серверная станция).
Как подключить Яндекс Диск в Windows 10
Теперь давайте поговорим о том, как же подключается Яндекс Диск к компьютеру под управлением операционной системы Windows 10.
Стандартным способом подключения Яндекс Диска в Windows 10 является установка специальной программы Яндекс.Диск, которая и управляет файлами, она позволяет их синхронизировать с облачным хранилищем, а также у нее есть и другие функции, например, есть дополнительная утилита по созданию скриншотов.
Однако многим данный функционал не нужен, да и, наверное, многие не захотят устанавливать к себе на компьютер лишнюю программу, с другой стороны, все хотят пользоваться дополнительным облачным хранилищем.
И решение данной проблемы есть, так как Яндекс Диск поддерживает технологию WebDAV, благодаря которой мы можем подключить Яндекс Диск, не устанавливая программу Яндекс.Диск на компьютер.
Классический способ с использованием программы Яндекс.Диск
Сначала давайте я покажу, как подключить Яндекс Диск в Windows 10 с помощью программы.
Первое, что нам нужно сделать, это скачать установщик программы Яндекс.Диск. Он доступен по следующему адресу – https://disk.yandex.ru/download
Затем запустить скаченный файл и немного подождать, пока программа установится, она это сделает абсолютно в автоматическом режиме.

Когда установка будет завершена, Вам еще предложат установить Яндекс.Браузер и сделать Яндекс домашней страницей в браузере. Если не хотите это делать, снимите соответствующие галочки, нажимаем «Готово».

Затем необходимо будет ввести свои учетные данные Яндекса, это логин и пароль (это те данные, которые Вы используете для входа в почту).
Нажимаем «Войти».

В результате запустится программа, и Вы увидите все файлы, расположенные на Яндекс Диске, а также дополнительно у Вас появятся утилиты для создания скриншотов и заметок.

Удалить программу Яндекс.Диск, в случае такой необходимости, Вы можете с помощью стандартных инструментов Windows 10, с помощью которых удаляются и другие программы, например, компонент «Программы и компоненты».
Подключение как сетевого диска
Ну а сейчас давайте рассмотрим способ, который не требует для подключения Яндекс Диска к компьютеру установки программы Яндекс.Диск.
Суть данного способа заключается в том, что мы подключим Яндекс Диск как сетевой диск в Windows 10.
Для этого щелкните правой кнопкой мыши по ярлыку «Этот компьютер» и нажмите на пункт «Подключить сетевой диск».

Затем Вам необходимо ввести сетевой адрес Яндекс Диска, вот он – https://webdav.yandex.ru
Также здесь Вы можете, если хотите, задать конкретную букву данного диска.
Вводим и нажимаем «Готово».

Далее вводим свои учетные данные от сервисов Яндекс. Галочку «Запомнить учетные данные» можете поставить. Нажимаем «ОК».

В результате сразу откроется облачное хранилище в проводнике Windows 10.

Если открыть «Этот компьютер», то Вы увидите, что у Вас появился еще один диск, если быть конкретней, сетевой диск, который расположен в облаке.
Для удобства диск Вы можете переименовать.

Подключение как сетевой папки
Кроме рассмотренного ранее способа, Яндекс Диск в Windows 10 можно подключить как элемент сетевого окружения с сохранением данного элемента.
Сам принцип работы с Яндекс Диском будет таким же, как в случае с сетевым диском, просто в данном случае сетевой диск не создается, вместо этого мы просто подключаем папку, которая расположена в сети, в данном случае в интернете, т.е. у нас будет сетевая папка.
Чтобы это реализовать, открываем «Этот компьютер» и щелкаем правой кнопкой мыши в пустом месте под дисками. Выбираем пункт «Добавить новый элемент в сетевое окружение».

Запустится мастер, сначала нажимаем «Далее».

Затем выбираем «другое сетевое расположение» и нажимаем «Далее».

Потом вводим тот же самый адрес, который мы использовали для подключения Яндекс Диска как сетевого – https://webdav.yandex.ru
Нажимаем «Далее».

Вводим учетные данные, т.е. имя пользователя и пароль от сервисов Яндекса.

Затем мы можем задать имя ярлыка для удобства, после ввода имени нажимаем «Далее».

Настройка завершена, если хотите сразу открыть эту сетевую папку, галочку оставьте. Нажимаем «Готово».

В итоге откроется сетевой каталог Яндекс Диска в проводнике Windows 10.

Если зайти в «Этот компьютер», то там Яндекс Диск будет отображен как сетевая папка.

В случае необходимости сетевую папку Вы можете удалить так же, как и отключить сетевой диск.
Создание общей папки (расшаривание)
Папка для локальной сети
И так, допустим у нас есть какая-нибудь папка на рабочем столе (в моем случае «Test_ocomp»). Чтобы ее расшарить — кликните по ней правой кнопкой мышки и откройте ее свойства .
Далее перейдите во вкладку «Доступ» и нажмите по кнопке «Общий доступ» . После нужно добавить новую строчку «Все» (пользователи) и дать ей права:
- либо «Чтение» (на других ПК в локальной сети файлы можно будет только просмотреть);
- либо «Чтение и запись» (полный доступ: можно будет как просматривать файлы, так и удалять их) .
Общий доступ для всех!
Затем в этой же вкладке «Доступ» перейдите в расширенные настройки, откройте общий доступ к папке и нажмите по кнопке «Разрешения» .
В ней отметьте галочками те разрешения, которые вы даете другим пользователям (например, полный доступ или только чтение. ).
Собственно, после этого, зайдя в проводник и открыв вкладку «Сеть» — вы должны увидеть имя своего ПК и расшаренную нами папку. Если этого не произошло — см. пункт 3 данной статьи.
Проводник — вкладка сеть
Папка для работы через интернет
Вариант 1
Если вам нужна папка, которая будет доступна 24 часа в сутки, и в нее мог бы зайти и загрузить файл (или подредактировать документ) любой пользователь — то неплохим выбором может стать сервис Google Drive.
Как с этим работать : сначала создаете папку на Google-диске, затем кликаете по ней ПКМ и выбираете пункт «Открыть доступ» .
Далее разрешаете к ней доступ тем пользователям, у кого есть ссылка, и ставите режим доступа «Редактор» (т.е. они смогут делать в этой папке, что захотят. ).
Собственно, после вам останется скопировать ссылку на папку и скинуть ее тем людям, для которых она и предназначалась.
Доступна всем, у кого есть ссылка (права: редактор)
Вариант 2
Этот способ более «замороченный», зато он позволяет получать доступ не только к файлам, но и даже к принтеру. К тому же, можно более «точечно» настроить права доступа.
1) Буду считать, что у вас уже есть папка, расшаренная для локальной сети (как ее сделать — расписано чуть выше).
2) Далее нужно установить спец. утилиту — Hamachi (ссылка на офиц. сайт). Она позволит объединить в одну локальную сеть компьютеры, расположенные в разных частях страны/Мира!
3) После, на том ПК, на котором расшарена папка, запустите Hamachi и нажмите по кнопке «Создать новую сеть. « , придумайте ей название и пароль. См. скрин ниже, у меня была создана сеть «my_local_ocomp» .
4) Теперь на других компьютерах необходимо войти в эту созданную сеть: для этого в Hamachi нажмите по кнопке «Сеть/Подключиться» , введите ее название и пароль.
Подключившись к сети, вы увидите ПК, на котором расшарена папка: достаточно кликнуть на нем правой кнопкой мышки и выбрать «Обзор» .
5) Далее можно работать со всеми общедоступными папками на нем. См. скрин ниже.
6) В своем примере я просто скопировал несколько файлов в папку — всё работает .
Что делать, если общая папка не видна
Как правило, в подавляющем большинстве случаев это происходит из-за настроек безопасности Windows (в Windows 8/10 по умолчанию система блокирует сетевое обнаружение, общий доступ к принтерам и файлам) .
Чтобы изменить эти параметры, необходимо открыть панель управления Windows — раздел «Центр управления сетями и общим доступом» . После перейти в доп. настройки общего доступа.
Изменить параметры общего доступа
Далее нужно поочередно раскрыть три вкладки » Частная «, » Гостевая «, » Все сети « и включить общий доступ к файлам и принтерам, сетевое обнаружение, отключить парольную защиту.
Включить общий доступ
После введенных настроек — перезагрузите ПК и попробуйте вновь получить доступ к расшаренной папке.
Второй момент, на который следует обратить внимание — это имя компьютера и рабочая группа. Все ПК в локальной сети должны иметь одно название рабочей группы (например, на всех «WorkGroup»), и разные имена компьютеров
Чтобы проверить эти параметры: нажмите сочетание клавиш Win+R , введите команду control system и нажмите Enter. Далее, при необходимости, следует уточнить их на всех ПК.
Имя компьютера и рабочей группы
Третья достаточно популярная причина — работа антивирусов и брандмауэров. Отключите их на время диагностики (дабы любой современный антивирус, обычно, легко позволяет это сделать. См. скрин ниже).
Как устранить проблему с доступом к сетевой папке в Windows 10
Перед тем, как переходить к решению проблем с доступом к сетевой папке в Windows 10 рекомендуется убедиться в том, что локальная сеть была настроена корректно и полностью функционирует. Только после этого можно переходить к нашим рекомендациям.
Вариант 1: Проверка корректности настроек сервера
Отчасти это можно отнести к подготовительному этапу. Убедитесь, что на выбранном компьютере активированы все основные настройки из системного раздела «Сервер».
- Откройте «Панель управления». Это можно сделать через поисковую строку по системе, которая открывается при клике по иконке лупы или использования сочетания клавиш Win+S. Введите в поисковую строку наименование искомого объекта и нажмите Enter для перехода к результатам.
По умолчанию интерфейс «Панели управления» будет разделен по категориям. Для удобства желательно включить напротив строки «Просмотр» значение «Крупные значки» или «Мелкие значки».
Среди представленных элементов «Панели управления» перейдите к разделу «Администрирование».
В «Проводнике» откроется отдельная папка со всеми элементами «Администрирования». Здесь откройте компонент «Службы».
Из списка параметров раскройте полное описание параметра «Сервер». Для этого кликните по нему правой кнопкой мыши и выберите из контекстного меню пункт «Свойства».
У строки «Тип запуска» поставьте значение «Автоматически». Ниже воспользуйтесь кнопкой «Запустить» и нажмите «Применить».
Если этот метод не поможет открыть доступ к сетевым директориям, то переходите к более продвинутым способам коррекции проблемы.
Вариант 2: Предоставить доступ
Не все папки имеют открытый характер для других устройств в рамках локальной сети. Для некоторых, особенно расположенных на системном томе, может потребоваться открытие доступом администратором. К счастью, можно очень быстро предоставить доступ к другой учетной записи. Правда, все манипуляции придется производить только через учетную запись администратора. В противном случае, вам не дадут ничего поменять в свойствах папки.
- Кликните правой кнопкой мыши по папке, у которой у вас проблемы с доступом. Из контекстного меню выберите пункт «Предоставить доступ к».
Запустится диалоговое окно «Доступ к сети». В строке ниже можно либо выбрать какого-то конкретного пользователя, которому вы собираетесь предоставить доступ или разрешить его все, выбрав соответствующий пункт из контекстного меню.
В колонке «Уровень разрешений» есть возможность указать доступные полномочия: чтение или чтение и запись. Здесь же можно удалить пользователя, если вы передумали давать ему доступ к папке.
Завершив настройки нажмите по кнопке «Поделиться». Потребуется подтверждение прав администратора.
В конце вы получите уведомление о том, что выбранная папка полностью открыта для общего доступа. Нажмите «Готово» для завершения настроек.
Подобные действия нужно сделать со всеми папки, доступ к которым другим участникам по каким-то причинам ограничен. Проблема в том, что если подобная проблема встречается на другом компьютере, то вам придется решать ее аналогичным способом и там, что приведет к дополнительным затратам по времени.
Вариант 3: «Служба компонентов»
Эта утилита может потребоваться для редактирования некоторых параметров доступа к приложениям и папкам в рамках локальной сети. Однако ее название гораздо более обширное.
Настройка доступа с помощью утилиты «Служба компонентов» происходит по следующей инструкции:
- Запустите поисковую строку по системе, кликнув по иконке лупы или воспользовавшись сочетанием клавиш Win+S. В открывшуюся строку впишите название искомого объекта.
- Откроется окошко «Службы компонентов». В левой части интерфейса раскройте раздел «Службы компонентов». Там откройте директорию «Компьютеры».
В центральной части интерфейса кликните правой кнопкой мыши по иконке «Мой компьютер». В контекстном меню выберите пункт «Свойств».
В окошке «Свойств» раскройте вкладку «Свойства по умолчанию».
Для «Уровень проверки подлинности по умолчанию» задать значение «По умолчанию» и для «Уровень олицетворения по умолчанию» указать «Олицетворение».
Завершив настройки нажмите кнопку «Применить».
После выполнения указанной операции выполните перезапуск операционной системы, чтобы настройки применились окончательно.
Исправить проблему с доступом к сетевым папкам в операционной системе Windows 10 достаточно просто. Чаще всего достаточно только правильно настроить локальную сеть, а потом, если возникнут проблемы с доступом, открыть его для папок, где требуется наличие прав администратора.
Создаём сетевую папку для общего доступа
Создаём папку
Если папку предполагается использовать для совместной работы с какими-то документами Word, Excel и т.п., то, в принципе, создать такую папку можно и на рабочем столе. Если же планируется проводить обмен крупными файлами, то необходимо создавать эту папку на том диске, где больше всего свободного пространства. По умолчанию, содержимое рабочего стола находится на системном диске. И нельзя допускать, чтобы пространство системного диска заканчивалось. Это может обернуться падением операционной системы, что, конечно, не смертельно, но неприятно. Вместо выполнения работы придётся решать вопрос по её переустановке.
Щёлкаем правой кнопкой мыши по рабочему столу, либо заходим через значок Компьютер или Проводник на нужный диск и там щёлкаем правой кнопкой мыши по свободному пространству. Выбираем Создать>Папку.
Называем новую папку каким-нибудь оригинальным именем, например, Обмен.
Открываем общий доступ к папке (расшариваем папку)
Далее щёлкаем по ней правой кнопкой мыши и выбираем Свойства.
В открывшемся окне идём в пункт Доступ
Мы видим, что папка Обмен не имеет общего доступа. Для того, чтобы настроить общий доступ нажимаем на кнопку Расширенная настройка.
Здесь мы проставляем флажок Открыть общий доступ к этой папке и нажимаем кнопочку Разрешения.
Как видите, по умолчанию все сетевые пользователи имеют право только смотреть в эту папку и открывать находящиеся в ней файлы. Для того, чтобы дать возможность изменения файлов по сети, мы ставим флажок Полный доступ. Флажок Изменение проставится автоматически.
Нажимаем ОК здесь и в предыдущем окне.
Теперь нам необходимо определиться с вопросами безопасности.
Помните, что к этой папке может иметь доступ вся ваша сеть. Если ваша сеть является домашней и никого чужого в ней не водится, ваша Wi-Fi-сеть надёжно запаролена и никакие соседи им пользоваться не могут, то идём дальше по инструкции.
Если же эта сеть будет находиться у вас в офисе, в которой работает публичный Wi-Fi – вам следует более серьёзно озаботиться вопросами безопасности. Читайте об этом в статье про настройку безопасного общего доступа к файлам и папкам.
Переходим во вкладку Безопасность.
Здесь мы нажимаем кнопку Изменить…
…Добавить в этом окне…
Вручную пишем Все в этом окне (либо Everyone, если у вас англоязычная версия Windows) и нажимаем ОК.
Как всегда группу пользователей Все обделили и урезали в правах, поэтому проставляем флажок Полный доступ и нажимаем ОК.
Теперь, если мы зайдём через значок Сеть даже с этого компьютера, на котором открывали общий доступ, мы увидим нашу папочку.
Осталось выполнить всего один пункт, чтобы все компьютеры сети имели к ней беспрепятственный доступ.
Отключаем парольный доступ к общим файлам и папкам
Идём на Панель управления – если у вас Windows XP/Vista/7 – Пуск>Панель управления. Если у вас Windows 8.1/10 – вам необходимо щёлкнуть правой кнопкой по меню Пуск и выбрать в контекстном меню Панель управления. В Windows 8 – помещаем мышь в правый нижний угол экрана и в сплывающем меню выбираем Параметры>Панель управления.
Откроется скорей всего нечто, напоминающее вот это:
Это нас категорически не устраивает и в правом верхнем углу, где написано Просмотр: Категория мы щёлкаем по Категория и выбираем Мелкие значки или Крупные значки, если у вас очень высокое разрешение экрана, либо есть проблемы со зрением.
Здесь мы выбираем Центр управления сетями и общим доступом.
И выбираем Отключить общий доступ с парольной защитой, после чего нажимаем Сохранить изменения.
Всё, теперь любой компьютер вашей сети, найдя этот компьютер в сетевом окружении, сможет записать в папку какую-либо информацию, прочитать или удалить.
Теги:
Другие статьи в разделе:
Куда девается скорость интернета?
Устанавливаем простенький FTP-сервер в среде Windows Server 2008/2012
Как настроить общий доступ к принтеру
Как организовать совместный доступ к файлам и папкам (простой способ для домашней сети)
Ограничения технологии Powerline
Как сделать интернет на даче?
Как выполнить проброс портов на маршрутизаторе
Как выбрать Powerline-адаптеры
Интернет из розетки или знакомимся с технологией Powerline
Как узнать пароль на Wi-Fi?
Как настроить роутер Apple Airport Extreme
Топологии сетей
Безопасность домашней сети
Что можно сделать с домашней сетью
Как определить IP-адрес маршрутизатора. Логины и пароли по умолчанию.
Масштабирование сетей через W-iFi
Настройка режима WDS на примере маршрутизатора ASUS WL-550gE Или как настроить повторитель
Настройка беспроводного маршрутизатора Или сеть своими руками – это просто
Сетевые технологии Или делаем сеть своими руками
Настройка параметров общего доступа в Windows 10
Нам нужно открыть окно «Дополнительные параметры общего доступа». Это можно сделать через «Центр управления сетями и общим доступом», или в параметрах, в разделе «Сеть и Интернет» – «Параметры общего доступа».
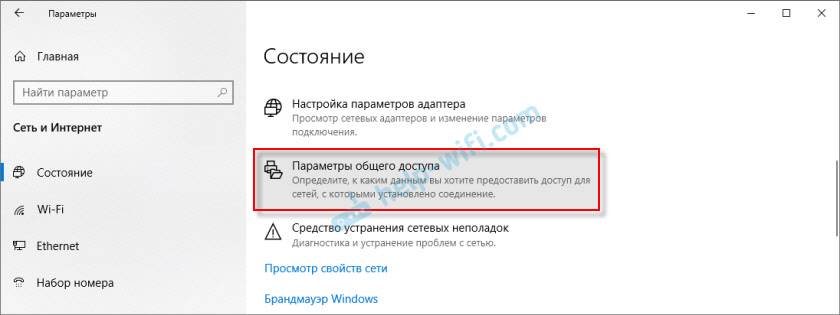
Для профиля «Частная (текущий профиль)» нам нужно установить такие настройки:
- Включить сетевое обнаружение – если сетевое обнаружение включено, то наш компьютер будет видеть другие компьютеры в сети, и будет виден другим компьютерам.
- Включить общий доступ к файлам и принтерам – после включения все папки и принтеры к которым разрешен общий доступ будут доступны другим устройствам в этой локальной сети. По умолчанию это стандартные общие папки (Общая музыка, Общие документы, Общие видеозаписи и т. д.). Дальше в статье я покажу, как открыть общий доступ к любой папке на вашем компьютере.
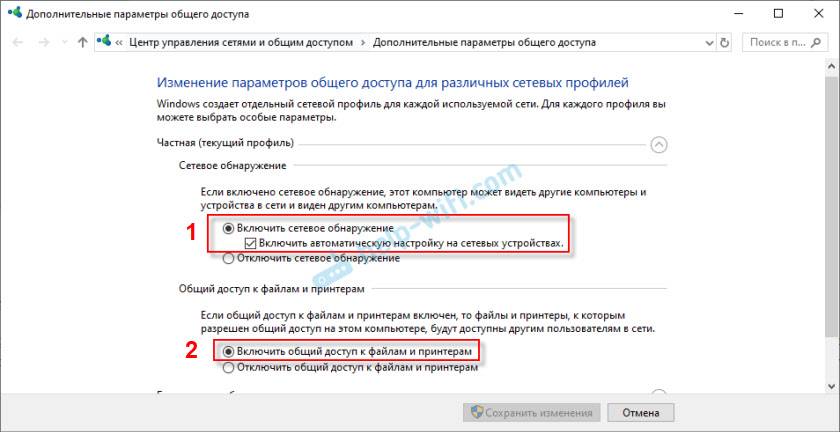
Так же меняем следующие настройки для профиля «Все сети»:
- Включить общий доступ, чтобы сетевые пользователи могли читать и записывать файлы в общих папках.
- Отключить общий доступ с парольной защитой. Что касается общего доступа с парольной защитой или без, то разница в том, нужно ли вводить пароль при доступе к общей папке на данном компьютере. В домашней сети, как правило, пароль не нужен. Но если есть необходимость, вы можете оставить парольную защиту. Тогда на других компьютерах будет появляться запрос имени пользователя и пароля (пользователя удаленного компьютера).
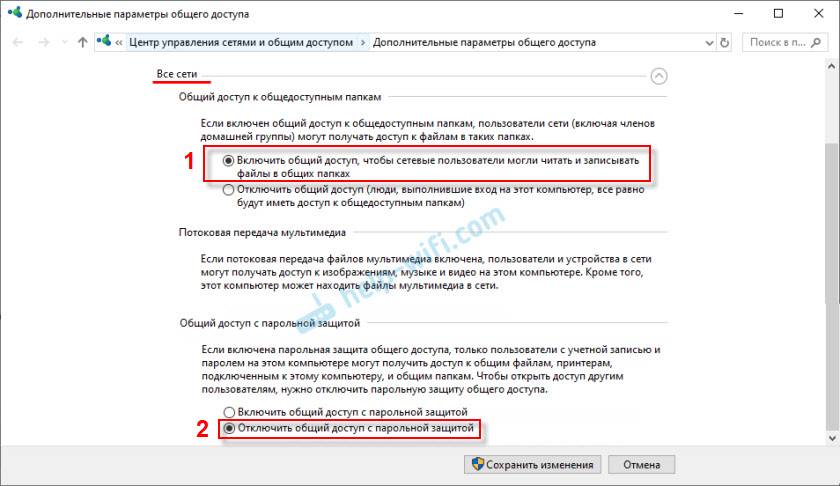
Обязательно нажимаем на кнопку «Сохранить изменения»!
Все! Настройка локальной сети в Windows 10 завершена.
Доступ к общим папкам с другого компьютера в локальной сети
После настройки общего доступа мы можем получить доступ к общим папкам с других компьютеров, которые находятся в одной сети (подключены через один роутер или свитч).
На других компьютерах желательно выполнить такие же настройки общего доступа, как я показывал выше. Если вы это сделаете, то в проводнике на вкладке «Сеть» сразу появится компьютер из сетевого окружения. В противном случае сетевое обнаружение придется включать с самом проводнике (скриншоты ниже).
Можно сразу перейти в проводник, на вкладку «Сеть». Если сетевое обнаружение на этом компьютере отключено, то вы увидите сообщение: «Сетевое обнаружение отключено. Сетевые компьютеры и устройства не видны».
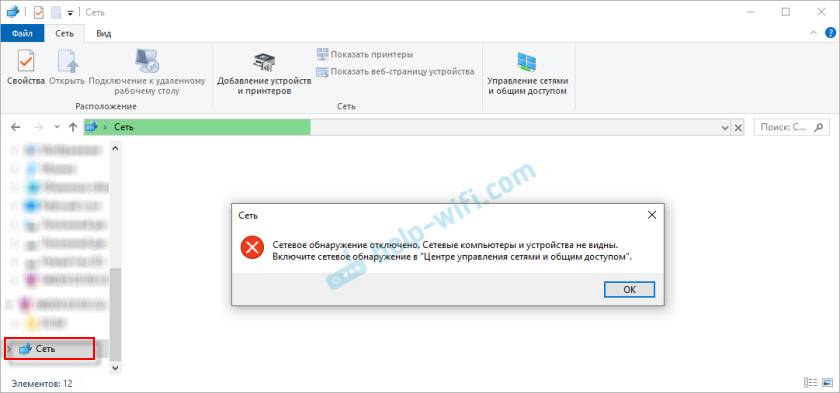
Нажимаем «OK» и сверху появится желтая полоска, где можно «Включить сетевое обнаружение и общий доступ к файлам».
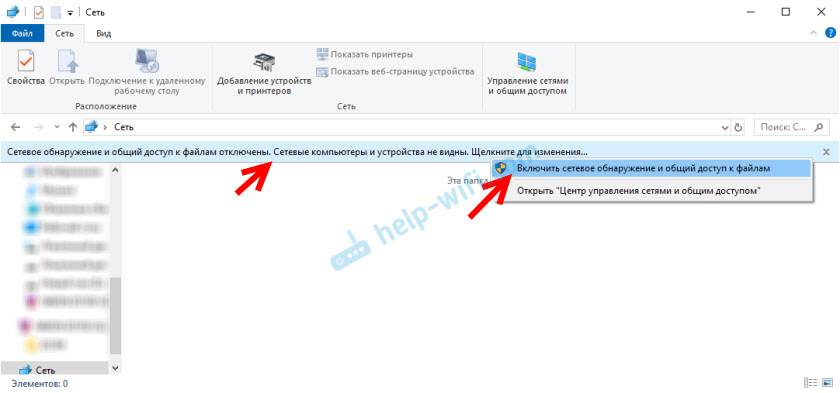
А если сети, к которой вы подключены присвоен статус «Общедоступные», то появится еще одно окно. Выберите следующий пункт: «Нет, сделать сеть, к которой подключен этот компьютер, частной».
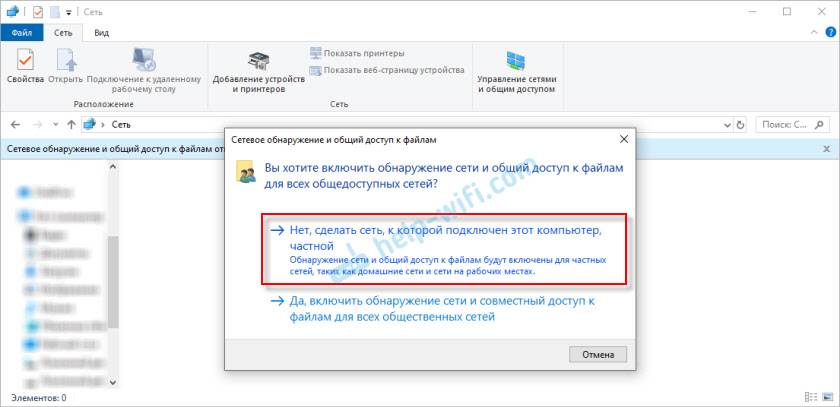
После этого на вкладке «Сеть» в проводнике сразу появляться «Компьютеры». Наш компьютер так же будет отображаться вместе с другими компьютерами из локальной сети.
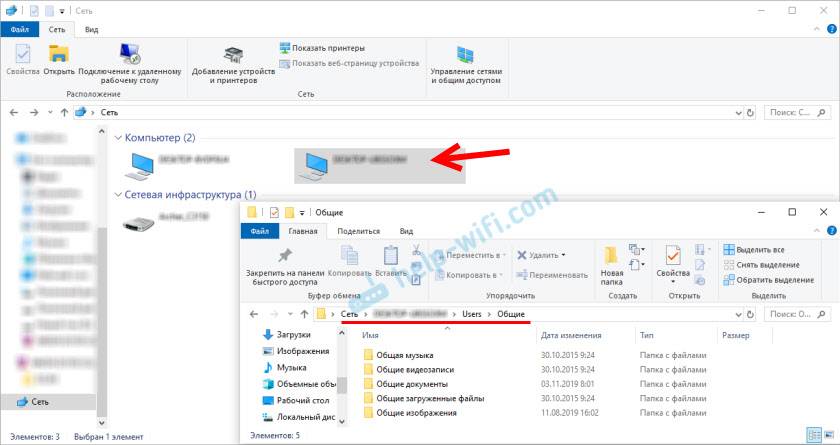
Все готово!
Если не удается получить доступ к общей папке на другом компьютере, то нужно проверить, разрешен ли общий доступ к файлам и папкам в настройках файервола (антивируса) для частной сети на компьютере, на котором мы открывали общий доступ к этим папкам. Можно на время (для проверки) остановить работу файервола (антивируса). Так же на эту тему у нас есть отдельная, подробная статья: не отображаются общие папки, сетевые компьютеры, флешки, диски на вкладке «Сеть» проводника Windows.
Мы только что настроили локальную сеть между двумя компьютерами на Windows 10. С обеих компьютеров есть доступ друг к другу по сети (в моем случае по Wi-Fi, через роутер). По умолчанию доступ открыт только к отдельным общим папкам. Для обмена файлами между компьютерами можно использовать эти папки (копировать в них файлы, просматривать, удалять), либо же вручную открыть общий доступ к другим папкам, которые находятся на жестком диске компьютера. Дальше я более подробно покажу, как расшарить папку в Windows 10.
Альтернативы открытия папок по локальной сети
Если выполнить все настройки по какой-то причине не получается, можно воспользоваться облачным хранилищем Google. Для этого следует зайти в свой аккаунт на Гугл диске и выгрузить в него нужную папку. Далее открывается доступ к файлу.
Также можно выбрать права, которые вы предоставляете сотрудникам (только чтение или редактирование). Как видно, этот способ ничем не уступает локальной сети и при этом он намного проще в использовании.

Локальная сеть в Windows позволяет делать файлы и папки общедоступными для нескольких пользователей. Настраивается обмен данными достаточно просто и быстро, но зачастую в системе возникают различные ошибки. В таком случае можно воспользоваться альтернативной – облачным хранилищем в Google.
Устранение некоторых неполадок с сетью
Иногда, после настройки сети, возникают проблемы с доступом папкам в локальной сети. Одной из возможных проблем, может быть неправильно выбранный профиль сети. Я сам с этим столкнулся на своем компьютере. После переустановки системы, я создал и настроил локальную сеть, но мой компьютер не видел два ноутбука, подключенных к этой сети. С ноутбука можно было без проблем зайти в общую папку моего компьютера, а компьютер их вообще не видел.
Я несколько раз проверил все настройки локальной сети, и только потом заметил, что на моем компьютере работает общественная сеть, а не частная (домашняя) сеть, как на ноутбуках. Как можно решить такую проблему?
Войдите в «Центр управления сетями и общим доступом», нажмите на «Устранение неполадок». Выберите раздел «Общие папки», запустите диагностику и устранение неполадок. В самом конце приложение предложит настроить сеть как частную. Примените это исправление, а затем перезагрузите компьютер. После выполнения этой операции, мой компьютер получил доступ к общим папкам на ноутбуках в локальной сети.
Часто проблемы возникают из-за неправильной настройки сети. В Windows 10 есть возможность сбросить настройки сети на настройки по умолчанию. Войдите в «Параметры», «Сеть и Интернет», в разделе «Изменение сетевых параметров» нажмите на «Сброс сети» для применения сетевых настроек по умолчанию.
Могут возникнуть и другие проблемы, их решение ищите в интернете.
Разрешения для папок
Вполне возможно, что к локальным объектам будет подключаться большое количество пользователей. При чем у каждого из них должны быть назначены разрешения на использование ресурсов.
С помощью инструмента «Общие папки» у владельца ПК есть возможность назначить разрешения для пользователей. Установить можно параметры «Полный доступ», «Изменение» и «Чтение».
Для изменения разрешения необходимо сделать следующее:
- Открыть оснастку, перейти во вкладку «Общие ресурсы».
- Выделить тот раздел, доступ к которому необходимо изменить.
- Далее, перейти в раздел «Разрешения общего доступа» и установить разрешения для выбранных пользователей, как указано на изображении:
Задействовав утилиту домашней строки, можно управлять списком контроля доступа (АСL) и разрешениями.
Локальные и глобальные сети
Глобальная компьютерная сеть, на сегодняшний день,
существует только одна, это Интернет. Локальные компьютерные сети отличаются
от глобальной следующими факторами:
- Количеством объединенных в этой сети компьютеров.
- Количеством и качеством разделяемых (доступных) в
этой сети ресурсов.
В глобальной сети Интернет объединены сотни миллионов
(возможно и более миллиарда) компьютеров. Эти компьютеры предоставляют
большое количество разных по своему типу ресурсов. Самые распространенные из
которых это текстовая и графическая информация. Кроме самой информации в
Интернет возможна и обработка этой информации — существуют сервисы для
работы с изображениями и документами. Также в Интернет доступны услуги не
имеющие отношения к компьютерной тематике, например продажа товаров и услуг
(например продажа билетов на различный транспорт).
В локальные компьютерной сети чаще всего объединяется от
двух до нескольких компьютеров. Гораздо реже количество компьютеров в
локальной сети может быть несколько десятков или сотен (в крупных
коммерческих или государственных организациях). Как правило в локальных
сетях распределяется всего несколько ресурсов — файлы, принтеры, сканеры и
доступ к Интернет.
Физически компьютеры
объединяются в сеть или при помощи кабеля или через
радиосигнал (WiFi). Но в любом случае настройка
локальной сети выполняется одинаково.
Итак, что, и в какой последовательности,
необходимо сделать для того чтобы выполнить настройку сети
Windows 10?
Как узнать сетевой пароль своего компьютера и где его отключить?
Здравствуйте, дорогие друзья! Сегодняшняя тема будет для тех, кто пользуется компьютерными локальными сетями. При попытке подключения к любому ПК из группы необходимо постоянно прописывать специальный код – сетевой пароль. Бывают ситуации, когда эти данные забываются. Для такого случая я здесь – наша статья расскажет, как узнать сетевой пароль на самых популярных нынче ОС – Windows 7 и 10.
Где можно управлять паролями?
Например, вам нужно выполнить настройку общего доступа к принтеру в сети, а операционная система при этом запрашивает код доступа. Как узнать сетевой пароль своего компьютера, где вообще его можно найти?
Чтобы получить доступ ко всем паролям на ПК под Windows 7 и 10, нужно:
- Вызываем приложение «Выполнить» комбинацией кнопок Win + R;
- Прописываем команду netplwiz;
- Откроется окошко «Учетные записи пользователей»;
- Перейдите на вкладку «Дополнительно»;
- Нажмите «Управление паролями», чтобы получить доступ ко всем хранящимся на этом компьютере паролям.
Здесь можно удалить или поменять данные, добавить учетную запись.
Если у вас Windows XP, команда для «Выполнить» будет другая – control userpasswords2.
Как посмотреть?
Как узнать сетевой пароль от домашней группы (сам код), расскажу на примере Windows 10:
- В «Панели управления» режим просмотра ставим по категориям;
- Переходим в раздел «Сеть и Интернет»;
- Заходим в «Домашнюю группу»;
- В ее настройках ищем пункт «Показать или распечатать пароль домашней группы»;
Переписываем нужные данные на листочек или запоминаем.
Пока писала, поняла, что у пользователей часто возникают проблемы при просмотре кода. Если у вас тоже не получается узнать пароль от локальной сети по моей инструкции, напишите в комментарии!
Возможная проблема
Бывает такое, что код не установлен, а система все равно его требует. Или выскакивает сообщение, что сетевой пароль указан неверно, хотя он точно правильный. Что делать в таком случае (на примере «семерки»):
- Чтобы запустить редактор локальной групповой политики, открываем «Выполнить» и прописываем ;
- Теперь поочередно заходим в разделы из следующего списка: «Конфигурация компьютера» – «Конфигурация Windows» – «Параметры безопасности» – «Локальные политики» – «Параметры безопасности» – «Сетевая безопасность: уровень проверки подлинности LAN Manager»;
- Отмечаем пункт «Отправлять LM и NTML…».
Этот способ решения проблемы работает не на всех версиях Windows 7!
Как убрать запрос на ввод кода?
-инструкции по теме раздела смотрите тут:
Если в вашей домашней группе всего несколько устройств, и вы уверены в ее безопасности, ввод кода можно убрать. Как отключить запрос сетевого пароля на Windows 7/10, расскажу сейчас:
- Заходим в «Панель управления»;
- Режим просмотра ставим на «Крупные значки»;
- Переходим в раздел «Центр управления сетями…»;
- В дополнительных параметрах (раздел слева) ищем «Общий (текущий профиль)»;
- Ищем «Общий доступ к общедоступным папкам» и ставим галочку напротив «Включить общий доступ…»;
- Выбираем строку «Общий доступ с парольной защитой»;
- Отмечаем пункт «Отключить общий доступ с парольной защитой»;
- Сохраняем изменения соответствующей кнопкой.
Здесь тоже пробежалась по отзывам, оказывается, помогает не всем. Если у вас тоже возникла проблема, напишите нам, подумаем, что можно сделать.
Как не сохранять?
Можно сделать, чтобы операционная система не сохраняла коды. В какой ситуации это может пригодиться, не знаю, но такая инструкция есть (на примере Windows 7):
- В «Панели управления» зайдите в раздел «Администрирование»;
- Откройте «Локальная политика безопасности»;
- Нажмите «Параметры безопасности», перейдите на вкладку «Локальные политики», а затем в «Параметры безопасности»;
- В списке справа найдите строку «Сетевой доступ: не разрешать хранение паролей…», кликните ПКМ и перейдите в «Свойства»;
На вкладке «Параметр локальной безопасности» поставьте галочку у пункта «Отключен»;
После выполненных операций сохраните изменения кнопкой OK.
Домашние группы
В функционал систем Windows 7/10 включена возможность создания так называемых домашних групп, с помощью которых также можно предоставлять общий доступ к файлам и папкам. Для создания группы зайдем в Панель управления – Домашняя группа.

Нажмем кнопку «Создать домашнюю группу», далее отметим галочками те элементы, которые хотим расшарить, и в конце зададим пароль для подключения к группе находящихся в локальной сети ПК.



Теперь попробуем присоединиться к созданной группе. Для этого на другом компьютере заходим в тот же раздел Панель управления – Домашняя группа. Здесь мы найдем информацию об уже созданной группе. Нажимаем кнопку «Присоединиться», а потом «Далее».


Задаем настройки общего доступа и в следующем окне вводим пароль.


Завершаем процедуру нажатием кнопки «Готово».

Теперь в дереве Проводника выбираем ветку «Домашняя группа» и кликаем по наименованию группы (ей будет присвоено имя пользователя).

Справа отобразятся папки «Видео», «Изображения» и «Музыка». Состав и количество папок будут зависеть от заданных при создании группы настроек.
Теперь в группу можно с легкостью добавлять папки. В Windows 7 после выбора нужной папки кликаем сверху по кнопке «Общий доступ» и устанавливаем «Домашняя группа (чтение)» или «Домашняя группа (чтение и запись)».

В Windows 10 то же самое делается с помощью меню «Поделиться».

Производим необходимые действия, а потом заходим с другого ПК и убеждаемся, что папка расшарилась.

На этом все. Надеемся, что приведенная информация будет для вас полезной.


