Как включить readyboost windows 10
Содержание:
- Как включить ReadyBoost Windows 10
- Помогает ли ReadyBoost в играх и программах?
- ReadyBoost в Windows
- Основные преимущества и недостатки readyboost
- Getting started
- Флешка как оперативная память — Windows ReadyBoost
- Как исправить ошибки ReadyBoot.etl всего за несколько шагов?
- Активация технологии ReadyBoost
- ReadyBoost
- Как включить ReadyBoost Windows 10
- На этом думаю можно закончить
- Насколько ReadyBoost помогает в играх и программах
Как включить ReadyBoost Windows 10
Если же приступить к самой настройки и подготовки флешки, то Вы должны убедиться что у Вас включена функция SuperFetch в Windows 10. Так как многие её отключают, потому что она грузит жесткий диск, ну и для пользователей у которых установлен SSD диск рекомендуется её отключать. Ну как не странно это первый случай когда эта функция мне стала нужна.
- Вставляем внешний накопитель, то ли флешка или внешний жесткий диск, при необходимости форматируем её.
- В моем компьютере нажимаем правой кнопкой мыши на накопитель и выбираем Свойства.
- В открывшимся окне переходим в закладку ReadyBoost.
- В этом же разделе Вы можете увидеть активным пункт Не использовать это устройство. Активируем пункт Предоставлять это устройство для технологии ReadyBoost, если же Вы хотите задействовать всю флешку или пункт Использовать это устройство, чтобы выделить часть памяти на флеш карте.
- Дальше Вам стоить выбрать размер который Вы хотите зарезервировать и нажать Применить.
Помните когда устройство используется для ускорения работы системы, зарезервированное место не может применяться для хранения файлов. Но все же если Вы используете накопитель большого объема и задействовали не всю его рабочую область, тогда Вы можете и сохранять на нем необходимые файлы, и использовать его за назначением.
Насчет того сколько памяти доступно для резервирования, то у меня всего 4 ГБ из-за ограничений файловой системы. Если же Вы форматируете накопитель в файловой системе NTFS, то Вы сможете установить размер и побольше чем 4 ГБ.
Как уверяли нас разработчики, технология ReadyBoost позволяет ускорить процесс загрузки программ или других данных в 10 раз. Что звучит потрясающе, но все же на практике все не так гладко. С большими файлами работает медленно, а c маленькими файлами действительно прогресс на лицо. А также много зависит от скорости Вашего внешнего накопителя, чем больше Ваша флешка способна выдавать, тем быстрее всё будет работать, что и не удивительно.
Выводы
В этой статье мы рассмотрели как включить ReadyBoost в Windows 10, ну и в общем разобрались что это за технология такая ReadyBoost, о которой Вы возможно даже не слышали. Теперь же Вы знаете как увеличить оперативную память с помощью флешки. Все инструкции которые Вы можете найти в интернете для расширения оперативной памяти с помощью флешки описывают технологию ReadyBoost.
Помогает ли ReadyBoost в играх и программах?
Проверить самостоятельно влияние ReadyBoost на производительность у меня не получится (16 Гб RAM, SSD), однако все тесты уже проведены и без меня, а потому просто проанализирую их.
Наиболее полным и свежим тестом влияния на скорость работы ПК мне показался найденный на англоязычном сайте 7tutorials.com, в котором он проводился следующим образом:
- Использовался ноутбук с Windows 8.1 и компьютер с Windows 7, обе системы 64-бит.
- На ноутбуке тесты были проведены с использованием 2 Гб и 4 Гб оперативной памяти.
- Скорость вращения шпинделя жесткого диска ноутбука — 5400 rpm (оборотов в минуту), компьютера — 7200 rpm.
- В качестве устройства для кэша использовалась флешка USB 2.0 с 8 Гб свободного пространства, NTFS.
- Для тестов были использованы программы PCMark Vantage x64, 3DMark Vantage, BootRacer и AppTimer.
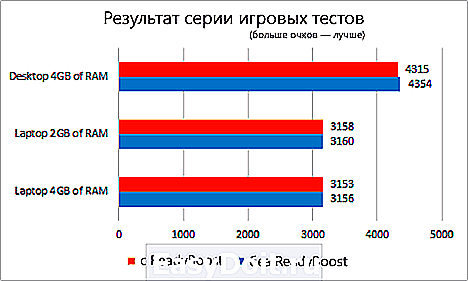
Результаты тестов показали незначительное влияние технологии на скорость работы в некоторых случаях, однако, на главный вопрос — помогает ли ReadyBoost в играх — ответ, скорее, нет. А теперь подробнее:
- В тестировании игровой производительности с помощью 3DMark Vantage компьютеры с включенным ReadyBoost показали меньший результат, чем без него. При этом, разница менее 1%.
- Странным образом оказалось, что в тестах памяти и производительности на ноутбуке с меньшим количеством оперативной памяти (2Гб) прирост от использования ReadyBoost оказался меньше, чем при использовании 4 Гб оперативной памяти, хотя технология направлена как раз на ускорение слабых компьютеров с малым количеством оперативной памяти и медленным жестким диском. Однако сам прирост незначительный (менее 1%).
- Время, необходимое для первого запуска программ увеличилось на 10-15% при включении ReadyBoost. Однако, повторный запуск в той же степени быстрее.
- Время загрузки Windows уменьшилось на 1-4 секунды.
Общие выводы по всем тестам сводятся к тому, что использование этой функции позволяет незначительно ускорить работу компьютера с малым количеством оперативной памяти при открытии медиа-файлов, веб-страниц и работе с офисными приложениями. Кроме этого, ускоряется запуск часто используемых программ и загрузка операционной системы. Однако, в большинстве случаев, эти изменения будут попросту незаметны (правда, на старом нетбуке с 512 Мб RAM можно будет и заметить).
remontka.pro
ReadyBoost в Windows
Windows поддерживает следующие форм-факторы для ReadyBoost:
- Флешки USB 2.0
- Карты Secure Digital (SD)
- Карты CompactFlash
Обычно Windows использует часть вашего жесткого диска как своего рода блокнот, записывая временные данные на него, пока он работает. Но жесткие диски намного медленнее, чем память. Таким образом, функция ReadyBoost позволяет использовать вместо этого USB-накопитель (или любой из трех вышеупомянутых). Как только вы подключите его, вы увидите всплывающее окно с просьбой открыть файлы или «ускорить работу системы». Нажатие на последнее позволяет вашему USB-накопителю действовать как «блокнот».
ReadyBoost использует тот факт, что флэш-память обеспечивает меньшее время поиска, чем жесткие диски. По сути, это означает, что ваша система может быстрее получить доступ к заданному месту на флэш-диске, чем к соответствующему месту на жестком диске. Жесткие диски быстрее для больших последовательных чтений; Флэш-диски быстрее для небольших случайных чтений.
ReadyBoost совместимые USB-устройства
Базовые требования:
- Ключ USB должен быть как минимум USB 2.0
- Устройство должно иметь возможность делать 3,5 МБ/с для случайных операций чтения 4 КБ равномерно по всему устройству и 2,5 МБ/с для случайных операций записи 512 КБ равномерно по всему устройству.
- На USB-ключе должно быть не менее 230 Мб свободного места
Какую поддержку вы можете ожидать от Ready Boost? Ну, как и во многих других проблемах производительности, это зависит. Если ваша внутренняя память превышает объем, который вам действительно нужен, Ready Boost мало что сделает для вас. Если нет, ожидайте увидеть РЕАЛЬНОЕ улучшение.
Включить или отключить ReadyBoost
Подключи свой USB. В окне автозапуска откройте «Общие параметры» и нажмите «Ускорить мою систему». Далее, в Свойствах, нажмите вкладку ReadyBoost.
- Чтобы выключить ReadyBoost, нажмите Не использовать это устройство .
- Чтобы использовать максимально доступное пространство на флэш-диске или карте памяти для ReadyBoost, нажмите Выделить это устройство для ReadyBoost .
- Чтобы настроить пространство, нажмите Использовать это устройство , а затем переместите ползунок, чтобы выбрать объем доступного пространства, которое вы хотите использовать.
Прочтите подробный пост о том, как включить или выключить ReadyBoost.
ReadyBoost полезен, эффективен или стоит?
ReadyBoost может быть полезен, если на вашем компьютере Windows меньше оперативной памяти – скажем, менее 1 ГБ. Если у вас есть USB-совместимый с ReadyBoost, вы можете использовать его, чтобы увидеть разницу в производительности – особенно, когда SuperFetch также включен. Перейдите сюда, чтобы увидеть изменения ReadyBoost в Windows. В этом посте есть несколько советов, которые покажут вам, как наилучшим образом использовать функцию ReadyBoost в Windows.
ReadyBoost твик, который не работает
В сети предлагается несколько способов, как сделать ваш USB-совместимым с некоторыми взломами или хитростями. Вот один сомнительный твик , с которым я столкнулся, например:
- Подключите устройство и откройте свойства устройства: Пуск> Мой компьютер> Щелкните правой кнопкой мыши Устройство> Свойства> Вкладка Readyboost
- Выберите «Прекратить повторное тестирование этого устройства, когда я его подключу». Извлеките устройство.
- Откройте Regedit: Пуск> Введите regedit в строке поиска
- Перейдите на страницу HKEY_LOCAL_MACHINE/ПРОГРАММНОЕ ОБЕСПЕЧЕНИЕ/Microsoft/Windows-NT/CurrentVersion/EMDgmt
Измените Состояние устройства на 2, ReadSpeedKBs на 1000, WriteSpeedKBs на 1000. Подключите устройство заново. Готовый буст должен работать.
Но использование таких методов только вводит Windows в заблуждение, что такие USB-накопители совместимы. Не ожидайте увеличения производительности в таких случаях! Вы также рискуете потерять данные, если удалите устройство до его выключения в Windows. Поэтому всегда используйте опцию «Безопасное извлечение устройства».
В действительности вы не ускоряете работу операционной системы, поскольку компьютер использует жесткий диск компьютера, а не USB-память для повышения готовности.
Основные преимущества и недостатки readyboost
К основным преимуществам можно отнести:
- Ускорение запуска системы примерно на ~3 секунды (у всех по разному).
- Небольшое увеличение производительности на ОЧЕНЬ слабых компьютерах.
- Уменьшение «тормозов» при открытии множества приложений потребляющих оперативную память.
- Простой и недорогой способ.
К основным недостаткам я бы отнёс:
- Мизерный прирост производительности на мощных машинах.
- Ускорение износа устройства.
- Постоянно занятый разъём.
Вы можете самостоятельно проверить ускорение readyboost. Кроме более быстрой загрузки системы, вы скорее всего ничего не заметите. По большей части рекомендуется использовать на ноутбуках чем на ПК так, как у них характеристики обычно намного хуже и прирост производительности может быть значительным.
Getting started
ReadyBoost is designed to use external USB flash drives, SD cards, or CF cards as a hard disk cache to improve disk read performance. When you insert one of these devices into a Windows 10 system, access its Properties dialog, and select the ReadyBoost tab, the operating system will begin a series of tests to determine whether the drive is compatible with ReadyBoost, as shown in Figure A.
Figure A

When you first access the ReadyBoost tab, the operating system will begin a series of tests to determine whether the drive is compatible with ReadyBoost.
To be ReadyBoost-compatible, the device must:
- Be at least 256 MB in size, with at least 64 KB of free space.
- Have an access time of 1 ms or less.
- Have at least a 2.5 MB/sec throughput for 4 KB random reads.
- Have at least a 1.75 MB/sec throughput for 1 MB random writes.
If the device isn’t compatible, you’ll see a message informing you that the device doesn’t have the required performance characteristics for ReadyBoost, as shown in Figure B.
Figure B

If the device doesn’t meet ReadyBoost requirements, you’ll see a message like this one.
On the flip side, if your system has an SSD hard disk in it, which is much more common than when ReadyBoost was first introduced, you may see the message shown in Figure C. This is because a system with an SSD hard disk in it is, along with SuperFetch, can outperform ReadyBoost, so using ReadyBoost isn’t necessary. (Since SSDs are more common in the Windows 10 era, this is really the only situation where ReadyBoost is no longer an effective tool for Windows 10.)
Figure C

If your system has an SSD hard disk in it, chances are you won’t need ReadyBoost.
If the device is compatible, you’ll see options like those shown in Figure D, which will allow you to configure the device for ReadyBoost. Since these types of memory devices are inexpensive now, I recommend that you choose the Dedicate This Device To ReadyBoost option. However, before you do so, I recommend that you first reformat the device.
Figure D

If the device is compatible with ReadyBoost, you’ll be prompted to enable the feature.
My opinion is that your best bet is to format the drive using the exFAT file system rather than NTFS. The exFAT system was originally designed for flash-based memory devices and it has a lot less overhead than NTFS. When you format the drive, as shown in Figure E, I suggest using the default Allocation Unit size.
Флешка как оперативная память — Windows ReadyBoost

Чтобы увеличить скорость работы Windows 7 с помощью USB-флешки необходимо воспользоваться встроенной технологией ReadyBoost. Данная технология есть только в Windows 7/8 и Vista. ReadyBoost не работает на любой юсб флешке, но это скорей исключение, особенно для старых устройств.
Ready Boost может использовать на одном компьютере до 8 флешек. Положительным моментом, является то, что для использования технологии не нужно удалять все данные с флешки, следует только оставить столько места, сколько вы хотите использовать как ОЗУ.
ReadyBoost позволяет увеличить производительность системы за счёт высвобождения менее используемых данных из оперативной памяти на флеш накопитель. Для достижения существенного результата, устройство, на котором предполагается использовать ReadyBoost должно обладать относительно высокой скоростью работы.
Используя данную технологию, Windows создаёт файл ReadyBoost.sfcache на накопителе, который шифруется алгоритмом AES-128, так что если флешку вашу украдут, то доступа к данным, которые там были, всё равно не получат.
Windows считает флэшку не подходящей для ReadyBoost
Это может быть по причине недостаточной производительности, то попробуйте воспользоваться таким рецептом:
В регистре Windows Vista есть ключи, которые отвечают за Memory Management для ReadyBoost.
И вы можете вручную, миную автоматический тест, подключить флэшку для использования с ReadyBoost.
Подключите флэшку и найдите ветку:
В ней для каждого устройства хранения есть свой ключ с параметрами, которые и определяют использование этого устройства с ReadуBoost. Вот эти параметры:
- CacheSizeInMB — указывается, сколько Мб флэшки использовать под кэш, например, если у вас флэшка на 4 гиг, пропишите 2048 Мб.
- CacheStatus — нужно поставить 1.
- DeviceStatus — нужно поставить 2.
- DoRetestDevice — нужно поставить 0, чтобы отключить повторное автоматическое тестирование флэшки на предмет скоростных параметров при последующих её подключениях.
- PhysicalDeviceSizeMB — здесь указан физический размер ёмкости флэшки. Здесь ничего не меняется, поскольку этот размер Vista прописывает сама при первом подключении флэшки.
- RecommendedCacheSizeMB — здесь нужно прописать то же значение Mb, что и в параметре CacheSizeInMB. Это значение может быть и больше текущего CacheSizeInMB, но, естественно не больше размера самой флэшки PhysicalDeviceSizeMB.
- ReadSpeedKBs и WriteSpeedKBs — эти значения записываются при автоматическом тестировании флэшки, сюда можете установить значения, несколько выше минимально рекомендуемых разработчиками для флэшек под ReadyBoost (2.5 Мб/сек для 4K случайного чтения и 1.75 Мб/сек для 512K случайной записи). Например, 3600 для ReadSpeedKBs и 2500 для WriteSpeedKBs.
- Другие параметры в ключе новой флэшки оставьте без изменения.
- Все числовые значения параметров нужно указать как Decimal.
Закройте regedit.
Затем зайдите в закладку ReadyBoost флэшки, после твикинга регистра в ней должны появиться все управляющие параметры.
Осталось только выбрать «Use this device» и закрыть окно свойств нажатием на «OK».
После этого Vista создаст на флэшке файл $emd.sfcache размером 2048 Мб и начнет использовать ранее забракованную флэшку, как устройство ReadyBoost.
Таким образом, можно подключить любую рабочую флэшку, «забракованную» автотестом ReadyBoost.
Надо только помнить, что чем медленнее будет флэшка (особенно по информации разработчиков важна скорость доступа), тем меньше будет пользы от её использования с технологией ReadyBoost.
Как исправить ошибки ReadyBoot.etl всего за несколько шагов?
Помните, прежде чем предпринимать какие-либо действия, связанные с системными файлами, сделайте резервную копию ваших данных!
Ошибки файла ReadyBoot.etl могут быть вызваны различными причинами, поэтому полезно попытаться исправить их различными способами.
Шаг 1.. Сканирование компьютера на наличие вредоносных программ.

Файлы Windows обычно подвергаются атаке со стороны вредоносного программного обеспечения, которое не позволяет им работать должным образом. Первым шагом в решении проблем с файлом ReadyBoot.etl или любыми другими системными файлами Windows должно быть сканирование системы на наличие вредоносных программ с использованием антивирусного инструмента.
Если по какой-либо причине в вашей системе еще не установлено антивирусное программное обеспечение, вы должны сделать это немедленно
Незащищенная система не только является источником ошибок в файлах, но, что более важно, делает вашу систему уязвимой для многих опасностей. Если вы не знаете, какой антивирусный инструмент выбрать, обратитесь к этой статье Википедии — сравнение антивирусного программного обеспечения
Шаг 2.. Обновите систему и драйверы.

Установка соответствующих исправлений и обновлений Microsoft Windows может решить ваши проблемы, связанные с файлом ReadyBoot.etl. Используйте специальный инструмент Windows для выполнения обновления.
- Откройте меню «Пуск» в Windows.
- Введите «Центр обновления Windows» в поле поиска.
- Выберите подходящую программу (название может отличаться в зависимости от версии вашей системы)
- Проверьте, обновлена ли ваша система. Если в списке есть непримененные обновления, немедленно установите их.
- После завершения обновления перезагрузите компьютер, чтобы завершить процесс.
Помимо обновления системы рекомендуется установить последние версии драйверов устройств, так как драйверы могут влиять на правильную работу ReadyBoot.etl или других системных файлов. Для этого перейдите на веб-сайт производителя вашего компьютера или устройства, где вы найдете информацию о последних обновлениях драйверов.
Шаг 3.. Используйте средство проверки системных файлов (SFC).

Проверка системных файлов — это инструмент Microsoft Windows. Как следует из названия, инструмент используется для идентификации и адресации ошибок, связанных с системным файлом, в том числе связанных с файлом ReadyBoot.etl. После обнаружения ошибки, связанной с файлом %fileextension%, программа пытается автоматически заменить файл ReadyBoot.etl на исправно работающую версию. Чтобы использовать инструмент:
- Откройте меню «Пуск» в Windows.
- Введите «cmd» в поле поиска
- Найдите результат «Командная строка» — пока не запускайте его:
- Нажмите правую кнопку мыши и выберите «Запуск от имени администратора»
- Введите «sfc / scannow» в командной строке, чтобы запустить программу, и следуйте инструкциям.
Шаг 4. Восстановление системы Windows.

Другой подход заключается в восстановлении системы до предыдущего состояния до того, как произошла ошибка файла ReadyBoot.etl. Чтобы восстановить вашу систему, следуйте инструкциям ниже
- Откройте меню «Пуск» в Windows.
- Введите «Восстановление системы» в поле поиска.
- Запустите средство восстановления системы — его имя может отличаться в зависимости от версии системы.
- Приложение проведет вас через весь процесс — внимательно прочитайте сообщения
- После завершения процесса перезагрузите компьютер.
Если все вышеупомянутые методы завершились неудачно и проблема с файлом ReadyBoot.etl не была решена, перейдите к следующему шагу. Помните, что следующие шаги предназначены только для опытных пользователей
Активация технологии ReadyBoost
Данный инструмент оптимизации использовать достаточно легко, к тому же активация функции не требует установления дополнительных модулей. Единственное «постороннее» оборудование, которое понадобится – это съемный накопитель.
В том случае, если у вас не активна функция автозапуска, зайдите в «Проводник», найдите в нем подключенный накопитель и щелкните по нему правой кнопкой мыши. В контекстном меню выберите опцию «Свойства» и найдите вкладку с названием ReadyBoost.
Во вкладке найдите строку «Использовать это устройство» и отметьте ее. Ниже вы увидите пустое поле, в котором нужно написать количество памяти для ускорения работы ПК. Для FAT32 максимум можно выделить 4 Гб, для NTFS – 32. В некоторых случаях система сама определяет количество памяти. После внесения изменений нажмите кнопку ОК. Кроме того, для активации функции убедитесь, что служба SuperFetch включена. Согласно системным настройкам она активна по умолчанию, но возможно вы по какой-то причине ее отключали.
Сторит отметить, что далеко не все накопители совместимы с технологией. Флешка или карта памяти должна иметь в распоряжении не меньше 256 Мб свободного места, в противном случае она попросту не будет функционировать. Кроме того, накопитель должен иметь высокую скорость чтения-записи. В целом, для пользователя эта информация пригодится разве что для общего сведения – система все необходимое сделает сама, если подключенное оборудование подойдет.
На самом деле, оно не всегда соответствует реальности. Для накопителей система выдвигает минимальные требования, несоответствие которых проявляется едва не в единичных случаях. Дело в том, что некоторые ПК (особенно выпуска последних лет) и без технологии обладают хорошей оптимизацией, поэтому в таких случаях Windows деактивирует ReadyBoost.
Кстати, если действующий накопитель вы хотите использовать на другом компьютере для ReadyBoost, то просто щелкните «Безопасное извлечение устройства» и после появления предупреждения об использовании флеш-носителя, кликните «Продолжить».
ReadyBoost
Что такое ReadyBoost? В самой общей формулировке — это инструмент использования службы Super Fetch, когда в качестве носителя информации применяется съемный накопитель, чаще всего подключенный к USB-разъему. В свою очередь Super Fetch — это совокупность алгоритмов, которые анализируют какие файлы ОС чаще всего используются. Они вследствие хранятся в кэше. Кэш — это участок памяти к которому Windows быстро получает доступ. Чаще всего туда записываются данные ОС, приложений и пользовательские документы.
Что это за программа
Если излагаться на более понятном языке, то ReadyBoost — скоростная память, куда можно записать и быстро считать наиболее часто используемые файлы. В качестве накопителя технология использует USB-флешки или карты памяти (SD, microSD).
ReadyBoost скачивать не требуется, так как она уже содержится в ОС по умолчанию. Впрочем, возможны ситуации, когда нужно сделать дополнительные манипуляции для активации технологии, но об этом речь пойдет дальше. Также существует вероятность, что при установке пиратских версий ОС компонент ReadyBoost был намеренно «вырезан» создателем нелегального софта.
Особенности
Чтобы полнее ответить на вопрос: «ReadyBoost что это?», следует указать следующие нюансы:
- ReadyBoost выполняет те же функции, что и файл подкачки, но работает несколько быстрее. Файл подкачки подобен оперативной памяти, но он размещается на жестком диске — относительно медленном носителе, у которого энергонезависимая память. После выключения компьютера на ReadyBoost-накопителе не сохраняются пользовательские файлы, и какой-то файл или фильм вы там точно не отыщите.
- Все данные на РедиБуст-флешке шифруются по протоколу AES-128, поэтому не стоит опасаться за конфиденциальность вашей информации.
- Ready Boost не будет работать, если в компьютер установлен SSD-накопитель. При попытке ручного включения «улучшения» появится сообщение, что система достаточно быстрая и использование технологии кэширования на внешних носителях не принесет какого-либо эффекта.
- Технология в первую очередь эффективна при медленной работе жесткого диска. Она никак не поможет процессору и, возможно, освободит некоторый объем данных в оперативной памяти, но не более того. Если на вашем ПК новый накопитель, то Ready Boost нет смысла использовать.
Как включить ReadyBoost Windows 10
Наверно вопросом как ускорить работу компьютера Windows 10 задавались многие. Одним из способов есть использование файла подкачки в Windows 10, как его увеличить мы рассмотрели в этой статье. Сейчас же мы поговорим о технологии ReadyBoost и собственно как включить ReadyBoost Windows 10. И разберемся со всеми нюансами самой технологии. А также Вы могли слышать много вопросов похожих на этот как увеличить оперативную память с помощью флешки. Технология ReadyBoost нам поможет это сделать, поскольку использование файла подкачки это использование жесткого диска, скорость которого уступает внешним накопителям.
Сама технология ReadyBoost появилась ещё с времен Windows Vista. Благодаря технологии которой в Windows 10 можно добиться не только более быстрого запуска программ, но и более быстрого запуска самой операционной системы Windows 10. Если же говорить кому стоит использовать эту функцию, то можно сказать что её рекомендуется использовать на слабых компьютерах и для тех в кого есть хорошие флешки. Поэтому если же у Вас установлено 32 ГБ оперативной памяти и SSD диск, Вам эта технология просто не нужна.
Технология ReadyBoost работает по принципу использования флеш памяти как места для файла подкачки. Вместо жесткого диска система будет использовать место на внешнем накопителе для кэширования.
Если же приступить к самой настройки и подготовки флешки, то Вы должны убедиться что у Вас включена функция SuperFetch в Windows 10. Так как многие её отключают, потому что она грузит жесткий диск, ну и для пользователей у которых установлен SSD диск рекомендуется её отключать. Ну как не странно это первый случай когда эта функция мне стала нужна.
- Вставляем внешний накопитель, то ли флешка или внешний жесткий диск, при необходимости форматируем её.
- В моем компьютере нажимаем правой кнопкой мыши на накопитель и выбираем Свойства.
- В открывшимся окне переходим в закладку ReadyBoost.
- В этом же разделе Вы можете увидеть активным пункт Не использовать это устройство. Активируем пункт Предоставлять это устройство для технологии ReadyBoost, если же Вы хотите задействовать всю флешку или пункт Использовать это устройство, чтобы выделить часть памяти на флеш карте.
- Дальше Вам стоить выбрать размер который Вы хотите зарезервировать и нажать Применить.
Помните когда устройство используется для ускорения работы системы, зарезервированное место не может применяться для хранения файлов. Но все же если Вы используете накопитель большого объема и задействовали не всю его рабочую область, тогда Вы можете и сохранять на нем необходимые файлы, и использовать его за назначением.
Насчет того сколько памяти доступно для резервирования, то у меня всего 4 ГБ из-за ограничений файловой системы. Если же Вы форматируете накопитель в файловой системе NTFS, то Вы сможете установить размер и побольше чем 4 ГБ.
Как уверяли нас разработчики, технология ReadyBoost позволяет ускорить процесс загрузки программ или других данных в 10 раз. Что звучит потрясающе, но все же на практике все не так гладко. С большими файлами работает медленно, а c маленькими файлами действительно прогресс на лицо. А также много зависит от скорости Вашего внешнего накопителя, чем больше Ваша флешка способна выдавать, тем быстрее всё будет работать, что и не удивительно.
Выводы
В этой статье мы рассмотрели как включить ReadyBoost в Windows 10, ну и в общем разобрались что это за технология такая ReadyBoost, о которой Вы возможно даже не слышали. Теперь же Вы знаете как увеличить оперативную память с помощью флешки. Все инструкции которые Вы можете найти в интернете для расширения оперативной памяти с помощью флешки описывают технологию ReadyBoost.
Хоть и статья получилась не большой, но думаю пригодится многим, особенно для тех в кого слабое железо. Это действительно хороший способ ускорить роботу Вашего компьютера.
На этом думаю можно закончить
Итак расписал тут много о вполне элементарных действиях. Надеюсь данная статья о том, как включить readyboost windows 10 вас хоть чем-то просветила. Также надеюсь, что вы получите желаемый эффект от этой опции. Но всё таки советую обзавестись ssd. Вот там скорости реально побыстрее.
Иногда кстати задают вопрос, можно ли использовать маленькие мобильные флешки, типа sd card. Я лично не пробовал, но скорее всего можно. Только смотрите чтобы она была достаточно быстрой, а иначе наоборот получите убыток по скорости работы Windows :). Я серьёзно.
Home » Полезная информация » ReadyBoost в Windows 10 (Для Чего? Как включить / отключить)
ReadyBoost в Windows 10 (Для Чего? Как включить / отключить)
Независимо от параметров своего оборудования пользователи компьютеров все еще ищут способы оптимизации их функционирования, чтобы сократить время, необходимое для выполнения операции. Некоторые действия такого рода могут быть выполнены на системном уровне — хорошим примером в Windows будет программа ReadyBoost, с которой пользователи имели возможность ознакомиться во время выпуска Windows Vista в 2007 году. С тех пор ходят очень разные мнения о реальной эффективности этой функции. Каков точный механизм действия и для чего она может быть использована?
Насколько ReadyBoost помогает в играх и программах
В геймерском сообществе никогда не стоял остро вопрос касательно ReadyBoost помогает ли в играх. Эта технология изначально разрабатывалась для ускорения медленных компьютеров с небольшим объемом оперативки, так как на таких машинах обычно в игрушки не играют. Чем новее и мощнее компьютер, тем ниже прирост производительности обеспечит РедиБуст. Например, проводилось тестирование на относительно старом ноутбуке с 4 гигабайтами памяти в паре с флешкой 8 гигабайт, которое показало такие результаты:
- при первом открытии приложений технология ускорила запуск на 10-15%, но это преимущество полностью нивелировалось при последующих открытиях. То есть компьютер не выключался, а программа выключалась и снова включалась;
- ускорение времени загрузки при нескольких циклах оценки составило от 1 до 4 секунд — немного, но тем не менее выгода есть;
- в игровых бенчмарках серии 3DMark прирост производительности составил не более 2% — практически статистическая погрешность.
Ощутимой выгоды от применения внешнего накопителя для кэширования информации можно достигнуть только на старых компьютерах и крайне важно, чтобы использовалась быстрая флешка


