Ремонт видеокарты в домашних условиях
Содержание:
- Неудачное обновление Windows
- ASUS 7900GS 256Mb
- Ремонт видеокарты ноутбука NVIDIA GTX570M
- Перегрев графического процессора
- Причины, признаки и последствия поломок
- Ремонт видеокарты своими руками. Железо
- Что служит причиной для выхода карты из строя
- Ремонт ноутбука
- Швея-мотористка
- Замена термопасты
- Ремонт видеокарты в домашних условиях своими руками
- Способы ремонта
- Восстановление BIOS с помощью программатора
- Программный ремонт
- Ремонт
- Замена термопасты
- Как эксплуатировать видеокарту после удачного прогрева
- Правильный и единственный метод достать видеокарту из системного блока
- Видеокарта не выводит изображение
Неудачное обновление Windows
Бывают случаи, когда после очередного обновления ОС, перестают работать те или иные устройства. Зачастую это связано с ошибками и в таком случае, требуется откатить последние изменения.
Все что нужно это:
- Запустить компьютер или ноутбук в безопасном режиме. Для этого при включении ПК нажимайте кнопку «F8», до тех пор, пока не появится окно с вариантами загрузки. Выберите соответствующий пункт.
- После загрузки системы открываем «Пуск» и в строку поиска вводим фразу «восстан…» и запускаем модуль «Восстановление системы».
- В первом же окне устанавливаем опцию «Выбрать другую точку восстановления» и жмем «Далее».
- Выбираем дату отката (когда система работала стабильно) и жмем «Далее».
- В следующем окошке нажимаем «Готово».
- Отобразится еще одно уведомление, в котором нажимаем «Да».
После перезагрузки ПК, Виндовс запустится в нормальном режиме. Однако если данный способ вам не помог и видеокарта по-прежнему не определяется в диспетчере устройств, то переходим к следующему пункту.
ASUS 7900GS 256Mb
Итак, позвольте представить вашему внимаю первую из видеокарт – ASUS 7900GS 256Mb.

Перед нами плата, выполненная на референсном дизайне, включая ужасную по уровню шума, но достаточную по производительности на высоких оборотах, на мой взгляд, систему охлаждения. Отличие заключается лишь в цвете PCB (а по идее, еще и в наклейке на кожухе кулера, но карта досталась мне именно с таким охлаждением) и соответствующими лейблами фирмы ASUS.
Так видеокарта выглядит без системы охлаждения

Прежний владелец повествовал мне, что на данной видеокарте умирает видеопамять и, соответственно карта артефачит. В чем это будто бы выражается, вы можете видеть на следующих изображениях.



Я скептически отношусь к подобным предположениям прежних владельцев «железа», так как не все хорошо в этом разбираются и зачастую принимают на веру высказывания какого-либо «мастера». Гораздо более полезной информацией может послужить описание действия пользователя приведшего к данному состоянию «железки» или описание процесса умирания комплектующего без вмешательства пользователя. Но в моем случае никакой полезной информации получено не было.
Итак, мы имеем видеокарту, выдающую на изображении артефакты даже в DOS-е. Какими могут быть причины? Предполагаем:
1) Некорректное напряжение питания памяти и/или GPU.
2) Сколы на кристалле GPU.
3) Нарушение BGA пайки памяти и/или GPU.
4) Механические повреждения элементов на PCB (сколы керамических конденсаторов и прочей мелочи).
Ну вот, это только некоторые, наиболее вероятные причины, которые могут привести к подобному состоянию видеокарты, но нам достаточно и их.
Ремонт видеокарты ноутбука NVIDIA GTX570M
Показать панель управления
- Опубликовано: 17 янв 2018
- Кэшбэк-сервис, который я рекомендую — goo.gl/hyE2nPУстанови расширение для экономии на покупках — goo.gl/twMRDcВидео по ремонту геймерского ноутбука MSI от нашего подписчика. В результате диагностики было выявлено, что неисправность кроется во внешней видеокарте NVIDIA GTX570M, которую мы и будем ремонтироватьВидеокурс по ремонту ноутбуков всего за 900 рублей: goo.gl/UoLmC6Лайв-канал: thexvid.com/user/ExpertLifeДля желающих поддержать развитие канала: www.donationalerts.ru/r/pcexpertМы в контакте: lpcexpert
-
Наука
Перегрев графического процессора
Самая сложная проблема, возникающая с видеокартой, это перегрев графического процессора (GPU). Однако здесь следует быть осторожным с выбором вспомогательных инструментов. Нельзя, например, использовать для восстановления BGA-шаров такие технические устройства, как утюг или, скажем, духовку. Безболезненно восстановить контакт (если какая-либо из точек пайки процессора отошла) можно лишь при помощи специального оборудования, то есть паяльной лампы.
В крайнем случае можно использовать термопистолет или фен.
- Для начала с платы графического адаптера удаляются все пластиковые детали: кулер, фиксирующие приспособления, защелки.
- Заранее приготавливается кусок фольги с отверстием таких же размеров, как и GPU-чип, которой в дальнейшем закрываются все части видеоадаптера.
- Видеокарта крепится на ровной поверхности, не подверженной воздействию критических температур.
- Далее на индикаторе термопистолета выставляется температура 150С°, и на протяжении трех-пяти часов подогревается поверхность модуля.
- Затем регулятор переводится в положение 300 градусов, после чего, используя заготовку из фольги, графический чип прогревается еще пару часов.
- После полного остывания видеокарты, проверяется функциональность модуля визуальных эффектов.
- В завершение нужно осмотреть плату видеоадаптера на наличие неисправных конденсаторов и в случае обнаружения таковых, произвести их замену.
Причины, признаки и последствия поломок
Перегрев
Чаще всего это происходит с высокомощными картами, запертыми в тесный системный блок без доступа воздуха, либо когда производитель экономит на конденсаторах.
Признаки:
- рябь экрана;
- мельтешение;
- цветовые пятна;
- некорректная цветопередача.
Продолжительный перегрев приводит к утрате контакта в схеме, пересыханию электролитических конденсаторов, повреждению питающих узлов.
Overclocking и voltmoding
Наиболее распространённые причины выхода графического адаптера из строя — это попытки его «разгона»: увеличение частоты и напряжения сверх установленных норм (overclocking) и повышение питания (voltmoding).
Признаки:
- почернение;
- оплавление платы;
- изображение на экране пропадает.
Ремонт видеокарт в этом случае невозможен, как и гарантийная замена — ведь все допустимые режимы работы компонента были превышены.
Кроме того, нужно понимать, что улучшить производительность бюджетного видеоадаптера за счёт оверклокинга до каких-то превосходных показателей не получится и перед подобной процедурой рекомендуется замена охлаждающей системы на более мощную.
Повреждение графического процессора
Происходит от неосторожности, например, при замене других составляющих ПК. Признаки:
Признаки:
- отсутствие изображения;
- артефакты на экране.
Остановка вентилятора
Эта поломка связана с непродуманной конструкцией кулера, из-за неисправности или засорённости которого впоследствии страдает видеокарта. Вина здесь лежит целиком на плечах производителя.

Пыль и грязь — враг компьютерной техники №1
Признаки:
отсутствие изображения.
Отвал чипа
Нередко обнаруживается уже при ремонте видеокарт NVIDIA: от перегревания у них разрушаются контакты между BGA-шариками и платой. Нельзя назвать это в полной мере заводским браком, но проблема характерна для видеоадаптеров этой серии.
Признаки:
нет изображения на мониторе.
Ремонт видеокарты своими руками. Железо
Невесть откуда взявшиеся на экране монитора разноцветные наплывы и полосы, неестественно разрывающие целостность отображаемой картинки, а также «кубические» вкрапления — все это и многое другое, подпадающее под определение «визуальные артефакты», может говорить об одном: графическая подстанция компьютера неисправна. Естественно, в таких ситуациях требуется произвести ремонт видеокарты. Своими руками это сделать порой достаточно трудно, однако возможно и, как показывает практика, иногда даже полезно. Так как в процессе ремонтного обслуживания своего вычислительного устройства многое из ранее неизвестного пользователю становится понятным. Если вы хотите разобраться во всех тонкостях восстановления видеокарты — прочтите эту статью.

Что служит причиной для выхода карты из строя
Поэтому некоторые модели разогреваются до критически показателей. Даже при просмотре фильма, я уже не говорю о том, чтобы поиграть в тяжёлую игру.
Единственной причиной, почему так происходит можно назвать экономию производителей ноутбуков на комплектующих. Но как говорится, не пойман не вор. Поэтому грешить на них не будем, и перед покупкой ноутбука заходим в интернет для прочтения отзывов.
Следующая распространенная причина это статическое электричество. В некоторых случаях достаточно просто прикоснуться рукой к карте. После чего вы услышите слаборазличимый щелчок. И карта не подаст больше признаков жизни.
Ремонт ноутбука
Итак, если вы решили рискнуть и отремонтировать ноутбук самостоятельно, вам необходимо предпринять следующие шаги.
1. Необходимо убедиться, что компьютер отключен от сети.
2. Снимается крышка ноутбука и откручивается вентилятор.
3. Далее отклеивается от термопасты система охлаждения самой видеокарты.
4. Убирается пластиковая прокладка.
5. Вынимается видеокарта.
6. Теперь ноутбук можно отложить в сторону. В руках остается только виновница поломки.
Как говорилось выше, существует два варианта починки ноутбука с данным дефектом. Наиболее надежным будет замена видео-чипа. Сложность состоит в том, что необходимо сначала отпаять сгоревший чип, а затем припаять новый. Легче всего это можно сделать, используя паяльник с узким стержнем.

7. Паяльником равномерно нагреваются 4 крепления видео-чипа, затем он аккуратно вынимается пинцетом. С контактов карты убираются остатки старого припоя. После её охлаждения равномерно наносится флюс.
8. Теперь вынимаем новый чип из упаковки, протираем его фланелевой тряпочкой, смоченной в спирте.
9. Наносим на контакты свежий слой флюса, равномерно его распределяем.
10. Далее производится пайка нового чипа, после чего он равномерно охлаждается.
11. После остывания наносится снятая ранее пластиковая прокладка.
12. Видеокарта вставляется в разъем, закрепляется винтами.
13. Наносится качественная свежая термопаста.
14. Закрепляется система охлаждения видеокарты, предварительно тщательно почищенная от пыли и грязи.
15. Прикрепляется вентилятор на винты.
16. Закрывается крышка ноутбука.
Следующим этапом ремонта ноутбука является проверка его работоспособности. Если всё сделано правильно, то после включения компьютера появится обычный экран загрузки без каких либо изменений.
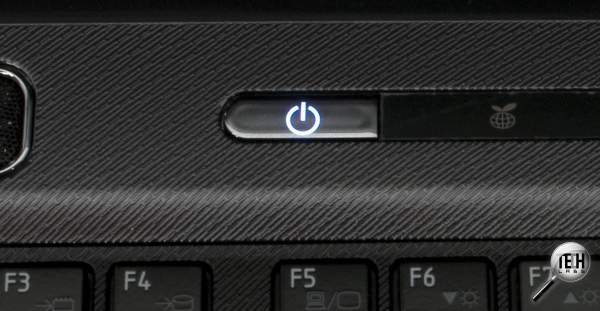
Кроме того, стоит отметить, что после самостоятельного ремонта видеокарты придется некоторое время наблюдать за его работой: не проявляются ли новые артефакты, не перегревается ли он. В заключение остается только пожелать: пусть ваша техника работает долго и никогда не ломается!
Просмотры: (2080)
Швея-мотористка
BIOS готов? Теперь Save BIOS! В RBE есть встроенный прошивальщик, но он не всегда корректно работает, так что лучше прошить, как полагается, из под DOS’а.
Для прошивки из-под DOS’а нам потребуется или старая добрая дискетка, или флешка. В случае с дискеткой достаточно отформатировать ее как загрузочную и закинуть на нее скачанные файлы прошивальщика и файл BIOS’а. В случае же, весьма вероятном в современном мире, когда у тебя нет FDD-дисковода, придется использовать флешку, что не так-то и просто. Описывать в рамках данной статьи создание загрузочной флешки я не буду, займет это немало места. Может, как-нибудь в другой раз :). Предположим, что она у тебя есть. Приведу параметры, которые необходимо прописывать для каждого прошивальщика:
- Параметры nvflash -5 -6 (твой файл BIOS’а).rom
- Параметры atiflash -p -f 0 (твой файл BIOS’а).rom
Замена термопасты
Это еще одна составляющая такой процедуры, как ремонт видеокарты ноутбука. Своими руками здесь также вполне можно все выполнить, и первое, что рекомендуют сделать домашним умельцам опытные специалисты — провести замену термопасты.
Теплопроводная паста – это вещество, представляющее собой пластическую массу. Она обладает повышенным коэффициентом теплопроводности, и это способствует улучшению уровня теплоотдачи между электронными элементами, которые выделяют энергию. Это могут быть взаимодействующие элементы системы охлаждения, например микросхема и радиатор. Термопаста имеет белый или сероватый оттенок. Иногда встречается масса серебристого или голубого цвета.
В сервисном центре, как правило, меняют это вещество. Данная процедура не особо сложна в исполнении. Так, нужно выполнить следующие действия:
- Избавить устройство для вывода изображения от элементов системы охлаждения.
- Чистой тряпичной салфеткой удалить остатки предыдущей пасты с поверхности GPU-микросхемы и той стороны радиатора, которая с ним взаимодействует.
- Равномерно распределить слой новой теплопроводной массы.
- Установить адаптер в слот.

Ремонт видеокарты в домашних условиях своими руками
Если на экране монитора вдруг стали появляться непонятные дефекты в виде пятен, полос, наплывов, кубических вкраплений, то причиной этому, скорее всего, могут послужить проблемы, связанные с работой графической подстанции компьютера, то есть видеокарты. Поэтому без ремонта здесь не обойтись.
 Конечно, лучше всего в данном случае обратиться за помощью к специалисту, хотя произвести ремонт вполне возможно и своими руками. Мастера известного сервисного центра подготовили инструкцию по ремонту видеокарты своими руками в домашних условиях, далее она подробно описана. Но, , чтобы вы могли посоветоваться: правильно ли вы диагностировали неисправность и проводите ремонт.
Конечно, лучше всего в данном случае обратиться за помощью к специалисту, хотя произвести ремонт вполне возможно и своими руками. Мастера известного сервисного центра подготовили инструкцию по ремонту видеокарты своими руками в домашних условиях, далее она подробно описана. Но, , чтобы вы могли посоветоваться: правильно ли вы диагностировали неисправность и проводите ремонт.
Провести же ремонт видеокарты своими руками (предварительно проконсультировавшись со специалистами) даже в некоторой степени полезно, в процессе ремонта пользователю становится многое ясным, что ранее казалось совсем непонятным, и в конечном итоге он сможет научиться разбираться во всех тонкостях восстановления графики.
Способы ремонта
На случай, если проблему идентифицировать не удалось, есть универсальные способы ремонта видеокарты.
Прогрев чипа
Для прогрева чипа видеокарты необходима паяльная станция. Нужно прогреть видеокарту при температуре около 450 градусов:
- Сперва нужно вытащить видеокарту из блока.
- Снять радиатор и кулер.
- Начать прогрев. Обычно хватает пяти минут.
- Заменить термопасту.
- Собрать карту обратно и вернуть в системник.
В принципе, прогреть видеокарту и чип можно и обычным феном, но в этом случае нет гарантии того, что это поможет.
Замена чипа
Для замены чипа видеоадаптера понадобится серьезное оборудование, такое как паяльная станция и сам видеочип. Если восстановить функциональность видеочипа не получается, и остается только его полная замена, лучше обратиться в мастерскую.

Как видите, в большинстве случаев починить видеокарту в домашних условиях. Большинство поломок случается именно из-за перегрева чипа видеоадаптера. Так что для предотвращения последующего ремонта лучше этого избегать.
Восстановление BIOS с помощью программатора
В случае невозможности восстановить BIOS описанными выше способами (с принудительной прошивкой с ключом f, а также с помощью замыкания контактов 1-8 флеш-памяти), нужно выпаять микросхему и прошить в нее верную версию, либо заменить на другую, с рабочим BIOS-ом.
Для демонтажа микросхемы нужно обработать флюсом ее выводы, прогреть и выпаять.
Без выпаивания микросхему BIOS можно прошить, подключившись к ее контактам специальной прищепкой:

Для прошивки BIOS можно использовать универсальный программатор, например, SkyPro, EZP2010, Xgecu/Minipro TL866II Plus и другие. Главное, чтобы он поддерживал работу с установленным на видеокарте типом флеш-памяти.
Программный ремонт
Итак, как ты уже понял, сегодня мы поговорим о восстановлении такого важного для каждого игрока девайса, как видеокарта. Я думаю, некоторые люди из твоего ближайшего окружения (друзья и друзья друзей) встречались с разнообразного рода артефактами, или просто, включив однажды поутру компьютер, вместо начала загрузки любимой операционной системы увидели волшебный черный экран Малевича
Или услышали странные писки из системного блока. Обычно это один длинный и два коротких сигнала. Ну, или один непрекращающийся писк, что бывает в случае видеокарт с дополнительным питанием при его не подключении или выходе из строя по другим причинам. Впрочем, данная часть статьи будет отдана на откуп таким вещам как артефактам, зависаниям и прочим приятным мелочам. Вообще-то список неисправностей, которые поддаются программному ремонту, достаточно узок. Это некоторые виды артефактов и банальные зависания в 3D Mark’е и играх, например.
Ремонт
Внимание! Любые описанные ниже действия пользователь проводит на свой страх и риск. Самостоятельный ремонт не гарантирует восстановления работоспособности, а в некоторых случае может привести к окончательной поломке видеокарты! Если у пользователя нет опыта в подобных действиях, лучше обратиться к специалисту!
Что делать при отвале чипа
Если чип всё же отвалился, можно попробовать решить проблему самостоятельно. Необходимы: шприц, флюс, отвертка, паяльник и фен. Приступаем к ремонту видеокарты своими руками:
Необходимо убрать с платы все пластиковые заглушки и наклейки с верхней стороны. На том месте, где под платой находится чип, всё это может оплавиться. Обычно этого не случается, но лучше не рисковать. Второе, что нужно сделать – снять кулер с помощью отвертки. Выкрутить болтики, на которых держится кулер, снять прокладку из металла.
Снять радиатор охлаждения графического видеочипа. Иногда снять его непросто, из-за засохшей термопроводящей пасты. Она склеит чип и радиатор так, что разорвать их будет практически невозможно. Нельзя пробовать разъединить их силой. Нужно взять фен и прогреть засохшую термопасту горячим воздухом, пока она не начнет размягчаться (на это уйдет не более 10 секунд). И после этого следует расшатывать радиатор вправо и влево (продолжая прогревать место крепления феном), пока он не отойдет. Не забыть почистить поверхности радиатора и видеочипа от старой термопасты тряпкой или ватным тампоном. Далее необходимо приступить к ремонту самого чипа
Важно отметить, что между кристаллом видеочипа и подложкой есть такие же шарики BGA, как между чипом и платой.
Отремонтировать своими руками видеочип можно только в том случае, если нарушен контакт между чипом и картой. Если же проблема внутри видеочипа, т
е. кристалл отвалился от подложки, то самостоятельно решить эту проблему нельзя.
Набрать кубик флюса в шприц. Приложить иголку к месту соединения подложки с картой и постепенно выдавливать, наклоняя карту для равномерного растекания субстанции. Не забыть помыть шприц, иначе флюс засохнет. Взять паяльник и начать нагрев подложки. Важно не задевать сам кристалл.
Очистить остатки канифоли с карты и собрать обратно все компоненты.
Как почистить видеокарту
Для чистки и восстановления работоспособности видеокарты понадобится, прежде всего, мягкая кисточка:
- Вначале нужно открутить шурупы сбоку системного блока.
- Боковую крышку корпуса сдвинуть назад. Если на ней есть вентилятор – отключить питание.
- Далее нужно отключить от карты все провода (при их наличии).
- Выкрутить болтики, на которых держится видеоадаптер.
- Отогнуть задвижку фиксатора карты.
- Аккуратно вытащить графический адаптер.
- Взять мягкую кисточку и провести чистку видеокарты. Лучше не снимать кулер, хотя при наличии серьезного загрязнения, это придется сделать. При этом нужно аккуратно прочищать лопасти кулера, чтобы не сломать их. При разборке кулера будет нужна термопаста.
- После очистки необходимо убедиться, что целостность видеоадаптера не нарушена, все шурупы на месте и провод кулера соединен с платой. Вставить карту обратно в системный блок.
Замена термопасты
Сперва нужно купить термопасту. Она стоит около 300-400 р. Также понадобятся отвертка, салфетка и шприц, а также пластмассовая карточка для равномерного нанесения пасты. Желательно также иметь пылесос, чтобы очистить всю пыль. Приступим:
- Сперва нужно вытащить карту из системного блока. Повторить пункты 1-6 из инструкции выше.
- Снять радиатор, открутив все винты.
- Взять салфетку со спиртом, стереть остатки засохшей пасты с поверхности видеочипа. Может подойти и обычный ластик.
- Взять шприц, выдавить небольшую каплю пасты.
- Размазать равномерно по поверхности кристалла.
- После замены термопроводящей пасты следует установить обратно радиатор и плотно прикрутить все шурупы.
- Вставить видеокарту обратно в системный блок.
Замена термопасты

Речь пойдет о специальном веществе, которое наносится на GPU-микрочип для повышения уровня теплоотдачи между взаимодействующими элементами системы охлаждения (микросхема — радиатор). Осуществляя комплексный ремонт видеокарт Asus или же графической подстанции от любого другого производителя, специалист обязательно заменит термопасту. Вместе с тем процесс нанесения упомянутого вещества довольно простой, убедитесь в этом сами:
- Аккуратно снимите элементы охлаждения с платы видеоадаптера.
- Чистой тканью сотрите остатки затвердевшего вещества с поверхности GPU-микросхемы и примыкающей к ней стороны радиатора.
- Нанесите тонкий и равномерный слой термопасты на обе плоскости.
- Произведите обратный монтаж графического модуля.
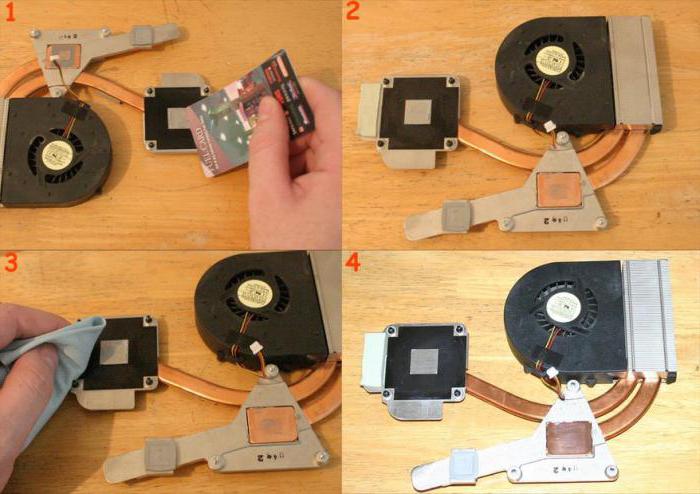
Как эксплуатировать видеокарту после удачного прогрева
Два очень хороших лайфхака. После прогрева, карте желательно сделать андервольтинг и снизить максимально ее вольтаж и частоты. Это убережет карту от ненужного нагрева и продлит жизнь на многие месяцы, а так же не делайте тесты в furmark. Если будете делать андервольтинг, тестируйте сразу в играх.
Так же после андервольтинга, рекомендую поднять обороты кулера сильнее заводских значений. Что бы довести до минимальных температур.
Это гарантированно продлит срок службы прогретой карты.
Подробную процедуру андерольтинга можете посмотреть на видео по андервольтингу RX 580. Вы узнаете суть этого процесса, и уже сможете проделать это и с каратами NVIDIA, на их фирменном софте.
Убедитесь что корпус хорошо продувается.
Данную процедуру можно повторять пока ваша видеокарта работает. Т.е. после следующего проявления признаков, повторяете всю процедуру снова, пока это помогает.
Правильный и единственный метод достать видеокарту из системного блока
Всем привет! Сегодня я расскажу, как вытащить видеокарту из материнской платы компьютера. Приведенные здесь рекомендации не зависят от бренда: Asrock, MSI, ASUS или Gigabyte снимаются одинаково.

Первое, что нужно сделать, перед тем как извлечь видюху из ПК — определить, что она дискретная, а не интегрированная в процессор. В последнем случае достать ее невозможно. Отсоединить можно только дискретную графическую плату, которая идет отдельным модулем.
Определить ее наличие можно по нескольким видеовыходам в нижней части тыльной крышки системного блока. Именно там на материнке обычно расположен порт PCI‑E, куда подключаются современные карты. Или зайдите в статью «Как выглядит GPU в компьютере и где она находится?» там все описано в подробностях.
Если графический процессор интегрирован в центральный, видеовыход будет размещен повыше — ближе к портам PS/2, куда подключаются клавиатура и мышка.

Если в результате осмотра вы выявили, что графическая карта есть и ее можно отсоединить, следующее, что нужно сделать — снять боковую крышку с системного блока. Так вы получите доступ к внутренностям компьютера и сможете демонтировать все необходимые детали.
Чтобы вынуть графическую плату, нужно отсоединить ее питание. Проверьте, не идет ли кабель из БП к видеокарте. Обычно это 6- или 8‑пиновый коннектор, который крепится к детали специальной защелкой. Вытаскивать штекер нужно аккуратно, сначала нажав на зажим и ослабив его. Дополнительного питания может и не быть.
Как выглядят разъемы 6 и 8 pin найдете в посте – Все разъемы на блоках питания и как они называются?
Иногда возникает вопрос: не могу отключить питание, так как не снимается зажим. В таком случае его нужно подковырнуть пилочкой для ногтей или ножом, чтобы слетела защелка. К счастью, случается такое редко.
Как правило, видеокарта крепится к корпусу скобой, которая прикручивается небольшим винтиком. Чтобы выкрутить его, нужна обычная крестообразная отвертка. Если не выкрутить этот винт, то вы не сможете достать деталь.
После этого можно доставать видеокарту из слота PCI‑E. Чтобы извлечь деталь правильно, нужно нажать на зажим в дальней от стенки части. Вынимайте ее аккуратно: сначала один конец, потом второй. Если графическая плата застряла, приложите чуть большее усилие.
Если вы собрались менять этот компонент, то новый графический ускоритель ставится так же, в обратном порядке. Вставьте его в слот ПСИ‑Е, зафиксируйте винтом и подключите питание от БП, если это предусмотрено конструкцией. В целом, процедура очень простая и отнимет не более 10 минут, и это если с перекуром. У вас все получится!
Для наглядного понимания чуть ниже видео о том как происходит установка, выполняете тоже самое только в обратном порядке.
Буду признателен всем, кто поделится этой публикацией в любой социальной сети. До скорой встречи!
Источник
Видеокарта не выводит изображение
Самый очевидный признак, что видеокарта неисправна, когда компьютер запускается, но изображение не выводится на монитор. Экран либо вовсе не включается, либо появляется сообщение об отсутствии сигнала.
Для таких случаев желательно иметь в запасе вторую видеокарту. Достаточно затычки уровня RX 550 или GT 1030, но подойдет любая карточка с интерфейсом PCI Express. Если с запасной видеокартой все запустится, то проблема в первой видеокарте. Также можно вставить предполагаемую нерабочую видеокарту в другой компьютер.
Еще стоит попробовать запуститься на встроенной видеокарте, если таковая есть. На процессорах AMD встройка есть только на моделях с индексом G, на Intel почти на всех моделях. Исключение — процессоры с индексом F. Вытащите дискретную видеокарту и подключите кабель к видеовыходу на материнской плате. Если удалось зайти в BIOS, то проблема в дискретной видеокарте.
Кроме того, проблема может быть в видеокабеле или мониторе. Для полной уверенности можно заменить кабель и проверить видеокарту на другом мониторе.


