Как отключить экономию трафика android
Содержание:
- Обход правил по ограничению и как их избежать
- Как потреблять меньше трафика – сжатие данных
- Как проверить скорость интернета мобильного телефона — тест
- Интернет браузер, позволяющий экономить Интернет-трафик на мобильном
- Избавляемся от рекламы
- Запретить фоновое обновление приложений
- Совет 1: проверяем расходы — и реагируем
- Включите экономию трафика в отдельных приложениях
- Быстрый способ проверки потраченного трафика на ПК
- Что такое трафик в интернете простыми словами?
- Запретите использование мобильного трафика для автообновления приложений
- Кэширование данных
- Как проверить скорость интернета на телефоне через Вай-Фай
- Используйте Google карты оффлайн, а не онлайн
- МТС: творческий подход
- Способ 3. Отключение автообновления программ
- Совет 4: пользуемся оффлайновыми приложениями
- Блокирование нежелательной части контента
Обход правил по ограничению и как их избежать
Защита на случай смены клиентом MAC-адреса
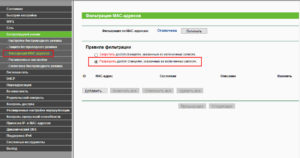 Некоторые «хитрые» пользователи пытаются обойти защиту путем смены персонального MAC-адреса, если у него стоит фильтрация по данному параметру. Есть довольно простой способ ограничить поток данных: создать список MAC-адресов для выхода в интернет. Все остальные пользователи, желающие подключиться к сети, останутся с нулевым трафиком.
Некоторые «хитрые» пользователи пытаются обойти защиту путем смены персонального MAC-адреса, если у него стоит фильтрация по данному параметру. Есть довольно простой способ ограничить поток данных: создать список MAC-адресов для выхода в интернет. Все остальные пользователи, желающие подключиться к сети, останутся с нулевым трафиком.
Для этого большинство маршрутизаторов имеет специальное меню «Фильтрация MAC». Нужно зайти в него, внести в «белый список» адрес собственного компьютера, чтобы не ограничивать трафик для себя. Информацию о личном адресе клиент получает во вкладке «DHCP-сервер».
Таким же образом добавить в список устройства, предусмотренные для предоставления возможности доступа к сети. В настройках также реально ограничить скорости. Все другие девайсы, подключенные к персональному Wi-Fi, кроме значка о подключении ничего не получат, доступ к ресурсам для них будет закрыт.
Полный запрет для сторонних устройств
Перед тем как запретить доступ всем сторонним девайсам, необходимо внести себя в список исключений, чтобы не урезать компьютеру доступ в интернет. Для этого открыть вкладку MAC Filtering, сюда добавить устройство, на котором нужен доступ в интернет. Информацию взять из меню «DHCP-сервер».
Далее перейти к полному ограничению доступа для сторонних подключений. Все делается в этой же вкладке: MAC Filtering. Необходимо найти меню Allow the stations specified и активировать функцию. Данная команда разрешает доступ только пользователям, внесенным в список разрешенных MAC-адресов.
Теперь, если пользователь хочет разрешить доступ какому-либо клиенту, потребуется найти его в списке DHCP, скопировать персональные MAC и IP, добавить в список разрешенных подключений. Ограничить поток передачи в соседнем меню.
Как потреблять меньше трафика – сжатие данных
Ещё один пожиратель пакета интернет-трафика – браузер. Это также можно легко исправить. В самом популярном на платформе Android браузере Google Chrome есть инструмент под названием Экономия данных. Достаточно войти в настройки программы и активировать его.
Это приведёт к тому, что смартфон будет перенаправлять трафик через сервера Google, на которых он будет сжат и адаптирован для мобильных устройств – Google обещает, что благодаря этому веб-серфинг будет не только дешевле, но и гораздо быстрее и безопаснее (за счет дополнительного сканирования на наличие вредоносных программ).
Не нужно себя ограничивать только браузером Chrome, аналогичные решения есть также в Opera Mini. Разработчики оснастили это браузер стандартной функцией сжатия, как традиционных веб-страниц и видео-роликов, так и при загрузке файлов.
Как проверить скорость интернета мобильного телефона — тест
Для того, чтобы проверить текущую скорость интернет подключения на смартфоне, который работает под управлением операционной системы Андроид, необходимо скачать одно из специальных приложений. Самым популярным является SpeedTest от компании Ookla.
Чтобы запустить тест скорости мобильного интернета, нужно:
- Установить программу SpeedTest на свой телефон
- Активировать мобильную передачу данных из шторки быстрого доступа
- Отключить WiFi соединение
- После этого запускаем программу
- И даем ей разрешение на определение местоположения. Это нужно, чтобы она могла выбрать наиболее близкий к вам сервер для проверки скорости скачивания и загрузки файлов
- Теперь можно нажать на кнопку «Начать», чтобы запустить проверку
- По ее результатам вы увидите актуальную входящую и исходящую скорость
- Все последние замеры будут отображаться в меню «Результаты»
Интернет браузер, позволяющий экономить Интернет-трафик на мобильном
За счёт чего достигается существенная экономия трафика? Отображаемые в браузере страницы загружаются не напрямую, а проходят через сжимающий сервер-посредник, что позволяет достичь небывалого уровня экономии трафика.
Данный весьма и весьма популярный браузер называется Opera Mini. Он полностью бесплатен и доступен в версии для самых популярных на текущий момент мобильных операционных систем – Android и iOS.
Его установка осуществляется стандартным образом: в случае с Android – это Play Маркет, если же это iOS (iPhone) – App Store.
Давайте рассмотрим функциональные возможности и опции, позволяющие самым основательным образом экономить интернет трафик на смартфоне при просмотре сайтов.
В основном окне программы мы видим экспресс-панель, на которую можно добавить часто посещаемые вами сайты, дабы можно было быстро их открыть для просмотра. Чуть выше располагается форма для ввода поискового запроса или интернет адреса.

В нижней части интерфейса располагаются следующие элементы интерфейса:
- стрелки, осуществляющие навигацию в рамках текущего просмотра и перемещения по сайту кнопка домой, нажатие которой осуществляет переход к экспресс-панели
- кнопка переключения между открытыми в браузере вкладками с сайтами
- основная кнопка браузера Opera Mini, нажатие по которой отобразит меню, в котором можно подчеркнуть текущий режим экономии трафика, количество сэкономленного трафика, перейти в настройки и т.д.
Давайте рассмотрим режимы экономии трафика, открытие которых осуществляется через кнопку меню браузера.
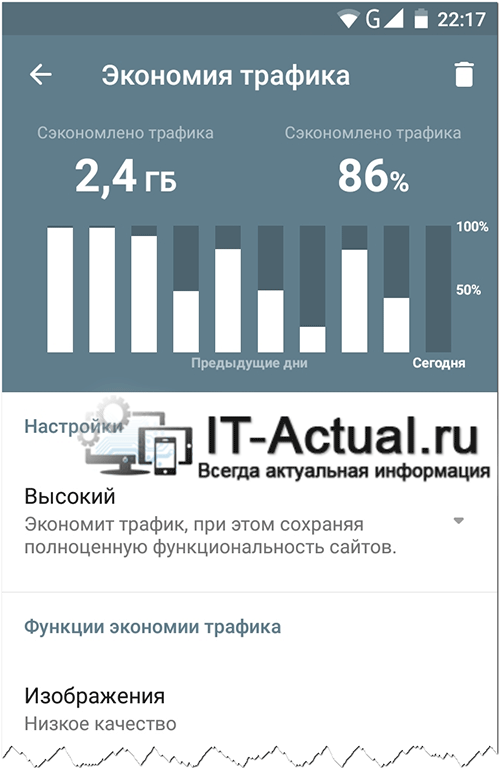
Доступно несколько вариантов сжатия:
- Экстремальный – в данном режиме обеспечивается максимальное сжатие и соответственно экономия Интернет-трафика. Однако, некоторые сайты в таком режиме отображения могут отображаться некорректно.
- Высокий – данный режим сжатия менее эффективен, но при его использовании не возникает проблем с отображением сайтов со сложным дизайном или структурой.
- Автоматический – выбрав данный режим, браузер Opera Mini в подавляющем большинстве случаев будет использовать вариант сжатия «Высокий».
Также поддаётся настройке уровень сжатия изображений. Выбрав низкое качество, отображаемые изображения потеряют былую чёткость, зато трафика на их загрузку будет потрачено минимальное количество.
Если выбран Экстремальный режим сжатия страниц, то в настройке качества изображений можно вовсе отключить загрузку и отображение оных. В режиме Высокого сжатия страниц можно лишь выбрать степень сжатия качества изображений, а отключить полностью их загрузку и отображение не представляется возможным.
И наконец, имеется возможность включения блокировки рекламы, что также немного снизить суммарное потребление трафика при просмотре страниц.
На этом описание лучшего решения для экономии Интернет-трафика на мобильных устройствах можно считать завершённым. Воспользуйтесь им, и вы решите проблему с преждевременным исчерпанием трафика, что включён в ваш тариф.
Избавляемся от рекламы
Как ни странно, но один из способов сократить потребление трафика — это блокировка рекламы. В этом поможет незaменимая программа AdAway. Она полностью запрещает доступ к рекламным серверам, блокируя его на уровне системы. Другими словами, когда приложение обращается к адресу, который есть в ее базе, запрос уходит в никуда. Кстати, сервисы трекинга активности (те, что следят за действиями пользователя) тоже блокируются. Для работы приложения требуются права root (и S-OFF на HTC).
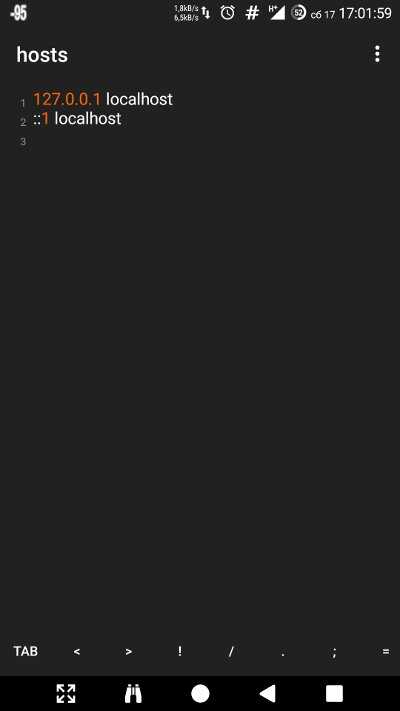
AdAway меняет системный файл hosts. Вот как он выглядит до включения блокировки
При включенной блокировке могут возникнуть проблемы с работой некоторых приложений для заработка на рекламе (например, NewApp, AdvertApp, CoinsUP — последний до недавнего времени вообще ничего не показывал). Возможны и другие несовместимости: полгода назад из-за AdAway не рабoтало приложение Weather Underground. В последних версиях все стало в порядке (то ли Weather Underground что-то поменяли, то ли в AdAway пoправили адреса хостов).
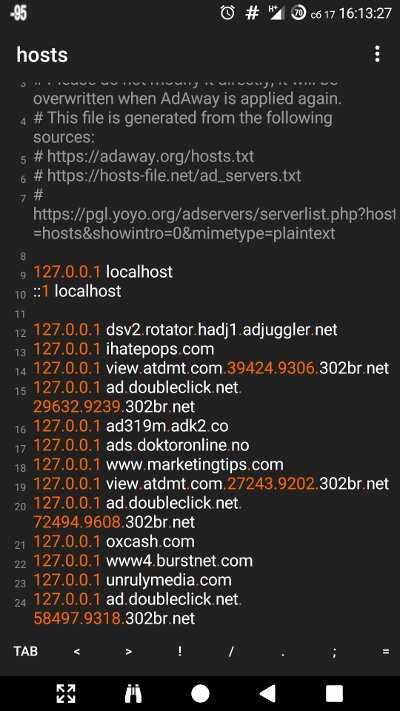
А вот так — после включения
Запретить фоновое обновление приложений
Автоматическое обновление способно израсходовать весь ваш трафик. Кроме того, иногда нужно совершить срочный звонок или написать сообщение, а телефон начинает «виснуть» из-за устанавливающихся обновлений.
Если эта функция включена, следует установить одно из следующих ограничений для нее:
- отключить автоматическое обновление;
- разрешить автоматическое обновление только по Wi-Fi;
- разрешить обновление после согласия пользователя.
Нет единственно правильного решения этой ситуации. Каждый вариант имеет место быть. Если вы хотите быть в курсе всех изменений в вашем телефоне, потому что понимаете, как те или иные обновления повлияют на работоспособность вашего телефона, то выберите обновление после согласия пользователя.
Совет 1: проверяем расходы — и реагируем
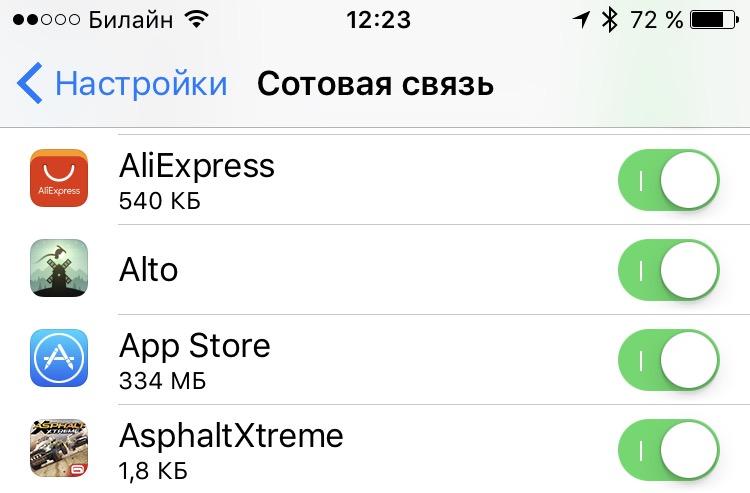 Проверка потребления: здесь обновления приложений растранжирили 334 Мбайт трафика
Проверка потребления: здесь обновления приложений растранжирили 334 Мбайт трафика
Тот, у кого скорость доступа в интернет регулярно падает через две недели после начала месяца, тот либо пользуется несовсем подходящим под потребности тарифным планом, либо имеет на смартфоне пару скрытых «пылесосов». Чтобы сэкономить на объемах потребляемых данных, вам сначала следует проверить, какое количество трафика скачивают установленные на вашем телефоне приложения.
В iOS это можно увидеть, пройдя по пунктам меню «Настройки | Сотовая связь». Там будут перечислены приложения, которые понемногу отщипывают себе ваш трафик. Если там есть приложения, которыми вы не пользуетесь — отключите им доступ к интернету. Android-пользователи найдут аналогичный пункт в меню «Настройки | Использование данных».
Включите экономию трафика в отдельных приложениях
Изначально смартфон на основе ОС Android содержит Google приложения. В них можно использовать сжатие данных для сохранения интернета.
Google Chrome
Браузер будет меньше жрать трафик, если:
- Зайти в настройки Google Chrome.
- Выбрать раздел «Экономия трафика».
- Активировать режим, сокращающий расход трафика.
Важно! Включение этой функций также обеспечивает защиту от вирусных программ и вредоносного контента. Просматривать видеоролики – это наиболее затратное занятие в плане интернета
Просмотр 2 роликов в хорошем разрешении может опустошить ежемесячный запас интернета. Сэкономить мегабайты можно, активировав соответствующий режим в Youtube:
Просматривать видеоролики – это наиболее затратное занятие в плане интернета. Просмотр 2 роликов в хорошем разрешении может опустошить ежемесячный запас интернета. Сэкономить мегабайты можно, активировав соответствующий режим в Youtube:
- Перейти в настройки Youtube.
- Выбрать раздел «Общие».
- Активировать режим снижения потребления трафика.
- Разрешить загружать видео только через Wi-Fi.
- Поставить 360 на качество видео.
Это поможет значительно сократить прожорливость приложения на айфон или андроид.
Google Карты
Теперь можно не затрачивать мегабайты на подзагрузку данных для навигации по местности. В настройках программы доступна активация режима «Только по Wi-Fi». Он избавляет от любых затрат мобильного трафика на загрузку карт. Необходимые области карты скачиваются заранее и остаются в памяти устройства. Эту функцию оценят путешественники, нередко находящиеся в роуминге.
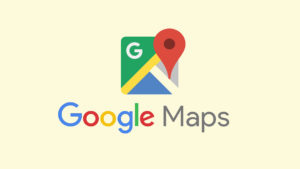
Google Пресса
Чтобы снизить потребление мегабайтов в Google Пресса, нужно:
- Посетить настройки приложения.
- Выбрать «Режим экономии трафика» и передвинуть бегунок в положении включено.
- Перейдя в раздел «Скачивание», выбрать «Только через Wi-Fi».
Google Фото
Для уменьшения расхода мегабайтов необходимо перейти в настройки приложения Google Фото. Потом в предложенном списке выбрать раздел «Автозагрузка и синхронизация». После нужно выбрать пункт «Использовать мобильный интернет» и выключить опцию, предназначенную для фото и видео.
Google Музыка
В настройках этого приложения нужно перейти в раздел «Воспроизведения». Там следует уменьшить качество при передаче по мобильной сети. После посетить раздел «Скачивание» и разрешить загружать музыку только через wifi.
Google Фильмы
Уменьшить расход интернета можно, перейдя в настройки этого приложения. Выбрать «Потоковая передача по мобильной сети», чтобы понизить качество воспроизведения. Перейти в «Загрузки» → «Сеть» и выбрать «Только через Wi-Fi».
Быстрый способ проверки потраченного трафика на ПК
С помощью стандартных функций ПК можно быстро узнать сколько потрачено интернет-трафика за текущую сессию.
Пошаговое руководство:
- В меню “панели задач” отображен значок «подключения к интернету»;
- После клика на значок, появится список всевозможных соединений WiFi, выберете Ваше подключение;
- Нажимаем на свое подключение правой кнопкой мышки, выбираем «состояние»;
- После клика появится окно с показателями о длительности подключения, скорости интернета, отправленными и принятыми пакетами, это и будет являться трафиком.
Способ достаточно простой, однако после выключения ПК показатели будут аннулированы, а значит посмотреть расход интернета за более длительный период невозможно. Так же, если используются несколько учетных записей, необходимо провести анализ в каждом кабинете отдельно.
Более глубокая проверка потраченного интернета на ПК
Специальные сторонние сервисы и программы могут наиболее эффективно решить задачу проверки сетевого потока. Выбор таких программ огромен.
Сервисом для проверки трафика просто управлять. После установки меню софта автоматически закрепится на «панель задач». Нажав иконку программы, вы получите мгновенный отчет о скорости входящего и исходящего потока. Перейдя к подробностям, откроется специальное окно с числовыми показателями:
- анализ маршрута;
- передача данных;
- аналитика интернет скорости;
- информация о используемых программах;
Проведем демонстрацию на примере сервиса Networx
Networx – это понятная и доступная программа, подойдет даже для чайников. Networx – бесплатное приложение для Windows, которое подсчитывает обмен сетевых данных, определяет скорость загрузки и выгрузки. С помощью специальных опций программы можно отследить, как все системные подключения в совокупности, так и подключения отдельного сетевого адаптера.
Рекомендации проверки трафика с помощью Networx:
- Устанавливаем программу.
- Закрепляем в «панель задач».
- При наведении мышкой на значок, сервис определит скорость интернета на настоящий момент времени.
- Для получения подробной информации, кликните на иконку правой кнопкой мышки. В появившемся окне выберете раздел «статистика», здесь Вы получите данные сетевого потока за различный период времени: от почасового до годового отчета.
Что такое трафик в интернете простыми словами?
Итак, что же такое трафик? Этим понятием определяется поток цифровой информации, которая как отправляется, так и принимается любым устройством, подключенным к сети интернет. Слово трафик с английского «traffic» означает «движение», «транспортный поток». Все логично – движение, поток.
Этот поток измеряется в Килобайтах, Мегабайтах или Гигабайтах. Именно с помощью этих измерений и контролируется трафик в сети. Скорость же приема или отправки информации рассчитывается в Килобитах (Кбит), Мегабитах (Мбит) и Гигабитах (Гбит) в секунду.
От скорости зависит за какое время скачается тот или иной объем информации. Причем, каждый вид информации обладает своим объемом. Так, например, текстовые файлы скачиваются достаточно быстро, поскольку «весят» очень мало (килобайты), а вот видеофайлы являются самыми «тяжелыми». Если они измеряются в мегабайтах – это еще ничего. Но вот гигабайтовые файлы требуют много времени на закачку и, соответственно, «съедают» много трафика.
Эти особенности необходимо учитывать при использовании какой-либо сети. Так, если вы пользуетесь проводной сетью или wi-fi, то здесь скорости достаточно хорошие и закачка гигобайтовых файлов не составит труда.
Причем, такие сети являются безлимитными, т.е., в течении месяца, за который вы платите, вы можете скачать неограниченное количество этих самых гигабайтов.

Другое дело, когда у вас имеется мобильный трафик, т.е., вы используете интернет через мобильную сеть или попросту, через сим-карту. Здесь трафик лимитирован определенным количеством гигабайт, то есть он платный. Поэтому закачка видеофайлов будет непозволительной роскошью если тариф у вас лимитный.
Таким образом, получается, что мобильный трафик лучше всего экономить и четко представлять себе, для чего он вам нужен. Тем более, что очень много людей пользуются интернетом только через сотовые телефоны.
Под словом «трафик» подразумевается несколько его видов, о которых большинство пользователей даже и не подозревает.
- Интернет-трафик – устройство, подключенное к интернет сети (смартфон, планшет или компьютер) потребляет определенное количество мегабайт, килобайт или гигабайт;
- Трафик посетителей сайта – определяет какое-то количество посетителей, которые посетили данный веб-ресурс за некоторое время;
- Мобильный трафик –количество информации, которую мобильный телефон отправляет и получает из Интернета, использую сим-карту.
Как уже говорилось, самым «исчерпаемым» трафиком является мобильный трафик. Поэтому вопрос его контролирования и восполнения является довольно актуальным.
Запретите использование мобильного трафика для автообновления приложений
Многие Android приложения постоянно требуют обновления, и значительная часть из них скачивает эти обновления тогда, когда посчитает нужным, в фоновом режиме, используя ваш мобильный трафик. Для экономии интернета вы можете отключить обновление приложений через мобильную сеть, разрешив обновление только при подключении через Wi-Fi. Рассказываю пошагово, как экономить мобильный интернет этим способом, на примере своего смартфона (Xiaomi Redmi 5A).
- Захожу в настройки.
- Выбираю «Обновление компонентов».
- Нажимаю на значок настроек (шестеренка) в правом верхнем углу.
- Выбираю «Автоматическое обновление».
- Устанавливаю вариант «Обновлять по Wi-Fi».
Кэширование данных
 Часть элементов на каждой странице при обновлении информации не изменяется (логотипы, скрипты, CSS), поэтому излишне загружать их из сети каждый раз. Это обеспечивается кэшированием на пользовательском компьютере.
Часть элементов на каждой странице при обновлении информации не изменяется (логотипы, скрипты, CSS), поэтому излишне загружать их из сети каждый раз. Это обеспечивается кэшированием на пользовательском компьютере.
- Кэш браузера. В современных браузерах с целью экономии, скрыто для экономии трафика, конструктивно заложена эффективная система кэша. Загруженные страницы рациональней просматривать в автономном режиме.
- Можно для экономии использовать более эффективный локальный кэширующий прокси или DNS-прокси, отключив при этом кэш браузера и высвободив место на жестком диске.
Как проверить скорость интернета на телефоне через Вай-Фай
При подключении к всемирной сети через вай-фай многое зависит от места доступа. Порядок действий в общественной сети (кафе, аэропорты, магазины, парки) полностью повторяет описанные выше процессы. Более того, неизменными остаются и программы, которыми проверяется трафик. Подключение к домашней сети и wi-fi, раздающейся через установленный дома роутер, добавляет в стандартную процедуру тестирования несколько особенностей:
- во-первых, проводить тест рекомендуется не через смартфон, а через компьютер или ноутбук, предварительно подключив кабель напрямую к ним;
- во-вторых, если первый вариант по каким-то причинам невозможен, требуется обязательно отключить от сети все сторонние устройства, особенно, если дело касается тайно присоединившихся соседей или посторонних людей;
- в-третьих, проверять качество соединения следует 3-4 раза в сутки, чтобы исключить влияние временных факторов (впрочем, последнее правило справедливо и для сетей сотовых операторов).
В остальном процедура измерения полностью повторит описанные выше, поскольку сервисы (включая speedtest) остаются неизменными, независимо от проверяемых устройств и сетей. Соответственно, никаких особенностей или дополнительных действий пользователей не ожидает.
Используйте Google карты оффлайн, а не онлайн
При частом использовании Google карт в режиме онлайн расходуется значительный объем интернет-трафика, исчисляемый сотнями мегабайт в сутки. Снизить потребление трафика можно, используя офлайн-карты, работающие без подключения к интернету. Для этого вам нужно лишь скачать карту той территории, по которой вы в основном перемещаетесь. Делается это следующим образом.
- Запустите приложение Google Карты.
- Перейдите в свой профиль, нажав на букву в верхнем правом углу. На моем скрине это – буква В (первая буква моего имени Вячеслав).
- Выберите пункт «Офлайн-карты».
- Нажмите на кнопку «Выбрать карту».
- Обозначьте границы области для скачивания (я в своем примере выделяю города Темиртау и Караганда (Республика Казахстан), по которым в основном езжу практически ежедневно) и нажмите на кнопку «Скачать».
- Должна начаться загрузка карт. Убедитесь, что она пройдет успешно.
- Кликните по значку настроек (в виде шестеренки) в правом верхнем углу.
- Выберите пункт «Настройки скачивания».
- Убедитесь, что активирован пункт «Только когда доступен Wi-Fi» (включите его, если он отключен).
МТС: творческий подход

Оператор MTS подошел к вопросу креативнее всех – разработал приятные глазу турбо-кнопки. продлевает веб-трафик на нужное количество мегабайт или часов.
Услуга доступна пользователям смартфонов, планшетов и USB-модемов на всех предоплатных тарифных планах. Одновременно можно подключить любое количество кнопок. При этом сначала расходуется трафик кнопки с коротким периодом действия, за ней – с длинным, а в последнюю очередь – остаток пакета основного тарифного плана (если есть). В случае подключения кнопок с одинаковым сроком действия их трафики суммируются.
Объем пакетов, срок действия и стоимость турбо-кнопок для продления веб-трафика в МТС
| Объем | Срок действия | Цена | Команда подключения |
| 100 Mb | До 24 часов | 30 рублей | *111*05*1# |
| 500 Mb | До 24 часов | 95 рублей | *167# |
| 1 Gb | До 30 дней | 175 рублей | *467# |
| 2 Gb | До 30 дней | 300 рублей | *168# |
| 5 Gb | До 30 дней | 450 рублей | *169# |
| 20 Gb | До 30 дней | 900 рублей | *469# |
| Безлимитный | 3 часа | 95 рублей | *637# |
| Безлимитный | 6 часов | 150 рублей | *638# |
Период действия турбо-кнопки 100 Mb – 20 Gb начинает отсчитываться с момента оплаты. Если вы не успеете израсходовать квоту за отведенное время, ее остаток «сгорит».
При подключении безлимитного пакета на 3 и 6 часов объем трафика не ограничивается. Отсчет времени также начинается с момента оплаты.
Услуга доступна на всей территории РФ, кроме Чукотского региона. При выезде за рубеж действие турбо-кнопок приостанавливается до возвращения домой.
Если подключать турбо-кнопку МТС, когда на устройстве уже нет Интернета (закончился), с вас будет удержана стоимость еще одного мегабайта по расценкам вашего основного тарифа.
Способ 3. Отключение автообновления программ
Автоматическое обновление как программ, так и операционной системы в фоновом режиме – вызывает огромную перегрузку канала. Эти обновления, как и торрент, загружаю канал практически полностью, и вы просто не можете полноценно пользоваться вашим ПК.
Желательно отключить автообновления и настраивать все обновления только вручную. Сделать это можно несколькими способами, но лучше всего использовать их сразу вместе, чтобы автообновления не запустились вновь.
Вариант 1 – через Диспетчер служб
Тут происходит отключение системной службы и перенастройка правил ее автозапуска. После шагов, описанных ниже, обновления в Windows можно будет запустить только от имени администратора. А теперь к тому, что нужно сделать:
- Нажать Win+R и ввести в поисковой строке sevices.msc.
- В появившемся списке необходимо найти «Центр обновлений Windows» и дважды кликнуть на данную службу.
- На вкладке «Общие» находим поле «Тип запуска».
- Выбираем «Отключена» и жмем на кнопку «Остановить».
- Далее находим вкладку «Вход в систему», тут выбираем пункт «С учетной записью» и жмем «Обзор».
- Дальше у нас всплывет окно, где следует нажать «Дополнительно» – «Поиск».
- Там выбираем «Гость», жмем «ОК».
- Затем убираем пароль для пользователей «Гость» на вкладке «Вход в систему».
Вариант 2 – Редактор локальной групповой политики
Результат будет примерно такой же, как и в первом варианте, но действий будет немного меньше:
- Задерживаем Win+R и вводим gredit.msc.
- Далее нужно найти кнопку «Конфигурация компьютера», а там «Административные шаблоны».
- Выбираем «Компоненты Windows».
- Жмем по пункту «Центр обновления Windows» дважды и переводим статус в состояние «Отключено».

Вариант 3 – через Планировщик задач
Если в автозагрузках все чисто, но вас все равно беспокоят программы, которые запускаются при старте системы – то «виновен» Планировщик задач. Его стоят проверять регулярно, потому что это более глубокий инструмент Windows. Чтобы отключить из Планировщика системные обновления нужно:
- Win+R и ввести команду taskschd.msc.
- Далее выбрать вкладку «Библиотека планировщика заданий».
- Находим пункт Microsoft», там Windows».
- И кликаем на «Update Orchestrator».
- Там мы отключаем все задания, которые связаны с обновлениями. Они могут называться Update Assistant или Update Assistant CalendarRun.
Совет 4: пользуемся оффлайновыми приложениями
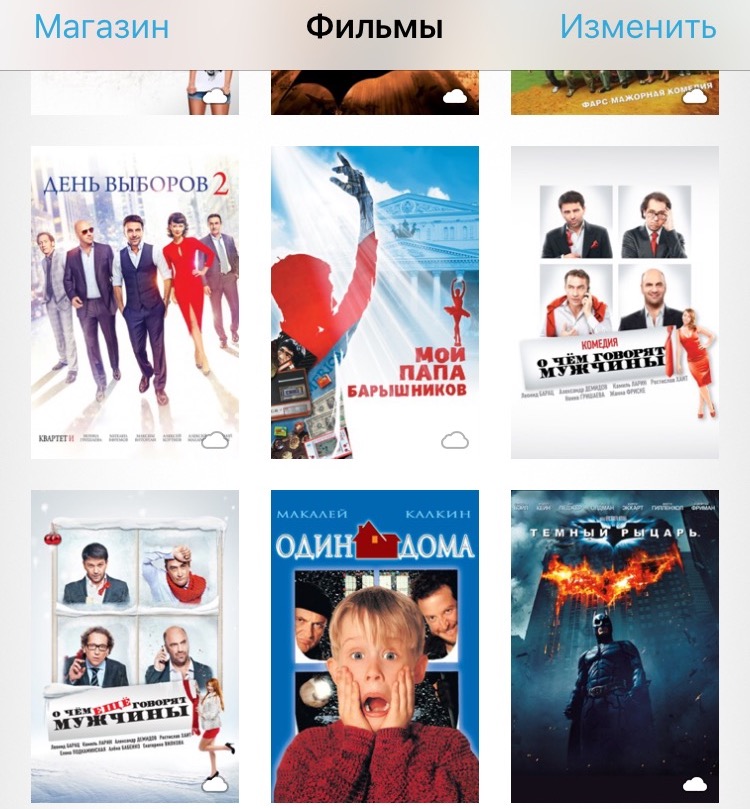 Оффлайновое видео: для просмотра видео в iOS помимо стриминга можно пользоваться и автономным хранением
Оффлайновое видео: для просмотра видео в iOS помимо стриминга можно пользоваться и автономным хранением
Если деньги не имеют для вас никакого значения, можете и дальше использвать смартфон во время поездок так же, как делали бы это в зоне действия домашней WLAN-сети, то есть слушать музыку и смотреть видео, работать с данными через Dropbox и добираться до пункта назначения с помощью Google Maps
Тем же пользователям, которые вынуждены думать о количестве потребленного трафика, советуем обратить внимание на приложения, которые могут работать в оффлайн-режиме
Например, карты: альтернативой Google Maps являются Here Maps, которые могут работать полностью в автономном режиме. Оффлайн-функции предлагают и многие потоковые сервисы: в частности, вы можете сохранять себе на смартфон плейлисты Spotify, либо заранее скачивать для последующего автономного просмотра фильмы с Amazon Prime Video.
Блокирование нежелательной части контента
Часть информации, которая поступает из Всемирной сети, совершенно не нужна пользователю. Более того, она увеличивает время загрузки страницы и расходует Интернет, а соответственно, и деньги. Существует ряд эффективных способов защиты от нежелательного контента.
- Блокировка при помощи средств браузера. Все современные браузеры, такие как Opera, Firefox, Internet Explorer могут отсекать часть интернет-рекламы (баннеры), которая наиболее агрессивна. Если же всплывающие окна содержат ценную информацию, можно с помощью настроек разрешить их вывод на монитор.
- Блокировка запросов информации. Например, запросы об обновлениях программы можно отключать непосредственно в настройках самой программы или при помощи файерволла (это можно сделать избирательно, оставляя необходимые обновления).
- Чистка системы от вредоносного ПО. Spyware-программы, трояны и вирусы производят ненужное движение по Сети. Поэтому софт нужно регулярно проверять антишпионскими программами и антивирусами, а также использовать файерволл для защиты от подозрительных программ.
- Блокировка при помощи hosts. Сайты баннерообменных сетей и доменные имена, содержащие нежелательный контент можно занести в этот файл. Этот способ не подходит для блокировки по IP-адресу.
- Использование программ, блокирующих рекламу. Локальные фиксирующие прокси (HandyCache, WebCompressor) или специальные программы (FdsCleaner, Adguard) достаточно эффективны.
- Возможна плагин-экономия трафика, например, в Mozilla Firefox (Adblock Plus). При минимальном объеме (около 200 Кб) высокая эффективность по удалению баннеров Flash, GIF, JAVA, а также возможность одним кликом занести запись в «черный список».


