Экранная линейка онлайн для блоггера
Содержание:
- Как настроить?
- Лекальная линейка в строительстве
- Линейка Википедия
- mySize — настройки линейки
- Как включить линейку в Ворде
- Google Measure
- Нет вертикальной линейки
- Перевод единиц измерения длины
- Как пользоваться?
- Такая разная линейка офицерская :: SYL.ru
- Измерение площади и расстояния
- Как измерять объекты?
- Как активировать инструмент линейка в Ворде?
- 6 дополнительных ресурсов для обучения чтению линейки
Как настроить?
В настройках инструмент Линейка очень простой.
Все элементы настроек выделены. Описание — ниже фотографии
- Вверху и внизу находиться шкала.
- Посредине, справа и слева, 3 вертикальные чёрточки. Они служат для управления – увеличения и уменьшения размера полотна Линейки.
- Дальше 2 треугольных квадратика. Один – смотрит верх – другой вниз.
Это настройка положения линейки по вертикали или горизонтали. - Следующая настройка – квадрат. Измеряет прямоугольную область.
- Дальше – косая линия. Измеряет расстояние между точками.
- Звездочка в квадрате – Это Опции.
- После опций идёт ещё 2 кнопки.
Черточка – свернуть окно
Крестик — закрыть
Более детально о настройках смотрите в коротком видео уроке.
Лекальная линейка в строительстве
Устройство арочных проемов с помощью лекал значительно упрощает и облегчает эту трудоемкую операцию. Заключается она в том, что линейка изготавливается в соответствии с проектом конструкции, устанавливается между стен и закрепляется. Кирпичная кладка выполняется под лекало. Примерно также устраивается римская лестница. Шаблоны делаются по форме ступенек. Чаще всего, такие лестницы устанавливаются в бассейнах, а ступеньки, по сути, являются продолжением чаши. Ступени римских лестниц обычно увеличиваются книзу, и на каждую изготавливается свое лекало.
Во многих загородных домах устанавливают деревянные лестницы. Ступени лестниц и косоуры (если лестницу устанавливают на этот тип опор) вырезаются тоже по лекалу. Такие шаблоны обычно изготавливаются из плотного картона и не требуют особой точности. При выполнении кровли крыш всегда требуется вырезать отверстия для дымоходных и вентиляционных труб. Для каждого проекта готовятся отдельные лекала в соответствии с углом ската крыши и размерами труб.
Откосные шаблоны применяются для контроля закладки откосов при устройстве котлованов, канав водостока, кюветов и т.п. Изготавливаются такие лекала из тонких досок, имеют вид треугольника, гипотенуза которого и является линией откоса. В один из катетов встраивается жидкостный уровень. Для отметки линии откоса линейку устанавливают на один из углов таким образом, чтобы уровень показывал горизонтальное расположение этой стороны, тогда гипотенуза показывает величину откоса. Для участков разной высоты изготавливаются отдельные уровни.
Штукатурные лекала выполняются из толстой фанеры, древесностружечных плит или досок, и пропитываются олифой или красятся масляной краской. С помощью таких шаблонов формируются оконные и дверные наличники, карнизы и другие архитектурные украшения. Лекала закрепляются строго горизонтально и на одном уровне, если окон несколько. Раствор набрасывается на толщину линейки и разравнивается штукатурными инструментами. После снятия заготовки остаются наличники, повторяющие их форму.
С помощью лекал можно выполнить закругление углов между стеной и потолком. Такие шаблоны изготавливаются на месте, материалом может служить обычная фанера, металл или жесткий пластик. Технология простая: в углу делается наброс раствора, затем лекалом растягивается. Т.к. слой штукатурки может быть слишком толстый, то операцию следует выполнять в несколько приемов. Каждый следующий этап начинать после полного высыхания предыдущего, причем новым лекалом, большего размера, но той же конфигурации.
Линейка Википедия
Разновидности линеек Лине́йка — простейший измерительный инструмент, как правило представляющий собой узкую пластину, у которой как минимум одна сторона прямая. Обычно линейка имеет нанесённые штрихи (деления), кратные единице измерения длины (сантиметр, миллиметр, дюйм), которые используются для измерения расстояний.
Линейки обычно производят из пластика или дерева, реже из металлов.
В геометрии и картографии линейка используется только для проведения прямых линий, измерение расстояния по линейке считается грубым (для более точного измерения, расстояние измеряют измерительным циркулем, раствор которого затем прикладывают к линейке).
Линейка поперечного масштаба (ЛПМ-1) предназначена для нанесения и определения расстояний на топографических картах и планах.
Угольник
Угольник — линейка в форме прямоугольного треугольника, как правило, с миллиметровой шкалой и с пустотой в форме уменьшенного подобного треугольника внутри.
Наиболее распространены угольники двух видов: с острыми углами по 30 и 60 градусов и равнобедренными с одинаковыми острыми углами по 45 градусов. Угольники используются в черчении для построения некоторых углов без помощи транспортира. При использовании двух угольников можно построить больший набор углов, прикладывая их друг к другу, например, угол в 75 градусов (30+45), 120 градусов (90+30) и т.д. Также угольник можно использовать для построения параллельных прямых или же горизонтальных либо вертикальных линий, прикладывая его катет ко краю листа. Используют для построения углов.
mySize — настройки линейки
Нажатием меню вызывается окно с вкладками настроек.
— Скрыть – вкладка, скрывающая программу. После нажатия ярлык программы отображается в трее.
— Измерение – задание параметров в пикселях, сантиметрах или дюймах.
— Настройки – вкладка, позволяющая настроить отображение программы поверх всех окон или на панели задач. Как мимолетом упоминалось, это не совсем обычная линейка, предоставляющая возможность не только измерить объект, но и сделать его скриншот. Для этого следует нажать по горячей клавише «S».
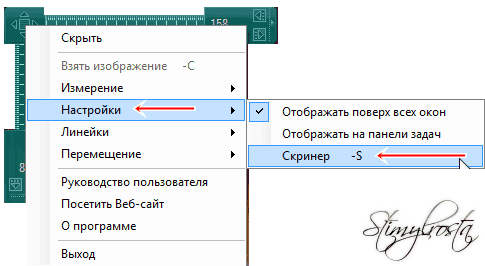
Тем самым вызовутся дополнительные элементы в виде двух красных линий, образующих прямоугольную область.
Это так называемый скринер, позволяющий сохранить выделенную область монитора. Запечатленный фрагмент можно сохранить нажатием клавиши «С» и последующим «Сохранить».
— Линейки – выбор горизонтальной либо вертикальной линейки.
— Перемещение — только по оси Х, тогда блокируется ось Y. Только по оси Y, тогда блокируется ось Х.
Также среди настроек находится подробное руководство для пользователя, информация о программе, ссылка на веб-сайт разработчика и вкладка «Выход».
Пользуйтесь на здоровье. На этом у меня все
Спасибо за внимание и до скорого на страницах Stimylrosta
Как включить линейку в Ворде
Линейка в Microsoft Word — это вертикальная и горизонтальная полосы, расположенные на полях, то есть за пределами страницы. По умолчанию этот инструмент отключен в документе, по крайней мере, если говорить о последних версиях текстового редактора. В этой статье мы расскажем о том, как включить столь иногда необходимый элемент, обеспечивающий более удобную работу.
Включение линейки в Ворде
Прежде чем заняться решением озвученной в заголовке задачи, давайте разберемся, зачем вообще нужна линейка в Word. В первую очередь, этот инструмент необходим для выравнивания текста на странице по горизонтали и вертикали, а вместе с ним таблиц, диаграмм, фигур и графических элементов, если таковые имеются в документе. Само же выравнивание содержимого осуществляется относительно друг друга либо же относительно границ документа. Определившись с теорией, можем смело приступать к практике.
Линейка в Word 2007-2019 / MS Office 365
Несмотря на то что из года в год интерфейс приложений из пакета MS Office хоть и незначительно, но все же меняется, а вместе с этим переименовываются некоторые важные элементы и опции, интересующее нас включение линейки во всех версиях Word (за исключением 2003) выполняется одинаково.
Линейка в Word 2003
Если же вы по каким-то причинам все еще пользуетесь морально и, что более важно, функционально устаревшим Ворд 2003, для включения в нем линейки обратитесь к меню вкладки «Вид», в котором просто установите галочку напротив пункта «Линейка»
Устранение возможных проблем
Бывает и так, что с отображением линейки в текстовом документе Ворд возникают разного рода проблемы. К счастью, все они легко устранимы.
Линейка не отображается или отображается только горизонтальноПо умолчанию, и чаще всего этот параметр не меняется пользователем, работа с документом Word осуществляется в «Режиме разметки». Это стандартное для программы представление, и если включить в нем «Линейку», она появится как в горизонтальной, так и в вертикальной плоскости. Во всех остальных режимах отображения будет показана либо только горизонтальная линейка, либо она будет отсутствовать вовсе. Наглядный пример:
- «Разметка страницы» — отображаются обе линейки;
«Режим чтения» — линейки не отображаются;
«Веб-документ» — только горизонтальная;
«Структура» — линеек нет;
«Черновик» — только горизонтальная, показывающая реальную ширину страницы, при этом визуально страница не имеет границ и кажется бесконечной.
Отображается только горизонтальная линейка (в «Разметке страницы») Если вы работаете с документом в режиме «Разметки страницы», но при этом видите только горизонтальную линейку, необходимо выполнить следующее:
- Откройте меню «Файл» и перейдите к разделу «Параметры» (расположен в самом низу боковой панели. В старых версиях Word для этого необходимо нажать по расположенному в левом верхнем углу логотипу MS Office, а затем, когда будет открыто меню, по кнопке «Параметры Word».
В отобразившемся диалоговом окне перейдите во вкладку «Дополнительно». Пролистайте перечень доступных в данном разделе опций до блока «Отображение» (ранее он назывался «Экран») и установите галочку напротив пункта «Показывать вертикальную линейку в режиме разметки». Для подтверждения внесенных изменений нажмите «ОК».
В Word 2003 для активации обозначенной выше опции необходимо открыть «Параметры» (меню «Сервис»), а затем во вкладке «Вид» открывшегося диалогового окна установить галочку напротив пункта «вертикальная линейка (режим разметки)», расположенного в блоке «Параметры режима разметки веб-документа». Сделав это, воспользуйтесь кнопкой «ОК» для подтверждения.
Есть у проблемы отображения вертикальной линейки в Ворде и еще одна причина – отключен показ полей в документе. Решение в данном случае тоже весьма простое:
- Откройте «Параметры» программы (через меню «Файл» или кнопку с лого MS Office, зависит от версии).
- В окне настроек перейдите во вкладку «Отображение» и установите галочку напротив пункта «Показывать поля между страницами в режиме разметки».Так это делается в актуальных версиях Word, а в программе 2003 года нужно действовать по немного иному алгоритму:
- После того как вы измените указанный выше параметр и нажмите «ОК» для подтверждения своих действий, в текстовом документе будет отображаться не только горизонтальная, но и вертикальная линейка.
Заключение
Вот так просто можно включить отображение горизонтальной и вертикальной линейки в текстовом документе Microsoft Word. Если же в процессе выполнения данной процедуры возникли какие-либо проблемы, теперь вы будете знать, как их устранить.
Мы рады, что смогли помочь Вам в решении проблемы.
Google Measure

Для работы с крупными объектами советуем обратить внимание на Google Measure. Это приложение с дополненной реальностью, представленное в 2020 году, которое для измерений использует камеру смартфона
Вы сможете сохранять фотографии своих измерений для дальнейшего использования. Это очень удобная функция, особенно для тех, кто, например, выбирает диван в мебельном магазине.
При правильном использовании приложение работает довольно хорошо. При тестировании ему удалось правильно измерить стол шириной 182 см, но выступ на столе, который составляет 28 см, он измерил как 25 см. Собственно приложение предупреждает, что его измерения могут иметь погрешность в эти самые 3 см. Рекомендуется использовать его на текстурированных, хорошо освещенных поверхностях.
Нет вертикальной линейки
Еще может быть ситуация, когда горизонтальная линейка есть, а вертикальной нет. В этом случае нужно настроить линейку. Также можно сделать единицы измерения на линейке не сантиметры, а, например, дюймы.
Для этого нажмите Файл (или кнопка Офис) — Параметры — Дополнительно — (подзаголовок Экран) — Показать вертикальную линейку в режиме разметки.

Спасибо за Вашу оценку. Если хотите, чтобы Ваше имя стало известно автору, войдите на сайт как пользователь и нажмите Спасибо еще раз. Ваше имя появится на этой стрнице.
Есть мнение? Оставьте комментарий
Вы можете разместить на своём сайте анонс статьи со ссылкой на её полный текст
Ошибка в тексте? Мы очень сожалеем, что допустили ее. Пожалуйста, выделите ее и нажмите на клавиатуре CTRL + ENTER.
2007-2021 «Педагогическое сообщество Екатерины Пашковой — PEDSOVET.SU». 12+
Свидетельство о регистрации СМИ: Эл №ФС77-41726 от 20.08.2010 г. Выдано Федеральной службой по надзору в сфере связи, информационных технологий и массовых коммуникаций. Адрес редакции: 603111, г. Нижний Новгород, ул. Раевского 15-45 Адрес учредителя: 603111, г. Нижний Новгород, ул. Раевского 15-45 Учредитель, главный редактор: Пашкова Екатерина Ивановна Контакты: +7-920-0-777-397, Домен: https://pedsovet.su/ Копирование материалов сайта строгозапрещено, регулярно отслеживается и преследуется по закону. Отправляя материал на сайт, автор безвозмездно, без требования авторского вознаграждения, передает редакции права на использование материалов в коммерческих или некоммерческих целях, в частности, право на воспроизведение, публичный показ, перевод и переработку произведения, доведение до всеобщего сведения — в соотв. с ГК РФ. (ст. 1270 и др.). См. также Правила публикации конкретного типа материала. Мнение редакции может не совпадать с точкой зрения авторов.
Для подтверждения подлинности выданных сайтом документов сделайте запрос в редакцию.
О работе с сайтом
Мы используем cookie.
Публикуя материалы на сайте (комментарии, статьи, разработки и др.), пользователи берут на себя всю ответственность за содержание материалов и разрешение любых спорных вопросов с третьми лицами.
При этом редакция сайта готова оказывать всяческую поддержку как в публикации, так и других вопросах.
Если вы обнаружили, что на нашем сайте незаконно используются материалы, сообщите администратору — материалы будут удалены.
Источник
Перевод единиц измерения длины
Из прошлых уроков мы знаем, что основные единицы измерения длины это:
- миллиметры;
- сантиметры;
- дециметры;
- метры;
- километры.
Любая величина, которая характеризует длину, может быть переведена из одной единицы измерения в другую.
Кроме того, при решении задач по физике, обязательно нужно соблюдать требования международной системы СИ. То есть если длина дана не в метрах, а в другой единице измерения, то её обязательно нужно перевести в метры, поскольку метр является единицей измерения длины в системе СИ.
Чтобы переводить длину из одной единицы измерения в другую, нужно знать из чего состоит та или иная единица измерения. То есть нужно знать, что к примеру один сантиметр состоит из десяти миллиметров или один километр состоит из тысячи метров.
Покажем на простом примере, как можно рассуждать при переводе длины из одной единицы измерения в другую. Предположим, что имеется 2 метра и нужно перевести их в сантиметры.
Сначала нужно узнать сколько сантиметров содержится в одном метре. В одном метре содержится сто сантиметров:
1 м = 100 см
Если в 1 метре содержится 100 сантиметров, то сколько сантиметров будет содержаться в двух метрах? Ответ напрашивается сам — 200 см. А эти 200 см получаются, если 2 умножить на 100.
Значит, чтобы перевести 2 метра в сантиметры, нужно 2 умножить на 100
2 × 100 = 200 см
Теперь попробуем перевести те же 2 метра в километры. Сначала надо узнать сколько метров содержится в одном километре. В одном километре содержится тысяча метров:
1 км = 1000 м
Если один километр содержит 1000 метров, то километр который содержит только 2 метра будет намного меньше. Чтобы его получить нужно 2 разделить на 1000
2 : 1000 = 0,002 км
Поначалу бывает трудно запомнить, какое действие применять для перевода единиц — умножение или деление. Поэтому на первых порах удобно пользоваться следующей схемой:
Суть данной схемы заключается в том, что при переходе из старшей единицы измерения в младшую применяется умножение. И наоборот, при переходе из младшей единицы измерения в более старшую применяется деление.
Стрелки, которые направлены вниз и вверх указывают на то, что осуществляется переход из старшей единицы измерения в младшую и переход из младшей единицы измерения в более старшую соответственно. В конце стрелки указывается какую операцию применить: умножение или деление.
Например, переведём 3000 метров в километры, пользуясь данной схемой.
Итак, мы должны перейти из метров в километры. Другими словами, перейти из младшей единицы измерения в более старшую (километр старше метра). Смотрим на схему и видим, что стрелка указывающая переход из младших единиц в более старшие, направлена вверх и в конце стрелки указано, что мы должны применить деление:
Теперь нужно узнать, сколько метров содержится в одном километре. В одном километре содержится 1000 метров. А чтобы узнать, сколько километров составляют 3000 таких метров, нужно 3000 разделить на 1000
3000 : 1000 = 3 км
Значит, при переводе 3000 метров в километры, получим 3 километра.
Попробуем перевести те же 3000 метров в дециметры. Здесь мы должны перейти из старших единиц в младшие (дециметр младше метра). Смотрим на схему и видим, что стрелка указывающая переход из старших единиц в младшие, направлена вниз и в конце стрелки указано, что мы должны применить умножение:
Теперь нужно узнать, сколько дециметров в одном метре. В одном метре 10 дециметров.
1 м = 10 дм
А чтобы узнать сколько таких дециметров в трёх тысячах метрах, нужно 3000 умножить на 10
3000 × 10 = 30 000 дм
Значит при переводе 3000 метров в дециметры, получим 30000 дециметров.
Как пользоваться?
Давайте рассмотрим несколько примеров.
Первый пример я приводил выше. Мы заходили на Блог, и вымеряли ширину будущей картинки. Сейчас мы сделаем практически то – же, только быстрее.
Прямоугольная область.
Открываем Линейку
Выбираем Квадратик ( прямоугольная область), нажимаем правой кнопкой мыши и тянем вниз. В нижнем правом углу смотрим результат по ширине и высоте.
Быстро и удобно.
Расстояние между точками мы тоже можем измерить с помощью этого инструмента.
К примеру, нам нужно узнать расстояние по диагонали картинки.
На Линейке выбираем косую полоску (расстояние между точками), нажимаем левой кнопкой мыши, вместо указателя появляется крестик и в правом нижнем углу окно с подсказкой.
Потом, крестик подводим к точке А, нажимаем левую кнопку мыши и протягиваем к точке В.
Смотрим на полученный результат.
Специально для Визуалов записал видео.
Такая разная линейка офицерская :: SYL.ru
Знаком этот предмет большинству ребят, выросших в СССР. На счастливого обладателя прозрачной полоски с множеством отверстий в виде всевозможных геометрических фигурок одноклассники поглядывали с завистью. В наши дни этот предмет скорее раритет. Даже сами военные всё реже прибегают к использованию бумажных карт.
Немного истории
Точное время, когда люди начали пользоваться линейкой, неизвестно, однако при раскопках погребённых под слоями песка и камня поселений древних эллинов археологи находили ровные деревянные дощечки с делениями. Это неудивительно, ведь архитектурные памятники той эпохи впечатляют. Древние конструкторы, создававшие эти сооружения, наверняка при разработке проектов пользовались теми или иными чертёжными инструментами.
Линейка с современными мерами длины появилась во Франции. В один прекрасный день людям надоело бесконечно переводить одни меры длины в другие (фунты, дюймы, аршины, локти и т. д.) и за меру длины был принят метр – одна сорокамиллионная от окружности земного шара.
Ну и как любое человеческое изобретение, линейка, появившись на свет, стремительно начала развиваться. Каких только линеек не бывает. Обычная полоска с делениями. Линейка в виде угольника с разными величинами углов. Привычный незаменимый в черчении транспортир – полуокружность с делениями на градусы и т. д.
Для чего офицерам понадобилась линейка
Военные, планируя свои действия, с незапамятных времён пользовались картами. И если у полководцев древности не возникало вопросов, как нанести на схему местности расположение своих войск и сил неприятеля, то во времена, приближенные к современности, всё стало не так просто.
Успех запланированного наступления часто зависел от неукоснительного исполнения подчинёнными подразделениями конкретной задачи в установленном месте и в заданное время. Не последнюю роль в этом играли карты местности, которые были у командиров. На них наносились расположения частей, направления ударов и контрударов, места расположения фортификационных сооружений.
Войска давно перестали состоять лишь из конницы и пехоты. На карте необходимо было обозначить и пулемётные гнёзда, и места расположения средств связи, орудийные расчёты, позиции военной техники и многое другое.
Именно из-за многообразия символов и знаков, наносимых на военные топографические карты, и возникла необходимость унификации всех этих обозначений. Цель – сделать карту, разработанную одним офицером, понятной и «читаемой» для всех остальных его коллег по погонам. Стандартная офицерская линейка широко стала использоваться во время Первой мировой войны, причём сразу всеми противоборствующими сторонами.
Что собой представляет линейка офицерская
Наверное, все знают, как выглядит этот чертежный инструмент. Офицерская линейка представляет собой скорее некий трафарет, с помощью которого на бумагу можно нанести особые знаки. Для удобства использования изготавливается, как правило, из какого-либо прозрачного материала. Линейка офицерская СССР делалась из прозрачного целлулоида. Материал был не совсем прозрачным, а имел жёлто-серый цвет. В современной российской армии используется линейка офицерская, отлитая из твёрдой прозрачной пластмассы.
Любители старинных вещей ценят именно советский вариант. Но не только коллекционеров тянет на старину. Офицеры, которым по роду занятий до сих пор приходится линейкой пользоваться, как ни странно, предпочитают также «Сделано в СССР». Дело в том, что линейка офицерская, изготовленная из целлулоида, практически не ломается, в отличие от современного собрата.
Какие бывают
Линейка офицерская не на 100% универсальна. У некоторых войсках имелись отдельные виды. Вот, например, стандартная офицерская линейка. Фото из стандартного набора офицерского планшета.
Не сильно отличается и следующий вариант. Это морская офицерская линейка. Свою линейку имели также курсанты военных училищ.
А вот еще одна офицерская линейка. Фото из экипировки армии США.
А такие линейки находили у пленных или убитых немецких офицеров во времена Великой Отечественной войны.
Измерение площади и расстояния
«Измерение площади и расстояния» – это идеальное приложение для измерения расстояния, поскольку оно поможет вам рассчитать расстояние и площадь поверхности полей, таких как дорожное поле, виноградник на карте. С помощью этого приложения вы можете выбрать область на карте и рассчитать площадь в квадратных метрах. Приложение позволит вам найти местоположение на основе форматов адреса, градуса / минуты / секунды, MGRS, UTM или широты / долготы.
Основные характеристики:
- Вы можете добавлять и удалять закладки
- Вы можете поделиться координатами местоположения
- Параметры единиц измерения расстояния
- Вы можете увидеть профиль высоты вашего маршрута на графике
- Вы можете поделиться координатами местоположения
Как измерять объекты?
Чтобы измерить объект, нужно просто запустить программу «Рулетка» и навести камеру на желаемый предмет:
- При первом запуске система может попросить вас повращать телефон в разные стороны, чтобы провести так называемую «внутреннюю калибровку»;
Далее на экране будет виден белый круг с точкой посередине. Это специальный маркер, которым и будут отмечаться все грани измеряемого объекта;
Наведите камеру на то место, с которого хотите отмерить предмет и нажмите на значок «+» в нижней части экрана. Система установит точку, от которой и начнется отсчет в выбранном вами направлении;
Ведите камеру в выбранном направлении до следующей точки, и как только достигните ее, еще раз нажмите на значок «+»;
У вас на экране отобразится длина контура от одной точки к другой, а также будет отображен конец и начало отрезка;
Если вам необходимо продолжить измерять объект, например, если это квадрат или треугольник, достаточно установить курсор в любом месте или продолжить из уже имеющихся точек и вести до необходимого вам положения;
В случае, когда нужно очистить данные, просто нажмите на белый круг в правой нижней части, и все данные будут удалены.
Также есть еще один метод, который очень хорош для измерения объектов с четкими гранями, например, прямоугольники. Ниже можете посмотреть, как мы одним нажатием клавиши измерили iPhone 4S. А делается это следующим образом:
- Наведите камеру на необходимый вам объект и подождите, пока камера не сфокусируется на нем;
- Как только объект будет захвачен, система автоматически отобразит сетку желтого цвета, в которой будут учтены все грани объекта;
Нажимаете на объект пальцем и получаете результаты, в которых будет представлена информация о ширине, длине и площади.
Такой метод очень полезен в том случае, если вам нужно быстро определить длину и ширину предмета, у которого четкие грани. В целом приложение «Рулетка» позволяет с мельчайшей точностью определить размеры объектов, однако, если они обладают не совсем стандартной формой (например, мышка компьютерная), придется в ручном режиме вести от одной точки к другой, что занимает некоторое время.
Как активировать инструмент линейка в Ворде?
Перед тем, как сделать линейку в Ворде , необходимо уточнить, что скриншоты подойдут для версий 2007-2019 годов. В это время программа несильно видоизменялась, и поэтому ощутимой разницы не возникнет. Для того чтобы добавить линейку в Ворде , рассмотрим процесс пошагово :
- В списке вкладок вверху откройте «Вид»
- Далее в столбце с названием «Отображение» или «Показать» (название написано внизу) поставьте галочку напротив строки «Линейка».
Как вы видите, ответ на вопрос о том, как открыть линейку в Word , оказался довольно простым. Но с программой иногда могут возникнуть затруднения. Давайте рассмотрим, как вернуть линейку, если она пропала вообще или отображается только горизонально .
Прежде всего, если пропала линейка в Ворде и Вы не знаете, как ее вернуть, посмотрите в каком режиме Вы работаете. Если это «Режим разметки», то линейка автоматически не появится – в таком режиме Вы обычно работаете и набираете текст.
К вопросу о том, где линейка в Ворде : откройте вкладку «Вид» и нажмите «Разметка страницы», и тогда линейка появится.

Режимы переключаются справа внизу – нажмите на «Режим чтения» и линейки не будет, как и в «Структуре» а вот в « Веб -документе» и «Черновике» она появится, но только горизонтальная. Для того чтобы поставить линейку в «Разметке», нажмите «Файл» в списке вкладок, откройте в Параметрах Word «Дополнительно», и в списке «Отображение» нажмите на кнопочку «Показывать вертикальную линейку в режиме разметки».
Наконец, не нужно думать о том, как пользоваться линейкой – небольшие элементы, похожие на уголки и есть инструмент управления. Нажмите левой кнопкой мыши на них и двигайте по всей длине линейки, чтобы сдвигать текст и другие элементы в своем файле.
Настройка инструмента
Наконец, осталось ответить на вопрос, как настроить линейку. Необходимо поставить цель – например, сделать слева столько свободного пространства, чтобы можно было « продыроколить » бумагу и вставить ее в папку. Или, например, сделать так, что при переворачивании страниц не приходилось загибать другую, потому что текст не видно.
Для того чтобы настроить линейку для своего файла правильно, Вы должны знать, на какое расстояние подвинуть текст. Поля можно поменять во вкладке «Макет», но для наглядности гораздо удобнее использовать линейку – здесь можно в несколько движений поставить текст по центру и сделать оформление документа более приятным.
6 дополнительных ресурсов для обучения чтению линейки
Если вам нужна дополнительная помощь в обучении чтению линейки в сантиметрах или дюймах, видео и рабочие листы могут быть отличными ресурсами.
Вот два простых видео, которые помогут вам научиться читать линейку:
Как читать линейку в дюймах
Как читать линейку в см
Если вы предпочитаете проверить свои знания в области чтения линейки с помощью практических вопросов, то это отличная идея скачать бесплатные таблицы измерений с этих математических сайтов:
- Задания по математике K12
- DadsWorksheets.com
- Math-Aids.com
- ООО «ТехЭд»
Всех этих ресурсов, в дополнение к горстке практических вопросов, которые мы дали вам выше, должно быть достаточно, чтобы вы могли прочитать линейку в кратчайшие сроки!


