Как сделать открытку онлайн
Содержание:
- Как сделать электронную открытку на компьютере
- Посмотрите примеры открыток из фотографии
- Печать и сохранение результата
- Как сделать видеопоздравление
- Открытка в программе Microsoft Office Publisher
- Wedding-Invitations
- Открытка – конвертик с мордочками зверят
- Открытка в программе Microsoft Office Publisher
- Открытка с помощью программы PowerPoint
- ФотоДЕКОР
- Открытка на день рождения
- Открытка с помощью программы PowerPoint
- Как сделать открытку в ворде
- Четыре онлайн-сервиса для создания открыток
- Photo Cards
- Создаем открытку онлайн
Как сделать электронную открытку на компьютере
Создание открыток в электронном виде является не сложным процессом и осуществляется следующим образом:
- в поисковой системе Интернета вводится запрос сайта, создающего и отправляющего электронные открытки (например: postcard.ru или mail.ru);
- с помощью специальных серверов создается открытка по своему вкусу, которую можно украсить разными узорами, а так же подобрать наиболее привлекательный шаблон, выбрать цветовую гамму с красивым шрифтом для текста поздравления;
- при желании электронные открытки можно дополнить музыкальным сопровождением, его можно подобрать из музыкального каталога на вкус получателя;
- для создания наиболее интересного тематического сюжета можно воспользоваться графическим редактором, однако идея поздравления должна быть продумана заранее;
- готовая открытка помещается в интерактивное письмо и затем отправляется по назначению.
Несколько рекомендаций
Чтобы создание открыток в электронном виде не вызывало затруднений, а так же имело красивый вид важно учитывать следующие моменты:
- графическим редактором лучше всего воспользоваться, если есть определенные знания и навыки работы с этой программой, так как ее изучение может занять немало времени;
- создание открыток с помощью готового шаблона будет намного проще и быстрее, причем его можно подкорректировать согласно своему вкусу;
- лучше всего изготавливать открытки нейтральные по содержанию, которые понравятся не только их создателю, но и тем, для кого они предназначены;
- при создании открыток главное – знать меру и не переусердствовать с количеством картинок, объемом текста, а так же выдержать определенную цветовую гамму.
Но в любом случае, какие бы электронные открытки в итоге не получились, они будут замечательным поздравлением с праздником любимых людей, потому что это красиво, эффектно и необычно.
Посмотрите примеры открыток из фотографии
Добавьте персональную информацию в открытку: шутку, имя, фотографию именинника.
Открытка на рождение ребенка отличный подарок новоиспеченным родителям.
В готовом шаблоне вы можете поменять все элементы и создать собственный дизайн.
Свадьба — это важный день. Поздравьте новобрачных с событием!
Не забудьте написать красивое пожелание!
Праздничная открытка на 10-й день рождение.
Годовщину свадьбы часто отмечают вдвоем, но важно поздравить семью
Можно отправить почтовую открытку — влюбленные оценят ваше внимание
Фотографии пробуждают эмоции и чувства. Используйте снимки при создании подарка.
Выберите шаблон страницы и украсьте на свой вкус.
Поздравьте друзей и семью с новым годом и рождеством.
Печать и сохранение результата
Есть возможность сохранить работу как изображение или отправить ее на печать.
Экспортировать результат можно в популярных графических форматах: JPEG, PNG, BMP, TIFF, GIF.

Нажмите «Файл» > «Печать коллажа» для отправки открытки на устройство. Укажите принтер, формат, разрешение, количество копий
Важно выбрать хорошую плотную бумагу — акварельную или предназначенную для печати фотографий

Теперь вы знаете, как сделать открытку из фото. Лучшим вариантом будет воспользоваться приложением ФотоКОЛЛАЖ. Конечно, ее можно оформить в онлайн-конструкторе, но в них редко есть все необходимые функции. Софт дает возможность получить качественный и красивый результат и распечатать его без водяных знаков. Помимо открытки, вы сможете сделать постер, коллаж или плакат, создать фотомонтаж или заменить фон. Скачайте программу и используйте все ее возможности на максимум!
Как сделать видеопоздравление
Итак, после входа в видеоредактор у нас есть 2 варианта: создавать видео с нуля или воспользоваться одним из 3500 готовых шаблонов. Пожалуй, протестируем второй вариант. Вводим в поле поиска интересующий нас повод для поздравления, например, “Christmas” (Рождество, Новый Год)
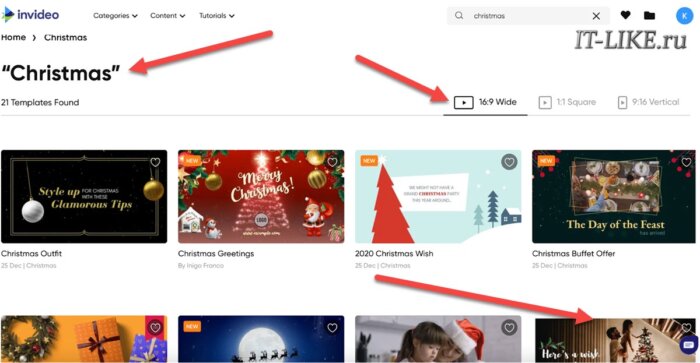
Из предложенных выбираем любой шаблон, я выберу «Honest Christmas Postcard» в размере 16:9. Соотношение сторон «16:9» наиболее подходит для широкой аудитории, чтобы видео хорошо смотрелось на разных экранах: от смартфонов до мониторов и телевизоров. Можно выбрать и другие размеры открыток:
- 1:1 Square – это квадратное видео
- 9:16 – вертикальное видео для просмотра на смартфонах в вертикальной ориентации экрана
Далее открывается готовый Шаблон, где вам нужно лишь поменять текст поздравления на собственный:
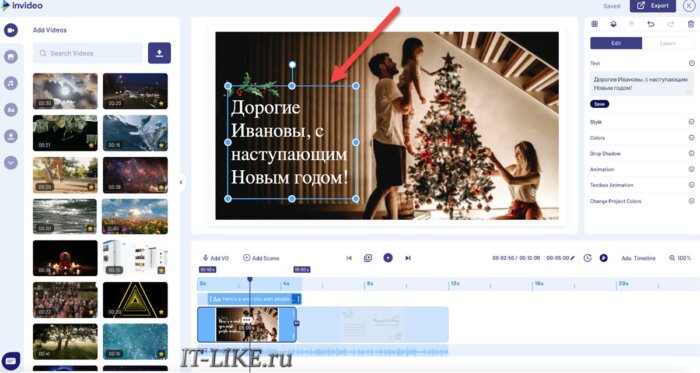
Вы также можете добавить свои фото, новые кадры и переходы в шаблон, а искусственный интеллект поможет вам добавить эффекты подходящие под скорость смены кадров и ритм музыки. Музыку я тоже выбрал из библиотеки звуков:
И вуаля, проект готов, можно экспортировать видео на диск и рассылать Ивановым
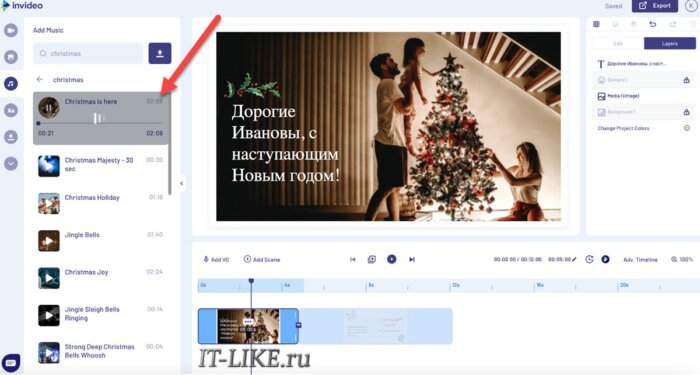
Рендер видео занял 39 секунд. Готовое ВИДЕО-поздравление:
 Посмотреть это видео на YouTube
Посмотреть это видео на YouTube
Открытка в программе Microsoft Office Publisher
Сделать красивую открытку другу, знакомому или члену семьи можно в программе для создания открыток, плакатов и буклетов Microsoft Office Publisher. Можно сделать открытку с чистого листа, но проще всего использовать готовый, встроенный в программу шаблон.
Шаг 1. Запустите программу, в возникшем окне выберите «Встроенные», затем – «Открытки».
 Выбираем «Встроенные», прокрутив страницу ниже находим и щелкаем по вкладке «Открытки»
Выбираем «Встроенные», прокрутив страницу ниже находим и щелкаем по вкладке «Открытки»
Шаг 2. В программе можно найти несколько тематических категорий. Выберите шаблон, который больше всего вам понравился.
 Выбираем шаблон, который больше всего понравился
Выбираем шаблон, который больше всего понравился
Шаг 3. Нажмите на вкладку «Создать». Вы увидите рабочую область с выбранным вами шаблоном. Замените текст на свой, предварительно щелкнув по нему.
 Нажимаем на кнопку «Создать»
Нажимаем на кнопку «Создать»
Шаг 4. Чтобы добавить новый текст, нажмите на «Вставка», затем на кнопку «Добавление надписи». Придумайте оригинальное поздравление и поместите его на слайд.
 Для добавления текста в открытку нажимаем на вкладку «Вставка», затем на кнопку «Добавление надписи»
Для добавления текста в открытку нажимаем на вкладку «Вставка», затем на кнопку «Добавление надписи»
 Нажав правой кнопкой мыши на выделенный текст, форматируем его с помощью панели инструментов
Нажав правой кнопкой мыши на выделенный текст, форматируем его с помощью панели инструментов
Шаг 5. Правой кнопкой мышки щелкните на рисунок и выберите «Изменить рисунок», чтобы выбрать источник нового изображения.
 Правой кнопкой мышки щелкаем на рисунок и выбираем «Изменить рисунок», чтобы выбрать источник нового изображения
Правой кнопкой мышки щелкаем на рисунок и выбираем «Изменить рисунок», чтобы выбрать источник нового изображения
Шаг 6. Чтобы добавить новый или свой рисунок, нажмите на вкладку «Вставка», выберите группу «Иллюстрации» и нажмите «Рисунок».
 Что бы добавить свой рисунок нажимаем на вкладку «Вставка», далее «Рисунки»
Что бы добавить свой рисунок нажимаем на вкладку «Вставка», далее «Рисунки»
 Выбираем подготовленный рисунок, нажимаем «Вставить»
Выбираем подготовленный рисунок, нажимаем «Вставить»
Шаг 7. Чтобы сохранить открытку, нажмите на меню «Файл», затем выберите команду «Сохранить как».
 Нажимаем «Файл»
Нажимаем «Файл»
 Нажимаем «Сохранить как», выбираем «Компьютер», далее «Рабочий стол»
Нажимаем «Сохранить как», выбираем «Компьютер», далее «Рабочий стол»
 Выбираем «Рабочий стол», в поле «Тип файла», выбираем «Картинка в формате JPEG», нажимаем «Сохранить»
Выбираем «Рабочий стол», в поле «Тип файла», выбираем «Картинка в формате JPEG», нажимаем «Сохранить»
Wedding-Invitations
Открыв приложение Wedding-Invitations на iPhone, вы сможете выбрать дизайн и фон для виртуального приглашения из множества представленных вариантов. Для начала перейдите в раздел Designs и просмотрите имеющиеся образцы. После того как вы кликнете по одному из них, автоматически откроется вкладка редактирования. Здесь в одной из категорий выберите тематику рисунка — например, «Осенняя свадьба», «Приглашение для ребенка», «Религия» и т. д.
Определившись с графическим оформлением, переходите к нанесению текста. Настройте стиль, цвет и размер шрифта. По завершении всех операций вы можете сохранить свое творение или сразу же разослать адресатам любым удобным способом.
Приложение бесплатно и содержит рекламу. Но объявления располагаются только сверху или снизу экрана, а не закрывают всю его площадь, как это часто бывает в других программах. Вы также можете приобрести платную версию, что позволит избавиться от рекламных блоков и получить доступ к расширенным функциям.
Открытка – конвертик с мордочками зверят
Открытки — конвертики с добрыми пожеланиями и признаниями прекрасно подойдут для детских праздников. Цветные карточки, оформленные как мордочки зверят, умиляют своей нежностью.

Ребёнок, приглашенный к другу на день рождения, сможет самостоятельно сделать открытку своими руками.

Пошаговое описание:
- Для работы взять лист цветной плотной бумаги размером 11х30 см;
- Сложить лист пополам;
- Наметить карандашом разметку на расстоянии 1 см от края и прочертить линейкой;
- По полученной линии сложить лист с обеих сторон;
- На линии сгиба отрезать уголки;
- Карандашом наметить точками 3,5 от линии сгиба и отрезать краешек;
- Намазать сложенные края шириной 1 см и склеить их;
- Свободную от сложенных краев верхушку шириной 3,5 оформить — вырезать ушки, обвести контур;
- Вырезать из розовой бумаги ушки меньшего размера и приклеить;
- Из зеленой бумаги вырезать полукруги глаз, нарисовать на них зрачки черным маркером;
- Вырезать розовый носик и синий бантик;
- Приклеить детали.

Открытка готова. Осталось написать пожелание внутри.


Открытка в программе Microsoft Office Publisher
Сделать красивую открытку другу, знакомому или члену семьи можно в программе для создания открыток, плакатов и буклетов Microsoft Office Publisher. Можно сделать открытку с чистого листа, но проще всего использовать готовый, встроенный в программу шаблон.
Шаг 1. Запустите программу, в возникшем окне выберите «Встроенные», затем – «Открытки».
Выбираем «Встроенные», прокрутив страницу ниже находим и щелкаем по вкладке «Открытки»
Шаг 2. В программе можно найти несколько тематических категорий. Выберите шаблон, который больше всего вам понравился.
Выбираем шаблон, который больше всего понравился
Шаг 3. Нажмите на вкладку «Создать». Вы увидите рабочую область с выбранным вами шаблоном. Замените текст на свой, предварительно щелкнув по нему.
Нажимаем на кнопку «Создать»
Шаг 4. Чтобы добавить новый текст, нажмите на «Вставка», затем на кнопку «Добавление надписи». Придумайте оригинальное поздравление и поместите его на слайд.
Для добавления текста в открытку нажимаем на вкладку «Вставка», затем на кнопку «Добавление надписи»
Нажав правой кнопкой мыши на выделенный текст, форматируем его с помощью панели инструментов
Шаг 5. Правой кнопкой мышки щелкните на рисунок и выберите «Изменить рисунок», чтобы выбрать источник нового изображения.
Правой кнопкой мышки щелкаем на рисунок и выбираем «Изменить рисунок», чтобы выбрать источник нового изображения
Шаг 6. Чтобы добавить новый или свой рисунок, нажмите на вкладку «Вставка», выберите группу «Иллюстрации» и нажмите «Рисунок».
Что бы добавить свой рисунок нажимаем на вкладку «Вставка», далее «Рисунки»
Выбираем подготовленный рисунок, нажимаем «Вставить»
Шаг 7. Чтобы сохранить открытку, нажмите на меню «Файл», затем выберите команду «Сохранить как».
Нажимаем «Файл»
Нажимаем «Сохранить как», выбираем «Компьютер», далее «Рабочий стол»
Выбираем «Рабочий стол», в поле «Тип файла», выбираем «Картинка в формате JPEG», нажимаем «Сохранить»
Открытка с помощью программы PowerPoint
PowerPoint – программа по созданию презентаций, которую можно найти на каждом компьютере с операционной системой Windows. Для начала откройте через меню «Пуск» программу. Мастер-класс по созданию открытки на компьютере с помощью программы PowerPoint:
Шаг 1. Для начала необходимо выбрать фон слайда. Нажмите на вкладку «Главная», затем выберите «Макет», после – «Пустой слайд».
Щелкаем на вкладку «Главная», затем на пункт «Макет», выбираем «Пустой слайд»
Шаг 2. Чтобы сделать красивый фон у открытки, нажмите на вкладку «Дизайн» и выберите кнопку «Формат фона» в категории «Стили фона».
Во вкладке «Дизайн», нажимаем на кнопку «Формат фона»
Шаг 3. Выберите рисунок или текстуру, также можно добавить собственное изображение с компьютера. Картинка растянется до размеров слайда.
После выбора нужного дизайна, настраиваем нужные параметры
Шаг 4. Нажмите на вкладку «Вставка», затем – «Рисунок». Выберите понравившееся изображение, добавьте его в слайд, при необходимости переместите картинку в нужный угол открытки.
Нажимаем вкладку «Вставка», щелкаем по пункту «Рисунки»
Выбираем рисунок, нажимаем «Вставить»
Шаг 5. Следующий шаг – добавление текста. Воспользоваться нужно той же командой «Вставка», затем нажмите на «WordArt». Выберите образец шрифта и напишите собственное поздравление.
Открываем вкладку «Вставка», нажимаем значок «WordArt», выбираем формат шрифта
Для сохранения нажимаем вкладку «Файл»
Шаг 6. Сохраните открытку через команду «Файл» – «Сохранить как». Обязательно поменяйте тип файла на «Рисунок в формате JPEG», иначе открытка откроется у получателя в программе PowerPoint.
Нажимаем «Сохранить как», выбираем «Компьютер», выбираем «Рабочий стол» или другое место хранения
В поле «Тип файла» меняем тип файла на «Рисунок в формате JPEG», нажимаем «Сохранить»
Шаг 7. Выберите кнопку «Только этот». Готово! Можно отправлять открытку получателю.
Нажимаем на кнопку «Только этот»
Просматриваем на рабочем столе, созданную открытку и можем отправлять адресату
ФотоДЕКОР
ФотоДЕКОР – еще одна простая утилита, с которой у пользователей не возникнет никаких проблем во время работы. Здесь так же доступны самые разные рамки, эффекты, а также наклейки с разными объектами для редактирования. Потому, при желании возможно воплощать в реальность все свои идеи насчет открыток. Тем более, интерфейс такой же простой, как и у предыдущей утилиты в материале.
У программы допустимо выделить преимущества, но большее внимание прикует возможность улучшения фотографий, если таковые имеют недостаточную точность или какие-то нежелательные эффекты, портящие вид. Для любителей поэкспериментировать с дизайном и добавлением каких-либо объектов – доступна масса разных элементов оформления, встроенных в пакет приложения
Что дополнительно привлечет внимание пользователей – человек может применять для своих открыток разные шаблоны, база которых постоянно расширяется.
Справка!Пользователям доступно создание не только открыток, но и коллажей, а также простое редактирование отдельных фотографий с помощью встроенных инструментов программы.
Алгоритм сборки своего поздравления прост. С ним даже справится ребенок – благодаря несложному интерфейсу программы:
- Сначала нужно запустить утилиту, после чего выбрать в правой стороне на меню пункт «Шаблоны открыток». После этого высветятся различные варианты для будущего проекта;
- Пользователь сможет выбрать любой понравившийся вариант и сразу же начать работу с ним. Добавление текста, а также изменение его свойств – основной инструмент для создания требуемого проекта. Можно дополнительно уместить на рабочей поверхности эффекты, а также фотографию с наклейками;
- В конце останется только нажать на кнопку «Сохранить», после чего будет произведен экспорт и человек получит возможность отправлять картинку остальным. Формат хранения может быть любым, который доступен в программе, но когда файл уже создан – его можно изменить вручную.
Программа ФотоДЕКОР
Программа для оформления фотографий и создания эффектов. Буквально за пару секунд вы сможете наложить стильную рамку, создать поздравительную открытку или коллаж.
Открытка на день рождения
День рождения – лучший праздник. Дети ждут его целый год. Взрослые тоже ждут, просто лукавят. К подаркам нужно обязательно приложить открытку. Подарок в сто крат лучше, если внутри подарочной коробки лежит открытка на день рождения сделанная своими руками.


Мастер класс:
- Приготовить бумажный прямоугольник, 15х22 см;
- Из оранжевой папиры вырезать геометрическую фигуру, которая будет меньше лицевой стороны на 1 см по всему периметру;
- Приклеить оранжевый листок к картчоке, по контуру нарисовать фломастером маленькие снежинки (не более 2 мм);
- Из розовой бумажки вырезать цветочки с округлыми лепестками, из желтой – круглые сердцевинки;
- Сделать несколько цветочков;
- Из зеленой папиры вырезать прямые стебли;
- Наклеить на оранжевый фон сначала стебли, потом цветы, разложив их красиво.

За счет ярких цветов на оранжевом фоне карточка получается очень свежей, яркой, несет на себе заряд позитивной энергии.

Открытка с помощью программы PowerPoint
PowerPoint – программа по созданию презентаций, которую можно найти на каждом компьютере с операционной системой Windows. Для начала откройте через меню «Пуск» программу. Мастер-класс по созданию открытки на компьютере с помощью программы PowerPoint:
Шаг 1. Для начала необходимо выбрать фон слайда. Нажмите на вкладку «Главная», затем выберите «Макет», после – «Пустой слайд».
 Щелкаем на вкладку «Главная», затем на пункт «Макет», выбираем «Пустой слайд»
Щелкаем на вкладку «Главная», затем на пункт «Макет», выбираем «Пустой слайд»
Шаг 2. Чтобы сделать красивый фон у открытки, нажмите на вкладку «Дизайн» и выберите кнопку «Формат фона» в категории «Стили фона».
 Во вкладке «Дизайн», нажимаем на кнопку «Формат фона»
Во вкладке «Дизайн», нажимаем на кнопку «Формат фона»
Шаг 3. Выберите рисунок или текстуру, также можно добавить собственное изображение с компьютера. Картинка растянется до размеров слайда.
 После выбора нужного дизайна, настраиваем нужные параметры
После выбора нужного дизайна, настраиваем нужные параметры
Шаг 4. Нажмите на вкладку «Вставка», затем – «Рисунок». Выберите понравившееся изображение, добавьте его в слайд, при необходимости переместите картинку в нужный угол открытки.
 Нажимаем вкладку «Вставка», щелкаем по пункту «Рисунки»
Нажимаем вкладку «Вставка», щелкаем по пункту «Рисунки»
 Выбираем рисунок, нажимаем «Вставить»
Выбираем рисунок, нажимаем «Вставить»
Шаг 5. Следующий шаг – добавление текста. Воспользоваться нужно той же командой «Вставка», затем нажмите на «WordArt». Выберите образец шрифта и напишите собственное поздравление.
 Открываем вкладку «Вставка», нажимаем значок «WordArt», выбираем формат шрифта
Открываем вкладку «Вставка», нажимаем значок «WordArt», выбираем формат шрифта
 Для сохранения нажимаем вкладку «Файл»
Для сохранения нажимаем вкладку «Файл»
Шаг 6. Сохраните открытку через команду «Файл» – «Сохранить как». Обязательно поменяйте тип файла на «Рисунок в формате JPEG», иначе открытка откроется у получателя в программе PowerPoint.
 Нажимаем «Сохранить как», выбираем «Компьютер», выбираем «Рабочий стол» или другое место хранения
Нажимаем «Сохранить как», выбираем «Компьютер», выбираем «Рабочий стол» или другое место хранения
 В поле «Тип файла» меняем тип файла на «Рисунок в формате JPEG», нажимаем «Сохранить»
В поле «Тип файла» меняем тип файла на «Рисунок в формате JPEG», нажимаем «Сохранить»
Шаг 7. Выберите кнопку «Только этот». Готово! Можно отправлять открытку получателю.
 Нажимаем на кнопку «Только этот»
Нажимаем на кнопку «Только этот»
 Просматриваем на рабочем столе, созданную открытку и можем отправлять адресату
Просматриваем на рабочем столе, созданную открытку и можем отправлять адресату
Как сделать открытку в ворде
Сделать открытку в ворде можно, но здесь хочу отметить, почему лучше этого не делать.
Word – это текстовый редактор, поэтому с графическими объектами при их компоновке возникают некоторые сложности. Да и результат можно будет посмотреть, только открыв открытку в программе Microsoft Word. А если у вашего адресата нет этой программы, то он не сможет увидеть открытку, или же она откроется в искаженном виде в другом текстовом процессоре. Ожидаемое приятное впечатление будет испорчено.
Но что же, делать? Будем использовать программу для создания презентаций — PowerPoint. Открытка, созданная в PowerPoint, может быть сохранена как картинка и будет доступна для просмотра на любом компьютере и в интернете.
Четыре онлайн-сервиса для создания открыток
Нет идей и опыта в дизайне? Быстро и просто создать открытку помогут онлайн-сервисы. Воспользуйтесь готовыми шаблонами или разработайте макет с нуля — весь процесс займет несколько минут.
Spark.Adobe

Начните с размера: укажите один из масштабов, предложенных сервисом, или введите собственные параметры. Затем выберите готовый шаблон и персонализируйте его. Загрузите фото (с вашего компьютера или из стоковой коллекции Adobe), подберите профессиональный шрифт, добавьте графику. Сохраните изображение и используйте его в любых целях: распечатайте или сразу разместите в соцсети.
Canva

Библиотека сервиса насчитывает тысячи профессиональных шаблонов для любых праздников: выберите один их них или создавайте макет с нуля. Затем загрузите собственную фотографию или воспользуйтесь библиотекой Canva с более чем 2 миллионами красивых изображений.
Осталось добавить текст (сервис предлагает около 130 шрифтов на выбор), изменить фон, цвета — и открытка готова. Canva позволяет не только загрузить ее на компьютер, но и сразу заказать профессиональную печать на выбранной бумаге.
Greetingsisland

Инструментарий сервиса простой: пользователям предлагают выбрать из вариантов дизайна, добавить свой текст и фото. Готовую открытку можно скачать в формате PDF или отправить адресату в электронном виде.
Fotor

Конструктор помогает создать открытку в несколько простых шагов: выбрать тему или разработать макет с нуля, кастомизировать дизайн, определиться с форматом и размером и сохранить файл. Инструментарий Fotor содержит все необходимое для творчества: множество видов шрифтов и графики, фотоэффекты и фильтры, а также возможность редактирования фотографий.
Редактор блога компании Logaster, контент-маркетолог. Эксперт по веб-маркетингу и брендированию. Умеет писать просто о сложном. По ее статьям можно построить успешный бренд и начать успешное продвижение в интернете.
Photo Cards
При создании открыток возможно воспользоваться дополнительно утилитой под названием Photo Cards. Она представляет из себя простой графический редактор, который не ориентирован на большой размер функционала, чтобы выполнять какие-либо сложные операции типа ретуши лиц и прочего. Здесь собрано все, что нужно именно для открыток – рамки, надписи, поддержка вставки изображения и эффекты.
Как дополнения-особенности, у программы отмечаются: готовые шаблоны, благодаря чему не нужно затрачивать дополнительное время на отрисовку фона; русификация интерфейса, отличающегося простотой при выполнении тех или иных действий; разные эффекты для добавления красоты открытки также доступны пользователю. Это – все, чем может похвастаться незамысловатый редактор, позволяющий работать с несколькими слоями для создания открытки любого формата для пользователей.
Чтобы создать собственное поздравление в программе Photo Cards, не требуется много усилий. Достаточно выполнить небольшой алгоритм:
Создаем открытку онлайн
В интернете можно найти немало сайтов, предоставляющих возможность полноценного редактирования фотографий, благодаря чему можно создать открытку. Однако, чтобы максимально упростить задачу, лучше всего обратиться к специальным онлайн-сервисам, содержащим не только необходимые инструменты, но и множество заготовок.
Способ 1: Онлайн-открытка
Как можно заметить из названия, данный онлайн-сервис предназначен исключительно для создания открыток и обладает соответствующими инструментами. Единственным значимым недостатком являются водяные знаки, автоматически добавляемые на каждый созданный вами графический файл.
Дополнительно можно прибегнуть к использованию открыток из галереи данного онлайн-сервиса.

В число преимуществ сайта можно отнести отсутствие требований к регистрации аккаунта и простоту освоения.
Способ 2: SeGoodMe
Этот онлайн-сервис, как и предыдущий, предназначен исключительно для создания открыток и содержит множество соответствующих инструментов. Однако готовые работы невозможно скачать в виде отдельных графических файлов.
Создание
Основной редактор сервиса состоит из панели инструментов и области предпросмотра. При этом сама открытка делится на две страницы, представляющих собой обложку и место для сообщения.

-
Переключитесь на вкладку «Шаблоны» и через раскрывающийся список выберите категорию.
Тут же можно выбрать наиболее подходящую вашим целям ориентацию изображения.
На сайте представлено множество шаблонов, которые вы можете использовать без ограничений.

Если вы хотите создать полностью оригинальную открытку, перейдите на вкладку «Фон» и выполните настройку цветового оформления.

С помощью раздела «Текст» на изображение можно добавлять надписи. Касается это в равной степени обеих сторон.

Для добавления и редактирования дополнительных картинок переключитесь к разделу «Стикеры».
Помимо файлов из стандартной галереи можно загрузить изображения с компьютера.
Загружено может быть неограниченное количество файлов, включая гифки.

На вкладке «Надписи» вам предоставляется возможность добавления дополнительных подписей.

Отправка
Когда с оформлением открытки будет закончено, ее можно будет сохранить.
- В правом верхнем углу редактора кликните по кнопке «Отправить».

Установите или уберите галочку «Двухсторонняя открытка» в зависимости от требований.

Воспользуйтесь кнопкой «Получить ссылку», чтобы сгенерировать URL-адрес на страницу с возможностью просмотра созданного изображения.

В случае перехода по сгенерированной ссылке вам будет представлена специальная страница просмотра.

Готовую открытку также можно сохранить в формате «GIF» или «WEBM», заранее указав значения для интервалов анимации.

И хотя онлайн-сервисы, включая ресурсы для создания полноценных картинок, позволяют разрабатывать качественные открытки, иногда их может быть недостаточно. В таких случаях можно прибегнуть к специальным программам или, руководствуясь своими знаниями, создать нужное изображение в Photoshop.
Подробнее:Как создать открытку в ФотошопеПрограммы для создания открыток


