Shotcut
Содержание:
- Релизы программы Shotcut
- Скачайте Shortcut для Windows 8.1 на русском бесплатно
- Other Fixes
- Why do I not have the __ filter?
- OPEN 24
- How do I make subtitles?
- Time Remapping!
- Инструменты для обработки
- Changes
- Shotcut Review
- Guides and How to’s
- Как пользоваться Shotcut
- Why does Shotcut not use hardware accelerated video decoding?
- Настройка программы
- I have trimmed my video and/or created my project, now how do I save or share it?
- User Reviews
- Timeline
- New
- How do I add text? Is there a titler?
- What is the history of Shotcut?
- I have trimmed my video and/or created my project, now how do I save or share it?
Релизы программы Shotcut
| Версия | Датарелиза | |
|---|---|---|
| .. | ||
| 19.04 | 30 апреля 2019 | Упоминание релиза |
| 19.06 | 15 июня 2019 | Что нового |
| 19.07 | 15 июля 2019 | |
| 19.08 | 16 августа 2019 | |
| 19.09 | 14 сентября 2019 | пресс-релиз |
| 19.10 | 20 октября 2019 | |
| 19.12 | 16 декабря 2019 | пресс-релиз |
| 19.12.31 | 31 декабря 2019 | пресс-релиз |
| 20.02.17 | 17 февраля 2020 | пресс-релиз |
| 20.04.12 | 12 апреля 2020 | |
| 20.06.28 | 28 июня 2020 | пресс-релиз |
| 20.07.11 | 11 июля 2020 | |
| 20.09.13 | 13 сентября 2020 | |
| 20.09.27 | 27 сентября 2020 | |
| 20.10.31 | 31 октября 2020 | пресс-релиз |
| 20.11.25 | 26 ноября 2020 | |
| 20.11.28 | 29 ноября 2020 | |
| 21.01.29 | 30 января 2021 | пресс-релиз |
| 21.02.27 | 27 февраля 2021 | |
| 21.03.21 | 21 марта 2021 | |
| 21.05.01 | 02 мая 2021 |
Скачайте Shortcut для Windows 8.1 на русском бесплатно
| Версия | Платформа | Язык | Размер | Формат | Загрузка |
|---|---|---|---|---|---|
| * скачайте бесплатно Shortcut для Windows, файл проверен! | |||||
|
Shortcut 18.01 64-bit |
Windows 8.1 |
Русский | 183.57MB | .exe |
Скачать |
|
Shortcut 18.01 32-bit |
Windows | Русский | 72.41MB | .exe |
Скачать |
|
Shortcut 18.01 64-bit Portable |
Windows | Русский | 256.42MB | .zip |
Скачать |
|
Shortcut 18.01 32-bit Portable |
Windows | Русский | 101.33MB | .zip |
Скачать |
|
Shortcut 18.01 для MAC |
MAC | Русский | 62.75MB | .dmg |
Скачать |
|
Shortcut 18.01 для Linux |
Linux | Русский | 59.69MB | .zip |
Скачать |
Обзор Shortcut
Shortcut – программа, предназначенная для редактирования и монтажа видео. Позволяет создавать и изменять ролики, добавлять эффекты, работать со звуком и изображениями. Видеоредактор поддерживается операционными системами Windows, Linux и OS X, корректно работает с 32- и 64-битными версиями.
Скриншоты
Похожие программы
Adobe Flash Player — программа для воспроизведения flash-контента
Sony Vegas Pro — создание многодорожечных видео и аудио записей
Xvid Video Codec — библиотека для сжатия видео в стандарте MPEG-4
KMPlayer — мощный проигрыватель файлов звуковых и видеоформатов
Aimp — музыкальный проигрыватель с хорошим эквалайзером
SopCast — просмотр видео и аудиотрансляций в Интернете
iTools
Audacity — звуковой редактор, поддерживающий работу с несколькими дорожками
Reason
Camtasia Studio — программа для захвата видеоизображения с монитора компьютера
Windows Media Player — проигрыватель видео и аудио файлов от Microsoft
VLC Media Player — бесплатный кроссплатформенный медиапроигрыватель
DirectX — пакет библиотек, необходимый системе для работы с мультимедиа
Adobe Premiere Pro — программное обеспечение для нелинейного видеомонтажа
Adobe Audition
VKMusic — поиск и скачивание музыки из ВКонтакте, RuTube и YouTube
Windows Live Movie Maker
Fraps
K-Lite Codec Pack — набор кодеков для воспроизведения видео и аудиофайлов
Winamp — проигрыватель мультимедиа c поддержкой потокового контента
Realtek HD — пакет драйверов, предназначенный для HD Audio кодеков
Unity Web Player
MorphVOX Pro
VirtualDub
Freemake Video Converter
DivX — набор кодеков и утилит для воспроизведения аудио и видео
Adobe After Effects
Bandicam — программа для снятия скриншотов и записи видео с экрана
Ableton Live Suite
Steinberg Cubase
Pinnacle Studio — программа для обработки видео файлов
Movavi Video Editor — утилита для монтажа видеофайлов
iMovie — бесплатный видеоредактор от компании Apple
Sound Forge
Ace Stream Media
Virtual DJ — программа, имитирующая пульт диджея для микширования музыки
Action!
PowerDVD — проигрыватель мультимедийных файлов
GOM Player — медиапроигрыватель для Windows
Format Factory
CyberLink PowerDirector — видеоредактор с возможностью захвата видео с внешних источников
Finale
JetAudio — плеер с хорошим эквалайзером
Corel VideoStudio — профессиональный видеоредактор от компании Corel
Free Studio — пакет объединяющий более 40 мультимедийных программ
Avidemux — для создания новых и обработки готовых видео
Edius — программное обеспечение для нелинейного монтажа видео
ManyCam
Kodi — программа для воспроизведения мультимедиа
Daum PotPlayer — плеер с поддержкой всех мультимедийных форматов
ФотоШОУ PRO — программа для создания из фотографий видеороликов и слайд-шоу
Guitar Pro
MIRO
Shortcut
Light Alloy — бесплатный медиаплеер
GeForce Experience — автоматического поиск драйверов видеокарт компании Nvidia
HyperCam
Magix Music Maker — утилита для записи и обработки музыкальных дорожек
VideoPad Video Editor — частично бесплатный видеоредактор
Proshow Producer — условно-бесплатная программа для создания слайд-шоу
Free Video Editor — бесплатный видео редактор для нелинейного видео монтажа
Wondershare Filmora — условно-бесплатная программа для работы с видеофайлами
Zune
Аудио | Видео программы
Графические программы
Microsoft Office
Игры
Интернет программы
Диски и Файлы
Other Fixes
Everything from latest stable release 21.02.27 plus:
- Added an option to Ignore missing files in Export > Export File (blocking dialog added in v21.01).
- Fixed black frames in slideshow (broken in v21.02).
- Fixed Export Frame dialog reappears (broken in v21.02).
- Fixed Opacity filter may misbehave when using all smooth keyframes.
- Fixed Export > Format = does not write a file with a duration.
- Fixed using the mouse wheel over zoom sliders in Timeline and Keyframes.
- Fixed an incorrect path to a file in proxy mode when the path starts with the name of a sibling folder.
- Fixed converting non-animated Text: HTML to Text: Rich.
- Fixed filter values do not update when moving keyframes.
- Fixed waveform after adding a transition by drag a clip to the left.
- Fixed showing or as a missing file.
- Fixed a possible crash on setting Properties > Speed higher than 23x.
- Fixed a possible infinite loop in Pitch audio filter or Properties > Pitch Compensation.
- Improved the sound quality for Properties > Pitch Compensation when Speed is between 0.5 and 2.0.
- Disable Keyframes toolbar buttons for trim and simple keyframes if they are not supported.
- Changed Keyframes when trimming a clip or filter to move, delete, or disable full keyframes.
Why do I not have the __ filter?
- Some filters are not compatible with GPU Processing.
- Some filters cannot be applied to a track or the entire timeline (i.e. Master).
Please check what is currently selected. The top of the Filters panel shows
the name of what is selected. - By design, we do not make all LADSPA and frei0r filters available
through the UI. We do not want to present a confusing generic
interface to all available plugins and overwhelm users with so many,
often redundant, options. Also, the Shotcut team wants to better
understand the filters we are providing and ensure each one is
operating as intended with MLT. If you are manually authoring XML,
then you can add any filter you want. - Sometimes a MLT plugin may fail to load due to a missing or
incompatible library. Shotcut downloads provide all dependencies for
Windows and macOS, but it may rely upon some libraries provided by
distribution packages on Linux.
OPEN 24
РЕГЛАМЕНТ ПРОВЕДЕНИЯ В НОМИНАЦИЯХ МУЖСКИЕ, ЖЕНСКИЕ И СМЕШАННЫЕ КОМАНДЫ В КАТЕГОРИИ OPEN
Максимальное количество участников: 24 команды (48 человек)
Время проведения: 12:00 – 18:30
Каждой команде раздается индивидуальная карточка с расписанием игр и протоколом ведения очков, который ведется самостоятельно капитаном каждой команды.
Игры в 1 и 2 этапах состоят из одной партии до 21 очка или до 20 минут игрового времени. Игра останавливается после набора одной из команд 21 очка или строго на 21 минуте игры. Во втором случае выигравшей командой считается та, которая набрала больше очков. Баланс до 23 очков.
Игры за третье место и финалы состоят из 2-х партий до 21 очка, 3-ая партия проводится до 15 очков.
Все команды играют с интервалом в 20 минут. Команде присуждается поражение со счетом 0:21 при опоздании на игру более чем на 5 минут. Каждая команда имеет право взять таймаут сроком в 1 минуту.
1 ЭТАП | 12:00 — 15:30
4 группы по 6 команд играют на 6-ти кортах. Команды играют внутри группы каждая с каждой.
По итогам первого этапа все команды делятся на 2 группы по 8 команд: 1,2 места – лига HARD; 3,4 места – лига MEDIUM; 5,6 места – прекращают участие в турнире.
Критерии оценки: 1. Количество выигранных игр 2. Коэффициент между выигранными и проигранными очками в каждой игре 3. Личная встреча
2 ЭТАП | 15:30 — 18:30
2 лиги играют параллельно сетку на вылет до одного поражения. Игры за третье место и финалы состоят из 2-х партий до 21 очка, 3-ая партия проводится до 15 очков.
Награждение происходит во всех лигах.
How do I make subtitles?
If you are strictly asking about subtitles or closed captions, Shotcut
does not read, make, edit, or pass-through subtitles. There is planned
the ability to read, show, pass-through, and burn-in subtitles, but
there is no estimated time of arrival. We recommend that you try the
free, open source, cross-platform subtitle editor
Aegisub.
However, if you are just asking about the ability to put/overlay text in
your video, use the Text: Simple or Text: Rich filter.
Since it is a filter, that means you need something to which to apply
it. If you just want a solid color, choose File > Open Other >
Color. You can also use a picture/photograph just like a video clip by
opening it and adding it to your playlist or timeline. If you just want a
text clip (transparent background) choose Open Other > Text and add it
to your playlist or timeline.
Time Remapping!
To use it you must choose a clip with NO B-frames (that is a video encoding terminology). If you try to use it on a such clip you will be blocked by a dialog asking you to Convert to Edit-friendly….
Changes For Time Remap
- Changed the dialog when attempting to use Time Remap on a clip with B-frames to the Convert to Edit-friendly dialog.
- Added buttons to set desired speeds to Time Remap.
- Disabled Smooth keyframes for Time Remap to prevent unexpected direction changes.
- Fixed being able to add Time Remap after Convert replaces clips.
- Fixed opening a clip-only project.
- Fixed updating Time Remap filter UI when changing only a keyframe time position.
- Fixed setting correct time on the last keyframe for Time Remap.
- Fixed a crash when trimming a clip with Time Remap on it.
- Fixed the initial speed for Time Remap to be exactly 1.0.
- Fixed video does not show if audio comes before video in a multiplexed file after adding it to Playlist or Timeline.
- Fixed video does not reflect changes to Properties > Track, Aspect ratio, Scan mode, or Color Range after adding it to Playlist or Timeline.
- Fixed audio does not reflect changes to Properties > Track or Sync after adding it to Playlist or Timeline.
- Various changes under the hood of the MLT engine to prepare it for a major new release with API-breaking changes to accommodate Time Remap.
Инструменты для обработки
Как правило, при скачивании программы для монтажа видео Shotcut пользователи рассчитывают найти в ней инструменты для нарезки, работы с аудиодорожкой, настройки качества визуального ряда. В ВидеоМОНТАЖЕ тоже присутствуют все базовые функции и даже больше:
- обрезка и разделение длинного материала на части;
- кадрирование и поворот видеозаписи;
- применение эффектов;
- улучшение качества картинки;
- добавление переходов между фрагментами;
- наложение текста и стикеров;
- дополнение видеоряда фоновой мелодией и удобная замена звука.
Также в этом ПО присутствуют специальные инструменты для моментального создания креативных видеооткрыток и качественной замены однотонного фона.
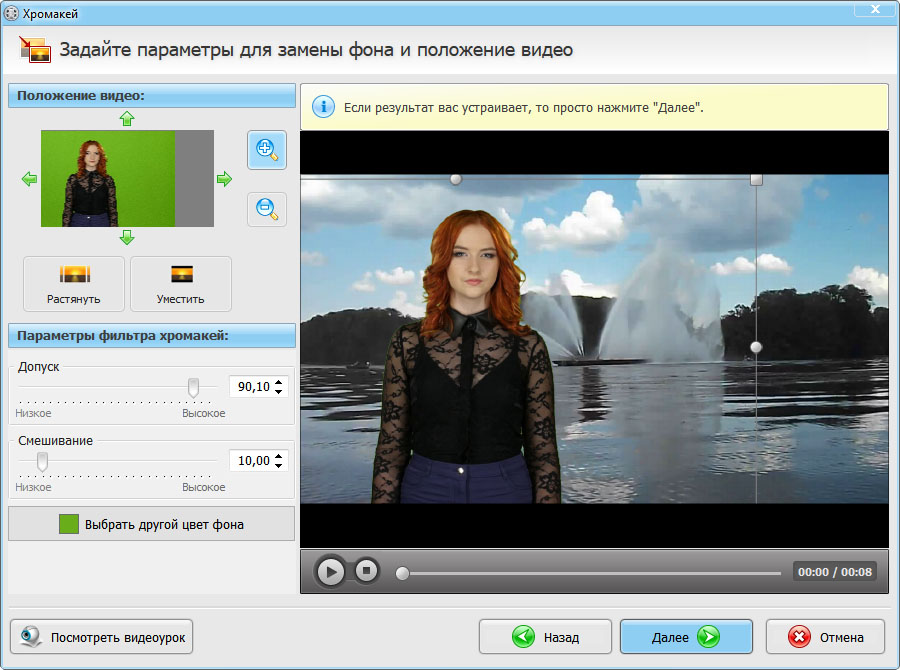
В программе вы легко сможете заменить фон в видео
Changes
- Renamed Timeline > Master to Output.
- Stop selecting Output (formerly Master) by default when opening a project.
- Removed Settings > External Monitor > DVEO VidPort.
- Export now sets color primaries automatically based on the Video Mode colorspace.
- Use Qt’s internal image orientation detection instead of libexif.
- Upgraded Mesa software OpenGL in Windows build to version 19.2.7.
- Upgraded SDL audio output library in Windows build to version 2.0.12.
- The keyboard shortcut to open a playlist item is changed to Ctrl+Enter (Cmd+Return on macOS).
- Changed the keyboard shortcut to open the web page of keyboard shorcuts to ?.
- Change the timeline toolbar icon for Timeline > Split to something more clear and obvious.
- Timeline no longer shows thumbnails for video when the track height is at its lowest.
- The Timeline toolbar button to toggle Scrub while dragging is now saved to settings.
- Export > Video > Deinterlacer is no longer disabled when Scan mode is Interlaced (Anything that causes a change to the vertical resolution of an interlaced source is automatically deinterlaced.)
- Deprecated the following video filters. These will be removed in the next version.
- Rutt-Etra-Izer
- Swirl
- Text: 3D
- Text: HTML
- Added a Detect button to the Use hardware encoder > Configure dialog.
- Memory is now released when you choose File > New, File > Close, or Export File. (Previously it would keep most of it for reuse.)
- Improved constant quality rate control mode for Intel Quick Sync Video.
- Changed Playlist > Sort > By Name to be case insensitive.
- Improved the performance of image sequences.
- Significantly improved the performance of the automatic image padding.
- Show a project’s current Video Mode as selected in the Settings menu when opened.
- Added a timecode tooltip to the mouse pointer when over the player, Timeline, or Keyframes scrub bars.
- Filter VUIs (video user interfaces) are now disabled when the filter is disabled.
Shotcut Review
If you are looking for a video editor that has a smooth interface and a variety of tools, Shotcut is an excellent option. This free video editor for Linux operated devices is much more complicated than most expect. The average user thinks that it is a simple free download that won’t take too much time to master. If there is a fault of the Shotcut, it is that the learning curve is quite steep. Let’s take a closer look at the software.
Shotcut Basics
Shotcut really does have something for everyone. The software updates about once every month, providing users with the latest and greatest tools and special features. Shotcut imports almost anything supported by FFmpeg including 4K videos and image files.
Overall, the interface functions just as you would anticipate. You load up your video, and it appears above in its window. Tools can be accessed by right-clicking. Apply them to the video and work on the fly as you edit to your heart’s content. You’ll love the filters’ ease of use and the ability to move windows within the app. You can customize the experience in your own way.
Negatives
The worst part about this free video editing software is that it takes a while to get the hang of it. The average user might grow tired of the sophisticated controls and move onto something simpler. It will take you a while to find how to perform what seems like an incredibly simple function.
Positives
You will be hard pressed to find a free, open-source video editing program with the extent of Shotcut’s features and support. Shotcut should be commended for its vast selection of formats for video. You can work with .webm or .flv without a hassle. This software also has a fantastic set of filters and a helpful timeline that allows you to add an unlimited number of tracks. Go ahead and drag in audio or video and proceed to trim, cut and overlay.
Shotcut makes it feel fairly natural as long as you are willing to make a commitment to learning the controls.
The Verdict
If you are a patient person and willing to learn the nuances of the Shotcut software, you will uncover its broad powers. Add in the fact that the software is open-source and it is easy to see why so many are intrigued. Look for frequent updates as we move onward.
However, if you aren’t willing to stick with Shotcut’s steep learning curve, don’t be afraid to move on to something more simple and intuitive. When you feel comfortable with an easier to use alternative don’t forget to check for a new, better, improved Shotcut version.
Guides and How to’s
Shotcut video tutorials
| 14 reviews, Showing 1 to 5 reviews |
Post review Show all 14 reviews |
Report!
on
Aug 11, 2021 Version: 21.08 Beta
OS: Windows 10 64-bit Ease of use: 10/10
Functionality: 10/10
Value for money: 10/10
Overall: 10/10
Report!
on
Sep 4, 2020 Version: 20.09.01
OS: Windows 10 64-bit Ease of use: 10/10
Functionality: 10/10
Value for money: 10/10
Overall: 10/10
Report!
Audio time stretch only in full pro-cent value steps. It is not enough precise for align it to the video duration.
on
Apr 26, 2020 Version: Shotcut 20.04.12
OS: Windows 7 64-bit Ease of use: 3/10
Functionality: 3/10
Value for money: 10/10
Overall: 3/10
Report!
Spent 15 min to edit a TV movie Recording to remove commercials and selected a 1280×720 MKV file and after 15 min. it was only at 1% and no way to see the progress?????? Even the freeware out there does that. Uninstalled it and would not recommend it as it is WAY too SLOW. vidcoder will do it in less tha 50 min for a TV movie.
on
Nov 17, 2019 Version: Shotcut19.10.20
OS: Windows 7 64-bit Ease of use: 1/10
Functionality: 1/10
Value for money: 1/10
Overall: 1/10
Report!
Stay away from version 2019.09 Beta if you are exporting to x265. The videos do not play well in many devices. I didn’t have the same issue with version 2019.08.16.
on
Sep 7, 2019 Version: 19.09 Beta
OS: Windows 10 64-bit Ease of use: 5/10
Functionality: 3/10
Value for money: 10/10
Overall: 6/10
| 14 reviews, Showing 1 to 5 reviews |
Post review
Show all 14 reviews |
Как пользоваться Shotcut
С запуском ПО пользователю предлагается назвать будущий проект и выбрать место для его сохранения.
Перед созданием нового проекта стоит потратить немного времени на самое элементарное освоение основных функций и кнопок программы. Весьма удобно в программе расположено окно с перечнем недавно выполненных проектов, где позже будут сохраняться работы пользователя для быстрого доступа.

Осуществление некоторых действий в видеоредакторе для опытных пользователей может показаться непривычной, но все довольно просто, теперь нужно:
- Загрузить файлы. Это производится через стандартную кнопку «Открыть файл», где будет предложено выделить и загрузить один или несколько документов. Затем файлы появится ниже в ряду воспроизведения и появится сам плеер.
- Для настройки эффектов, таких как наложение текста или объектов на видео, можно включить сетку в плеере, отрегулировав нужный размер. В программе предусмотрены оригинальные стили пресетов: серпия, волна, глитч, мозаика.
- Загруженные файлы переносим на монтажный стол – линию времени, где автоматически появятся дорожки, которые также добавляются через пункт меню на пустой области линии. Их можно создать в неограниченном порядке, это необходимо для работы над проектами, включающими в себя титры, звук, видеоэффект. Накладываться дорожки видео будут по аналогии расположения слоями.
Также в программе заложены средства для работы по созданию скринкастов, обработки изображений с web устройств, а также приём потокового видео.
Осторожно! При работе аналогичным способом в аудио стоит помнить, что воспроизведение аудиодорожек идет одновременно.
Для простого соединения нескольких фрагментов видео в одно или же обрезки большого формата можно создать одну дорожку. Отдельные слои и элементы видео можно анимировать (к примеру 3D текст).

На местах, где линия времени пустая и нет видео или аудиодорожки, будет отображаться темный экран либо отсутствовать звук. Такие пустоты можно убирать с помощью правой кнопки через выбор команды «Удалить».

Для плавного наложения с переходом от одной части к другой необходимо наложить фрагменты друг на друга. Длительность перехода контролируется перетягиванием края фрагмента файла. По умолчанию программой устанавливается эффект «растворение», который через свойства можно заменить на другой либо отрегулировать его параметры.

С помощью ползунка на верхней панели плеера можно контролировать масштаб нужных мест дорожки, позиционирования. Там же расположен параметр для определения цвета фона.

Кнопкой «Разбить по точкам воспроизведения» можно обрезать необходимые фрагменты видео или аудио. Для удаления выделяется фрагмент и выбирается «Delete».
Внимание! Есть специальные кнопки: блокировки дорожки, отключения видимости и звука. Блокировка дорожки не позволяет совершить случайных изменений на ней.. Довольно распространенный вопрос у новичков при работе с видеоредактором это черные полосы, возникающие по краям видео, когда у файла выбрано неверное соотношение сторон
По умолчанию Shotcut имеет плеер с форматом 16:9. Поэтому перед началом работы нужно задать свои параметры через «Режим видео» в настройках
Довольно распространенный вопрос у новичков при работе с видеоредактором это черные полосы, возникающие по краям видео, когда у файла выбрано неверное соотношение сторон. По умолчанию Shotcut имеет плеер с форматом 16:9. Поэтому перед началом работы нужно задать свои параметры через «Режим видео» в настройках.
Why does Shotcut not use hardware accelerated video decoding?
The video stream always originates in system (CPU) RAM, and CPU-based video
decoding is highly optimized and fast. Meanwhile, transferring full,
uncompressed video from the GPU RAM to system RAM is a relatively slow. Thus, in
the context of a video editor (not simply a player or transcoder),
hardware-accelerated decoding should only be done when all video processing can
also be done on the GPU. That alone is non-trivial. Shotcut does have an
OpenGL-based effects system that is disabled and hidden currently due to
instability. Even when enabled it is a small subset of all effects and does not
include a deinterlacer. Next, assuming you do not need to deinterlace and agree
to limit oneself to the GPU effects, there is a major technical hurdle to
transfer the decoded video in GPU RAM to OpenGL textures due to multiple
APIs for multiple operating systems.
Likewise, the complexity to convert OpenGL textures to hardware encoder frames
for the various hardware encoding APIs. Any tool that claims to do all of these
but does not ensure the video stays in GPU RAM is going to have limited
performance gain if any.
Even if made available (integrated) there are major hurdles to handle resource
limitations (number of simultaneous decodes) in a robust fashion and to handle
incompatible video streams with many permutations of encoding
profiles/parameters, APIs, and devices. That would result in a huge source of
unreliability and support issues.
If you want to help with this, please feel free to
contribute.
We have not made much progress here due to higher priorities: fixing bugs,
rework on some features, adding basic expected UI features, upgrading
dependencies, providing support, making documentation, and stabilizing GPU Effects.
Настройка программы
Для начала работы ПО достаточно простое и не требует больших знаний и времени, чтобы подобрать под себя функции. Самое простое, что необходимо – понимать основные термины.
Начинающему пользователю разработчики предусмотрели возможность использовать написанные в программе готовые стандартные пользовательские наборы настроек.
Окно запуска видеоредактора выводит пользователю всевозможные подсказки и стандартные сочетаний клавиш для вызова какого-либо запроса: установка границ (I и О), вперед и назад на секунду (Page Down/Up), пауза (К или пробел).
Для удобства в эксплуатации в видеоредакторе предусмотрен выбор языка интерфейса, который можно осуществить через меню в Settings и выбрать русскоязычны параметры.
По умолчанию инструменты ПО при первом использовании в основном окне интерфейса будут отключены. Чтобы запустить их, нужно открыть пункт в меню View. Панели можно сгруппировать между собой и затем во время использования редактора переключать по вкладкам. Чтобы убрать с основного окна – нажать на крестик.
Справка! Любые панели регулируются по размеру через перетаскивание выделенной точками линии.
Вся основная рабочая зона программы разделяется на функциональные зоны:
- По левую часть ряда расположены окно предпросмотра и фильтры для аудио и видео. Чтобы их загрузить, можно воспользоваться соответствующими клавишами. Правым кликом вызываются доступные параметры для корректирования фильтра.
- В правой части окна инструментов представлена область истории действий, чтобы редактировать в нужный момент процесс настройки ряда, а также задания и недавние.
- По центру основного окна ПО отображается видео с линией прокрутки и кнопками управления для воспроизведения.


В последнюю версию программы был добавлен набор фильтров для работы с пространственным форматом видео в режиме 360 градусов. История изменений имеет откат от 50 и более шагов, что очень удобно для редактирования.
If you just want to save your changes to re-open it later in Shotcut,
you can save your project as a MLT XML file by clicking Save on the
toolbar at the top of the window. If you want to upload the video to a
web site or somehow share the result with someone as separate video
file, then click Export on the toolbar, which opens or raises the
Export panel. In the Export panel, there are 3 basic steps:
- choose and click a Preset,
- click Reload to load the current
video settings, and - click Export File at the bottom of the panel.
By default, if you have made a playlist Export uses the Playlist unless you
have put something into the Timeline, in which case, it uses the
timeline. Otherwise, it will Export the clip or live source (stream,
device, screen, etc.). However, you can control what is used for the source of
the export using the From control at the top of the Export panel.
User Reviews
Taron Broadnax

I have wanted to change three or four icon lables on my home page for some time now. Frustrated & fed up with the way my homepage looked and then I found this. Wow, I love this simple little program. I changed the three titles
of those troublesome app icons in about 2 minutes or less. thank you, thank you, thank you.
Richard Hoefer
Still fantastic after all these years. Killer feature: ***EASILY TESTS SHORTCUT before creating it! making it so easy to jump to most any of your App’s direct functions or settings, saving many steps for things you do often on
your phone. Examples: 1-tap icon to create a new Alarm, 1-tap to open specific Google Doc, and so on. Pairs beautifully w/ Nova Launcher or Pixel & gives much easier way to find various shortcuts within an app because of easy
on-the-fly testing; less starting over again!
Brian Robinson
What can I say, it’s simple what it does — create shortcuts to anything installed on your device. I love how it lets you launch the shortcut first so you can test before creating. I just discovered I have a baked in flashlight
app that they never linked to the homescreen. It’s linked now. Thanks QuickShortcutMaker!
- Download QuickShortcutMaker APK from this website [https://quickshortcutmaker.app]. You can also bookmark this website for the future updates of this app.
-
Creating shortcut is really easy. Just Follow these few steps :-
- Long-tap the home screen.
- Tap “WIDGETS”.
- Long-tap “Activities” which has the QuickShortcutMaker’s icon.
- Drag it to somewhere on the screen to launch QuickShortcutMaker app.
- Select an activity, edit it, and tap “Create”.
- The shortcut will be created.
- While Creating the app shortcut, you Select app Activity -> just tap on the icon (tap to change icon) -> Select app icon. That’s it
Timeline
| Action | Windows/Linux | macOS |
|---|---|---|
| Cut | Ctrl+X | command+X |
| Copy | Ctrl+C or C | command+C or C |
| Paste | Ctrl+V | command+V |
| Add Audio Track | Ctrl+U | command+U |
| Add Video Track | Ctrl+I | command+I |
| Close | Ctrl+W | command+W |
| Append | A | A |
| Ripple Delete | X or Shift+Del or Shift+Backspace | X or shift+delete |
| Lift | Z or Del or Backspace | Z or delete |
| Insert | V | V |
| Overwrite | B | B |
| Replace | R | R |
| Split | S | S |
| Trim clip in | I | I |
| Ripple trim clip in | Shift+I | shift+I |
| Trim clip out | O | O |
| Ripple trim clip out | Shift+O | shift+O |
| Select Track Below | Down | down |
| Select Track Above | Up | up |
| Zoom In | = | = |
| Zoom Out | — | — |
| Zoom Fit | ||
| Make Tracks Shorter | Ctrl+- | command+- |
| Make Tracks Taller | Ctrl+= | command+= |
| Reload | F5 | F5 |
| Select clip | single left-click mouse | single-click mouse |
| Select and seek clip | double left-click mouse | double-click mouse |
| Select under playhead | Ctrl+Space | command+space |
| Select All | Ctrl+A | command+A |
| Select None | Ctrl+D | command+D |
| Move selection left | Ctrl+Left | command+left |
| Move selection right | Ctrl+Right | command+right |
| Move selection up | Ctrl+Up | command+up |
| Move selection down | Ctrl+Down | command+down |
| Seek start of selected | double-click | double-click |
| Toggle Mute track | Ctrl+M | control+M |
| Toggle Hide track | Ctrl+H | control+H |
| Toggle Lock track | Ctrl+L | control+L |
| Toggle Snapping | Ctrl+P | command+P |
| Toggle Ripple mode | Ctrl+R | command+R |
| Toggle Ripple All Tracks | Ctrl+Alt+R | option+command+R |
| Toggle Ripple mode and all tracks | Ctrl+Shift+R | shift+command+R |
| Insert Track | Ctrl+Alt+I | option+command+I |
| Remove Track | Ctrl+Alt+U | option+command+U |
| Copy Timeline to Source | Ctrl+Alt+C | option+command+C |
| Center the Playhead | Ctrl+Shift+P | shift+command+P |
| Scroll to Playhead on Zoom | Ctrl+Alt+P | option+command+P |
New
- Added a new filter Time Remap in the new Time category that affects both audio and video.
- Added an Apple Silicon build.
- Added an option to Ignore missing files in Export > Export File (blocking dialog added in v21.01).
- Added a suggested file name to File > Export Frame… and remembers the last chosen format. These changes make this feature more convenient.
- Added a button in the Keyframes parameter track header to vertically zoom in to the minimum and maximumn values.
- Added a Use Sub-clip checkbox to the Convert to Edit-friendly dialog, under Advanced. This will convert only the trimmed portion of a clip plus up to 15 seconds before the in point and after the out point for a timeline clip. When this is on, only the selected clip is replaced and not every clip based on the same source. This option is especially convenient for use with Time Remap in which case it defaults to on if the clip has been trimmed.
- Added a Keep Advanced open checkbox to the Convert to Edit-friendly dialog that remembers your choice between sessions.
- Added a status message tip about useful keyboard modifiers to use when dragging keyframes.
- Added the display of minimum, maximum, and midpoint values to the vertical axis of curved parameters in Keyframes.
How do I add text? Is there a titler?
There are 2 text filters at this time: Text: Simple and Text: Rich. You can apply the text filters to a video
clip, an image file or a whole track. You can also apply a text filter to a transparent clip to act as its own text clip
by choosing File > Open Other > Text from the menu or Open Other > Text from the main toolbar. The default
background color in Open Other > Text is transparent which as well can be changed to a solid color by clicking on
the Background color button.
You can also create text with an external program as an image with an alpha channel and composite it. To composite, you
add a video track to the Timeline to use as a layer. Then, you open an image, set its Properties to adjust duration or
enable an image sequence, add it to the new video track, and further adjust its position and duration as-needed. You
might also want to apply the Size, Position & Rotate filter to the image clip. The image file formats that
support an alpha channel are PNG, SVG, and TGA. You can also use Quicktime Animation format. There are many tools that
can create images with alpha channels for this purpose. Some of them include GIMP, Inkscape, Krita, Paint.NET, etc. For
animation, consider Blender and Synfig. * * *
What is the history of Shotcut?
Shotcut was originally
announced
in November, 2004! You can read more about it from a
backup of its original website.
The current version of Shotcut is a complete rewrite with none of the
original requirements in mind. The original Shotcut was created by
Charlie Yates, a MLT co-founder and original lead developer. Since Dan
Dennedy, another MLT co-founder and its current lead, wanted to create a
new editor based on MLT, he simply chose to reuse the
name
since he liked it so much. The current Shotcut had its origins as the
MLT BuildOnMe project.
BuildOnMe was created in January, 2011 as a minimal, example project of
how to use MLT in a cross-platform Qt 4 project. Eventually, Dan sought
to replace the aging Melted GTK+ client, Rugen, with a cross-platform
replacement and needed an app on which to easily test the cross-platform
compatibility of new MLT features such as
and
Movit.
That led him to fork BuildOnMe and start Shotcut.
If you just want to save your changes to re-open it later in Shotcut,
you can save your project as a MLT XML file by clicking Save on the
toolbar at the top of the window. If you want to upload the video to a
web site or somehow share the result with someone as separate video
file, then click Export on the toolbar, which opens or raises the
Export panel. In the Export panel, there are 3 basic steps:
- choose and click a Preset,
- click Reload to load the current
video settings, and - click Export File at the bottom of the panel.
By default, if you have made a playlist Export uses the Playlist unless you
have put something into the Timeline, in which case, it uses the
timeline. Otherwise, it will Export the clip or live source (stream,
device, screen, etc.). However, you can control what is used for the source of
the export using the From control at the top of the Export panel.


