Раскладка клавиатуры компьютера — расположение клавиш, символов и знаков
Содержание:
- Варианты символов
- Вставьте символы зодиака в Windows
- Что делать, если не работает клавиатура
- Разделение кнопок клавиатуры на группы
- «Юникод» в помощь
- Работа с командами «Копировать» и «Вставить»
- Символы на клавиатуре
- Сочетания клавиш
- «Юникод» в помощь
- «Горячие» комбинации клавиш
- Значение кнопок клавиатуры
- Виды клавиатур персонального компьютера
- Служебные клавиши
- Способ 3 — таблицы символов
- Спецсимволы на клавиатуре: таблица, правила набора
- Раскладка клавиатуры компьютера
- Таблица символов Windows для шрифта Times New Roman
- Символы на клавиатуре
- Тип Телефонные символы
- Знакомство с курсором
- Виртуальная клавиатура
- Виртуальная клавиатура компьютера
- Рубрика вопросов и ответов
- Кнопки клавиатуры, которые нужно запомнить
- Экранная клавиатура
- Основные выводы
Варианты символов
Математические символы, вводимые с помощью сочетаний клавиш альтернативного кода, утилиты символов и карты символов, подобны текстовым символам. Вы можете изменить размер и форматировать эти символы, как и любое другое текстовое содержимое в ваших документах. То же самое для использования ярлыков кода опции в Mac и приложении Character Viewer. В частности, вы можете выбрать множество вариантов шрифта математических символов в приложении Character Viewer.
Когда вы используете уравнения, символы будут вести себя как текстовые поля внутри вашего документа. Вам необходимо вручную выровнять положение и высоту строки уравнений, чтобы они соответствовали другому текстовому содержимому. Кроме того, уравнения станут нечитаемыми или преобразованными в изображения при изменении форматов документа. Поэтому избегайте использования уравнений для небольших нужд и используйте верхний индекс, нижний индекс и математические символы, используя другие объясненные варианты.
Вставьте символы зодиака в Windows
Windows 10 позволяет вставлять символы зодиака по-разному.
1.1. Alt + сочетание клавиш
Нажмите одну из клавиш alt на клавиатуре, а затем введите числа с цифровой клавиатуры на клавиатуре. Этот метод будет работать со всеми документами Office.
| Alt + клавиша | Условное обозначение | Латинское описание | Английский Описание | Санскрит Описание |
|---|---|---|---|---|
| Alt + 9800 | Овен | ОЗУ | Meṣa | |
| Alt + 9801 | Телец | бык | Вшабха | |
| Alt + 9802 | Близнецы | Двойняшки | Митхуна | |
| Alt + 9803 | Рак | Краб | Каркаца | |
| Alt + 9804 | Лео | лев | Симха | |
| Alt + 9805 | Дева | дева | Каня | |
| Alt + 9806 | Весы | Весы | Тула | |
| Alt + 9807 | Скорпион | Скорпион | Viscik | |
| Alt + 9808 | Стрелец | Лучник | Дханудха | |
| Alt + 9809 | Козерог | Козел | Шкив | |
| Alt + 9810 | Водолей | Водонос | Кумбха | |
| Alt + 9811 | рыбы | Рыбы | Моя |
1.2. Сочетания клавиш Alt + X
Введите шестнадцатеричный код и нажмите клавиши alt и x. Этот метод работает только с документами Microsoft Word.
| Alt + X (шестнадцатеричный) | Условное обозначение | Латинское описание | Английский Описание | Санскрит Описание |
|---|---|---|---|---|
| 2648 | Овен | ОЗУ | Meṣa | |
| 2649 | Телец | бык | Вшабха | |
| 264A | Близнецы | Двойняшки | Митхуна | |
| 264B | Рак | Краб | Каркаца | |
| 264C | Лео | лев | Симха | |
| 264D | Дева | дева | Каня | |
| 264E | Весы | Весы | Тула | |
| 264F | Скорпион | Скорпион | Viscik | |
| 2650 | Стрелец | Лучник | Дханудха | |
| 2651 | Козерог | Козел | Шкив | |
| 2652 | Водолей | Водонос | Кумбха | |
| 2653 | рыбы | Рыбы | Моя |
1.3. Использование Windows Emoji Keyboard
Нажмите «Win +;» клавиши, чтобы открыть клавиатуру смайликов на ПК или ноутбуке с Windows. Введите «зодиак», чтобы отфильтровать во всплывающем окне все символы, связанные со зодиаком. Нажмите на символ и вставьте в документ.

Символы зодиака на клавиатуре Windows Emoji
Что делать, если не работает клавиатура
Если у вас вдруг перестала работать клавиатура – не спешите расстраиваться, сначала выясните, что стало причиной поломки. Все причины, из-за которых клавиатура не работает можно разделить на аппаратные и программные.
В первом случае, если сломалась аппаратная часть клавиатуры, устранить проблему без специальных навыков весьма проблематично. Порою проще заменить её новой.
Прежде, чем распрощаться с, казалось-бы, неисправной клавиатурой, проверьте кабель, которым она подключена к системному блоку, Возможно, он немного отошел. Если с кабелем всё в порядке, убедитесь, что поломка не вызвана программным сбоем компьютера. Для этого перезапустите свой ПК.
Если после перезагрузки, клавиатура не подаёт признаков жизни, попробуйте растормошить её с помощью имеющегося в Windows решения. Последовательность действий приведена на примере Windows 7, если у вас другая версия операционной системы Виндовс – действуйте по аналогии. Принцип примерно тот же, могут немного отличаться названия разделов меню.
Зайдите в Пуск – Панель управления – Оборудование и звук – Диспетчер устройств. В открывшемся окне, если у вас неполадки с клавиатурой, она будет помечена жёлтым ярлыком с восклицательным знаком. Выделите её мышью и выберите из меню Действие – Удалить. После удаления закройте Диспетчер устройств.
Вернитесь на вкладку «Оборудование и звук» и выберите пункт «Добавление устройства». После поиска оборудования найдется ваша клавиатура, и будут установлены её драйвера.
Если установка оборудования прошла успешно и поломка клавиатуры была связана с программным сбоем, на клавиатуре загорится индикатор клавиши Num Lock.
Если устранить неисправность не удалось, то временным решением может стать экранная клавиатура.
В наши дни клавиатура компьютера, как и мышь, считается малоценным устройством. Тем не менее, ей отводится важная роль в работе с компьютером.
Если вы нашли ошибку, пожалуйста, выделите фрагмент текста и нажмите Ctrl+Enter.
Разделение кнопок клавиатуры на группы
Можно сделать условное разделение на 5 групп:
 Разделение кнопок клавиатуры на группы.
Разделение кнопок клавиатуры на группы.
- Функциональные клавиши (F1-F12) предназначены для выполнения специальных задач и во время повторного нажатия отменяют вызванное действие. Например, F1 нажимается для вызова справки программы, окно которой активно на момент нажатия. Функциональные клавиши в играх выполняют функцию, которая закреплена за ними в настройках этой игры
- Алфавитно – цифровые клавиши нужны для ввода цифр, буквенных знаков, знаков препинания и других символов, используемых при работе за ПК, при создании текстовых файлов.
- Служебные или управляющие клавиши (HOME, END, PAGE UP, PAGE DOWN, DELETE, INSERT, Alt, Ctrl, Win, Caps Lock, Fn, и Backspace).
- Клавиши управления курсором. Нужны для перемещения курсора во время работы в программах, для редактирования текста, в браузере или при выборе файлов на компьютере.
- Дополнительные цифровые клавиши с возможностью управления курсором, нужны для того, чтобы быстро вводить цифры, поэтому очень удобны при составлении отчетов или работы в калькуляторе и таблицах.
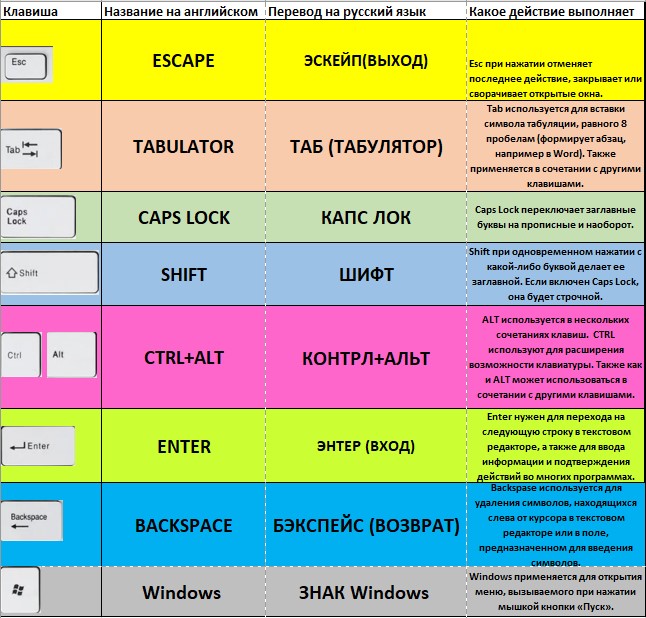 Описание служебных клавиш клавиатуры компьютера.
Описание служебных клавиш клавиатуры компьютера.
С расположением клавиш мы разобрались, теперь самое время попробовать использовать из в деле.
Видео о расположении кнопок на клавиатуре компьютера.
«Юникод» в помощь
Знаки на клавиатуре можно печатать при помощи «Юникода». Это еще один простой способ набора специальных символов.
Чтобы воспользоваться им, пользователю придется:
Узнать «Юникод» того или иного символа. Найти его можно в «Таблице символов Windows» или в разделе «Специальный символ» в Word.
- Написать в месте печати знака Unicode.
- Нажать Alt + X.
После проделанных действий произойдет обработка запроса и преобразование надписи в символ.
Чтобы понять, как набирать знаки на клавиатуре через «Юникод», рассмотрим пример печати символа %. Для этого потребуется:
- Набрать код U+0025 (с плюсом).
- Нажать «Альт» + Ч.
Работа с командами «Копировать» и «Вставить»
Перед тем как изучать подобные приемы, стоит обратить внимание на еще один. Речь идет об использовании опций «Копирование» и «Вставка»
Они могут включаться при помощи клавиатуры.
Чтобы напечатать тот или иной спецсимвол, пользователю потребуется:
- Найти готовый текст с нужным знаком.
- Выделить соответствующий символ. К примеру, при помощи клавиши «Шифт» и стрелок на клавиатуре.
- Нажать Ctrl + C. Эта опция отвечает за копирование символа в буфер обмена ПК.
- Поставить курсор-указатель набора текста в нужное место.
- Зажать «Контрол» + М (русскую). Подобное сочетание отвечает за вставку из буфера обмена.
Такой подход не слишком часто встречается на практике. Чтобы им воспользоваться, приходится искать готовые тексты с символами. Это не так просто, как кажется.

Символы на клавиатуре
Ставить знаки на клавиатуре можно при помощи Alt-кодов – дополнительных команд для ввода скрытых символов. Эти команды вводятся простым нажатием клавиши Alt + число в десятичной системе счисления.
Часто можно встретить вопросы: как сделать сердечко на клавиатуре, знак бесконечности или евро на клавиатуре?
Эти и другие символы на клавиатуре представлены в следующих таблицах в виде рисунков. В столбце «Alt-код» находится числовое значение, после ввода которого, в сочетании с клавишей Alt, отобразится определённый знак. В столбце символ находится конечный результат.
Обратите внимание, если дополнительная цифровая клавиатура не включена – не нажат Num Lock, то комбинация клавиш Alt + число может привести к неожиданным результатам. Например, если в браузере нажать Alt + 4, без включенного Num Lock, то откроется предыдущая страница
Например, если в браузере нажать Alt + 4, без включенного Num Lock, то откроется предыдущая страница.
Сочетания клавиш
Второй метод решения поставленной задачи — это работа с сочетаниями клавиш на клавиатурной панели. Подобный расклад напоминает ранее представленный принцип.
Во время его использования требуется:
- Найти кнопку с тем или иным символом на клавиатуре.
- Переключить раскладку клавиатурной панели на русский или английский язык. Она зависит от того, какой именно знак нужно поставить.
- Нажать на Shift.
- Кликнуть по нужной клавише.
Чтобы было понятно, о чем идет речь, рассмотрим наглядный пример. Как на клавиатуре набрать знак вопроса?
Для этого потребуется:
- Отыскать клавишу с цифрой 7 на клавиатуре. Она располагается над основным алфавитом.
- Удостовериться, что на данный момент на клавиатурной панели активирована русская раскладка.
- Нажать на «Шифт» и на ранее упомянутую клавишу.
Быстро, просто и очень удобно. К сожалению, можно найти не все знаки на клавиатуре. Чтобы вставлять разнообразные специальные символы, обычно используют Alt-коды и Unicode.
«Юникод» в помощь
Знаки на клавиатуре можно печатать при помощи «Юникода». Это еще один простой способ набора специальных символов.
Чтобы воспользоваться им, пользователю придется:
Узнать «Юникод» того или иного символа. Найти его можно в «Таблице символов Windows» или в разделе «Специальный символ» в Word.
- Написать в месте печати знака Unicode.
- Нажать Alt + X.
После проделанных действий произойдет обработка запроса и преобразование надписи в символ.
Чтобы понять, как набирать знаки на клавиатуре через «Юникод», рассмотрим пример печати символа %. Для этого потребуется:
- Набрать код U+0025 (с плюсом).
- Нажать «Альт» + Ч.
«Горячие» комбинации клавиш
Есть и еще “секретные” комбинации клавиш, они еще называются “горячими” или глобальными и нужны для скорости ввода текста в редактор или управления командами на ПК:
| Комбинации клавиш | За что отвечают |
|---|---|
| CTRL+A | Выделяет все символы открытого окна или все файлы |
| CTRL+C | копирует выделенный фрагмент или файл |
| CTRL+V | вставляет скопированный материал |
| CTRL+Z | Отменяет последнее действие |
| CTRL+P | открывает окно печати |
| CTRL+N | открывает новое окно той программы, которая запущена в данный момент |
| CTRL+S | Сохраняет набранный текст |
| SHIFT+Delete | Удаляет файлы без возможности их восстановления Будьте осторожны используя эту комбинацию! |
| Windows+Pause/break | открывает окно, где отображены данные о компьютере |
| Windows+L | Вызывает блокировку компьютера для быстрой смены пользователя |
| Windows+D | сворачивает все окна. При повторном нажатии открывает их вновь |
| Windows+Space | показывает рабочий стол |
| Windows+E | переводит в меню «мой компьютер» |
| Windows+R | открывает окно выполнить |
| Windows+Tab | переключает между окнами активных программ |
| CTRL+Shift+Esc | открывает диспетчер задач |
| Windows+F | активирует функцию поиска по файловой системе компьютера |
| Ctrl+F | активирует функцию поиска по документу или в программе |
| Alt+F4 | Закрывает активное окно. При повторном нажатии выводит на рабочий стол в параметры управления питанием (перезагрузка, выключение, спящий режим) |
| Ctrl+ | Увеличивает размер,/масштаб |
| Ctrl- | Уменьшает размер/масштаб |
| Alt+Print Screen | создает скриншот окна программы, используемой в данное время |
Изменение кнопки меню пуск в Windows 10.
Кроме стандартных наборов горячих клавиш можно создавать и свои наборы, т.е. переназначать значение кнопок клавиатуры. Единственно, это можно делать в Windows 10.
Среди инструментов в Windows 10 есть приложение PowerToys, которое также включает в себя Keyboard Manager, позволяющий изменить сочетания клавиш для смены языка в Windows 10 и не только.
И хотя большинству пользователей не требуется изменять клавиши клавиатуры, но это изредка может потребоваться, если конкретная клавиша неожиданно ломается на клавиатуре или с текущей раскладкой вам некомфортно. Или вам нужно переназначить клавишу и использовать определенную функцию в приложении. Какова бы ни была причина, PowerToys Keyboard Manager позволяет легко изменить клавиши в Windows 10. Понять как это сделать можно в следующей видео инструкции на эту тему.
Удобная программа для переназначения кнопок клавиатуры.
Значение кнопок клавиатуры
Esc . Полное название этой клавиши Escape (произносится «Эске́йп») и означает она «Выход». При помощи нее мы можем закрыть некоторые программы. В большей степени это касается компьютерных игр.
F1-F12 . В одном ряду с Esc есть несколько кнопок, названия которых начинаются с латинской буквы F. Предназначены они для того, чтобы управлять компьютером без помощи мышки – только клавиатурой. Благодаря им можно открывать и закрывать папки и файлы, изменять их названия, копировать и многое другое.
Но знать значение каждой этой кнопки совершенно необязательно – большинство людей десятилетиями пользуются компьютером и понятия не имеют ни об одной из них.

Цифры и знаки . Сразу под клавишами F1-F12 находится ряд кнопок с цифрами и знаками (! « » № ; % : ? * и т.д.).

Если Вы просто нажмете на одну из них, напечатается нарисованная цифра. А вот чтобы печатался знак, нажмите вместе ней еще и кнопку Shift (внизу слева или справа).
Если знак печатается не тот, который Вам нужен, попробуйте изменить язык (внизу экрана справа) –
Кстати, на многих клавиатурах цифры находятся еще и с правой стороны. На фото показана отдельно эта часть.
Они расположены точно так же, как на калькуляторе, и для многих людей более удобны.
Но бывает, эти цифры не срабатывают. Вы нажимаете на нужную клавишу, но ничего не печатается. Это означает, что выключена цифровая часть клавиатуры. Для ее включения просто нажмите один раз на кнопку Num Lock.
Буквы . Самая важная часть клавиатуры – те клавиши, которыми печатают текст. Находятся они в центре.

Как правило, на каждой кнопочке есть две буквы – одна иностранная, другая русская. Чтобы напечатать букву на нужном языке, убедитесь, что он выбран верно (в нижней части экрана компьютера).
Еще язык можно изменить и по-другому – нажать на две кнопки сразу: Shift и Alt или Shift и Ctrl
Win . Клавиша, которая открывает кнопку «Пуск». Чаще всего она не подписана, а на ней просто нарисован значок Windows. Находится между кнопками Ctrl и Alt.
Fn . Эта клавиша есть у ноутбука – на обычных клавиатурах ее, как правило, нет. Она предназначена для работы со специальными функциями – увеличения/уменьшения яркости, громкости и других.
Для их включения нужно нажать на клавишу Fn и, удерживая ее, нажать на кнопку с необходимой функцией. Эти кнопки находятся обычно вверху – на F1-F10.
Допустим, мне нужно увеличить яркость экрана ноутбука. Для этого я ищу на клавиатуре кнопку с соответствующей картинкой. У меня, например, это F6 – на ней нарисовано солнышко. Значит, зажимаю клавишу Fn и затем нажимаю на F6. Экран становиться немного светлее. Чтобы еще больше увеличить яркость, опять нажимаю на F6 вместе с Fn.
Для печати одной большой буквы (заглавной) нужно удерживать клавишу Shift и вместе с ней нажать на нужную букву.
Как напечатать точку и запятую
Если установлен русский алфавит, то для того, чтобы напечатать точку , нужно нажать на последнюю клавишу в нижнем буквенном ряду (справа). Она находится перед кнопкой Shift.
Чтобы напечатать запятую , нажмите эту же кнопку, удерживая при этом Shift.
Когда выбран английский алфавит, для печати точки нужно нажать на клавишу, которая находится перед русской точкой. На ней обычно написана буква «Ю». А запятая при английском алфавите находится там, где русская буква «Б» (перед английской точкой).
Виды клавиатур персонального компьютера
 Разновидности клавиатур персонального компьютера.
Разновидности клавиатур персонального компьютера.
- Компактные — представляют собой устройства, на которых нет дополнительных цифровых клавиш, расположенных справа. Такие клавиатуры удобны для небольшого компьютерного стола и стоят дешевле. Также этот вид клавиатур встречается на ноутбуках и нетбуках.
- Стандартные или полноразмерные клавиатуры имеют все клавиши, которые мы сегодня и будем разбирать.
- Мультимедийные клавиатуры имеют дополнительные кнопки, предназначенные для управления воспроизведением медиафайлов и управления звуком. Также на таких устройствах часто имеется клавиша включения калькулятора и других программ.
- Игровые клавиатуры, которые чаще всего используют любители компьютерных игр.
Сегодня мы познакомимся с назначением клавиш стандартных или полноразмерных клавиатур, которые встречаются чаще всего.
Служебные клавиши
Есть еще несколько служебных клавиш, которые могут понадобиться при работе:
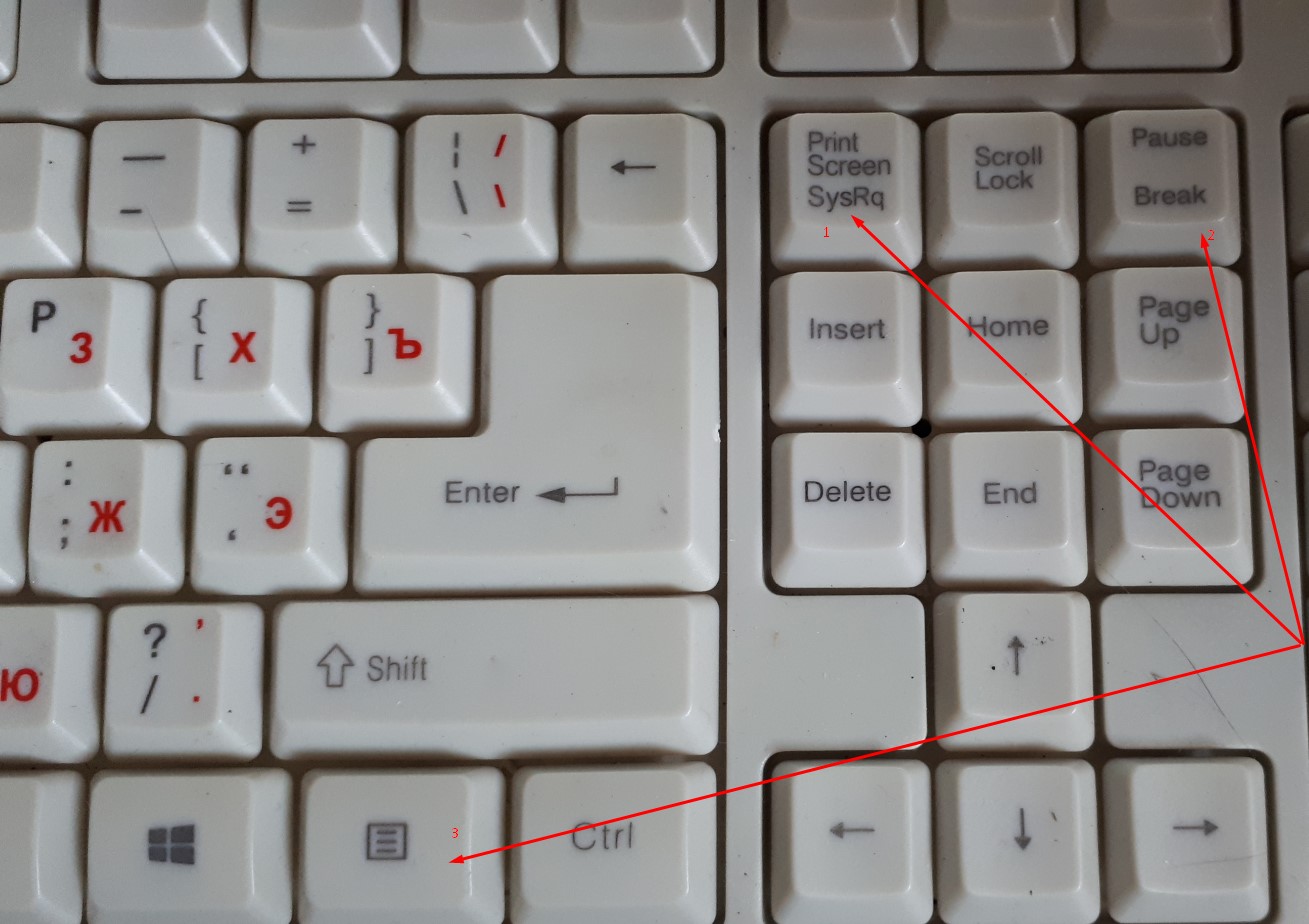 Расположение служебных клавиш на дополнительной цифровой панели.
Расположение служебных клавиш на дополнительной цифровой панели.
- Print Screen–создает снимок экрана, который вставляется в текстовые и графические редакторы. Полученное таким образом изображение называется «скриншот».
- Scroll Lock –клавиша на компьютерной клавиатуре, предназначенная для изменения поведения клавиш курсора
- Pause/Break–приостанавливает выполняемый процесс, но как и предыдущая описываемая клавиша Scroll Lock, работает не на всех устройствах.
- Context–располагается около правой клавиши Windows и вызывает контекстное меню, которое может отличатся в зависимости от используемой программы.
 Вывод контекстного меню на экран ПК кнопкой «Context».
Вывод контекстного меню на экран ПК кнопкой «Context».
Способ 3 — таблицы символов
Можно также использовать таблицу символов. Для этого необходимо будет иметь на компьютере установленный Excel. После чего перейдите в меню «вставка», а затем выберите «Символ». Как и в предыдущем шаге, выберите соответствующий шрифт «Wingdings». После чего, в нижнем окне можно будет выбрать любой символ на любой вкус.
Такую же таблицу можно получить, перейдя в меню «Пуск → Стандартные → Служебные», выбрать «Таблица символов». Ну и конечно не забудьте выбрать шрифт Wingdings. Просто кликните по любому значку дважды, и символ будет скопирован в буфер обмена. И наконец, поставить символ в нужное место документа.
Спецсимволы на клавиатуре: таблица, правила набора
Каждый пользователь компьютеров, особенно активно пользующийся социальными сетями, задавался вопросом: что такое специальные символы и где на клавиатуре их найти? Ответ на этот вопрос не является чем-то сложным. Все дело в том, что на клавиатуре отображены только часто используемые символы: буквы, знаки препинания, арифметические действия.

Но в мире существует множество других символом. И чтобы ими воспользоваться, необходимо знать некоторые понятия. Такие символы называются специальными. Их отличие в том, что они являются больше шуточными, чем действительно полезными.
Раскладка клавиатуры компьютера
Раскладка клавиатуры компьютера — схема закрепления символов национальных алфавитов за конкретными клавишами. Переключение раскладки клавиатуры выполняется программным образом – одной из функций операционной системы.
В Windows, поменять раскладку клавиатуры можно нажатием клавиш Alt + Shift или Ctrl + Shift. Типовыми раскладками клавиатуры считаются английская и русская.
При необходимости, поменять или добавить язык клавиатуры в Windows 7 можно перейдя в Пуск – Панель управления – Часы, язык и регион (подпункт «смена раскладки клавиатуры или других способов ввода»).
В открывшемся окне выберите вкладку «Языки и клавиатуры» — «Изменить клавиатуру». Затем, в новом окне, на вкладке «Общие» нажмите «Добавить и выберите необходимый язык ввода. Не забудьте сохранить изменения, нажав «ОК».
Таблица символов Windows для шрифта Times New Roman
Для наглядности эта таблица представлена ниже на рисунке:

Рис. 1. Таблица символов Windows для шрифта Times New Roman. Выделен символ “Параграф”. Указаны клавиши для ввода параграфа: Alt+0167
Порядок расположения символов в Таблице символов такой:
- сначала идут знаки препинания,
- затем цифры,
- английские буквы,
- далее языковые.
- И только после всего этого идут символы, которые отсутствуют на клавиатуре, такие как: ⅜, ∆, , ₤ и так далее.
Как скопировать символ из Таблицы символов и поместить его туда, где требуется?
Предлагаю для этого два способа:
- Скопировал (в Таблице символов) — Вставил (там, где требуется).
- С помощью сочетания клавиш (то есть, используя горячие клавиши).
Символы на клавиатуре
Ставить знаки на клавиатуре можно при помощи Alt-кодов – дополнительных команд для ввода скрытых символов. Эти команды вводятся простым нажатием клавиши Alt + число в десятичной системе счисления.
Часто можно встретить вопросы: как сделать сердечко на клавиатуре, знак бесконечности или евро на клавиатуре?
- alt + 3 =
- Alt+8734 = ∞
- Alt + 0128 = €
Эти и другие символы на клавиатуре представлены в следующих таблицах в виде рисунков. В столбце «Alt-код» находится числовое значение, после ввода которого, в сочетании с клавишей Alt, отобразится определённый знак. В столбце символ находится конечный результат.
Обратите внимание, если дополнительная цифровая клавиатура не включена – не нажат Num Lock, то комбинация клавиш Alt + число может привести к неожиданным результатам. Например, если в браузере нажать Alt + 4, без включенного Num Lock, то откроется предыдущая страница
Например, если в браузере нажать Alt + 4, без включенного Num Lock, то откроется предыдущая страница.
Тип Телефонные символы
Список символов телефона содержит как эмодзи, так и обычные символы Юникода. Вы можете использовать разные методы для вставки этих символов в Windows, Mac, веб-документы и смартфоны.
Вставка в компьютеры с Windows
Ниже приведен полный список сочетаний клавиш alt-кода для вставки символов телефона на компьютерах с Windows.
- Вы можете удерживать одну из клавиш alt и вводить числа с помощью цифровой клавиатуры на клавиатуре. Например, alt + 128241 сделает символ смайлика мобильного телефона похожим на .
- В документах Word вы можете ввести код, указанный в последнем столбце таблицы, затем нажать клавиши alt и x. Например, 260E и alt + X превратят телефонный смайлик в символ .
| Условное обозначение | название | Код Windows | Код слова |
|---|---|---|---|
| Смайлики для мобильных телефонов | Alt + 128241 | 1F4F1 Alt + X | |
| Мобильный телефон со стрелкой Emoji | Alt + 128242 | 1F4F2 Alt + X | |
| Телефонный смайлик | Alt + 9742 | 260E Alt + X | |
| Телефонная трубка Emoji | Alt + 128222 | 1F4DE Alt + X | |
| Пейджер Emoji | Alt + 128223 | 1F4DF Alt + X | |
| Факс Emoji | Alt + 128224 | 1F4E0 Alt + X | |
| ℡ | Телефонный знак | Alt + 8481 | 2121 Alt + X |
| ⌕ | Телефонный рекордер | Alt + 8981 | 2315 Alt + X |
| ☏ | Белый Телефон | Alt + 9743 | 260F Alt + X |
| ✆ | Знак местоположения телефона | Alt + 9990 | 2706 Alt + X |
| Мобильный телефон выключен Emoji | Alt + 128244 | 1F4F4 Alt + X | |
| Смайлики без мобильных телефонов | Alt + 128245 | 1F4F5 Alt + X | |
| Левая телефонная трубка | Alt + 128379 | 1F57B Alt + X | |
| Телефонная трубка со страницей | Alt + 128380 | 1F57C Alt + X | |
| Телефонная трубка в правой руке | Alt + 128381 | 1F57D Alt + X | |
| Белый телефон с тональным набором | Alt + 128382 | 1F57E Alt + X | |
| Телефон с черным тональным набором | Alt + 128383 | 1F57F Alt + X | |
| Телефон поверх модема | Alt + 128384 | 1F580 Alt + X | |
| Раскладной мобильный телефон | Alt + 128385 | 1F581 Alt + X | |
| Режим вибрации Emoji | Alt + 128243 | 1F4F3 Alt + X | |
| Антенные штанги Emoji | Alt + 128246 | 1F4F6 Alt + X |
Использование эмодзи-клавиатуры в Windows 10
Вы можете использовать панель эмодзи на компьютерах с Windows 10 для вставки телефонных эмодзи.
- Поместите курсор в то место, куда вы хотите вставить символ.
- Нажмите «Win Logo +;» или «Win Logo +». ключи.
- Это откроет панель эмодзи.
- Введите «телефон», чтобы отфильтровать все символы смайликов, относящиеся к телефону.
- Щелкните символ, чтобы вставить его в документ.
Помните, что на панели смайлов будут отображаться только символы смайликов из приведенного выше списка, а не другие символы телефона.
Знакомство с курсором
Для работы с текстом необходим текстовый курсор.
Текстовым курсором называют мигающую вертикальную или горизонтальная черточку, которая указывает на экране местоположение вновь вводимого с клавиатуры символа. Наверняка вы видели его, потому что он начинает мигать на экране сразу же после загрузки компьютера
Для управления курсором предусмотрены на клавиатуре стрелки вправо, влево, вниз, вверх и также, следующие клавиши:
- HOME,
- END,
- PAGE UP,
- PAGE DOWN,
- Backspace,
- DELETE,
- INSERT
Об их предназначении подробно описано на скриншоте ниже.
 Описание клавиш управления курсором на клавиатуре ПК.
Описание клавиш управления курсором на клавиатуре ПК.
Стрелками перемещения курсора можно пролистывать изображения, использовать для перемещения в играх и перемещаться по страницам текста.
В правой части клавиатуры находится дополнительная клавиатура, на которой расположены цифровые клавиши и клавиши математических действий, а также дополнительная клавиша Enter. Эта группа клавиш включается в работу нажатием кнопки NumLock.
При отключенном режиме NumLock дополнительную клавиатуру можно использовать для управления курсором — на клавишах с цифрами есть дополнительные надписи и стрелки, указывающие на функции данной клавиши.
Виртуальная клавиатура
Это так клавиатура, которой вы пользуетесь при наборе текста на своем телефоне. Как альтернативу, можно использовать голосовой ввод Google, если есть сложности или неохота набирать текст. Русский язык поддерживается и прекрасно распознается. Чтобы добавить/удалить еще одну клавиатуру, нажмите на “+ Управление клавиатурами”.

Клавиатура Samsung
Если выберите эту клавиатуру, откроются доступные настройки. Рассмотрим их подробно:
- Языки и типы. Это доступные языки ввода, обычно русский и английский. Доступно 2 типа клавиатуры: стандартная “Qwerty” и “3х4”.
-
Режим Т9. Интеллектуальный режим, который заканчивает слова и фразы, меняет их из каких-то своих соображений (функция автозамены). Можно создать свои ярлыки для часто используемых фраз – просто введите ярлык, который будет отображаться в виде предлагаемого текста. Например, можно настроить так, чтобы при каждом вводе слова “адрес” предлагался текст “г.Москва, ул. Тверитина д.5 кв.98”.
Лично я не использую режим T9 по двум причинам: 1) при использовании сленга он часто меняет слова; 2) нужно постоянно проверять, что написал, иначе Т9 может полностью исковеркать фразу.
-
Автопроверка орфографии. Орфографические ошибки будут подчеркиваться красным цветом, будут предлагаться варианты “правильного” написания. Автопроверка работает только для тех языков, что используются на клавиатуре.
- Автоматическое использование заглавных букв. Начала каждого предложения начинается с большой буквы. Правило не всегда работает с именами собственными (ФИО, название бренда, компании, технологии и аббревиатуры).
- Пробелы автоматически. Автоматически вставляет пробел после добавления слова с помощью функции беспрерывного набора и “прогноза” будущего текста.
- Автоматическая пунктуация. Дважды нажмите пробел, чтобы ввести точку с пробелом.
- Управление проведением по клавиатуре. Классная фишка, но мало кто ее использует. Вы просто проводите пальцем от одной буквы к другой, а Т9 пишет за вас целые фразы и предложения. Как альтернативу, можно использовать курсор: водите пальцем по буквам, а для выделения текста коснитесь клавиши Shift и проведите пальцем (не везде работает).
- Размер и раскладка клавиатуры. Устанавливает размер дисплея, отображение или скрытие цифровых клавиш и альтернативных символов, а также настройка специальных символов. Числовые клавиши.
- Другие символы.
- Специальные символы – можно изменить.
- Размер клавиатуры. Для настройки перетягивайте маркеры, расположенные на ее краях.
Обратная связь при нажатии. Включить звук и увеличенный просмотр нажатых букв, символов и эмодзи.
Контрастная клавиатура. Для улучшения видимости меняется размер и цвет клавиатуры (на более контрастные).
Сброс до значений по умолчанию. Сбрасывает все ваши настройки клавиатуры до заводских.
О клавиатуре. Здесь можно увидеть текущую версию установленной клавиатуры и при необходимости обновить ее.
Голосовой ввод Google
Как альтернативу, вместо клавиатуры можно использовать голосовой ввод. Вот основные настройки для лучшего распознавания вашего голоса и набора текста без ошибок:
- Языки. Выберите основной язык. У меня это Русский.
- Voice Match – образец голоса. Можно включить доступ к Гугл Ассистенту через фразу “Окей Гугл” или установить опцию разблокировки телефона с помощью голоса. Запишите или перезапишите свой образец голоса для лучшего срабатывания.
- Голосовое управление. Активация управления голосом через проводную гарнитуру или bluetooth-гарнитуру.
- Озвучивание результатов. Доступны всегда озвучивание или с подключенной гарнитурой.
- Распознавание речи офлайн. Для использование сервисе без интернета установите на телефон нужные голосовые пакеты.
- Цензура. Скрывать ли распознанные нецензурные слова?
- Гарнитура Bluetooth. Записывает звук с гарнитуры, если это возможно.
Виртуальная клавиатура компьютера
Виртуальная клавиатура – отдельная программа, либо входящее в ПО дополнение. С её помощью осуществляется ввод буков и символов с экрана компьютера при помощи курсора мыши. Т.е. в процессе набора текста, клавиатура компьютера не участвует.
Виртуальная клавиатура нужна, например, для сохранности конфиденциальных данных (логина и пароля). При вводе данных с обычной клавиатуры существует риск перехвата информации вредоносными программами-шпионами. Затем, через интернет, информация передаётся злоумышленнику.
Найти и скачать виртуальную клавиатуру можно при помощи поисковых систем, — это не отнимет у вас много времени. Если на вашем ПК установлен антивирус Касперского, запустить виртуальную клавиатуру можно через главное окно программы, она входит в его состав.
Рубрика вопросов и ответов
При помощи двух клавиш: «КапсЛок» или «Шифт» + клавиша с буквой.
Как поставить точку и запятую на клавиатуре?
Точку в конце строки можно поставить клавишей, находящейся слева от правого «шифта». Второй способ подходит для английской раскладки – следует нажать клавишу с русской буквой «Ю» (для запятой «Б»). Пример описан в таблице выше.
Поставить запятую можно простым нажатие Del.
Как поставить верхнюю запятую на клавиатуре?
Так называемый апостроф на компьютере ставится путем переключения раскладки на английский язык и нажатия клавиши «Э». Пример описан в таблице выше.
Зная все комбинации можно стать настоящим повелителем своего компьютера. Даже при неработающей компьютерной мыши, работа не будет приостановлена. А так называемые «горячие клавиши» необходимо запомнить даже школьнику, как главных помощников при наборе и редактировании текста.
Кнопки клавиатуры, которые нужно запомнить
— если Вы нажмете на эту кнопку и, не отпуская ее, еще на какую-нибудь клавишу с буквой, то буква напечатается большой. Таким же образом можно напечатать символ вместо цифры: № ! ( ) * ? « + и т.д.
— после однократного нажатия на эту кнопку все буквы будут печататься большими. Держать ее для этого не нужно. Чтобы вернуть печать маленькими буквами, следует еще раз нажать на Caps Lock.
 — делает отступ (красную строку).
— делает отступ (красную строку).
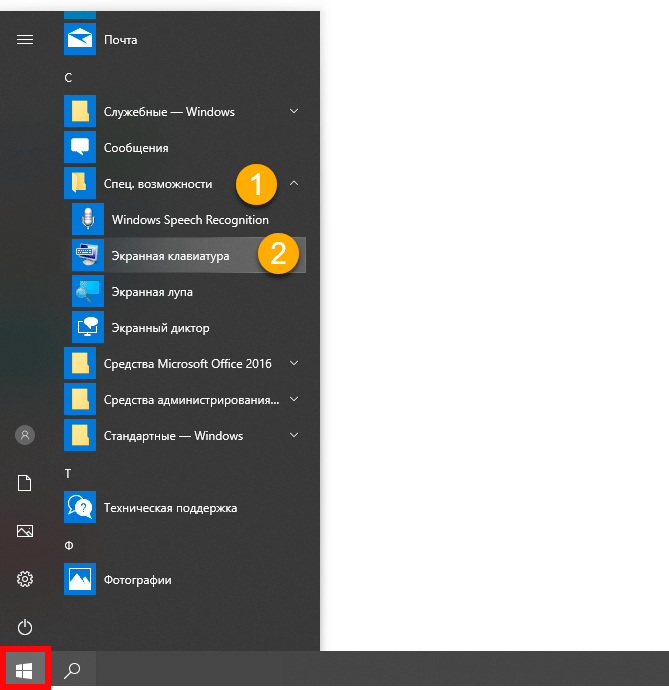 — пробел. При помощи этой кнопки можно сделать расстояние между словами.
— пробел. При помощи этой кнопки можно сделать расстояние между словами.
 — опускает на строку ниже. Для этого нужно поставить мигающую палочку (мигающий курсор) в начало той части текста, которую хотите опустить вниз, и нажать на кнопку Enter.
— опускает на строку ниже. Для этого нужно поставить мигающую палочку (мигающий курсор) в начало той части текста, которую хотите опустить вниз, и нажать на кнопку Enter.
— удаляет символ перед мигающим курсором. Проще говоря, стирает текст. Также эта кнопка поднимает текст на строку выше. Для этого нужно поставить мигающую палочку (мигающий курсор) в начало той части текста, которую хотите поднять наверх, и нажать на Backspace.
Все остальные кнопки клавиатуры, кроме букв, цифр и знаков, используются крайне редко или вообще не используются.
Клавиатура компьютера – основное устройство ручного ввода информации, команд и данных. В данной статье рассмотрено устройство и раскладка клавиатуры компьютера, горячие клавиши, символы и знаки на клавиатуре.
Экранная клавиатура
Экранная клавиатура – клавиатура на сенсорном экране планшета, смартфона, сенсорного монитора, нажатие по которой происходит пальцами пользователя. Иногда, экранную клавиатуру называют виртуальной.
Также, экранная клавиатура на компьютере входит в перечень специальных возможностей Windows. Если у вас не работает клавиатура, перестала печатать, внезапно отключилась и т.д., на помощь придёт экранная клавиатура для Windows.
Чтобы запустить экранную клавиатуру в Windows 7, перейдите в Пуск – Все программы – Стандартные – затем Специальные возможности — Экранная клавиатура. Выглядит она следующим образом.
Для переключения раскладки клавиатуры воспользуйтесь соответствующими кнопками на панели задач (возле даты с временем, слева внизу экрана монитора).
Основные выводы
Тот, у кого есть компьютер, располагает всеми опубликованными знаниями.
Мы познакомились с функциями всех клавиш клавиатуры персонального компьютера и ноутбука. Еще немного полезных мелочей для комфортной работы:
Важно! Для комфортной работы стоит приобретать белые клавиатуры и желательно, чтобы английские и русские буквы отличались по цвету, это позволяет быстро переключиться с одного языка на другой. Чтобы понять, какая клавиатура удобнее, при покупке попробуйте нажать несколько клавиш, сравнив ощущения
Некоторые устройства слишком громко щелкают во время использования или нажимаются более жестко. При нажатии становится понятно, на какую глубину погружаются кнопки
Чтобы понять, какая клавиатура удобнее, при покупке попробуйте нажать несколько клавиш, сравнив ощущения. Некоторые устройства слишком громко щелкают во время использования или нажимаются более жестко. При нажатии становится понятно, на какую глубину погружаются кнопки.
Есть клавиатуры с подсветкой, есть эргономичные клавиатуры которые благодаря изгибу корпуса позволяют работать по несколько часов без появления усталости в руках.
Надеюсь, данная статья была вам полезной, и теперь вы знаете назначение клавиш клавиатуры компьютера и будете максимально эффективно их использовать и получать удовольствие от работы!
Кстати, есть уникальная возможность выиграть новенький ноутбук!
Сейчас как раз, идет розыгрыш ноутбуков “Lenovo” или «HP» стоимостью до 50 000 руб.
Проводятся такие конкурсы регулярно, розыгрыш ноутбуков 1 числа каждого месяца. Выбор победителя будет транслироваться на YouTube в прямом эфире через «Hangouts”.
Спросите, откуда такая щедрость? Отвечаю! На подарки нашим читателям сбрасываемся мы сами, начинающие блогеры, ученики социального проекта «Одна семья». Узнать об этом проекте все нюансы можно здесь!
Участвуйте в розыгрыше, ничего сложного–только репост в соцсетях статьи на которой вы в данный момент находитесь. Такой «социальный замок» есть на моем сайте после каждой статьи, так что вы ограничены только количеством статей. Счетчик репостов обнуляется ежемесячно после очередного розыгрыша. И можно начинать гонку за ноутбуком заново. Чем больше репостов вы сделаете, тем реальнее выигрыш.
Присоединяйтесь и да пребудет с вами удача!


