Как скачать видео из ютуба: 6 способов
Содержание:
- Пятый способ
- Бета-трансляции
- Часто задаваемые вопросы
- Почему мое видео не загружается на Ютуб?
- Почему видео загружается очень долго?
- В чем разница между загрузкой и публикацией?
- Почему видео показывает в плохом качестве (360p) и когда будет хорошее?
- Насколько длинное видео можно загрузить?
- Какой максимальный размер файла допускается?
- С каким разрешением и частотой кадров можно выкладывать?
- Можно ли загружать аудио (mp3)?
- Скачиваем на компьютер
- Как бесплатно скачать видео без программ и регистрации в 2021 году
- Как скачать видео с YouTube на телефон или планшет?
- Как скачивать с YouTube интересное видео?
- Как скачивать видео с ютуба с помощью 3D Youtube Downloader
- Как скачивать видео с ютуба на компьютер с помощью 4K YouTube Downloader
- Загрузка видео с ютуба с помощью ClipGrab
- Как загрузить видео с ютуба с помощью Download Master
- Загрузка видео с youtube с помощью GetVideo
- Как качать с ютуба видео на компьютер с помощью Ummy Video Downloader
- Как скачать видео с youtube на компьютер с помощью Videoder
- Как можно скачать видео с ютуба с помощью YouTube Downloader и Youtube Downloader HD
- Как копировать с ютуба интересное видео с помощью YouTube-DLG
- Как записать видео с ютуба с помощью Zasasa Youtube
- Как настроить видео
- Сравнение типов трансляций
- Что потребуется съемки
Пятый способ
Пятый прием предполагает использование особых программ для скачивания. Их выбор настолько велик, что любой пользователь, даже тот, кто на «Вы» с современными технологиями, найдет программу для себя. Рассмотрим некоторые из них.
- YouTube Download – это бесплатная программа на русском языке. С ее помощью можно скачивать одним махом несколько десятков видео роликов. Помимо этого, она имеет дополнительный функционал, например, конвертация файлов в другой формат. Механизм ее работы совсем не сложен: скачиваете программу на ПК, открываете и вставляете нужное количество ссылок на видео. Затем открываете «сервис», выставляете нужные параметры скачивания и нажимаете кнопку «скачать».
- YTD Video Downloader – небольшая утилита, которая дает возможность скачать видео с Youtube. Программа русифицирована.
- Wondershare AllMyTube – эта мощная программа, однако, имеющая ограниченные возможности в бесплатной версии. Скачивает очень медленно и допускает скачивание только с Ютуба. В полной версии она взаимодействует с сотней видео хостингов, мгновенно скачивает, конвертирует и грузит стабильно. Утилита имеет встроенный браузер и плеер.
- VideoFrom – это удобная в работе программа, которая работает абсолютно бесплатно. Программа лишена рекламы и качает на высокой скорости любые форматы. Помимо этого, имеет особую функцию: скачивание аудиодорожки из видео ролика. С ее помощью можно скачать видео на смартфон через Телеграмм.
- Freemake Video Downloader – программа, имеющая широкий спектр возможностей и русскоязычный интерфейс, работа с которой осуществляется бесплатно. Используя данную программу пользователь сможет скачать ролики с Ютуба, а также иных хостингов и соцсетей. Кроме того. Она имеет браузерное расширение. Видео качается на очень высокой скорости. Можно извлекать музыку из видео-ролика и конвертировать его в любой формат. Управление программой совершенно стандартное и несложное.
Бета-трансляции
Выполняем такой алгоритм действий:
- заходим на канал, выполняем переход в «творческую студию», для чего кликаем по профильной иконке;
- находим раздел «прямые трансляции»;
- нажимаем клавишу больших размеров «начать», соглашаемся с условиями, по которым предстоит работать в ютубе;
- открывается окошко «начать эфир». Указываем заглавие, текстовое описание, теги для будущего видеоматериала.
Рекомендуем обратить внимание на пункт «расширенные настройки», расположенный в углу снизу. Позже он нам потребуется
- выполняем прокрутку вниз, находим соответствующий раздел, сворачиваем браузерную страничку и открываем OBS. Выполняем переход по вкладкам «файл» — «настройки» — «вещание», в появившемся окошке вписываем и используем ютубовские данные;
- в главном меню OBS определяем источник, который будет использоваться для трансляции – полностью компьютерный экран, конкретное окошко, игра и т. п.;
- активируем запуск трансляции, выходим в эфир.
Перейдем к рассмотрению второго метода.
Часто задаваемые вопросы
Почему мое видео не загружается на Ютуб?
Проверьте, установлены ли допустимые размеры и формат файла
Видео не загрузится: без интернет-соединения, из-за нехватки мощности устройства, из-за ошибки в браузере.
Обратите внимание на всплывающее сообщение, которое может содержать информацию об ошибке. Или воспользуйтесь специальным инструментом по устранению ошибок
Почему видео загружается очень долго?
Причины, почему слишком долго загружается видео на Ютуб, в нескольких факторах:
- размер и тип файла не соответствуют настройкам, рекомендованным YouTube;
- низкая скорость интернета – одна из главных причин;
- в часы-пик время загрузки видео также увеличивается;
- контент с качеством 4К будет заливаться гораздо дольше, чем формат в 1080 пикселей.
В чем разница между загрузкой и публикацией?
Загрузка видео – это его импорт на платформу сайта. Публикация – предоставление доступа для просмотра другими пользователями.
Почему видео показывает в плохом качестве (360p) и когда будет хорошее?
Обработка видеоклипов низкого качества длится быстрее и по окончанию загрузки — разрешение составляет 360 пикселей.
Возможность просмотра в другом формате, например, 1080 или 4К, появляется через несколько часов.
Насколько длинное видео можно загрузить?
Первоначально допускаются к загрузке видеофайлы длительностью до 15 мин. Для добавления более длинных роликов потребуется подтверждение аккаунта.
По новым правилам, продолжительность записи должна составлять не больше 12 час.
Какой максимальный размер файла допускается?
Один файл, добавляемый на YouTube, не может превышать размер в 128 ГБ. Если ваш ролик занимает больше места – сожмите его в любом видеоредакторе. При этом уменьшится размер, но не пострадает качество.
С каким разрешением и частотой кадров можно выкладывать?
Рекомендуемые настройки для видео, загружаемого на Ютуб, следующие:
Все загруженные видео будут автоматически подстраиваться под формат проигрывателей сервиса – 16:9. Рекомендуется использовать соотношения:
3840 x 2160, 2560 x 1440, 1920 x 1080, 1280 x 720, 854 x 480, 640 x 360, 426 x 240
Самые распространённые частоты: 24, 25, 30, 48, 50, 60 fps
Но можно выбрать и другие.
Можно ли загружать аудио (mp3)?
Аудиофайлы mp3 не поддерживаются в YouTube. Единственный способ – создать в специальной программе видеофайл, состоящий из слайд-шоу с картинками (можно даже одной) и вашего аудио на их фоне.
Скачиваем на компьютер
Онлайн-сервисы
В интернете можно найти сотни похожих друг на друга сервисов. Но мы в ТелекомДом подготовили для вас список тех, что прошли проверку временем и хорошо себя зарекомендовали.
SaveFrom.net
Это самый популярный в рунете онлайн-сервис, с помощью которого можно очень легко и изящно загрузить любой ролик с видеохостинга. И вот как просто это делается:
Находите на ютубе интересующее вас видео.
В адресной строке перед после символов “https://www.” напишите две буковки ss. Например, вместо строки https://www.youtube.com/watch?v=R0NkPAGJKsA должна получиться строка https://www.ssyoutube.com/watch?v=R0NkPAGJKsA
Теперь нажмите клавишу Enter. Откроется сервис для скачивания файла.
Настройки здесь нехитрые. Можно просто нажать на кнопку Скачать. А можно раскрыть список доступных форматов для скачивания и выбрать тот, что необходим
Обратите внимание: в конце списка есть ссылки, по которым можно скачать аудио без картинки.
Подтвердите операцию и дождитесь окончания загрузки на компьютер.
Другие хорошие онлайн-сервисы
Так уж получилось, что в рунете большую часть аудитории «подмял под себя» предыдущий описанный нами сервис. Оставшуюся долю рынка делят между собой остальные решения. И неплохие, между прочем
Может быть, один из них привлечет и ваше внимание
-
y2mate.com. Для использования этого инструмента в адресной строке браузера просто вставьте две буквы pp после слова youtube. Получится примерно так.
- onlinevideoconverter.com. Позволяет на лету конвентировать ролик в любой популярный формат. Сайт позволяет конвентировать и загружать к себе видеоконтент со многих площадок помимо ютуба.
- www.clipconverter.cc. Англоязычное решение без лишних функций.
- getvideo.org. Самый простой сервис без наворотов и рекламы.
Расширения для браузеров
SaveFrom.net
Если задача скачать с youtube на компьютер возникает часто, удобнее добавить кнопку в интерфейс видеохостинга. Для этого нужно просто установить расширение, которое предлагает сервис для браузера.
Для этого:
Youtube Video Downloader
Это еще одно полезное расширение, которое пригодится вам, если по каким-то причинам не захотелось воспользоваться описанным выше.
Но в этом случае придется повозиться с установкой для браузера Chrome. Дело в том, что инструмент не доступен в магазине расширений. И нужно воспользоваться режимом разработчика.
Другие расширения
Существуют и другие решения, каждое из которых обладает преимуществами и недостатками. Среди прочих наиболее интересны следующие варианты:
- Easy Youtube Video Downloader Expressот Dishita;
- Easy Youtube Video Downloader For Opera;
- YouTube Downloader;
- YouTube Downloaderот al3k_popov.
Десктопные приложения
4K Video Downloader
Чтобы скачать видео с Youtube на ПК, можно воспользоваться программой 4K Video Downloader. Это универсальное приложение, которое распространяется совершенно бесплатно. С его помощью можно скачивать целые плейлисты и даже видео в формате 3D или 360 градусов.
Как скачать плейлист с Youtube с помощью этой программы? Для этого придется активировать премиум-функции приложения. Стоимость невелика – всего 699 рублей для трех компьютеров. Но с некоторыми ограничениями вы можете воспользоваться этой функцией и в бесплатной версии. Просто вместо видео копируйте ссылку на весь плейлист.
Ummy Video Downloader
Еще одно удобное приложение, которое наделено широкими возможностями. Работать с инструментом проще простого.
-
Установите Ummy Video Downloader, скачав его по адресу: https://videodownloader.ummy.net/ru/
-
Найдите в Ютубе ролик и скопируйте на него ссылку. Затем вставьте ее в соответствующее поле.
-
Выберите нужный формат и нажмите на кнопку «Скачать».
С помощью этой программы вы можете также легко скачать музыку с ютуба на ПК.
Softorino YT Converter
Эта программа популярна среди любителей Mac. Но она есть и для владельцев операционной системы Windows. Отличается красивым элегантным дизайном и простым интерфейсом.
Позволяет буквально в несколько кликов загрузить видеоролик и тут же перенести его на Iphone или Ipad.
ClipGrab
Это настоящая находка для тех, кто любит решения «все в одном». Приложение имеет встроенный поиск по видеохостингу и самостоятельно распознает ссылки из буфера обмена. Вам даже не придется переключаться между окнами браузера и загрузчика. Единственный минус – не поддерживается работа с плейлистами.
Во время установки будьте внимательны: если вам не нужен дополнительно браузер «Оpera», нужно снять соответствующую галочку.
Как бесплатно скачать видео без программ и регистрации в 2021 году
Как видно, различных помощников для скачивания видеороликов из YouTube достаточно, правда, не все юзеры спешат воспользоваться такими приложениями. Специально для них разработчиками было придумано несколько простых и совершенно бесплатных инструментов, позволяющих в считанные минуты справиться с поставленной задачей.
SS + YouTube
Одним из таких инструментов стала команда SS, прописываемая в поисковой строке прямо в ссылке на видео. Чтобы воспользоваться этой секретной комбинацией, достаточно просто скопировать эту ссылку, вставить ее в поле адресной строки интернет-браузера, добавить между www. и yotube буквы ss без пробелов и кликнуть Enter.
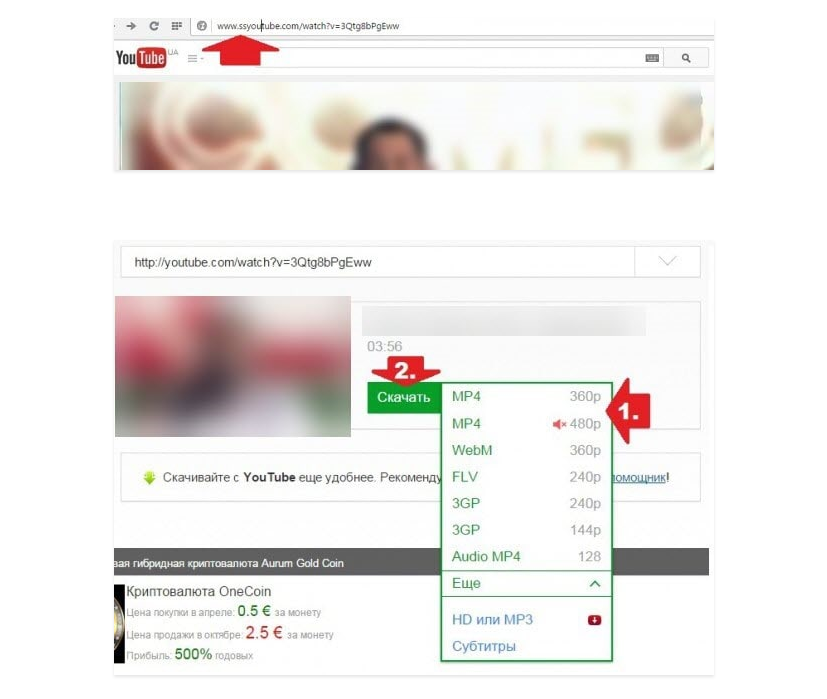
И если все было сделано правильно, то вниманию пользователя будет представлено окно выбора оптимальных форматов для скачивания, после обозначения которого следует кликнуть по команде «Скачать», чтобы загрузить ролик на свой ПК.
YouTube + to
Еще один похожий алгоритм подразумевает использование комбинации to, которая также вводится в адресную строку браузера. Правда на этот раз вставлять секретную комбинацию нужно будет не до youtube, а после него, прописывая youtubeto без пробелов и символов.
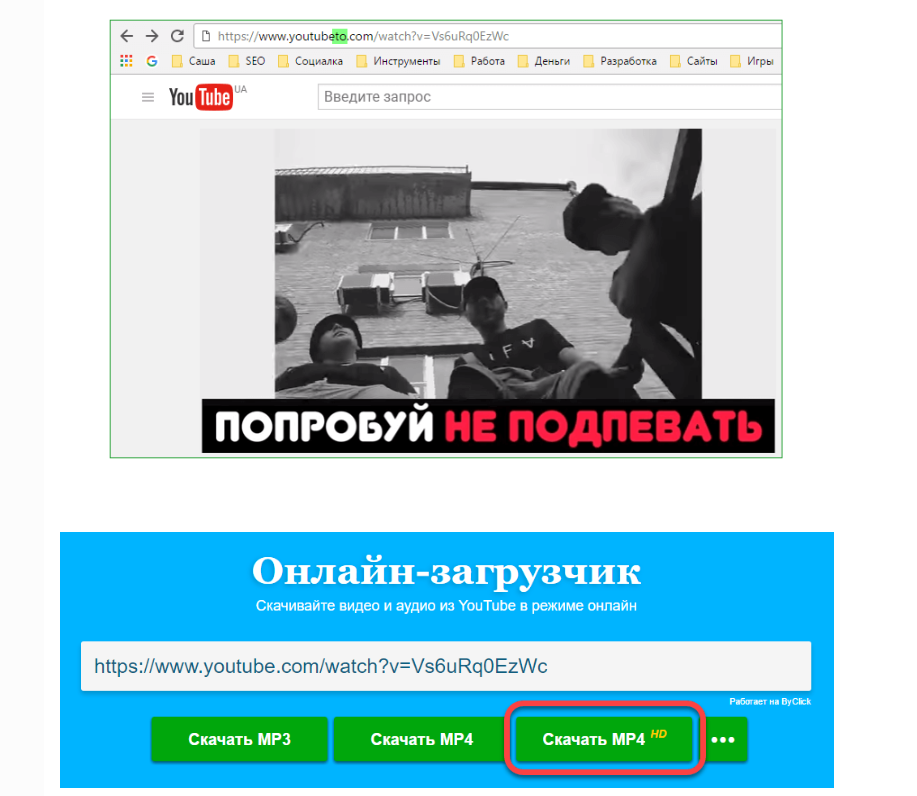
После нажатия Enter произойдет автоматическое перенаправление на страницу с загрузчиком, конвертирующим любой формат в HD, поскольку поддержки других разрешений здесь нет.
Расширение для браузера
Если речь идет о постоянной потребности в скачивании роликов с Ютуба, то можно установить на свой ПК специальный плагин, автоматически добавляющий кнопку загрузчика к любому видеоролику. Проще говоря, установленное расширение позволит производить скачивание по щелчку одной виртуальной клавиши, что очень удобно.
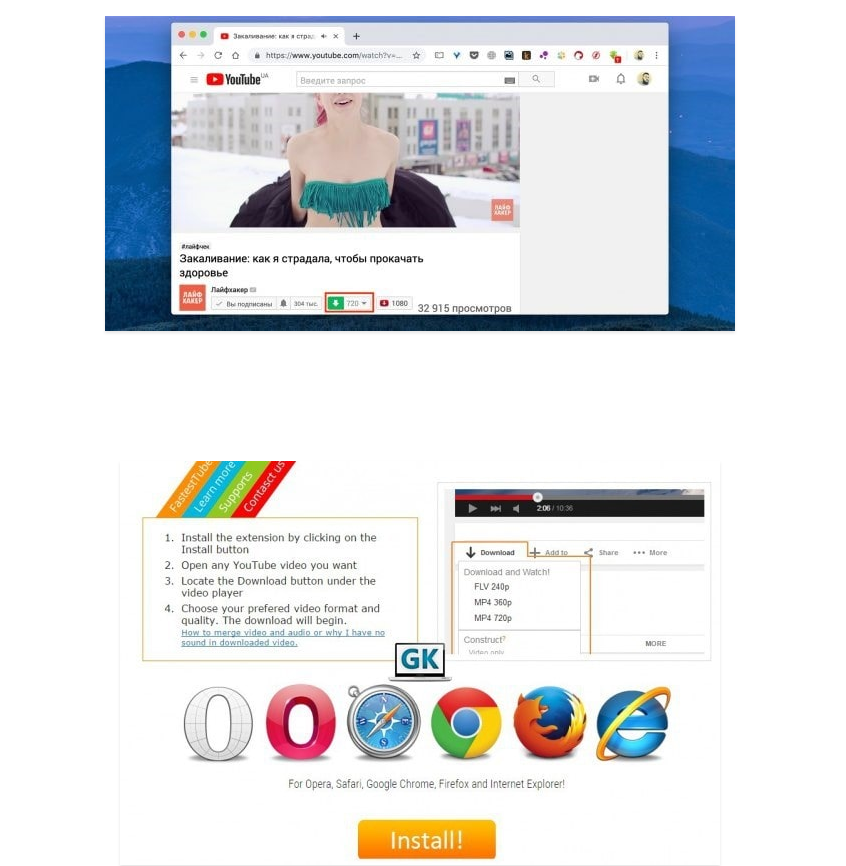
В качестве примера можно привести универсальный сервис SaveFrom, подходящий не только для браузеров Opera, Safari и Firefox, но и Яндекс.браузера, установить который поможет специальное расширение под названием Chameleon.
Еще один бесплатный загрузчик для ПК – FasteTube, придуманный и распространяемый самими разработчиками видеохостинга. Ключевой особенностью расширения является не только отсутствие регистрации, но и способность самостоятельного определения используемого юзером браузера.
Кроме того, здесь также есть удобная кнопка Download, автоматически добавляющаяся под каждый ролик с перспективой его скачивания без дополнительных действий.
Как скачать видео с YouTube на телефон или планшет?
Рассмотрим, как скачать видео с ютуба на андроид.
В магазине приложений Google Play не получится найти ни одного полноценного загрузчика видео, способного работать с ютубом. Поэтому приходится искать их на стороне. Это довольно опасное мероприятие. И нужно внимательно подумать, прежде чем скачивать сторонний APK-файл на просторах интернета.
TubeMate
Это одно из самых популярных приложений, которое поможет скачать видео с ютуба на телефон. И не удивительно! Инструмент прост в использовании, наделен большим количеством нужных функций и работает без помех.

Установите TubeMate
Приложение не доступно в Play Store (гугл продает премиум версию YouTube для этих целей и не заинтересован в том, чтобы кто-то это мог качать видео бесплатно). Поэтому нужно дать разрешение Android на установку приложений, которые были получены из других мест. Нужно быть очень осторожным с этим параметром. Не стоит пользоваться функцией в отношении тех файлов, в безопасности которых вы не уверены.
Найдите в настройках пункт «Безопасность». Прокрутите в низ и включите параметр «Неизвестные источники«.
Теперь перейдите на сайт http://tubemate.net/ и выберите одну из подтвержденных официальных ссылок для загрузки программы.
В процессе установки будут появляться предупреждения о загрузке APK-файла. Если вы согласны, разрешите процесс. Также вас проинформируют о том, какие разрешения нужно будет дать загрузчику видео.
Выберите видео для скачивания
Приложение очень похоже на сервис ютуба. Здесь можно найти видео и начать его воспроизводить. Затем можно нажать на красную кнопку «Загрузить», которая появляется справа.

Скачать видео
Вам будет предложен список форматов. Вы увидите форматы для скачивания видео или аудио. Будут предложены разные варианты качества и разрешения для каждого формата. Чем выше разрешение, тем больше размер итогового файла, но лучше качество изображения.

Выбрав подходящий формат, нажмите на красную кнопку «Загрузить». Загрузка будет осуществляться в фоновом режиме, а вы пока сможете продолжить просмотр видео.
Приложение позволяет также добавлять ролики в очередь для последующего скачивания. Это удобно, если вы в данный момент используете мобильную связь и хотите отложить загрузку до времени, когда появится Wi-Fi, чтобы не тратить трафик на большие файлы.
Другие приложения для Android
Любое приложение, которое распространяется в интернете в виде файла APK – это потенциальная угроза безопасности для вашего устройства. Поэтому всегда эти файлы вы скачиваете и устанавливаете на свой страх и риск.
Мы подобрали для вас список загрузчиков видео с ютуба, которые приобрели хорошую репутацию. Но этих программ нет в официальном магазине Google из-за строгой политики компании.
Всегда ищите официальные источники установочных файлов. Но даже это не гарантирует стопроцентную защиту ваших данных.
- SnapTube — http://www.snaptubeapp.com/
- YouTube Downloader — http://dentex.github.io/apps/youtubedownloader/
- Watch Later — http://watch-later.com/
- WonTube — http://www.wontube.com/free-youtube-downloader.html
- YTD — http://www.ytddownloader.com/android/
Первый способ

Последние версии iOS, начиная с 12, позволяют легально скачивать видео быстрыми командами. Для этого нужно поставить приложение, а потом добавить в систему шорткат, который находится по адресу: https://www.icloud.com/shortcuts/64425f77f5484bc1a89eb324b07d3515
Как скачать видео с YouTube на iPhone с помощью этой функции? Просто нажмите ссылку «Поделиться», выберите пункт «Быстрые команды» и воспользуйтесь кнопкой «Download YouTube».
Второй способ

Еще один способ заключается в том, чтобы установить небольшое умное приложение Documents. Это удобный файловый менеджер. Он также поможет вам загружать ролики с ютуба. Процесс немного хитры, но простой.
Сначала найдите видео, которое вы хотите загрузить. Нажмите на значок «Поделиться». Затем выберите ссылку «Копировать ссылку».
Теперь откройте приложение «Documents» и найдите значок браузера. Нажмите на него и перейдите на сайт savefrom.net. Здесь можно вставить адрес ссылки в поле для ввода, выбрать параметры скачивания и файл как ни в чем не бывало начнет загружаться!
Когда процесс загрузки завершится, файл появится в разделе «Документы».
Третий способ

Для этого метода нужно установить Dropbox и зарегистрировать в нем аккаунт.
- Скопируйте ссылку на видео через кнопку «Поделиться» на видеохостинге.
- Зайдите на сайт SaveFrom.net и вставьте туда URL.
- Выберите подохдящие параметры, нажмите на кнопку «Поделиться» и выберите ссылку «Сохранить в Dropbox».
- Видео загрузится в фоновом режиме.
Как скачивать с YouTube интересное видео?
Достаточно часто возникает необходимость скачать определенный видеоролик с YouTube. Сделать это все же можно, но с помощью сторонних программ, специализированных онлайн-сервисов, расширений для браузеров и мобильных приложений.
Как скачивать видео с ютуба с помощью 3D Youtube Downloader
С помощью данной программы можно закачивать видеоролики не только с YouTube, но и с других популярных видео сервисов. Это приложение отличает то, что оно предоставляет возможность самостоятельно выбирать качество и формат загружаемого видеоролика, качает аудиодорожки и даже субтитры. Пользователи отмечают довольно простой интерфейс и быструю загрузку видеороликов, однако их конвертация осуществляется довольно медленно.
Как скачивать видео с ютуба на компьютер с помощью 4K YouTube Downloader
Это приложение позволяет скачивать видео высокого качества на компьютер настолько быстро, насколько это только возможно. С помощью этой программы также можно переносить ролики на iPad и iPhone, так как она поддерживает большую часть современных платформ: Windows, Mac OS, Linux. Достаточно просто скопировать ссылку на видеоролик и вставить ее в специально отведенную для этого строку.
Загрузка видео с ютуба с помощью ClipGrab
Еще один удобный и быстрый загрузчик видео, который может работать независимо от браузера. ClipGrab позволяет скачивать видеоролики практически со всех известных хостингов видео, а также конвертировать видео в нужный формат.
Как загрузить видео с ютуба с помощью Download Master
Данное приложение отличается своей высокой эффективностью и удобным интерфейсом. С ее помощью пользователь Windows 7 и выше может скачивать файлы абсолютно со всего интернета, будь то аудиодорожки или целые фильмы. Из особенностей можно отметить то, что этот программный продукт позволяет переносить незаконченные загрузки с одного компьютера на другой.
Загрузка видео с youtube с помощью GetVideo
Эту программу можно установить не только на компьютеры, но и на мобильные устройства, работающие под управлением операционной системы Android. GetVideo неплохо справляется со своей основной задачей, хоть и не является рекордсменом в плане функционала. От множества конкурентов это приложение отличает то, что оно позволяет скачивать видео и из социальных сетей, таких как ВКонтакте или Одноклассники и т.д.
Как качать с ютуба видео на компьютер с помощью Ummy Video Downloader
Инструмент, предназначенный исключительно для владельцев компьютеров от Apple. Возможности те же, что и у похожих приложений для Windows – быстрая загрузка видеороликов или аудиодорожек из YouTube и удобный пользовательский интерфейс. С помощью этого приложения можно скачать с YouTube целый плейлист с любимыми треками.
Как скачать видео с youtube на компьютер с помощью Videoder
Пользователи мобильных Android-устройств могут скачивать видеоролики и музыку с помощью приложения Videoder. Помимо того, что оно загружает файлы в высоком качестве, пользовательский интерфейс совершенно не нагружен рекламой. Это основная фишка разработчиков – бесплатное и удобное приложение без надоедливой рекламы, что может быть лучше?
Как можно скачать видео с ютуба с помощью YouTube Downloader и Youtube Downloader HD
Еще один «качатель» для Android, который позволяет скачивать видеоролики в высоком качестве и нужном формате. Весь процесс загрузки происходит всего в три шага: копируем ссылку на нужное видео, вставляем его в специально отведенную строку и нажать «Скачать»! Youtube Downloader HD позволяет скачивать видеоролики даже в качестве 1080p. Есть небольшой минус – программа доступна не во всех странах.
Как копировать с ютуба интересное видео с помощью YouTube-DLG
Не самая популярная, но все же интересная разработка с простым пользовательским интерфейсом, предназначенная для операционных систем Windows и Linux, которая позволяет скачивать видео не только с YouTube, но и с других платформ. Из особенностей – одновременная загрузка сразу нескольких файлов, возможность скачивать субтитры и плейлисты, полноценная поддержка самых разнообразных форматов.
Как записать видео с ютуба с помощью Zasasa Youtube
Позволяет скачивать видеоролики и аудио треки с крупнейших видео хостингов мира и даже из некоторых социальных сетей, таких как Instagram,. Помимо того, что это довольно немолодое приложение поддерживает все действительно востребованные возможности для загрузки видеороликов, с его помощью можно скачивать файлы и с Mail.ru. Также необходимо отметить, что это приложение работает только на операционной системе Windows.
Как настроить видео
Как только нажата кнопка «Загрузить видео» на Ютуб, появляется окно с настройками. Оно состоит из вкладок: «Сведения о видео», «Дополнения» и «Параметры доступа». Пока запись обрабатывается, можно вносить основную информацию.
Шаг 4 — Добавляем общие сведения
Первая вкладка предназначена для настройки основных параметров ролика. Заполняем поля по порядку:
- Название (параметр обязательный) – придумываем какое Имя привлечет больше зрителей.
- Описание – рассказываем, чему посвящен ролик и что на нём увидят подписчики.
- Значок. Системой предложено три варианта – можно выбрать из них; или же – загрузить собственную картинку. Последнее доступно подтвержденным аккаунтам с хорошей репутацией.
- Плейлисты – возможность создать личную подборку. При необходимости нажимаем
Аудиториядля кого предназначен ролик: – в этом пункте важно поставить галочки правильно:
Для детей/Не для детей:
дополнительно устанавливается ограничение:
Младше 18 лет/Для тех, кому 18+

Рис. 14 Пример заполнения
Шаг 5 — Расширенные настройки
На вкладке с основными сведениями, есть подменю – Другие параметры. Оно открывается при нажатии на саму надпись. Состав такой:
- Прямая реклама – ставим галочки, если видео содержит прямую рекламу и, если об этом нужно уведомить зрителя.
- Теги – рекомендуется (но не обязательно) их вписывать для безошибочного поиска добавляемого контента будущей аудиторией.
- Язык и субтитры. Здесь нужно выбрать язык, на котором говорят в вашей записи. При необходимости, загрузить субтитры или указать причину их отсутствия.
- Дата и место съёмки. Укажите эти параметры для пользователей, которые захотят найти ролик по месту, где он был снят.
- Лицензия и распространение.
- Выберите лицензию: стандартную от Ютуб или Creative Commons.
- Отметьте, доступна ли будет функция встраивания клипа сторонними сайтами.
- Отправлять ли сообщение подписчикам о выходе нового видео.
- Категория – подскажет зрителям тип заснятого контента. Например: животные, хобби, образование, игры и т.д.
- Комментарии и оценки. Оставьте галочку, если пользователям можно видеть количество поставленных «лайков».
Установите возможность оставлять комментарии. Эти настройки могут быть неактивными (когда, например, указано что контент для детей).

Рис. 15 Расширенные настройки
Некоторые параметры недоступны, если видеозапись еще в процессе обработки. Их можно будет заполнить позже.
Шаг 6 — Дополнения: заставка, добавление подсказок
При помощи подсказок и конечных заставок можно рекламировать канал, делиться ссылками или призывать подписчиков к действию. Делать это нужно по желанию, но до того, как залить своё видео на Ютуб!
Инструкция по подключению:
- В разделе «Дополнения» выбираем то, что хотим добавить.

Рис. 16 Окно дополнений
- Конечные заставки состоят из элементов, которые показываются в конце записи и, в зависимости от заданных автором настроек, призывают аудиторию посмотреть что-то ещё из предложенного.
В окне редактора есть готовые варианты размещения элементов. Выбираем любой, настраиваем. Ползунком в нижней части окна устанавливаем момент времени, когда заставки появятся. Жмем «Сохранить».

Рис. 17 Редактирование заставок
- Подсказки появляются в любое время просмотра, в правом верхнем углу плеера и передают зрителю особое сообщение, которое исчезнет, если на него не нажать.
В окне добавления подсказок создаются ссылки на:
- видео или плейлист;
- канал;
- опрос зрителей;
- веб-сайт.

Рис 18 Редактирование подсказок

Рис. 19 Редактирование подсказок
Двигая ползунок, устанавливаем на какой минуте появляются сообщения, нажимаем на «Готово» и переходим
Шаг 7 — Монетизация
Если вы участник партнерской программы Гугл, то у вас будет еще одна вкладка на этапах загрузки видео – Монетизация. С этой страницы можно будет управлять показом рекламы.
Но интересно, как разместить такое видео на своём ютуб-канале, и бесплатно ли это?
Вступить в партнёрскую программу можно любому участнику со страницы творческой студии. Нужно лишь ознакомиться с правилами и выполнить необходимые требования.
Стать участником программы – это возможность для автора получать доход от показа рекламы.

Рис. 20 Монетизация
Шаг 8 — Ограничение доступа, окончательная проверка, публикация
Прежде, чем сохранять и публиковать ролик, на последней вкладке настроек установим «Параметры доступа»:

Рис. 21 Сохранение или публикация
После всех действий видео добавлено на канал, теперь им можно поделиться и посмотреть статистику.
Совет. Проверьте наличие ошибок до загрузки видео в сеть. Для того, чтобы оно не «улетело» раньше времени, сразу ставьте отметку напротив «Ограничения доступа».
Сравнение типов трансляций
С помощью каждого из этих способов можно снимать видео с компьютера в Ютуб. Чем они отличаются? Как раз таки теми самыми «Расширенными настройками». Где-то они есть, где-то в них представлено меньше функций, а где-то их и вовсе нет. Давайте сравним типы по различным разделам параметров.
-
Настройка.
-
Параметры аудио/видео.
-
Функции
-
Интерактивность
-
Продвижение
Таким образом, можно сделать вывод, что наиболее многофункциональным и стабильным является особый вид трансляции. Он лучше всего подходит для того, чтобы снимать видео с компьютера в Ютуб про игры. Также он применяется и для крупных коммерческих трансляций. Например, спортивных. Другие можно использовать для конференций и съемок различных гайдов.
Вопросы и ответы: с чего начинается создание видеоконтента (перевод).
Скриншоты о типах трансляций взяты отсюда.
Что потребуется съемки
Перед тем, как начать снимать видео на ютуб на ПК, следует подготовиться. Для подобных действий понадобятся:
- собственный ютубовский видеоканал;
- интернет с хорошей скоростью, чтобы была возможность передавать контент в соответствующем качестве, без лагов;
- веб-камера, которую, в крайнем случае, заменяет микрофон;
- установка видеокодера – специальной программы, обеспечивающей трансляцию записей с видеокамеры, рабочего компьютерного стола либо микрофона на видеохостинговую платформу.
Из видеокодеров, лучше всего подходящих для ютуба, выбирают следующие:
- Elgato Game Capture HD6o;
- XSplit Broadcaster Windows;
- Wirecast Play;
- Open Broadcaster Software.

Для примера предлагаем взять последний вариант, который придется скачать и установить.
Теперь все готово, чтобы рассмотреть первую методику, как снимать видео на ютуб с компьютера.


