Количество места, занимаемого windows 10
Содержание:
- Сколько места занимает Windows 10 после установки
- Решение проблем после установки обновления 1607
- Сколько места занимает Windows 10 после установки
- Как узнать, чем забивается память?
- Оптимальные характеристики ОЗУ и винчестера
- Сколько оперативной памяти действительно нужно
- Переход с предыдущей версии Windows
- В чем отличие между 32-х и 64-битной системами
- Рекомендованный объем системного диска
- Сколько занимает места установщик
Сколько места занимает Windows 10 после установки
Важно разделять два понятия:
- Установочный образ;
- Установленная система.
Вес и размер установочного файла
Установочный образ – это ISO файл, который весит значительно меньше, чем уже установленная ОС, на 2019 год чистая версия Домашней сборки весит:
- 2,4 Гб для 32-ух битной версии системы;
- 5,5 Гб для 64-ех битной версии системы.
Битность – она же «разрядность» — это показатель архитектуры вашей системы, и данный параметр влияет на то, сможет ли установленная ОС решать поставленные задачки в одном или двух потоках. Если у вас несколько ядер у процессора (например, два или четыре) то обязательно устанавливайте 64-ех битную версию системы, так вы сможете раскрыть потенциал вашего ПК.
Вес и размер установленной системы
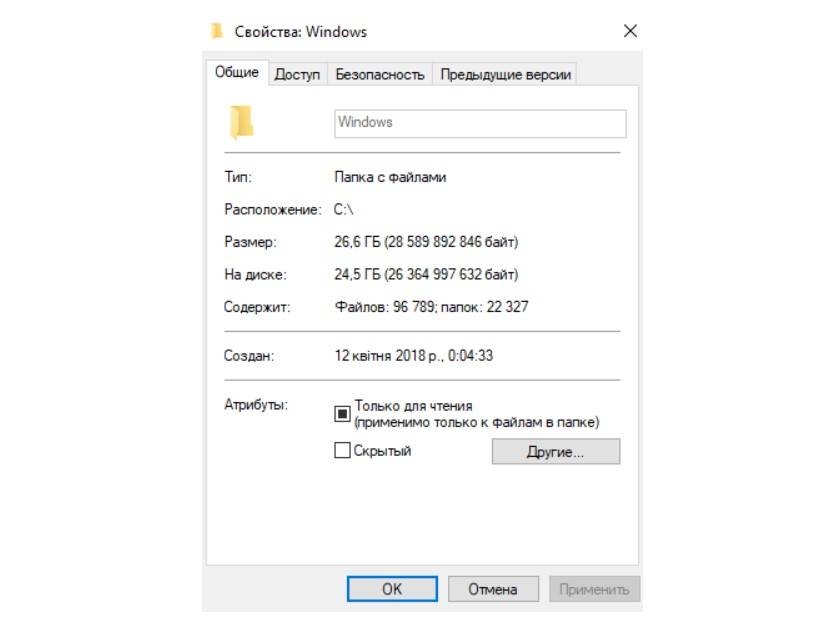
После того, как вы установили систему, она займет куда больше места, чем ISO образ. Размер опять же зависит от сборки и от разрядности, для Домашней версии показатели следующие:
- 16 Гб для 32-ух битной версии системы;
- 20 Гб для 64-ех битной версии системы.
Это минимальные показатели, которые актуальны только для Домашней версии. Профессиональная – самая расширенная версия системы, занимает намного больше места:
- 20 Гб для 32-ух битной версии системы;
- 25 Гб для 64-ех битной версии системы.
Важно понимать, что это размер чистой версии системы сразу же после установки. Даже если вы скачаете официальный образ, он не будет включать в себя все накопительные обновления за последние месяцы, поэтому, после установки ОС при подключении к сети Интернет тут же начнет загружать обновления и ее размер увеличится
Это актуально для любой версии и любой сборки системы.
Сколько нужно места на диске для установки Windows 10
Вы наверняка привыкли ранее, что разработчики пишут «Минимальные требования для установки», такое есть в играх как GTA 5 и других, так и у операционных систем
В случае с Windows 10 такое тоже есть, и показатели совпадают с приведенными нами выше, однако есть одно важное но
Важно: для корректной работы вам потребуется минимум 30 Гб свободного места для 32-ух битной версии системы и 35 Гб для 64-ех битной версии. Это актуально для «Домашней» сборки, если вы хотите установить и использовать Профессиональную сборку, то добавляйте по 5 Гб к каждой версии
Используйте эти параметры как рекомендованный размер HDD для установки операционной системы.
Вы можете узнать подробней, почему минимальные требования к месту на жестком диске, предъявляемые самой компанией Microsoft – разработчиками, не актуальны для практического использования и для установки Windows требуется больше места на жестком диске, из следующего видео:
Не стоит концентрироваться исключительно на вопросе, сколько места занимает Windows 10 на жестком диске, так как в голой сборке практически невозможно комфортно работать и вам нужно закладывать хотя бы минимальное дополнительное пространство для установки дополнительных программ, а также для корректного функционирования системы. Как правило, профессионалы редко устанавливают Windows 10 на устройства с размером диске менее 64 Гб.
Также не забывайте, что при заявленных 64 Гб места на HDD вы по факту получите всего лишь около 60 Гб, в одной из следующих статей мы расскажем, куда пропадают дополнительные Гб. Этот вопрос актуален не только для 64 Гб жестких дисков, а для подавляющего большинства моделей любого размера и вместимости.
Пожалуйста, Оцените:
НашиРЕКОМЕНДАЦИИ
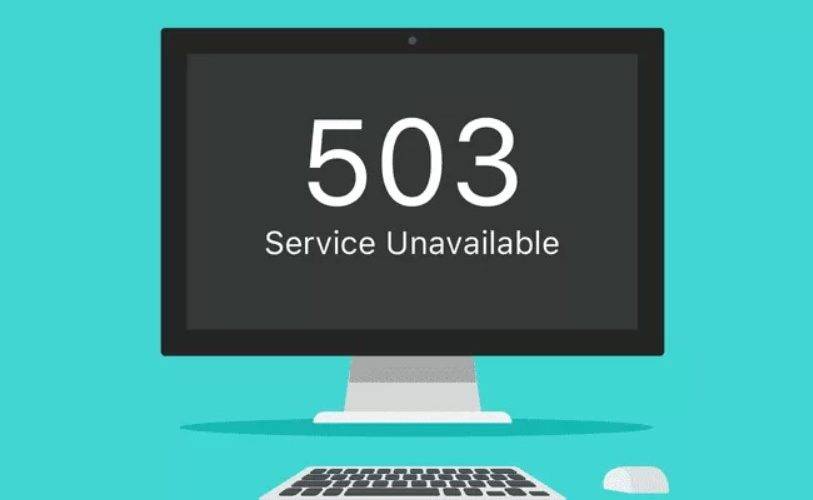


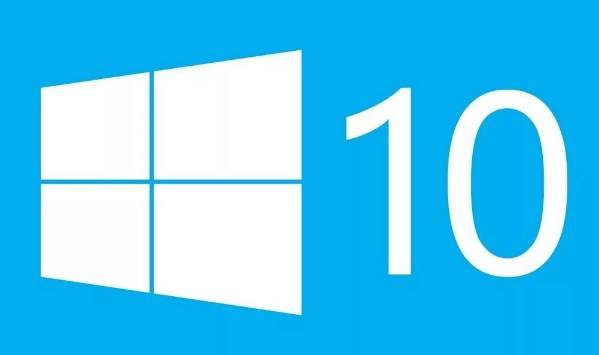
Однозначно сказать, сколько весит Windows 10 64 bit после установки, нельзя. И тому масса причин. Первая – многие пользователи инсталлируют не чистую операционную систему, а сборку, куда её автор интегрировал обновления, приложения, темы, откуда удалил ряд редко используемых и ненужных функций, таких как телеметрия. Размеры файлов образов Pro и Home версии также разнятся, вторая требует на несколько гигабайт меньше дискового пространства.
Решение проблем после установки обновления 1607
Проблем, возникающих после установки обновления 1607, не один десяток. Самые критичные — зависание Windows 10, проблемы с драйверами — вызывают отказ устройств.
Windows 10 зависает вскоре или сразу после запуска
Причин, по которым зависает система Windows 10 после установки обновления 1607, несколько:
- ошибки в обновлении KB3176929;
- работа службы AppXsvc, запускаемой реестром Windows 10;
- работа служб Windows Search и предзагрузки в оперативную память;
- общие ошибки Windows 10 Anniversary Update (1607).
Как удалить неудачное обновление в Windows 10
Эта инструкция затрагивает не только пакет KB3176929, но и вообще любое обновление, которое установилось некорректно:
- Пройдите путь: «Пуск» — «Параметры» — «Обновление и безопасность» — «Центр обновления Windows» — «Журнал обновлений» — «Удалить обновления».
Выберите мешающее нормальной работе Windows 10 обновление и удалите его
- Выберите ненужное обновление — в данном случае это KB3176929 — и нажмите «Удалить». Подтвердите запрос на удаление выбранного инсталляционного пакета.
Обновление Windows 10 удалено.
Остановка службы AppXsvc
Это действие выполняется в безопасном режиме. В нём отключено большинство программ и драйверов, которые могут помешать остановке службы AppXsvc.
- Для входа в безопасный режим предусмотрено несколько шагов. Кликните правой кнопкой мыши по кнопке «Пуск» и выберите «Выполнить». В открывшееся окно введите команду MSConfig.
Введите и подтвердите команду MSConfig
- Перейдите на вкладку «Загрузка» и отметьте «Безопасный режим», включите минимальную конфигурацию. Это значит, что Windows 10 запустится в «урезанном» режиме.
Включите минимальную конфигурацию безопасного режима Windows 10
- Нажмите «OK» и перезапустите Windows.
- После запуска Windows вызовите «Редактор реестра», поискав его по пусковому файлу regedit в главном меню Windows.
Найдите «Редактор реестра», набрав слово «regedit» в поиске главного меню
- Пройдите путь «HKEY_LOCAL_MACHINE» — «SYSTEM» — «ControlSet001» — «Services» — «AppXSvc». Найдите запись «Пуск» и поменяйте её значение на 4, запустив её.
- Закройте окно, нажав «OK», и перезапустите Windows 10 в обычном режиме.
Как отключить службы Windows 10, мешающие работать после обновления 1607
Речь идёт не только о службах предзагрузки в ОЗУ и поиска Windows Search. Так можно выключить любую службу, мешающую быстрой и чёткой работе Windows 10:
- Запустите окно «Выполнить», введите и подтвердите команду services.msc.
- В окне «Службы» найдите службы «Windows Search» и «Служба предварительной загрузки в память». Кликните по ним правой кнопкой мыши и выберите «Свойства».
Найдите службы, которые вам мешают
- На вкладке «Общие» укажите тип запуска «Отключена». Действие показано на примере другой службы.
Отключённые в Windows службы не будут запускаться при входе в систему
- Закройте окно, нажав «Применить» и «OK», и перезапустите Windows 10.
Как избавиться от Windows 10 Anniversary Update
Сделайте следующее:
- Запустите Windows 10 в безопасном режиме уже знакомым способом.
- Пройдите путь: «Пуск» — «Параметры» — «Обновление и безопасность» — «Восстановление».
- Выберите «Выполнить откат к более ранней сборке» и нажмите «Начать».
Нажмите кнопку начала восстановления Windows 10
- Следуйте инструкциям мастера восстановления Windows 10. Он предложит подтвердить несколько действий, указать причину возврата к более ранней сборке, даст возможность скопировать личные файлы из папок пользователя, проверить (на всякий случай) более свежие, чем версия 1607, обновления и т. д. Подтвердите все действия, какие считаете нужными, и запустите процедуру «отката». По завершении восстановления у вас будет прежняя версия Windows 10, например, обновление 1511.
Видео: отключение и выборочное удаление обновлений Windows 10
Проблема с драйверами
Так как от работы процессора зависит в полной мере работа любого ПК или гаджета, первый источник проблем — это процессор от Intel, драйвер которого не был установлен вместе с чипсетом базовой (материнской) платы вашего устройства. Потребуется универсальный драйвер Intel Rapid Storage Technology, который можно скачать с официального сайта компании Intel.
На самом деле обновление 1607 — это крупный шаг на пути к программно-техническому совершенству Windows 10. Поскольку Microsoft отказывается выпускать Windows 11 и последующие версии Windows, задача пользователя — своевременная установка новейших обновлений для «десятки».
- https://windows10i.ru/ustanovka/skolko-posle-vesit-64-bit.html
- https://windows-9.net/weight-windows-10.html
- https://kompkimi.ru/windows10/yubileynoe-obnovlenie-windows-10
Сколько места занимает Windows 10 после установки
Важно разделять два понятия:
- Установочный образ;
- Установленная система.
Вес и размер установочного файла
Установочный образ – это ISO файл, который весит значительно меньше, чем уже установленная ОС, на 2019 год чистая версия Домашней сборки весит:
- 2,4 Гб для 32-ух битной версии системы;
- 5,5 Гб для 64-ех битной версии системы.
Битность – она же «разрядность» — это показатель архитектуры вашей системы, и данный параметр влияет на то, сможет ли установленная ОС решать поставленные задачки в одном или двух потоках. Если у вас несколько ядер у процессора (например, два или четыре) то обязательно устанавливайте 64-ех битную версию системы, так вы сможете раскрыть потенциал вашего ПК.
Вес и размер установленной системы
После того, как вы установили систему, она займет куда больше места, чем ISO образ. Размер опять же зависит от сборки и от разрядности, для Домашней версии показатели следующие:
- 16 Гб для 32-ух битной версии системы;
- 20 Гб для 64-ех битной версии системы.
Это минимальные показатели, которые актуальны только для Домашней версии. Профессиональная – самая расширенная версия системы, занимает намного больше места:
- 20 Гб для 32-ух битной версии системы;
- 25 Гб для 64-ех битной версии системы.
Важно понимать, что это размер чистой версии системы сразу же после установки. Даже если вы скачаете официальный образ, он не будет включать в себя все накопительные обновления за последние месяцы, поэтому, после установки ОС при подключении к сети Интернет тут же начнет загружать обновления и ее размер увеличится. Это актуально для любой версии и любой сборки системы
Это актуально для любой версии и любой сборки системы.
Сколько нужно места на диске для установки Windows 10
Вы наверняка привыкли ранее, что разработчики пишут «Минимальные требования для установки», такое есть в играх как GTA 5 и других, так и у операционных систем
В случае с Windows 10 такое тоже есть, и показатели совпадают с приведенными нами выше, однако есть одно важное но
Важно: для корректной работы вам потребуется минимум 30 Гб свободного места для 32-ух битной версии системы и 35 Гб для 64-ех битной версии. Это актуально для «Домашней» сборки, если вы хотите установить и использовать Профессиональную сборку, то добавляйте по 5 Гб к каждой версии. Используйте эти параметры как рекомендованный размер HDD для установки операционной системы
Используйте эти параметры как рекомендованный размер HDD для установки операционной системы.
Вы можете узнать подробней, почему минимальные требования к месту на жестком диске, предъявляемые самой компанией Microsoft – разработчиками, не актуальны для практического использования и для установки Windows требуется больше места на жестком диске, из следующего видео:
Не стоит концентрироваться исключительно на вопросе, сколько места занимает Windows 10 на жестком диске, так как в голой сборке практически невозможно комфортно работать и вам нужно закладывать хотя бы минимальное дополнительное пространство для установки дополнительных программ, а также для корректного функционирования системы. Как правило, профессионалы редко устанавливают Windows 10 на устройства с размером диске менее 64 Гб.
Также не забывайте, что при заявленных 64 Гб места на HDD вы по факту получите всего лишь около 60 Гб, в одной из следующих статей мы расскажем, куда пропадают дополнительные Гб. Этот вопрос актуален не только для 64 Гб жестких дисков, а для подавляющего большинства моделей любого размера и вместимости.
Пожалуйста, Оцените:
НашиРЕКОМЕНДАЦИИ
Пользователи часто интересуются вопросом сколько места на диске занимает Windows 10 после установки. Ответ на этот вопрос нельзя дать однозначно, поскольку операционная система Windows постоянно обновляется. Каждое следующее обновление весит уже несколько больше предыдущего.
В этой статье мы рассмотрим рекомендации Майкрософт по минимальным системным требованиям оборудования для установки операционной системы Windows 10, и наконец-то разберемся сколько места после установки на жестком диске занимает Windows 10. А также рекомендуем познакомится со статьей как очистить диск С от ненужных файлов в Windows 10.
Как узнать, чем забивается память?
В Windows 10 предусмотрен мониторинг расходуемой памяти жесткого диска. Он различает типы объектов, которые находятся на диске, и выводит статистику. Чтобы узнать, что именно занимает место на диске, проследуем инструкции:
- Заходим в поиск рядом с меню «Пуск» и начинаем вписывать строку «Параметры». Находим совпадение и открываем приложение.
- Далее переходим в меню «Система»
- В открывшемся окне в левом списке находим пункт под названием «Хранилище» или «Память устройства» в зависимости от версии Windows. Открываем его. Сразу же видим функцию «Контроль памяти», которая избавляет от ненужных временных файлов и производит очистку корзины в случае нехватки памяти. Можем сразу же включить эту опцию. А чтобы посмотреть подробную информацию о типах файлов, которые занимают пространство на системном диске, нажимаем на раздел диска (C:)
- Если вы просматриваете информацию об использовании памяти впервые за длительное время, придётся немного подождать, пока система проведёт анализ данных. В результате мы получим список того, на что уходит память на диске (C:).
Изучая этот раздел, можно выяснить, какие типы файлов занимают больше всего пространства на диске, и очистить их в случае необходимости. В разделе «Системные и зарезервированные» лучше не удалять никакие файлы. В противном случае это может привести к неправильной работе или поломке Windows. Единственное, что можно удалять в этом разделе, это резервные копии системы и файлы обновлений.
К слову, я заметил, что у меня на диске «Временные файлы» плавно перешли в статус «постоянные» и стали занимать непомерно много места, целых 26 ГБ. От таких файлов можно легко избавиться. Нажимаем на меню «Временные файлы» и спустя время видим, какие именно файлы занимают больше всего места. Отмечаем галочками нужные (или скорее не нужные) файлы и нажимаем «Удалить файлы».
Оптимальные характеристики ОЗУ и винчестера
Конечно, минимальные технические характеристики на то и представляют собой нижний порог, чтобы всё-таки изо всех сил стараться их превысить. Ниже этого предела система просто не установится и не заработает. Но, конечно, стремиться надо выше. На наш субъективный взгляд, для нормальной производительности Windows 10 стоит умножить минимальные требования минимум на два. То есть:
- На компьютере с 32-разрядной «десяткой» лучше иметь от 2Гб ОЗУ и от 32 Гб свободного пространства винчестера.
- Для 64-разрядной системы рекомендуем использовать от 4 Гб оперативки и от 40 Гб на жёстком диске.
Эти характеристики будут вполне достаточны для людей, использующих Windows 10 для офисных задач, сёрфинга социальных сетей, поиска в интернете, посещении сайтов и просмотра видео. Разумеется, для игр этого, скорее всего, будет недостаточно.
| Оперативная память (ОЗУ) | Жёсткий диск (винчестер) | |||
| 32 бита | 64 бита | 32 бита | 64 бита | |
| Минимально | 1 Гб | 2 Гб | 16 Гб | 20 Гб |
| Оптимально | от 2 Гб | от 4 Гб | от 32 Гб | от 40 Гб |
Идеальным будет также использование SSD (твердотельного накопителя) вместо HDD (обычного жёсткого диска). Конечно, SSD дороже HDD, а их ресурс ниже, но эти новейшие носители информации, как правило, дают весьма ощутимый прирост производительности. Если нет возможности приобрести твердотельный накопитель большого объёма, то разумным выходом будет покупка такого диска на 32-64 Гб и установка на него операционной системы и относительно небольших программ. Личные файлы в таком случае можно хранить на обычном жёстком диске.
Максимально возможный объём ОЗУ в Windows 10
Итак, мы рассмотрели минимальные требования к объёму ОЗУ и жёсткого диска для установки Windows 10, а также поговорили о рекомендуемом объёме оперативной памяти и винчестера. Затронув эти темы, считаем необходимым отдельно оговорить и вопрос максимально поддерживаемого объёма оперативной памяти. Для 32-разрядной системы предельный объём оперативной памяти составляет всего 4 Гб, а для 64-разрядной — 128 Гб в версии Home и 512 Гб в Professional. Стоит учитывать, если процессор 32-битный, то он поддерживает не более 4 гигабайт оперативки. То есть, для компьютера с 32-разрядной архитектурой покупать больший объём оперативки просто не имеет смысла.
Все материалы сайта
- https://winda10.com/ustanovka-i-aktivatsiya-sistemy/skolko-vesit-vindovs-10.html
- https://realadmin.ru/admining/disk-c-windows.html
- https://wi10.ru/minimal
Сколько оперативной памяти действительно нужно
Сколько оперативной памяти нужно на вашем компьютере во многом зависит от того, для чего вы используете компьютер каждый день, и от того, как долго вы собираетесь пользоваться компьютером. Если вы планируете инвестировать в совершенно новую машину в ближайшем будущем, лучше отказаться от расходов на обновление оперативной памяти.
Если у вас уже есть компьютер, который вы любите, но хотите переключиться на другую повседневную задачу, требующую более высокой производительности, обновление ОЗУ является отличной идеей.
Производительность
Если вы используете компьютер под управлением Windows 10 для обработки текстов, проверки электронной почты, работы в интернете и пасьянса, у вас не должно возникнуть проблем с использованием 4 ГБ ОЗУ. Однако, если вы выполняете все эти действия одновременно, производительность может снизиться.
Многие бюджетные ПК поставляются с 4 ГБ ОЗУ в качестве базовой опции, но если вы планируете использовать свою машину в течение нескольких лет, выбор 8 ГБ ОЗУ – более безопасная ставка, даже если вы используете компьютер только для легких задач.
Компьютерные игры
Я не говорю о пасьянсе – тяжелые игры на ПК с приемлемым уровнем производительности требуют значительного объема оперативной памяти. Популярные киберспортивные игры, такие как DOTA 2, CS:GO и League of Legends, позволят сэкономить 4 ГБ, но другим популярным играм, таким как Fallout 4, Witcher 3 и DOOM, для правильной работы потребуется, по крайней мере, 8 ГБ.
Если вы геймер и хотите убедиться, что у вас достаточно оперативной памяти для некоторых текущих и будущих игр, используйте как минимум 16 ГБ. Если ваш бюджет позволяет, то увеличьте объём до 32 ГБ?
Виртуальная реальность (VR)
VR – относительно новый тренд, по крайней мере, в его последнем воплощении, и для нормальной работы ему требуется хороший кусок оперативной памяти. Я ссылаюсь на HTC Vive, Oculus Rift и Windows Mixed Reality (WMR), каждый из которых требует минимум 8 ГБ ОЗУ на связанном ПК для бесперебойной работы.
Vive рекомендует только 4 ГБ, но, честно говоря, ему нужно 8 ГБ; Вы должны принять во внимание игры, в которые будете играть, для многих из которых требуется приличный объем оперативной памяти для бесперебойной работы
Потоковая трансляция
Если вы хотите присоединиться к тысячам людей, которые транслируют видео о себе, играя в игры, или другие мероприятия, используйте как минимум 8 ГБ ОЗУ, но подумайте о выборе 16 ГБ или даже 32 ГБ в зависимости от требований игры. Ваш компьютер должен одновременно работать с игрой и транслировать видео в интернет.
Видео и фото редактирование
Это действительно зависит от вашей рабочей нагрузки. Если вы редактируете много HD-видео, выберите 16 ГБ или больше. Если вы работаете с фотографиями и немного видео, 8 ГБ должны хватить.
Приложения будут работать и с меньшим объемом оперативной памяти, но вы будете настолько разочарованы низкой производительностью, что скоро сами начнёте стремиться к обновлению.
Переход с предыдущей версии Windows
Если вы не хотите полностью переустанавливать операционную систему, то воспользуйтесь средством для обновления. Для этого:
- Откройте страницу . Нажмите кнопку «Обновить сейчас».
- Запустите Windows 10 Upgrader.
- После сканирования программа предложит вам загрузить последнюю версию ОС. Для согласия нажмите на «Обновить сейчас».
С помощью этой утилиты вы сможете узнать, поддерживает ли ваша ОС переход на Windows 10. Матрица обновлений до «десятки» выглядит так:
| Windows 7 | Home, Home Basic, Home Premium, Professional, Ultimate |
| Windows 8 | 8.1, 8.1 with Bing, 8.1 Pro |
| Windows Phone | Phone 8.1 |
Все представленные в таблице системы поддерживают обновление доWindows 10 без полной переустановки.
В чем отличие между 32-х и 64-битной системами
В последнее время 32-битные процессоры стремительно вытесняются 64-битными. В старых ЦП для хранения временных данных используется 8 регистров по 4 бита каждый, что в сумме составляет 32 бита. В более современных процессорах их количество увеличено в два раза.
На практике это означает, что 64-битный процессор может выполнить одну и ту же операцию в два раза быстрее, чем 32-разрядный, так как затратит всего один такт, в то время как, последнему потребуется 2 такта.
Другими словами, более современный ЦП может объединять сложные команды и справляться с их выполнением за один такт, чем и отличается от более старой (x32), которая будет делить сложные команды на две и выполнять их поочередно.
Выбирать операционную систему нужно, исходя из разрядности процессора. Безусловно, устанавливать 32-битную систему на ПК с 64-разрядным процессором не рационально. Найти информацию о разрядности ЦП можно следующим образом:
- Заходим в Параметры Windows, нажав комбинацию клавиш Win+I. Или можно воспользоваться строкой поиска, набрав нужное значение и кликнув по найденному варианту.
В открывшихся параметрах переходим в раздел “Система”.
Листаем перечень слева вниз и кликаем по подразделу “О системе”. После этого в правой части окна в блоке “Характеристики устройства” мы найдем необходимую информацию о разрядности системы и процессора.
Также, найти необходимую информацию можно в Панели управления:
- Воспользовавшись все тем же поиском, находим и запускаем Панель управления.
Переходим в раздел “Система” (просмотр должен быть настроен в виде мелких или крупных значков).
Рекомендованный объем системного диска
Системный диск — это обычно локальный диск С, собственно на которого и устанавливается система. В процессе установки операционной системы пользователям дается шанс выбрать размер системного диска и при необходимости расширить его. Поэтому у пользователей появляется вопрос, какой нужно установить размер системного диска для нормальной работы компьютера.
При установке операционной системы Windows 10 рекомендуется выбирать системный диск объемом не меньше 100 гигабайт. Этот объем будет оптимальным, для нормальной работы системы. Честно говоря система будет работать и при наличии намного меньшего объема памяти, но производительность системы в целом будет значительно уступать предыдущему варианту.
В этой статье мы ответили на главный вопрос пользователей сколько места занимает Windows 10 после установки
А также рекомендуем обратить внимание на пункт нашей статьи рекомендованный объем системного диска

Каждая новая версия Windows выдвигает все более высокие требования к железу компьютера, и одним из таковых является наличие свободного пространства на накопителе. «Десятка», ввиду множества функциональных улучшений и переработок, в данном плане является наиболее прожорливым представителем семейства ОС от Майкрософт, и сегодня мы расскажем, сколько конкретно нужно места для установки каждой ее версии и редакции.
Сколько занимает места установщик
Объем дистрибутива (образа со сжатыми установочными файлами Windows 10) не может быть фиксированным даже на сайте Microsoft из-за постоянной интеграции обновлений и формирования образа под каждый компьютер индивидуально.
Оригинальные образы 32-битной ОС занимают порядка 2,7-3,3 ГБ в зависимости от редакции, 64-битные – в среднем на 1-1,5 ГБ больше. Размеры ISO-файлов для установки авторской сборки колеблются от 1,5 ГБ до 6 и более в зависимости от содержимого.
- https://winda10.com/ustanovka-i-aktivatsiya-sistemy/skolko-vesit-vindovs-10.html
- https://win10m.ru/skolko-vesit-windows-10.html
- https://windows10i.ru/ustanovka/skolko-posle-vesit-64-bit.html


