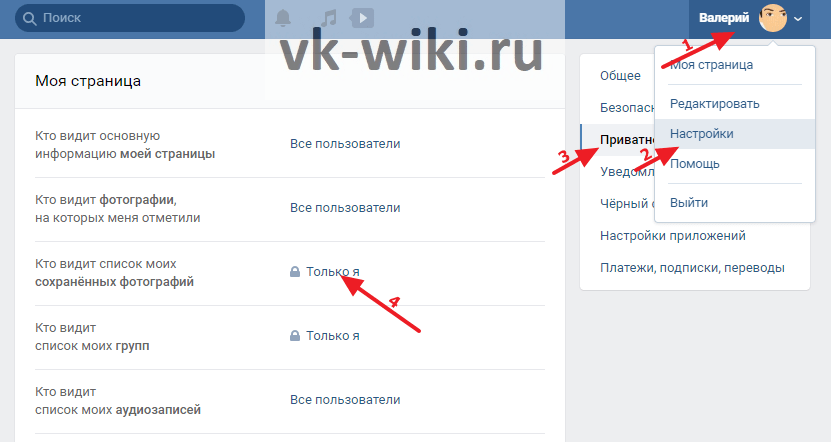Способы просмотра фотографий в закрытом аккаунте вконтакте
Содержание:
- Как посмотреть сохранённые фотографии в ВК
- Как посмотреть сохраненные фотографии
- Все способы посмотреть закрытый профиль ВКонтакте в 2018 году
- Часть 3. Бонус: как использовать приложение «Фото»
- Как закрыть сохраненки ВК с телефона и компьютера: инструкция
- О проблемах с сохраненками
- Действия с сохраненками
- Как вернуть скрытые фото в вк
- Как вернуть фотографии в ВК которые скрыл
- Находим стандартные картинки с помощью программ
- Альбом «Сохраненные фотографии» на компьютере
Как посмотреть сохранённые фотографии в ВК
Если же Вы хотите посмотреть сохранённые фотографии другого пользователя, то уже это не так просто.
p, blockquote 26,0,0,0,0 —>
p, blockquote 27,0,0,0,0 —>
Раньше альбом с сохранёнками любого человека был в открытом доступе. Но в 2017 году разработчики Вконтакте решили закрыть доступ к сохранённым фотографиям.
p, blockquote 28,0,0,0,0 —>
p, blockquote 29,0,0,0,0 —>
Вызвано это тем, что раньше многие пользователи сохраняли непристойные фотографии, думая, что никто их не увидит. Тогда все фото были в открытом доступе и за распространение непристойных фотографий можно было получить конкретный срок. Узнайте, как не сесть за репост в ВК.
p, blockquote 30,0,0,0,0 —>
Поэтому, сегодня только сам пользователь может настроить доступ к своим сохранённым фотографиям. Попросите друга открыть сохранёнки — это единственный выход.
p, blockquote 31,0,0,0,0 —>
Если вдруг что-то из статьи не понятно, посмотрите данный видеоурок .
p, blockquote 32,0,0,0,0 —> p, blockquote 33,0,0,0,1 —>
В наше время социальная сеть «Вконтакте» известна всем. Но мало, кто знает о её огромных и интересных функциях. К примеру, абсолютно каждый пользователь может сохранить фотографию у себя на стене из страницы другого пользователя, сообщества и т.д.Итак, сам процесс сохранения изображения очень прост. Для этого достаточно выбрать любую понравившуюся фотографию, и сохранить её. Чтобы это сделать необходимо сделать следующее:
Выбрав нужное вам изображение, нажмите на «Сохранить к себе»; 
После этого сохранённое изображение можно найти в разделе «Фотографии»; 
Зайдя в данный раздел, перед пользователем откроется раздел «Мои альбомы». Чтобы найти загруженную фотографию нужно зайти в «Сохранённые фотографии»; 
Зайдя в данный раздел, вы увидите все изображения, которые сохранили. 
Как посмотреть скрытые сохраненки в вк
Сохранёнки бывают разные, как и сами пользователи. Иногда некоторые из них без проблем делятся со своими сохранёнками с друзьями, другие же закрывают доступ к ним. Итак, данный процесс по сравнению с другим, требует терпения и времени. Для того, чтобы просмотреть «Скрытые изображения» другого пользователя, необходимо следовать следующим действиям:
- Чтобы увидеть закрытые сохранёнки другого пользователя, сначала нужно скопировать его ID — адрес;
- После того, как сохранили >
Если вдруг, решили удалить сохранённую фотографию и навести порядок в сохранёнках, то нужно следовать следующим действиям:
Заходим в раздел «Фотографии»;

Затем нажимаем на ту фотографию, которую хотите удалить;
Нажимаем на «Удалить»; 
Если, хотите, то можете восстановить фотографию, нажав сверху на «Восстановить». 
Как видите, в этом деле нет ничего сложного, главное внимательно следовать данным инструкциям, и тогда у вас обязательно все получится. А если даже, что-то и не получилось, то не расстраивайтесь. Радуйте своих друзей интересными и необычными сохранёнками! Ну, а если понадобиться, то удаляйте не нужные вам фотографии.
Сохраненки ВК — это не просто фотографии. Это папка с особыми изображениями, имеющими смысл для владельца аккаунта. Почему они так называются? Где находятся? И как их посмотреть? В этой статье мы подробно расскажем обо всем.
Как посмотреть сохраненные фотографии
Если вы хотите увидеть свой альбом с сохраненками, то следуйте нашим инструкциям.
Со смартфона
Итак, давайте выясним как посмотреть свои сохраненки в ВК в мобильном приложении:
- Зайдите в свой аккаунт.
- Нажмите на значок профиля в правом нижнем углу (человечек в кружке).
- В появившемся меню выберите «Фотографии».
В правом углу наверху нажмите «Показать все», чтобы развернуть всю галерею.
В открывшемся списке найдите нужную папку.
С компьютера
Эта инструкция расскажет вам как посмотреть свои сохраненные фотографии в ВК на ПК:
- Зайдите на свою страничку.
- Прокрутите страничку вниз, пока с левой стороны не увидите блок «Фотоальбомы».
- Кликните по этой надписи, чтобы попасть в галерею.
- Теперь кликните по надписи «Показать все альбомы».
- Откроется список всех имеющихся папок с изображениями, на каждой из которых написано название. Найдите папку с сохраненками.

Чужие сохры
Альбом с сохраненками в ВК по умолчанию является закрытым. Поэтому если вы не можете его найти на чужой страничке, значит он скрыт настройками приватности. На своей страничке вы можете определить доступны ли ваши сохраненки другим людям по символу замочка возле его названия. Если замочек есть — этот альбом ВК скрыт.
Со смартфона
Итак, начнем:
- Зайдите сначала в свой аккаунт.
- Теперь перейдите на страничку к человеку, чьи картинки хотите посмотреть.
- Сразу под основной информацией странички находится лента с фотографиями. Нажмите на надпись «Фото» — рядом с ней обозначено общее число фотографий в папках.
Справа нажмите на надпись «Показать все»;
Найдите нужный альбом, среди появившихся.
С компьютера
Делаем практически все то же самое:
- Заходим в ВК и переходим на страничку к другу или любому другому пользователю.
- Далее есть два варианта. Можете кликнуть по общему числу фотографий, которое указано сразу после блока с общей информацией. А можете прокрутить страничку вниз до блока с фотоальбомами и кликнуть по нему.

- Далее нажимаем «Показать все альбомы» — эта надпись находится чуть ниже.
- Ищем «Сохраненные фотографии» и любуемся ими.

Все способы посмотреть закрытый профиль ВКонтакте в 2018 году
Из-за увеличивающегося количества мошеннических сайтов и случаев похищения данных, большое внимает уделяется конфиденциальности. Современные социальные сети вводят всё новые способы повышения защиты и безопасности в интернете. Их вовсе не радуют гремящие по всей России уголовные дела из-за репоста картинок с антипатриотической тематикой. Всё это с подвигло Вконтакте создать дополнительную защиту профиляю
Нововведение закрытый профиль
В последний день лета ВК запустили режим «закрытый профиль». Его может установить абсолютно каждый пользователь ВК на странице с настройками профиля. Появилась опция «Закрытый» в разделе «Тип профиля». После активации этой функции практически вся информация становится доступной исключительно друзьям. Если на страницу перейдёт посторонний человек, он увидит аватар, имя, дату рождения (при наличии) и ещё немного базовых данных. Доступ к постам и списку друзей заблокированы.
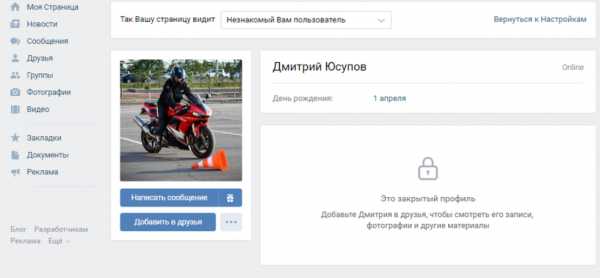
Причины для её внедрения довольно резкие – возможность выслеживания людей спецслужбами. Они находили пользователей с подозрительными записями и могли вменять им преступления. После введения закрытого профиля спецслужбы не могут настолько же просто получать доступ ко всей информации о человеке. Несмотря на усложнение жизни, нововведение защитит от недоброжелателей.
Добавление в друзья
Простейший и официально доступный способ просмотра закрытых профилей – добавиться к нему в друзья. Как только пользователь одобрит запрос на добавление в друзья, появится доступ практически ко всей информации на странице. Единственное ограничение – фото- и видеоматериалы, которые защищены настройкой приватности.
Конечно, может не получиться добавиться в друзья к пользователю, с которым не лучшие отношения. Его всегда можно обмануть, создав фейковую страницу и загрузив не настоящие фотографии. Быструю реакцию можно ждать на привлекательных девушек и парней, но не слишком, иначе человек подумает, что ему что-то хотят продать. Лучше заполнять фейковую анкету в позитивных тонах. Шансы получить положительный ответ в подобных случаях довольно высоки.
Возможно помогут общие друзья
Ещё один эффективный способ посмотреть аккаунт, который закрыт настройками доступа. Нужно найти такого человека, у которого целевая страница ВКонтакте есть в друзьях. Если у приятеля есть доступ к странице, не составит особо труда попросить его переслать желаемую информацию. Правда, придётся объяснять зачем она нужна
Важно понимать, что просьба довольно интимна, её можно адресовать только человеку, к которому есть доверие. Если обратиться с просьбой не к тому человеку, цель слежки может узнать о намерениях
Самостоятельно посмотреть профиль
Способ эффективен лишь в случае, если с владельцем аккаунта есть дружеские отношения. Тогда можно отправиться к нему в гости под любым предлогом и попытаться получить доступ к его компьютеру. Есть варианты сделать это в момент, когда он отлучится из комнаты либо в игровой форме вместе с ним изучить профиль. Этот способ можно использоваться при наличии подозрений к своей девушке или парню.
Фишинговые сайты
Уже разработано немало сервисов, которые помогают быстро и достаточно удобно открыть доступ к закрытой странице. Для их использования нужно получить ID целевой страницы, который любезно предоставляют на сервисе regvk.com за небольшую плату. Дальше нужно ввести собственные данные для доступа к странице и в ответ можно открыть данные с целевого аккаунта. Сразу стоит сказать, что это мошенники и ничего они не открывают.
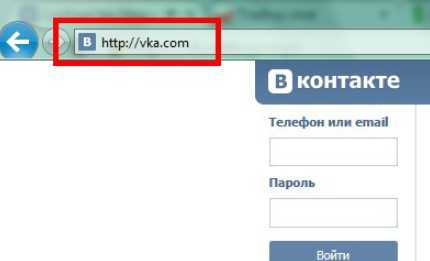
Задача таких сайтов – получение прибыли и доступа к профилю. Проблемы этим могут не ограничиться, некоторые злоумышленники блокируют страницу и вымогают деньги за её возврат. Другие могут просто слить все данные в сеть или посадить вирус, который рассылают по друзьям.
В любом случае, таким способом пользоваться точно не рекомендуется.
Помощь хакера
В интернете масса объявлений, которые предлагают взлом страниц, открытие доступа к многое другое. Некоторые действительно могут взломать доступ к аккаунту, но большинство опять же получают прибыль и уходят в неизвестном направлении. Вся сложность в том, что нет возможности проверить квалификацию хакера. Пользуясь услугами хакеров, есть риск потерять много денег и доступ к профилю.

«Закрытый профиль» полезен пользователям, за которыми может идти слежение. Как выяснилось в статье функция довольно надёжна, её не так просто обойти. Лучшие способы получить доступ к информации – добавиться в друзья самостоятельно или с помощью фейковой страницы. Ещё один эффективный способ – попросить общего друга, если такой имеется.
Нашли опечатку? Выделите текст и нажмите Ctrl + Enter
geekhow.ru
Часть 3. Бонус: как использовать приложение «Фото»
Если вы впервые используете приложение «Фотографии», оно предоставит вам обзор того, как выглядит ваша библиотека со всеми импортированными фотографиями и видео. Вы быстро познакомитесь с некоторыми функциями и инструментами, а также узнаете, как создавать конкретные воспоминания с помощью печатных объектов, таких как фотокниги, календари и многое другое.
Закончив ознакомление с приложением, и вы прошли первоначальную настройку, вы готовы импортировать свои фотографии и видео.
Импорт фотографий на Mac
Вы можете использовать несколько способов для импорта вашего мультимедийного содержимого в приложение «Фотографии», в зависимости от того, где вы хранили файлы.
С айфона или цифровой камеры
- Подключите ваш iPhone или камеру к вашему Mac с помощью USB-кабеля. Необходимо разблокировать iPhone с помощью пароля, а затем нажать «Доверять», когда его попросят «Доверять этому компьютеру».
- Если приложение Photo не открывается автоматически, откройте приложение на вашем Mac.
- После запуска приложения «Фото» появится экран «Импорт», на котором есть все фотографии и видео на вашем iPhone или камере. Если вы не видите экран «Импорт», просто нажмите на свой iPhone или камеру на боковой панели «Фото» под «Устройствами».
- На этом этапе вы можете выбрать «Импортировать все новые элементы» или выбрать пакет и нажать «Импортировать выбранные».

Из папки или внешнего жесткого диска в Finder
Если это источники, у вас есть несколько вариантов на выбор. В случае, если ваши фото и видео хранятся на внешнем жестком диске, вы должны убедиться, что они связаны в первую очередь. Вы можете перейти к одному из следующих действий:
- Переместите файлы с диска в окно «Фотографии»
- Перетащите файлы с диска на значок «Фотографии», который вы можете найти в Dock
- В приложении «Фотографии» перейдите в меню «Файл»> «Импорт». Выберите фотографии или видео, которые вы хотите импортировать, и нажмите «Просмотр» для импорта.
Помните, что приложение «Фотографии» копирует фотографии и видео в библиотеку фотографий. Исходный файл остается либо на вашем устройстве, либо в его папке.
Быстрая подсказка
Если вам было интересно где хранятся фотографии на Mac — теперь у вас есть ответ. Следующая задача — убедиться, что у вас нет дубликатов, поскольку они могут занимать место. Поскольку приложение Photos не удалит исходные фотографии после процесса импорта, вы можете в конечном итоге с дубликатами фотографий это может поглотить драгоценное дисковое пространство на вашем Mac. Те, кто сделал несколько фотографий одного и того же объекта с несколько разных углов, в конечном итоге будут использовать больше места.
Идеальный способ контролировать вашу коллекцию фотографий — это время от времени сканировать ваш Mac на наличие дубликатов. С помощью инструмента Похожие фото в iMyMac PowerMyMac, вы можете сканировать ваше устройство на наличие похожих фотографий, которые вы можете легко удалить, чтобы освободить место.
iMyMac PowerMyMac — это универсальный инструмент с множеством функций для оптимизации вашего Mac. Если вы хотите убедиться, что нет дублирующихся фотографий, которые могут занять место на диске, вам необходимо использовать инструмент «Похожие фотографии» в модуле Cleaner модуля PowerMyMac. Этот инструмент является идеальным менеджером фотографий, который может помочь найти и удалить дубликаты фотографий на вашем Mac. Он работает так же, как инструмент Duplicate Finder, но специализируется на поиске похожих фотографий.
Бесплатная загрузка
Давайте внимательно посмотрим на шаги.
- Нажмите на модуль Cleaner в PowerMyMac и выберите инструмент «Похожие фотографии».
- Нажмите на кнопку «Сканировать» в интерфейсе. Это начнет распознавать и обнаруживать похожие фотографии на вашем устройстве.
- После завершения сканирования вам предоставляется предварительный просмотр похожих фотографий на левой стороне. Справа нажмите на фотографии и превью.
- Выберите похожие фотографии для удаления.
- Нажмите на кнопку «Очистить» в правом нижнем углу, чтобы избавиться от похожих фотографий.
- На этом этапе нажмите «Подтвердить», чтобы удалить похожие фотографии, которые вы выбрали. Время очистки зависит от размера похожих фотографий.

Кроме того, PowerMyMac имеет другие функции, которые вы можете использовать для очистки вашего Mac, такие как Uninstaller, которые могут помочь вам полностью удалить приложения, Конфиденциальность, которая может очистить ваши браузеры, чтобы защитить вашу личную информацию …
Как закрыть сохраненки ВК с телефона и компьютера: инструкция
Этот раздел поможет, если вы хотите закрыть свои сохраненные файлы от всеобщего доступа или вам надо скрыть свою страницу от пользователей сети. Итак, вам нужно выполнить следующие нижеописанные действия.
Скрываем сохраненные фото с компьютера
Все нужные действия выполняйте в разделе «Приватность»
Для этого придерживайтесь такой инструкции:
- Зайдите в свой профиль. В правом верхнему углу в выпадающем меню выберите «Приватность».
- Напротив строки «Кто видит список моих фото», выберите тех пользователей из списка, которые могут видеть ваши файлы. Например, «Друзья и друзья друзей» или «Никто, кроме меня».
- После таких действий ваши фото будут доступны только тем пользователям, которым вы это разрешили данными настройками приватности.
Скрываем свои видеозаписи
Также можно ограничить доступ и к своим видеозаписям. Сделать это можно непосредственно с каждой видеозаписью. Инструкция очень простая и доступная всем пользователям. Как это правильно делать, читайте в статье по этой ссылке на нашем сайте.
Скрываем свой профиль
Скройте свой профиль
С недавнего времени нет необходимости отдельно скрывать свои сохраненки ВК, так как можно скрыть полностью профиль. Вот как это можно сделать:
- На своей странице во ВК также, как и в предыдущем описании, зайдите в раздел «Приватность».
- Прокрутите ползунок вниз по странице и найдите вкладку «Прочее».
- Здесь есть строка «Тип профиля». Вместо «Открытый» выберите «ЗАКРЫТЫЙ».
Теперь ваш профиль смогут видеть только друзья. Также вы можете сделать доступ к странице только для пользователей ВКонтакте. Для этого выберите строку «Только пользователям ВКонтакте».
Закрываем сохраненки с телефона
Скройте страницу ВК с телефона
Чтобы скрыть сохраненные фото или видео с телефона или приложения, нужно сделать следующее:
- Зайдите в «Настройки».
- Откройте раздел «Приватность».
- Сделайте выбор напротив строки «Кто видит мои фото».
Теперь ваши фотографии будут видеть только те пользователи, которым вы разрешили это делать. Ограничить доступ к видео с телефона, можно также, как и с ПК — эта функция есть у каждого видеоролика отдельно. Смотрите инструкцию выше по тексту.
Также с телефона вы можете ограничить доступ к своей странице или полностью закрыть профиль для пользователей интернета. Зайдите на своей странице в раздел «Приватность», прокрутите ползунок ниже и найдите нужные строчки. Выберите нужный вариант, например:
- «Кому видна моя страница» — «Только пользователям ВК».
- «Закрытый профиль» выбирается при помощи переключения отметки на зеленый цвет. Находится этот переключатель, куда показывает стрелка на картинке выше.
Теперь вы знаете, как посмотреть скрытые сохранения ВК или наоборот, закрыть свои сохраненные файлы в этой соцсети. Все просто, быстро и удобно.
О проблемах с сохраненками
Некоторые пользователи задают вопрос: куда и почему пропали сохраненные фотки? Да, такое тоже иногда происходит, но это все-таки исключение, а не правило.
Массовый бум произошел в январе 2017 года, когда соцсеть претерпевала очередные системные изменения. Тогда тысячи пользователей сообщили о том, что фотографии просто исчезли из контакта. Как оказалось, на сайте производились технические работы, из-за которых и произошел сбой. Как только работы завершились, альбом вернулся на свое место, и участники сообщества ВК выдохнули.
Если же вы заметили у себя исчезновение фотографий, проверьте работу интернет-браузера, почистите кэш и cookies. Попробуйте закрыть свой браузер и воспользоваться другим. Если проблема не решается несколько дней, пишите в техподдержку соцсети.
Из всего вышесказанного делаем вывод, что сохраненные фотографии – это полезная функция для активных пользователей ВК. Она открывает новые возможности и облегчает работу в социальной сети.
Действия с сохраненками
Первым делом нужно знать, как сохранить фото в наш спецальбом. Здесь разработчики постарались и не стали грузить нас лишними действиями. Схема очень проста:
1.Открываем фотографию, которую хотим добавить;
2.Нажимаем на специальную ссылку «сохранить к себе».
И все! Картинка сразу же сохраняется в альбом, где вы в дальнейшем сможете ее без проблем посмотреть. Кстати, находится это все в разделе «Мои фотографии» – найти его не составит труда. Расположен раздел в основном меню ВКонтакте, это левый столбец на сайте.
Конечно же, если фотку можно добавить, то можно ее и удалить. Но об этом мы поговорим в другой статье, где также ответим на вопрос, как сразу удалить все сохраненные фотографии.
2.Нажимаем на «Еще»;
3.Выбираем «Перенести в альбом»;
4.Выбираем нужный альбом – фотки загружены!
Кстати, сразу же предлагаем ознакомиться со списком всех доступных опций.
Как видите, фотки можно отредактировать, в т.ч. добавив к ним фотоэффекты, а также поставить геотег, отметку с указанием пользователя ВК, сделать своей аватаркой и открыть в полном размере.
Наконец, завершающий вопрос: кто сможет увидеть добавленные картинки, кроме вас? Здесь уже решаете вы сами, регулируя настройки конфиденциальности. Если не знаете, как посмотреть их, следуйте инструкции:
1.В шапке сайта нажмите «Настройки»;
2.Перейдите во вкладку «Приватность»;
3.Отметьте подходящий пункт напротив «Кто видит список моих сохраненных фотографий».
Например, можно скрыть сохраненные фотографии ото всех, выбрав опцию «Только я». Или, наоборот, сделать альбом публичным, отметив пункт «Все пользователи». Ну и, естественно, можно выбирать отдельные категории лиц, начиная со стандартных «Мои друзья» и заканчивая допуском лишь некоторых пользователей. В конечном счете все зависит от цели использования сохраненнок. Открывать или закрывать доступ – исключительно ваш выбор.
Как вернуть скрытые фото в вк

Последние обновления «В КОНТАКТЕ», помогают не только свободно общаться, но и обмениваться своими личными данными, фотографиями, документами и видео роликами. Лента новостей, помогает распространить информацию, о последних добавленных файлах, благодаря этому пользователь свободно может просматривать не только эти файлы, но и файлы, добавленные раньше, функцией просмотра фотографий. Новые пользователи «В КОНТАКТЕ», часто встречаться с проблемой, как вернуть скрытые фото в вк
Как вернуть скрытые фото вконтакте
Благодаря большой функциональности сайта «В КОНТАКТЕ», на странице профиле, существует настройка профиля пользователя. Зайти в настройку профиля можно в следующем порядке:
- В правом верхнем углу страницы, нажав на фото профиля, открыть настройки
- В открывшихся настройках, выбрать пункт «приватность», именно в нём происходит настройка видимости загружаемых файлов

Именно здесь, можно настроить видимость своих файлов.
Восстановление фото в «В КОНТАКТЕ»
Но возникает вопрос, как восстановить свои скрытые фото в вк. Бывают ситуации, что приходиться страницу чистить, или удалять, так как функция полной приватности платная. Куда же пропадают удалённые, файлы пользователя. Всё фалы, хранятся на сервере, и их восстановление возможно, лишь с помощью администраторов сайта. Кнопка «ПОМОЩЬ», расположенная в том же углу, где и «НАСТРОЙКИ».

В этом пункте, откроется список интересующих вопросов, из них пользователь может найти свой, и решить данною проблему в течении 24 часов, получив результат на электронную почту
Как вернуть скрытые фотографии в вк
Если файлы не удалялись, а просто закрывались в настройках «ПРИВАТНОСТИ», то вернуть такие файлы можно в следующем порядке
- Зайти в альбомы пользователя
- Удалить все альбомы
- Добавить файлы заново
После такой небольшой процедуры, фалы пользователя, опять появятся в ленте, и станут видны всем, эта функция, установлена по умолчанию.

Подведя итог сказанному, можно сделать такой вывод, не вся приватность и утраченные файлы, являются таким, при желании всё можно вернуть, восстановить и открыть.
Как вернуть фотографии в ВК которые скрыл
Во всех аккаунтах в ВК находится раздел с фотографиями. Он располагается над лентой личной страницы. В нем размещаются четыре фотокарточки, которые были добавлены в последнюю очередь. Если загрузить в свой профиль новую фотографию, то она заменит одну из тех, что уже отображаются в блоке.
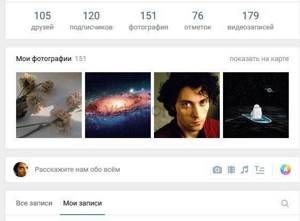
Пользователь может по своему смотрению оставить только те четыре картинки, которые ему нравятся. Для этого стоит удалять из блока нежелательные фото. Они останутся в списке фотографий, но открыть их из раздела над лентой не получиться. Это очень удобно и можно настроить внешний вид профиля, оставив на виду самые красивые снимки. Но вот в чем вопрос: «Как вернуть фотографии в ВК которые скрыл?».
Находим стандартные картинки с помощью программ
Среди бесплатных приложений, позволяющих узнать где находятся все фото, выделим файловый менеджер Total Commander и утилиту Everуthing.
Everything
Кто не любит встроенный поиск Windows 10, отключают его и переходят на Everуthing — мощный инструмент для поиска файлов, свою скорость демонстрирует на слабых компьютерах с огромными хранилищами.
Запустите утилиту, в правой части окна выберите «Картинки» из выпадающего списка и ждите.

После клика картинки в правой части отобразится ее содержимое.
После первого запуска скорость может огорчить, но после завершения индексирования результаты отображаются мгновенно.
В приложении есть возможность массового копирования фото в один каталог, изменение вида результатов, в том числе просмотр миниатюр (меню «Вид»), сортировки. В настройках изменяется внешний вид практически любого элемента и параметры индексирования, добавляются горячие клавиши для управления программой.
Функция расширенного поиска позволит отыскать файлы по имени с рядом условий: в названии содержится хотя бы одна из указанных фраз или все, отсутствует введенный набор символов.

Альбом «Сохраненные фотографии» на компьютере
Далее мы подробно рассмотрим, как добавлять картинки в этот альбом и как работать с ним в полной компьютерной версии сайта.
Как сохранить фото?
Практически под любой фотографией, которую пользователь может открыть на сайте «ВКонтакте» (например, если он нашел картинку в новостной ленте), после того, как ее раскрыть полностью, можно найти специальную кнопку «Сохранить к себе». После нажатия на нее фото будет добавлено в соответствующий альбом пользователя.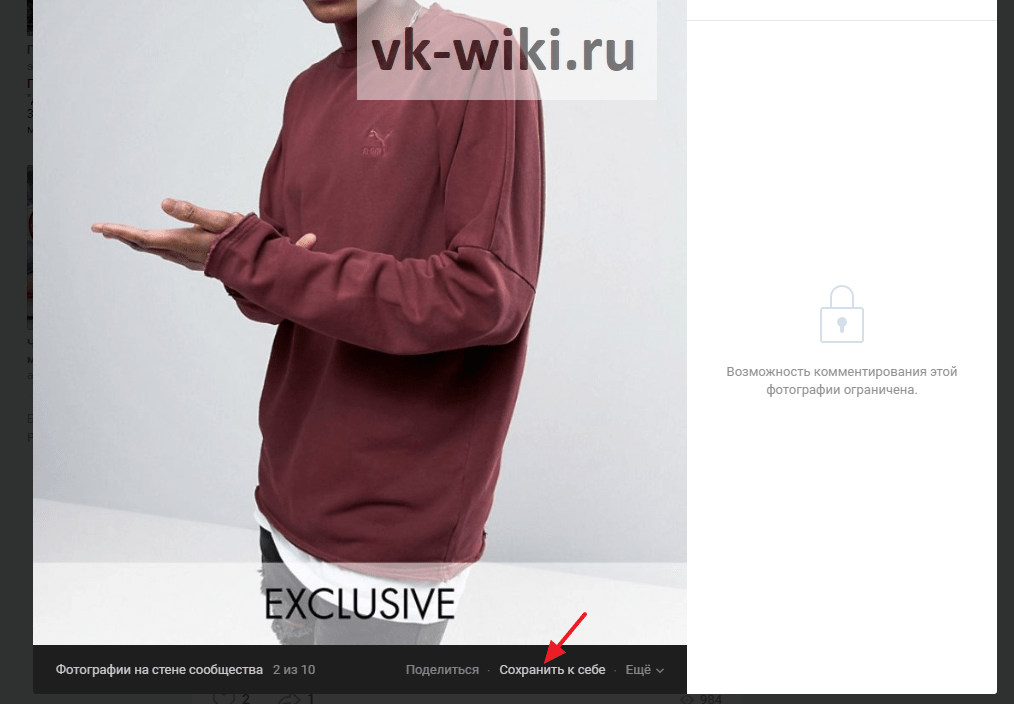
Обратите внимание!
После сохранения картинки себе в этот альбом создается «пустая» копия изображения, то есть сама оригинальная картинка не переносится в альбом вместе с оставленными под ней комментариями и лайками.
Как пользоваться альбомом?
Чтобы перейти в альбом «Сохраненные фотографии», нужно сначала зайти в раздел «Фотографии» в левом меню на сайте, после чего выбрать соответствующий альбом в списке прочих.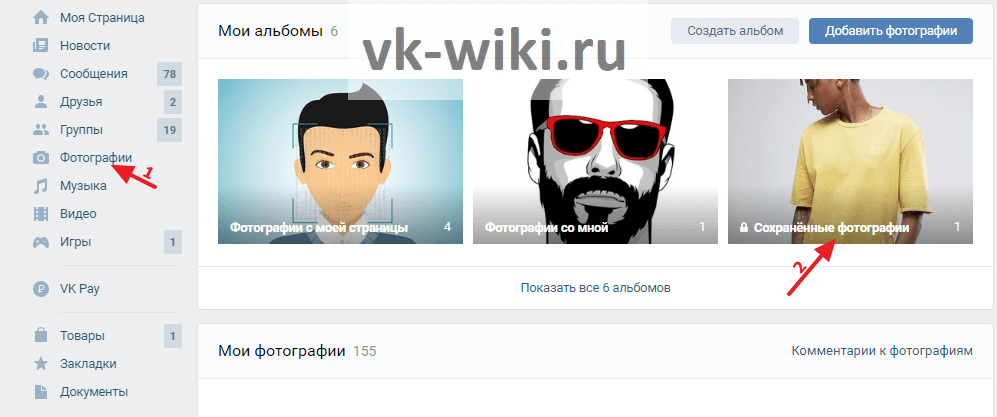
В этом альбоме можно открыть одну их сохраненных картинок и нажать на кнопку «Еще», после чего отобразится выпадающее меню с различными функциями. Здесь можно выбрать, например, вариант «Сделать фотографией профиля», чтобы установить данную картинку в качестве аватарки пользователя (это довольно удобно, если пользователь «ВКонтакте» нашел картинку для своей аватарки внутри сайта, то есть ему не придется ее дополнительно скачивать на устройство и загружать заново).Также с помощью соответствующей кнопки выбранную фотографию можно перенести в другой альбом. Вместе с тем, ее можно просто удалить из альбома.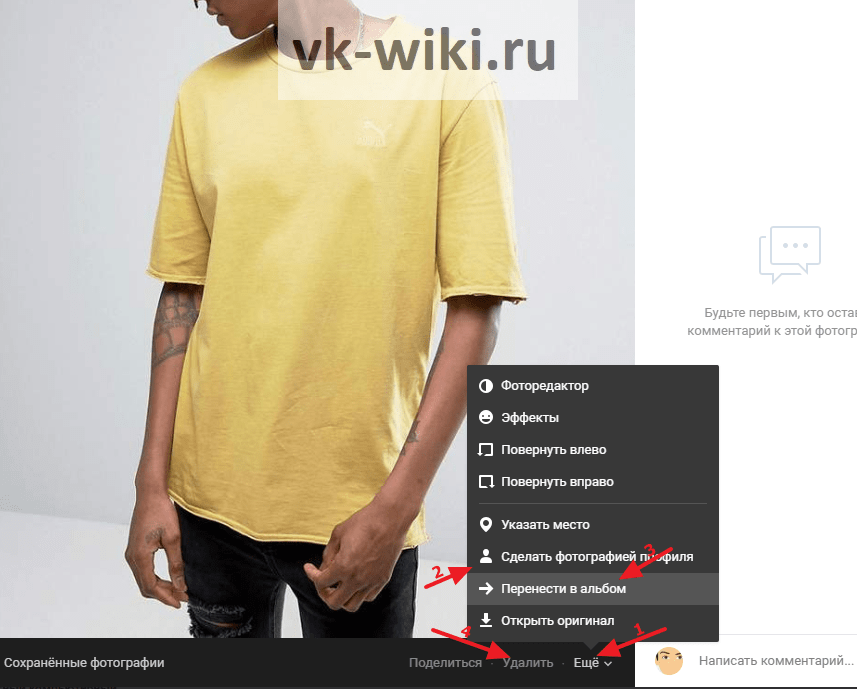
Обратите внимание!
Под фотографиями из этого альбома в левом нижнем углу можно найти ссылку, ведущую на альбом «Сохраненные фотографии».
Как скрыть альбом «Сохраненные фотографии»?
Так как многие пользователи хранят в своих альбомах с «Сохраненными фотографиями» личные снимки и прочие изображения, которые не стоит показывать посторонним людям, разработчики решили по умолчанию скрыть его ото всех, кроме самого пользователя. При этом до сих пор остается возможность самостоятельно настройки соответствующих параметров конфиденциальности. Для этого сначала нужно кликнуть по иконке с миниатюрой своей аватарки в правом верхнем углу экрана, после чего в выпадающем списке выбрать вариант «Настройки». Далее в правом меню нужно перейти на вкладку «Приватность» и в разделе «Моя страница» в пункте «Кто видит список моих сохранённых фотографий» выбрать подходящий пункт: например, «Только я», либо «Только друзья». Изменения будут сохранены автоматически после выбора нового варианта.