Ноутбук плохо ловит сигнал wi-fi
Содержание:
- Создание фальшивых точек доступа
- Ограничьте доступ к общим файлам, которые вы открыли в сети
- Ограничение времени пользования интернетом
- Слабый GSM-сигнал
- Доступ для перечня устройств
- Зачем устанавливать пароль на домашнюю Wi-Fi сеть?
- Инструкция по устранению проблемы с отсутствием и прерыванием сети Wi-Fi и GPS на iPhone 6
- Проблемы с настройками сотового оператора
- Как узнать ключ безопасности
- 2 Выберите случайный и безопасный пароль
- Возможные причины возникновения проблемы
- Как подключить Айфон к вай-фай
- И последнее — защитите устройства, которые всегда подключены к вашему Wi-Fi
- Ищете надёжный VPN-Сервис?
- Когда айфон плохо ловит Wi-Fi
- Выключение в спящем режиме
- Установите защиту от вирусов и вредоносных программ для своего Wi-Fi
- Если Wi-Fi на телефоне плохо работает из-за роутера
- Периодическое выключение Wi-Fi
- Какая техника нужна для «взлома» Wi-Fi?
- История протоколов безопасности
- Заключение
Создание фальшивых точек доступа
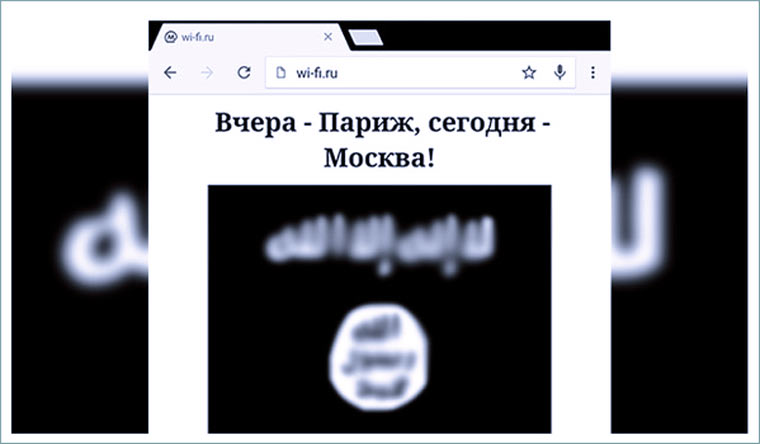
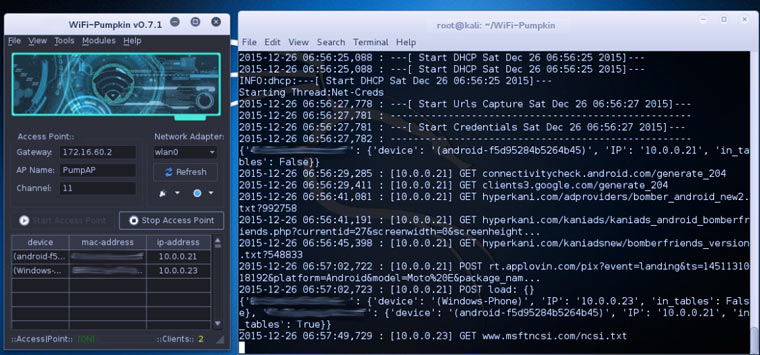
Осенью 2015 года, после терактов в Париже, некто создал копию точки доступа «Mos_Metro_Free» в московском метро. Некоторые пассажиры метро подключились к ней вместо основной точки и на месте стандартной рекламной страницы приветствия увидели сайт с логотипом запрещенной в России террористической организации.
С помощью свободно доступных в интернете программ (например, утилиты airbase-ng) можно создать копию любой точки доступа. И если сигнал «фейка» будет сильнее оригинала, то все устройства, у которых настроено автоматическое подключение к первоначальной точки доступа, будут подсоединяться к «копии». И над ними можно будет производить все действия, описанные в начале статьи.
Ограничьте доступ к общим файлам, которые вы открыли в сети
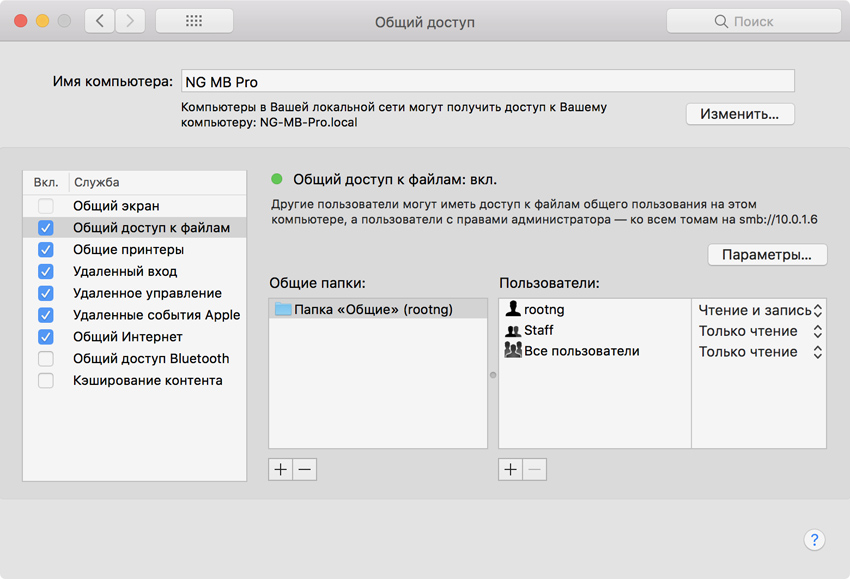
Если вы активно работаете с общими файлами в офисе, не забывайте о них, когда подключаетесь к бесплатному Wi-Fi.
Посмотреть папки, которые доступны через беспроводную сеть, на Mac можно в меню «Системные настройки» > «Общий доступ». Отключите все, которые не должны попасть в чужие руки.
Несмотря на то, что для обмена файлами сам я чаще всего использую облачные хранилища, многие до сих пор предпочитают общие папки, и это безопасно только в проверенном Wi-Fi.
Более того, желательно также перейти в меню AirDrop в Finder и выключить его для незнакомцев. Мало ли кто и что вам захочет передать.
Ограничение времени пользования интернетом
Существует также ограничение по пользованию сетью Интернет по времени. Чаще всего на определенный срок или по графику ограничивают интернет для детей с помощью родительского контроля. Ограничение вводится, когда родителей нет дома, они ушли в гости или просто легли спать. Ребенок в таком случае остается без присмотра и может навредить себе негативным и деструктивным действием некоторых ресурсов. Наиболее популярными решениями в этой сфере являются NetPolice, ComputerTime, WindowsGuard, Salfeld Child Control.
Важно! Установить родительский контроль или простое ограничение интернета по времени можно с помощью стандартных веб-настроек маршрутизатора, если это предусмотрено производителем. Однако конфигурации там могут быть не сильно гибкие
Слабый GSM-сигнал
Если причина слабого сигнала заключается в том, что место пребывания пользователя не входит в зону покрытия GSM, проблему самостоятельно не исправишь. Придётся покупать симку для временного пользования. Хотя на самом деле территорию, где совершенно нет сигнала GSM, нужно ещё поискать.
Участки, где сигнал очень плохой, есть и в крупных городах. Как правило, Айфоны не ловят в метро, подвальных помещениях, лифтах. Сеть может пропасть внутри здания из-за того, что бетонные стены помещения глушат GSM-сигнал. В некоторых зданиях намеренно используются приборы-«глушилки», препятствующие излишнему увлечению сотрудников интернет-сёрфингом. Выглядят «глушилки» примерно так:

Ранее «глушилки» охотно размещали в образовательных учреждениях. Сейчас применение таких приборов сведено к минимуму – современный учебный процесс предполагает активное обращение учащегося к мобильному интернету.
Если сигнал GSM ослаб в доме пользователя, это повод предъявить претензии провайдеру связи. Владельцу Айфона нужно позвонить по номеру горячей линии и пожаловаться на отсутствие сети. Заявка будет передана в технический отдел, сотрудники которого приложат максимум усилий для решения проблемы.
Доступ для перечня устройств
Для того чтобы дать доступ конкретным устройствам, следует определить их MAC-адрес. Это такой идентификатор, который присваивается устройству еще на заводе. Узнать его можно несколькими способами: через «Просмотр активных сетей» в Windows 7, через параметры «Сети и Интернет» в Windows 10, а также через консольную команду «ipconfig /all», где он будет называться физическим адресом.
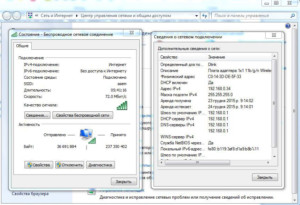
Найти адрес в операционной системе Андроид можно так: Параметры — Беспроводные сети — WiFi — Дополнительные функции. Данные MAC будут расположены в соответствующей строке. Для продукции компании Apple порядок действий следующий: Настройки — Основные — Об этом устройстве — Адрес Wifi.
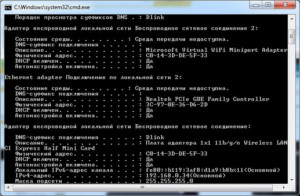
После того, как идентификатор был найден, необходимо следовать следующим действиям по настройке роутера:
- Войти в веб-интерфейс настроек по IP-адресу 192.168.0.1 или 192.168.1.1 и авторизоваться с помощью логина и пароля, которые по умолчанию равны admin/admin или admin/12345. Если вход не удается, то следует найти информацию в инструкции к роутеру или на его коробке (задней крышке);
- Найти раздел настроек беспроводной сети и включить фильтрацию пользователей по MAC-адресу, так как по умолчанию она выключена;
- Перейти во вкладку «Фильтрация» и добавить адрес устройства, которому требуется предоставить доступ к сети;
- Сохранить все изменения и перезагрузить маршрутизатор.
Важно! Эти действия позволят предоставлять доступ к интернету только разрешенным устройствам. Посторонний человек, даже узнав пароль, не сможет подключиться к сети
Зачем устанавливать пароль на домашнюю Wi-Fi сеть?
Когда речь идет о безлимитном интернете, на первый взгляд, кажется, что пароль на Wi-Fi вовсе не нужен. Но пользователи, которые получили доступ к вашей беспроводной сети, способны мешать веб-серфингу, захватывая часть интернет-канала. Помимо этого, резко увеличивается вероятность привлечения владельца роутера к уголовной ответственности правоохранительными органами, так как подключенные к нему пользователи могут осуществлять мошеннические манипуляции, скачивать пиратское программное обеспечение. Кроме того существует риск атаки на другие устройства, осуществляемые интернет-злоумышленниками. Они способны полностью перехватить управление роутером, в особенности, если на нем используются стандартные заводские настройки. Нередко мошенники используют «захваченный» роутер в своих целях.
Инструкция по устранению проблемы с отсутствием и прерыванием сети Wi-Fi и GPS на iPhone 6
Перед устранением проблемы самостоятельно стоит проверить наличие неисправностей в самом роутере. Это нетрудно сделать. Нужно понаблюдать за работой других устройств при подключении к сети «вайфай». Если обнаружится, что скорость передачи Интернета отличная, значит, проблема находится в iPhone.
Перезагрузка телефона
Самый простой способ, который поможет мгновенно сбросить некоторые программные ошибки iOS, нарушающие нормальную функциональность устройства. Инструкция:
- Для перезагрузки iPhone6/6s плюс потребуется зажать клавиши питания и «Домой». Их нужно удерживать в течение 10 сек. Затем смартфон осуществит перезагрузку, на дисплее появится логотип Apple.
- После окончания перезагрузки пользователь увидит рабочий стол своего гаджета. Теперь следует проверить, стал ли Wi-Fi работать правильно.

Переподключение к разным точкам Wi-Fi и GPS
Этот метод довольно часто помогает, когда iPhone 6 не ловит WiFi, а GPS не работает. Все что нужно, – повторно подключиться к выбранной точке Wi-Fi либо найти другую с открытым доступом. Пошаговая инструкция:
- Перейти в меню «Настройки» → Wi-Fi.
- Выбрать беспроводную Сеть, работающую плохо.
- Щелкнуть на строку «Забыть эту Сеть».
- Включить поиск беспроводных сетей и подключиться к ранее забытой Сети либо к новой. Проверить, изменилась ли работа вай фай в лучшую сторону.
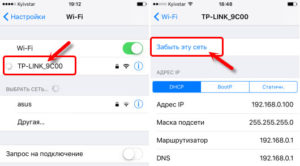
Сброс настроек Сети на телефоне
Этот способ относится к числу наиболее действенных. Он поможет решить проблему с плохим подключением к вай фай на iPhone. Для сброса настроек Сети следует выполнить следующие действия:
- Открыть «Настройки».
- Выбрать «Основные».
- Перейти в раздел «Сброс».
- Нажать кнопку «Сбросить настройки сети».
- Подтвердить операцию.
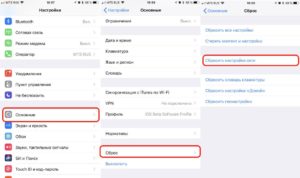
После успешного выполнения сброса сетевых настроек можно проверить работу Wi-Fi на смартфоне.
Проблемы с настройками сотового оператора
Если время установлено верно, но сеть Айфон всё равно не ловит, можно заподозрить, что сбились настройки сотового оператора. Решить эту проблему поможет комплекс таких мер (каждый последующий шаг нужно выполнять, только если предыдущий не дал результата):
Шаг 1. Включите и выключите авиарежим. Соответствующий ползунок находится в самом начале меню «Настройки».
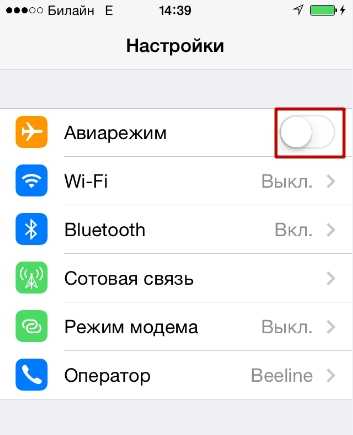
Шаг 2. В «Настройках» зайдите в раздел «Оператор» и деактивируйте тумблер «Автоматически».
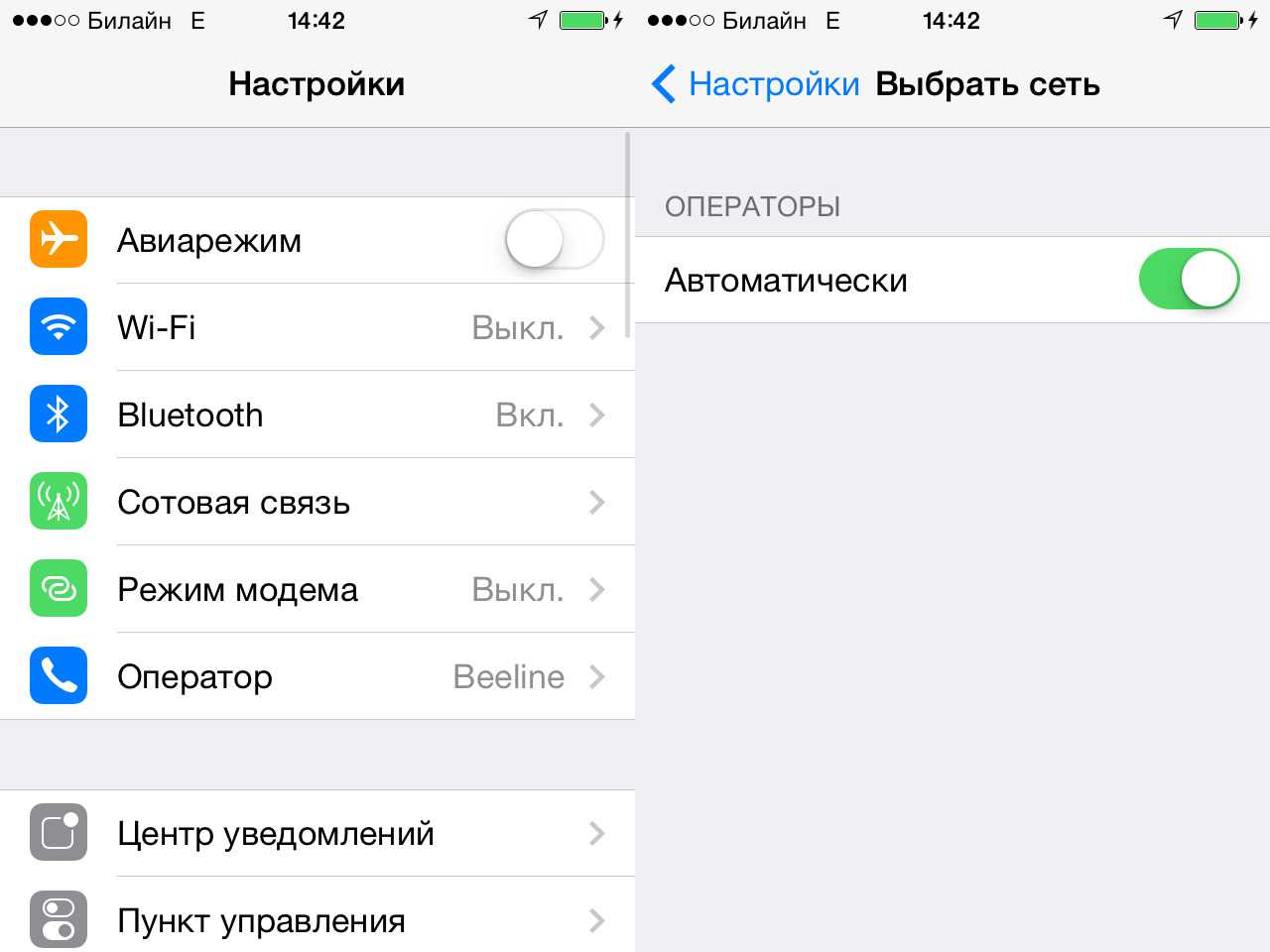
Шаг 3. Проверьте, верно ли вбиты настройки сотовых данных (APN, имя пользователя, пароль). Проследуйте по пути «Настройки» — «Сотовая связь» — «Сотовая сеть передачи данных». В блоке «Сотовые данные» и присутствуют необходимые реквизиты.
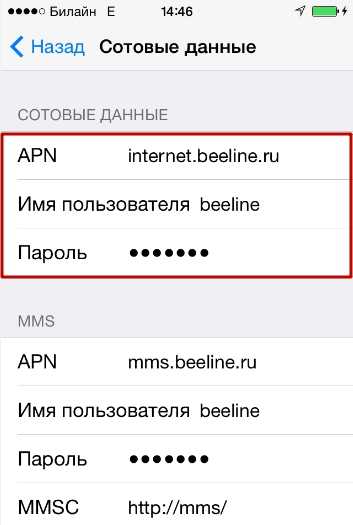
Корректные параметры для 3-х ведущих операторов вы найдёте в нашей статье, посвящённой тому, как настроить интернет на Айфоне. В случае несоответствия измените настройки сотовых данных на «яблочном» гаджете вручную. После изменения настроек не забудьте перезагрузить устройство.
Как узнать ключ безопасности
Поскольку надежные вай-фай пароли состоят из случайных комбинаций символов, то зачастую может случиться так, что сам владелец сети забудет ее ключ безопасности. Если имеется возможность доступа к маршрутизатору или подключенному к данной точке доступа смартфону или ноутбуку, то узнать заветную комбинацию не составит труда.
С помощью роутера
Посмотреть пароль, сохраненный на роутере, можно только если под рукой имеется устройство, подключенное к этой же Wi-Fi сети. Для этого необходимо:
- набрать в адресной строке браузера ip-адрес устройства;
- ввести логин и пароль от маршрутизатора в соответствующие поля и зайти в меню настроек;
- открыть разделы «Сеть», затем — «Безопасность» (названия пунктов могут отличаться в зависимости от модели роутера);
- нажать кнопку или активировать галочку «Показать пароль» (Display key).
 Пароль беспроводной сети на роутере TP-Link
Пароль беспроводной сети на роутере TP-Link
С помощью компьютера
Узнать пароль через компьютер или ноутбук с ОС Виндовс, в котором активировано автоматическое подключение к данной точке доступа можно за несколько шагов:
- Кликнуть правой кнопкой мыши на значок подключения и выбрать строку «Открыть параметры сети и интернет».
- Перейти в раздел «Настройка параметров адаптера».
- Правым кликом по значку своего подключения активировать контекстное меню и перейти в раздел «Свойства».
- Во вкладке «Безопасность» активировать галочку «Отображать вводимые знаки».
 Просмотр ключа безопасности, сохраненного в Windows
Просмотр ключа безопасности, сохраненного в Windows
На телефоне
Найти забытый код через мобильное устройство можно только при помощи телефона или планшета под управлением Андроид, с полными правами доступа, для этого:
- переходят по пути data/misc/wifi;
- находят папку wpa_supplicant.conf;
- открывают ее при помощи текстового документа или браузера;
- в строке PSK будет находиться искомый пароль.
На корпусе маршрутизатора
Если владелец сети не менял код доступа, то узнать его можно в инструкции к маршрутизатору или посмотрев наклейку на задней стороне корпуса устройства.
Дополнительные способы
Узнать заветную комбинацию при помощи компьютера реально, даже если устройство на данный момент не подключено к «забытой» вай-фай сети, для этого можно воспользоваться специальным программным обеспечением, например, WirelessKeyView.
2 Выберите случайный и безопасный пароль
Даже лучший метод шифрования станет бесполезен, если злоумышленникам будет легко угадать пароль. В частности, с паролями по умолчанию, установленными производителями, есть риск, что хакеры будут считывать ключ с помощью специальных программ. Но с помощью нескольких простых действий вы можете превратить свой пароль в эффективный замок.
Надежный пароль должен состоять не менее чем из двадцати символов. Чтобы еще сильнее усложнить жизнь взломщикам паролей, то вы можете выбрать еще более длинный код.
Кроме того, вы должны отказаться от имен, дней рождения или других легко угадываемых вещей. Лучше всего выбрать случайную комбинацию букв, цифр и специальных знаков.
Возможные причины возникновения проблемы
К основным проблемам, которые не связаны с эксплуатацией айфона или айпада можно отнести следующие:
- при обновлении на iOS 8 моделей айфон 5, iPad Air, iPad с дисплеем ретина замечено резкое падение скорости передачи данных. Ухудшение сигнала замечено также и на айфон 6.
- качество сборки телефона не вызывает нареканий, но в силу конструктивных особенностей бывают проблемы с передачей данных по WiFi, особенно это качается вопроса, почему плохо работает вай фай на айфоне 5. Это связано с тем, что на телефоне стоит слабый усилитель радиосигнала.
Если телефон падал, подвергался другому физическому воздействию или на него попадала вода, то здесь уже идут совершенно другие, чисто механические повреждения, которые могут привести к следующему:
- радиомодуль оторвался от материнской платы телефона;
- повредился шлейф модуля WiFi;
- физическая поломка антены;
- повреждение дорожек печатной платы.
После того как выяснилась причина того, что айфон не ловит вай фай что делать лучшее всего подскажут специалисты сертифицированного сервисного центра, однако прежде чем относить туда устройство, можно попробовать ряд способов решить проблему самостоятельно.

Как подключить Айфон к вай-фай
Для выхода в интернет не достаточно одной лишь активации Wi-Fi через строку уведомлений или настройки телефона. Далее пользователю необходимо подключить само устройство к одной из доступных сетей
И здесь следует сделать важное замечание
Сети вайфай делятся на 2 типа:
- открытые;
- скрытые.
Первые предназначены для свободного пользования. Смартфон с легкостью найдет такую сеть и выполнит подключения. В большинстве случаев для сопряжения необходим ввод пароля. Но в общественных заведениях часто соединение настраивается и без кода доступа.
Скрытые сети не доступны посторонним пользователям. Чтобы подключиться, человек должен знать не только пароль, но и название точки Wi-Fi. Способ подключения к открытым и скрытым сетям немного отличается. Поэтому нужно рассмотреть оба варианта сопряжения в отдельности.
К открытым сетям
Если вы пытаетесь подключиться к интернету дома, в гостях или в общественном месте, с высокой долей вероятности можно заявить, что настраивать сопряжение придется с открытой сетью.
Как и в случае с активацией Wi-Fi операция выполняется или через строку состояния, или через настройки. При выборе первого варианта доступные сети сразу появляются на экране после нажатия на соответствующую иконку. Если действовать через настройки, алгоритм будет иным:
- Открыть настройки телефона.
- Перейти в раздел Wi-Fi.
- Активировать функцию вайфай.
- Выбрать доступную сеть.
-
Ввести пароль.
- Нажать кнопку подключения.
Если интернет в данной точке доступа работает стабильно, с подключением не должно возникнуть проблем. Пароль необходимо вводить с соблюдением регистра. Нельзя заменять маленькие буквы на большие и наоборот. Все это приведет к сбою подключения.
К скрытым сетям Wi-Fi
Нередко для защиты доступа к беспроводной сети вайфай владельцы роутеров используют не только роутер, но и скрытие. Такие точки не отображаются в настройках Айфона, когда кто-то пытается подключиться к интернету. Можно считать, что это надежный способ защиты, однако у новичка могут возникнуть проблемы при сопряжении. Даже, если он знает пароль.
Для нахождения скрытой сети человек должен знать ее название. В противном случае найти ее и уж тем более подключиться не удастся. Когда вся необходимая информация есть на руках, нужно действовать следующим образом:
- Открыть настройки Айфона.
- Перейти в раздел с вай-фаем.
- Активировать функцию.
- В списке предлагаемых сетей выбрать пункт «Другая».
- Ввести имя сети.
- Указать пароль и нажать кнопку подключения.
Таким образом, принцип сопряжения практически не отличается от того метода, который был представлен для открытых сетей. Тем не менее, скрытые точки доступа позволяют хозяину не беспокоиться относительно того, что вайфаем сможет воспользоваться посторонний человек.
И последнее — защитите устройства, которые всегда подключены к вашему Wi-Fi
Нет смысла защищать домашний Wi-Fi, если при этом не защищать устройства, которые постоянно подключены к вашей сети. Например, ноутбук или мобильный телефон. Если их взломают, а вы подключаете их к своей сети Wi-Fi, то её тоже могут взломать.
Чтобы убедиться, что большинство ваших устройств защищено, сделайте следующее:
- Установите антивирусные программы на все устройства, которые можете.
- Установите VPN на остальные устройства, даже если у вас включен VPN на роутере.
- Не позволяйте малознакомым людям вставлять USB-накопители в ваш компьютер или ноутбук.
- Старайтесь, чтобы все операционные системы и программы безопасности регулярно обновлялись.
- Установите ежедневное сканирование безопасности.
- Не открывайте сомнительные письма, используйте блокировщики скриптов в своих браузерах (uMatrix и uBlock Origin) и используйте антифишинговые расширения.
И поскольку вы не можете защитить устройства своих гостей, это ещё одна веская причина настроить для них гостевую сеть Wi-Fi, чтобы не было риска случайного заражения вашей основной сети каким-либо вредоносным ПО.
Ищете надёжный VPN-Сервис?
Тогда у нас для вас есть отличное предложение. CactusVPN предлагает высококачественные VPN-услуги, среди которых шифрование на военном уровне, круглосуточная поддержку, функция Kill Switch, более 30 высокоскоростных серверов с неограниченной пропускной способностью, а также до шести VPN-протоколов на выбор. Более того, мы не записываем ваши данные, и наш Сервис работает на нескольких платформах.
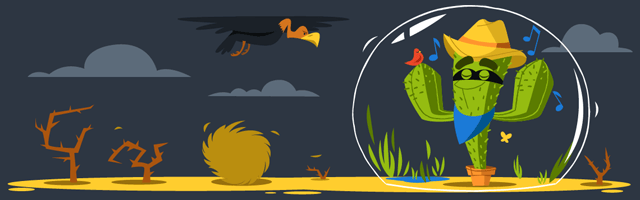
И если вы захотите попробовать другие способы разблокировки веб-сайтов, мы также предлагаем услугу Smart DNS, которая открывает доступ к более 300 сайтов. Кроме всего прочего, все наши VPN-серверы дополняются прокси-серверами.
Когда айфон плохо ловит Wi-Fi
Иногда случается так, что сигнал аппаратом улавливается, но он слабый или прерывистый.
Причины некачественно сигнала могут крыться в следующих моментах:
Независимо от причины, при повреждении одного из элементов начинки «яблочного» девайса, пользователь вряд ли сможет что-либо сделать. Ведь, как известно, предпринять что-то для усиления сигнала на таких гаджетах нельзя
Но следует обратить внимание на такие моменты, как:
В заключении отметим, что проблемы с вай фай на устройствах iOS встречаются крайне редко, особенно в новых моделях – от пятерки и старше. Обычно такая трудность возникает у владельцев немного устаревшей четверки. Но, все-таки, если проблема подключения девайса к беспроводной сети возникла, а рекомендованные в статье способы не помогли, нужно обратиться в сервисный центр. Ремонт вай фай модуля, как правило, обходится недорого.
С каждым новым крупным обновлением iOS или даже macOS некоторые пользователи испытывают достаточно серьезные проблемы. iOS 10 в этом смысле не стала исключением. Многие пользователи начали жаловаться на проблему в работе сети Wi-Fi. Есть несколько способов решить проблему.
Перезагрузка роутера
Звучит достаточно просто, но иногда проблема не в мобильном устройстве и не в iOS. Для начала стоит убедиться, что сам роутер исправен.
Аппаратная перезагрузка iOS-устройства
Если перезагрузка роутера не помогла, следующим логическим решением будет выполнить «жесткую» перезагрузку самого iPhone или iPad. Для этого необходимо удерживать кнопки Power и Home (или кнопку громкости на iPhone 7) в течении 10-15 секунд, пока на экране не появится логотип Apple.

Повторное подключение к сети Wi-Fi
Нестабильное Wi-Fi-соединение не всегда означает аппаратную или программную неисправность, иногда это может быть просто сбой конкретного подключения к конкретной сети. Для того, чтобы исправить ее, перейдите в настройки Wi-Fi и нажмите на значок «i» возле нужной Wi-Fi-сети, после чего выберите «Забыть эту сеть». Теперь попробуйте заново подключиться к сети.
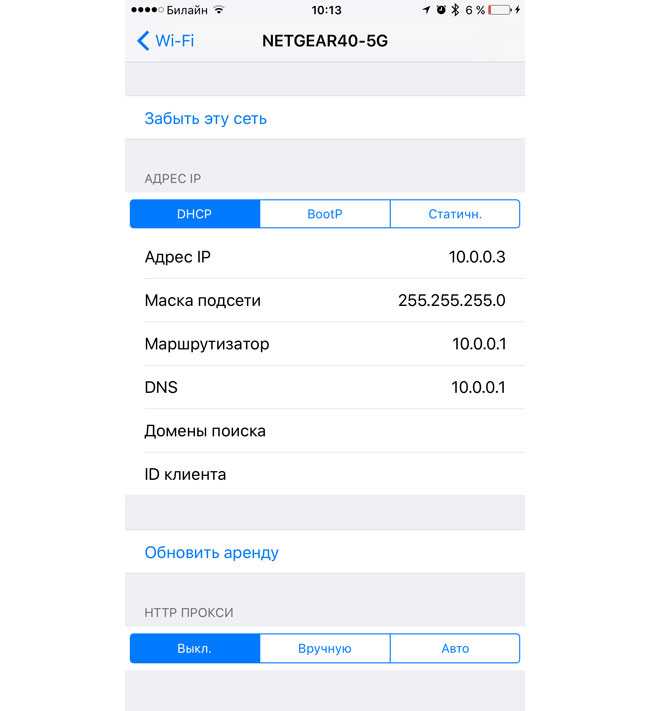
Сброс сетевых настроек
Во многих случаях помогает сброс настроек сети. Перейдите в Настройки -> Основные -> Сброс -> Сбросить настройки сети. Данная процедура не затрагивает пользовательские данные, но удаляет все сетевые подключения.
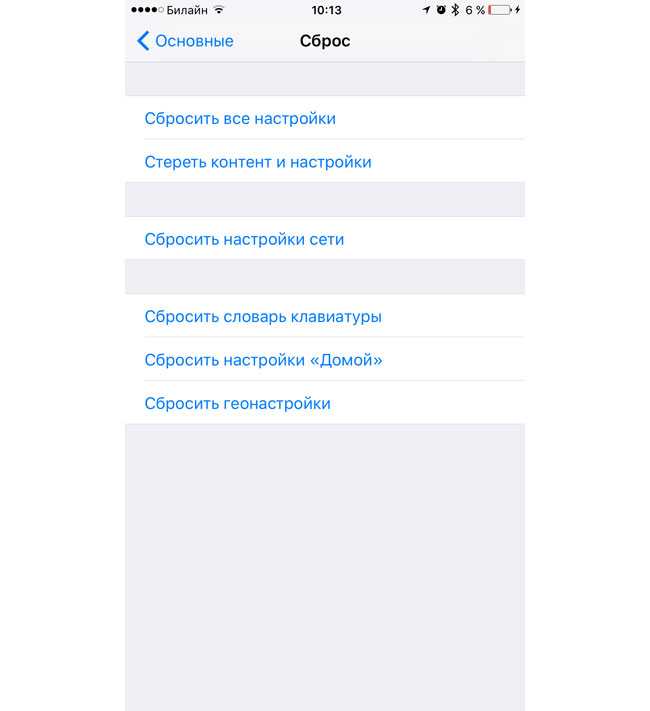
Помощь Wi-Fi
«Помощь Wi-Fi» – достаточно интересная и относительно новая функция в iOS. Она не является уникальной для iOS 10, но оказывает влияние на работу Wi-Fi. Смысл функции «Помощь Wi-Fi» заключается в умении сравнивать пропускную способность интернет-соединения по Wi-Fi и по мобильной сети. В том случае, если беспроводная сеть работает недостаточно стабильно и быстро, мобильное устройство способно самостоятельно переключаться на использование мобильного интернета – 3G или LTE. Для отключения функции перейдите в Настройки -> Сотовая связь.
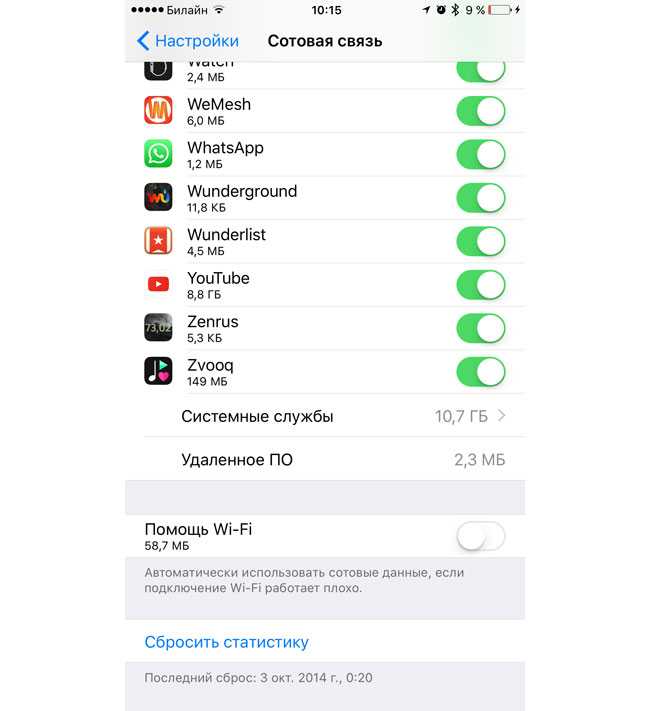
Отключение служб геолокации для Wi-Fi
Еще одна функция, которая непосредственно влияет на подключение к Wi-Fi. Для того, чтобы отключить службы геолокации для сетей Wi-Fi, зайдите в Настройки -> Конфиденциальность -> Службы геолокации -> Системные службы, с помощью ползунка деактивируйте службу геолокации для сети Wi-Fi и перезагрузите устройство.
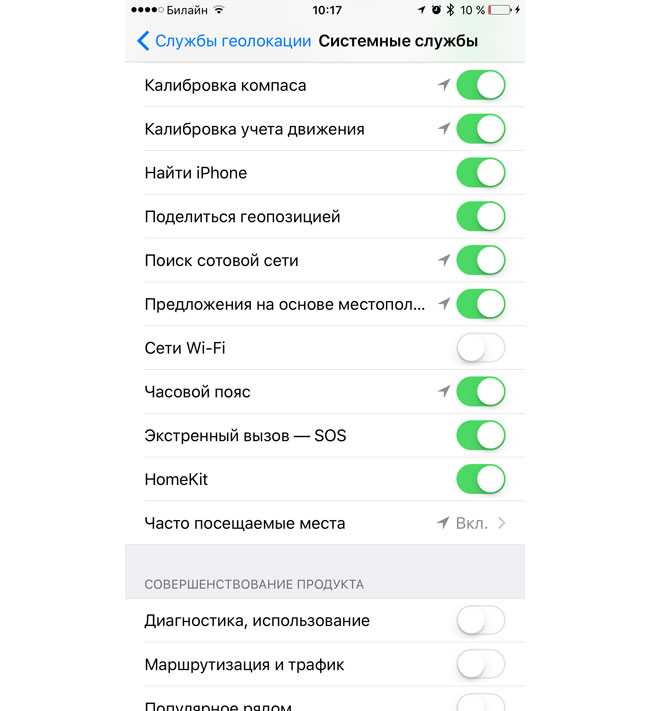
«Чистая» установка iOS 10
Если ничего из вышеперечисленного не помогло, время перейти к более радикальным методам. Для выполнения так называемой «чистой» установки необходимо обновить iTunes для Mac или Windows до последней версии и .
Теперь выключите режим «Найти iPhone» в Настройки-> iCloud -> Найти мой iPhone. Подключите iOS-устройство к компьютеру и выберите его в iTunes. С зажатой клавишей Alt на Mac и Shift на Windows выберите опцию «Восстановить» и укажите путь к скачанному IPSW-файлу.
Дождитесь загрузки устройства и восстановите свои данные из резервной копии.
Откат на iOS 9
Если даже установка iOS 10 «с нуля» ничего не изменила, возможно, стоит откатиться на предыдущую версию ОС.
Для начала . Затем выключите режим «Найти iPhone» в Настройки-> iCloud -> Найти мой iPhone.
Подключите iOS-устройство к компьютеру и переведите его в режим DFU. В iTunes с зажатой клавишей Alt на Mac и Shift на Windows выберите опцию «Восстановить» и укажите путь к скачанному IPSW-файлу.
Не отключайте гаджет от компьютера, пока iTunes не уведомит об успешном завершении.
С тем, что Айфон плохо ловит Вай-Фай, сталкивается много пользователей. Зачастую способы решения проблемы достаточно просты, устранить причину слабого сигнала можно самостоятельно
Главное своевременно обратить внимание на ситуацию и определить тип неисправности, а также способ ее устранения
Выключение в спящем режиме
Если отключается wifi на Айфоне при блокировке, то данная проблема возникает скорее всего из-за того проблем с роутером, а не гаджетом. Поэтому, прежде всего, нужно искать и исправлять причины на маршрутизаторе. Основные факторы, которые мешают правильной работе iPhone:
- шифрование EAP;
- неправильно созданный диапазон;
- автоподключение к каналу;
- неправильно установлено время на аренду адреса IP.
Чтобы исправить их и Айфон перестал вылетать из сети, необходимо выполнить следующие манипуляции:
- Для увеличения времени аренды IP адреса нужно зайти в меню «Настройки», «Параметры IP» и выбрать пункт «Время аренды». И установить там значение хотя бы 25000 секунд.
- Изменение частоты приема. Так можно исправить частоту с 2,4 ГГц на 5 ГГц.
- Включить в настройках WMM
Установите защиту от вирусов и вредоносных программ для своего Wi-Fi
Да, сервисы для защиты от вредоносных программ и вирусов для роутеров на самом деле существуют. Возможность их настройки полностью зависит от марки роутера. Это дополнительная мера для защиты домашнего Wi-Fi. Вредоносные атаки ранее были нацелены на роутеры, так что не стоит недооценивать риски.
Защита от вредоносных программ и вирусов для Wi-Fi может быть как в программном, так и в аппаратном форматах. Вот некоторые из лучших решений для защиты роутеров, сети и подключённых к ней устройств:
- BullGuard
- Avast Smart Home Security
- McAfee Secure Home Platform
- F-Secure SENSE
- Bitdefender BOX
Если Wi-Fi на телефоне плохо работает из-за роутера
Возможно, путем подключения к другим сетям вы выяснили, что телефон не дружит только с вашим роутером. В таком случае можно попытаться исправить это изменив некоторые настройки Wi-Fi сети и безопасности на вашем маршрутизаторе.
Если у вас двухдиапазонный роутер и телефон поддерживает диапазон 5 ГГц (стандарт 802.11ac), то подключайте телефон именно к этой сети. Так как канал 2.4 ГГц может быть загружен.
Необходимо зайти в настройки роутера. Перейти в раздел с настройками Wi-Fi сети. Так как веб-интерфейс на роутерах разных производителей разный, то у вас настройки могут немного отличаться. Я покажу на примере роутера TP-Link с новым веб-интерфейсом.
Режим сети – ставим b/g/n (смешанный), но если там есть возможность, то попробуйте выбрать «Только 802.11n». Канал можно попробовать поставить какой-то статический (например 6, но если не поможет — верните на Авто), а ширину канала ставим 20MHz. На этой же странице, или на странице с настройками пароля установите тип защиты сети WPA2-PSK (WPA/WPA2-Personal) и шифрование AES.

С этими настройками нужно экспериментировать. Например, попробовать разные каналы. А еще лучше, найти самый свободный канал по этой инструкции. Если после установки ширины канала 20MHz упадет скорость – верните на 40 MHz.
Так же обязательно убедитесь, что на вашем роутере установлена последняя версия прошивки.
Другие причины
Если Wi-Fi на телефоне начал плохо работать внезапно, или после обновления прошивки, то вполне возможно, что производитель накосячил в новой версии ПО. В таком случае нужно делать откат прошивки, если есть такая возможность. Или писать в поддержку производителя телефона. Можно еще сделать полный сброс настроек телефона. Но это помогает редко, а заново все настраивать и устанавливать не очень хочется. Разве что перед этим сделать резервную копию.
Причина может быть в беспроводном модуле. Это небольшой чип, который отвечает за подключение к Wi-Fi сети. Если он начинает работать нестабильно, то на телефоне появляются разные проблемы с Wi-Fi. В том числе плохой уровень сети, падает скорость, телефон отключается от сети и т. д. В таком случае определить причину и решить ее могут только специалисты из сервисного центра.
10
Сергей
Android (смартфоны/планшеты)
Периодическое выключение Wi-Fi
Иногда iPhone теряет wifi из-за дополнительных обязательных функций от производителя, иногда они очень полезны, но не всегда:
- Помощь вайфай. Зачем нужна эта функция? Для того, чтобы автоматически переподключатся между Wi-Fi и мобильным интернетом. Но и она же увеличивает возможность быстрее отключиться от нестабильной сети. Выключить помощь можно в меню «Настройки», пункт «Связь смартфона».
- «Автоподключение» также мешает для установления стабильного соединения. Функция настроена автоматически переподключаться между доступными сетями, даже если они более слабые. Отключить это возможно только по отдельности к каждой из доступных сетей.
Какая техника нужна для «взлома» Wi-Fi?
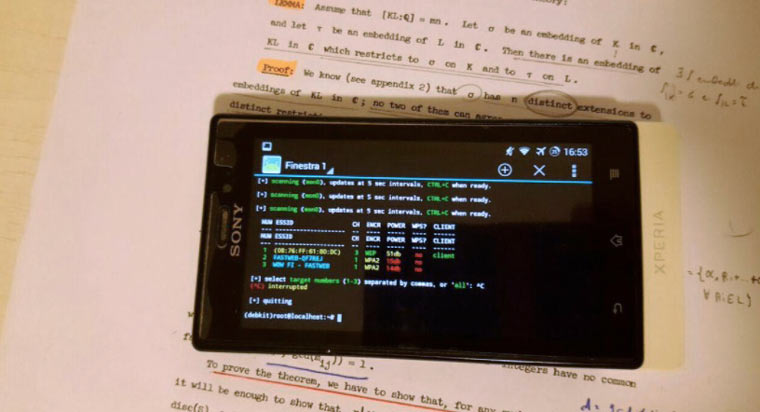
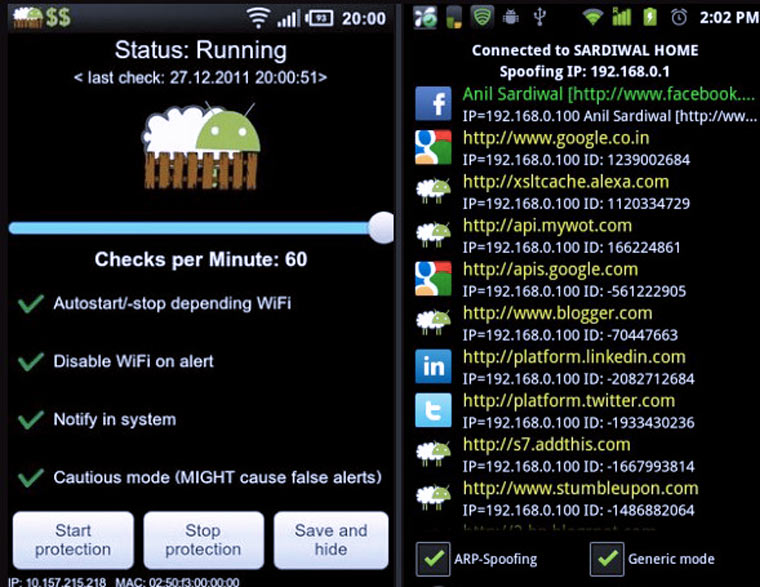
В статье про опасности бесплатного Wi-Fi часто встречаются картинки, на которых человек с черными колготками на голове, ноутбуком и огромной антенной прячется под столом в кафе. Но в реальности этот процесс незаметен посторонним.
Kali Linux, дистрибутив с предустановленными комплектом инструментов для атак на разные систем (и на Wi-Fi сети в том числе), можно установить на самый простой ноутбук и даже на Android-смартфон. У него даже есть специально адаптированная для устройств линейки Google Nexus версия KaliNetHunter.
Если купить к смартфону внешний Wi-Fi-адаптер, то с его помощью вполне можно выполнить все описанные выше действия. И сделать это так, чтобы никто из окружающих не заметил этого.
Еще для Android есть разные приложения для любительского «взлома Wi-Fi». Например, DroidSheep (на втором скрине), DroidSniff, FaceNiff и т.п. Они умеют просматривать трафик сети, к которой подключен телефон и воровать cookie-файлы идентификаторов сессий плохо защищенных сайтов. Лет 5-6 назад с помощью них можно было даже входить в чужой аккаунт VK (сейчас уровень безопасности социальных сетей сильно поднялся).
Или WPSConnect для проверки не стоит ли на точке один из стандартных PIN-кодов WPS.
История протоколов безопасности
Безопасность беспроводной сети менялась с течением времени, чтобы стать более надежной, но при этом и более простой с точки зрения ее настройки. С момента появления Wi-Fi мы прошли путь от протокола WEP к протоколу WPA3. Давайте вспомним историю развития этих протоколов безопасности.
![]()
Wired Equivalent Privacy (WEP)
Первый протокол безопасности был назван Wired Equivalent Privacy или WEP. Этот протокол оставался стандартом безопасности с 1999 по 2004 год. Хотя эта версия протокола была создана для защиты, тем не менее, она имела достаточно посредственный уровень безопасности и была сложна в настройке.
В то время импорт криптографических технологий был ограничен, а это означало, что многие производители могли использовать только 64-битное шифрование. Это очень низкое битовое шифрование по сравнению с 128-битными или 256-битными опциями, доступными сегодня. В конечном счете, протокол WEP не стали развивать дальше.
Системы, которые все еще используют WEP, не являются безопасными. Если у вас есть система с WEP, ее следует обновить или заменить. При подключении к Wi-Fi, если в заведении используется протокол WEP, то ваша Интернет-активность не будет безопасной.
![]()
WiFi Protected Access (WPA)
Для улучшения функций WEP в 2003 году был создан протокол Wi-Fi Protected Access или WPA. Этот улучшенный протокол по-прежнему имел относительно низкую безопасность, но его легче было настроить. WPA, в отличие от WEP, использует протокол Temporary Key Integrity Protocol (TKIP) для более безопасного шифрования.
Поскольку Wi-Fi Alliance сделал переход с WEP на более продвинутый протокол WPA, они должны были сохранить некоторые элементы WEP, чтобы старые устройства все еще были совместимы. К сожалению, это означает, что такие уязвимости как функция настройки WiFi Protected, которую можно взломать относительно легко, все еще присутствуют в обновленной версии WPA.
![]()
WiFi Protected Access 2 (WPA2)
Годом позже, в 2004 году, стала доступна новая версия протокола Wi-Fi Protected Access 2. WPA2 обладает более высоким уровнем безопасности, а также он проще настраивается по сравнению с предыдущими версиями. Основное отличие в WPA2 заключается в том, что он использует улучшенный стандарт шифрования Advanced Encryption Standard (AES) вместо TKIP. AES способен защищать сверхсекретную правительственную информацию, поэтому это хороший вариант для обеспечения безопасности WiFi дома или в компании.
Единственная заметная уязвимость WPA2 заключается в том, что как только кто-то получает доступ к сети, он может атаковать другие устройства, подключенные к этой сети. Это может стать проблемой в том случае, если у компании есть внутренняя угроза, например, несчастный сотрудник, который способен взломать другие устройства в сети компании (или предоставить для этих целей свое устройства хакерам-профессионалам).
![]()
WiFi Protected Access 3 (WPA3)
По мере выявления уязвимостей вносятся соответствующие изменения и улучшения. В 2018 году Wi-Fi Alliance представил новый протокол WPA3. Как ожидается, эта новая версия будет иметь «новые функции для упрощения безопасности Wi-Fi, обеспечения более надежной аутентификации и повышения криптографической устойчивости для высокочувствительных данных». Новая версия WPA3 все еще внедряется, поэтому оборудование, сертифицированное для поддержки WPA3, пока не является доступным для большинства людей.
Заключение
По сравнению с 2000-ми сетевые технологии стали гораздо надежнее и безопаснее. Тем не менее, описанные выше способы обойти защиту и воспользоваться чужим интернетом все равно остаются актуальными.
Так что как минимум элементарные меры предосторожности соблюдать все-таки стоит. Повторим их еще разок:
Повторим их еще разок:
● используйте сложные пароли
● регулярно меняйте пароли
● не «светите» точку доступа без необходимости
● регулярно обновляйте прошивку
● воздержитесь от использования «упрощающих» жизнь технологий с сомнительной безопасностью
-
Этот пост написан читателем в разделе Тусовка, где каждый может разместить статью. Начните по этой ссылке. Лучшие посты появятся на iPhones.ru.
P.S. Обязательно прочитайте инструкцию, она поможет.

iPhones.ru
Недавно мне довелось проводить себе интернет в новой квартире. С целью обезопасить свою точку доступа я решил вспомнить методы «самостоятельного подключения» к чужому домашнему интернету эпохи моих студенческих лет и золотого века журнала Хакер, и прикинуть, работают ли какие-то из них до сих пор. Ниже вы узнаете о пяти самых распространённых способов попользоваться интернетом соседа…


