Как объединить несколько видео файлов вместе?
Содержание:
- С чего начать работу в программе для монтажа видео
- Часть 2. Как объединять видео в Windows Movie Maker
- Часть 1. Как объединять видеофайлы на Windows с помощью Filmora Video Editor
- «Киностудия» от Microsoft
- Способ 1: Clipchamp
- Работа с визуальными эффектами
- Способ №5. Склейка на уровне профи в Sony Vegas
- Программа для склейки видео
- Способ №3. Создание видеоклипа в Movie Maker
- Как правильно обрезать видео на компьютере
- Воплощайте задуманное в жизнь
- Как соединить несколько видео в одно на Ютубе
- SolveigMM Video Splitter
- Создавайте ролики за пару кликов!
- Wevideo – видеоредактор поможет смонтировать видео
- Способ 1: ВидеоМАСТЕР
С чего начать работу в программе для монтажа видео
1 Выберите красивую видео заставку из большого количества представленных шаблонов футажей. Добавьте в заставку свой текст.

3 Загрузите свое видео, находящееся у вас на компьютере или телефоне.
Готово, теперь вам остается только смонтировать свое видео. Выделите фрагмент видео который хотите оставить с помощью двух маркеров.

У данного редактора видео есть множество плюсов, относительно других программ для монтажа видео.
Во-первых, он крайне прост в понимании и вы за 5 минут сможете научиться делать и скачать монтаж видео.
Во-вторых, наша бесплатная онлайн программа для монтажа не требует установки и вы сможете работать с ней прямо в браузере.
В-третьих, всё склеивание происходит без водяных знаков, поэтому итоговое видео можно будет выставлять в любой блог или на ютуб канал.

Кому нужна бесплатная программа для монтажа видео
Теперь подробнее рассмотрим, для кого потребуется данная онлайн программа на русском языке и с удобным интерфейсом. Разумеется, она пригодится блогерам, которые не могут разобраться со сложными оффлайн программами типа сони вегас, премьер про или adobe after effects. Также наш редактор видео подойдет для пользователей со слабым компьютером или вообще без компьютера, так как на данный сайт вы сможете зайти даже с телефона, после чего начать монтировать видео.
Программа для видеомонтажа на русском языке
Весь процесс сопровождается подсказками на русском языке, поэтому вы очень скоро сможете понять, как пользоваться данной программой и создавать в ней действительно качественные видео для своих ютуб каналов, например.
Обработка и рендеринг видео происходит довольно быстро, поэтому вы можете выпускать видеоролики пачками. Вы можете делать монтаж видео бесплатно как на компьютер, так и на телефон. На данный момент в интернете нет полноценных аналогов, которые бесплатно позволяют делать видеомонтаж онлайн без водяных знаков и без регистрации. К тому же, использовать данный редактор можно не только для монтажа видео, но и для создания красивых заставок для ваших видео.
Уверены, после данной статьи, вы узнали все положительные аспекты лучшей программы для монтажа видео — Myfreemaker. Онлайн программы, с помощью которой можно легко смонтировать и скачать свое крутое видео.
Часть 2. Как объединять видео в Windows Movie Maker

Windows Movie Maker можно использовать для объединения видео на windows 10 а также для объединения видео на windows 7. Для объединения файлов в Windows Movie Maker, слудует выполнить следующие шаги:
Шаг 1: Кликните на кнопку “Добавить видео и фото”, расположенную под вкладкой “Главная”. После этого выберите видео, которые хотите использовать.
Шаг 2: Видео будут разделены в монтажной линейке Windows Movie Maker. Вы можете определить порядок в котором вдиеофайлы должны быть расставлены.
Шаг 3: После объединения фидео в один файл, следующим шагом следует сохранить файл.
Шаг 4: После окончания разделения вам будет указан пусть в папку, где будет сохранен разделенный файл.
Часть 1. Как объединять видеофайлы на Windows с помощью Filmora Video Editor
Для получения лучших результатов при объединении файлов на Windows 10, 8 и 7, вы можете воспользоваться Filmora Video Editor. Эта программа была создана для достижения превосходства — в ней различные операции над видеофайлами могут выполняться в различных окнах. Использование Fimora Video для объединения файлов достаточно легко при следовании следующим шагам:
Загрузить бесплатно Загрузить бесплатно
Шаг 1: Запустите Filmora Video Editor
В первом шаге следует загрузить программу, кликнув на ссылку приведенную выше. После того, как Filmora Video Editor будет установлена, ее следует запустить и выбрать «Полнофункциональный режим».
Шаг 2: Загрузите файлы в программу
В следующем шаге необходимо загрузить файлы в программу. Импортировать файлы в Filmora Video Editor достаточно легко — просто перетяните их в главное окно.
После этого перетяните загруженные файлы в монтажную линейку в нужном порядке.
Шаг 4: Добавьте переходы между видео
Чтобы сгладить переход от одного видео к другому, лучше всего добавить переход между двумя видео. На вкладке «Переходы» выберите один переход и перетяните его в монтажную линейку между двумя видео. Кликните правой кнопкой мыши на любом переходе и появится меню с опцией “Применить ко всем» и «Случайно ко всем».
Шаг 5: Выгрузите видеофайл
Это последний шаг при объединении видеофайлов с помощью Filmora Video Editor. Перед сохранением объединенных видео, следует предварительно просмотреть их, чтобы убедиться что все было выполнено так как требовалось. После этого, кликните на кнопку «Экспорт» и сохраните в одном файле.
Почему следует выбрать Filmora Video Editor для объединения файлов
Filmora Video Editor — это отличная программа с множеством различных качеств, стилей и функций для объединения видеоклипов. Она создана для того, чтобы могли ее использовать для любых операций с видео, вне зависимости от их формата. Использование Filmora Video Editor для объединения видеофайлов обеспечивает высокое качество файлов и их содержимого.
Загрузить бесплатно Загрузить бесплатно
«Киностудия» от Microsoft
В ранних версиях Windows базовый видеоредактор предоставлялся программой Movie Maker. На сегодняшний день ее актуальная версия получила более подходящее название – «Киностудия». Если речь идет о том, как соединить несколько видео в одно, программа «Киностудия» от Microsoft подходит для этой цели идеально.
Алгоритм действия достаточно прост:
- Нужно запустить «Киностудию», запускной ярлык которой размещен по пути: «Пуск» – «Все программы». Если таковой отсутствует, то программа не установлена, а скачать ее можно через интернет, где она размещена и предоставляется совершенно бесплатно.
- После запуска приложения необходимо добавить соединяемые видеофрагменты в рабочую область. Это можно сделать посредством специальной кнопки (на скриншоте), либо просто перетянув их на рабочую часть окна программы.
- Добавлять файлы лучше по одному, чтобы сохранить им хронологическую последовательность склеивания.
- Следующим действием должно стать сохранение склеенного фильма, которое выполняется посредством нажатия специальной кнопки, размещенной в правом верхнем углу окна программы. Нужно лишь выбрать формат, который будет иметь создаваемый фильм.
- После этого процесс сохранения (рендеринга) может занять несколько минут. Впоследствии новый видеофайл под заданным именем появиться в указанном месте.
Однако данное приложение обладает лишь тем функционалом, которым его наградили разработчики от Microsoft. По сей день данный софт можно считать стандартным для современных версий ОС Windows. Рассмотрим пример инсталлируемой программы от внешних разработчиков.
Кому интересно можете прочитать про бесплатные видео конвертеры на нашем сайте.
«ВидеоМАСТЕР» от AMS Software
Программа «ВидеоМАСТЕР» – это продукт российских разработчиков, при помощи которого можно отредактировать любые видеофайлы и, самое главное, соединить их.
Алгоритм склейки фактически такой же, как и с «Киностудией»:
- В запущенном приложении необходимо перейти на вкладку «Добавить» и нажать одноименную кнопку. Затем несколько склеиваемых куском выбираются путем зажатия клавиши «Ctrl» и нескольких кликов по нужным файлам.
- Затем нужно перейти на вкладку «Соединить», чтобы выполнить склейку отмеченных видеофайлов.
- Теперь, как показано на скриншоте, нажмите на кнопку «Вид списка», чтобы дальше при помощи стрелочек на правом верхнем углу каждого блока (скриншот) расположить куски правильно относительно друг друга.
- Затем нужно выбрать общий для всех видео формат, в который они будут конвертированы перед склейкой. Именно так работает данный видеоредактор.
- Последним действием необходимо выбрать путь для сохранения склеенного фильма.
На конвертирование и сохранение склейки уходит несколько минут, исходя из размера, длительности и качества исходных файлов.
Способ 1: Clipchamp
Функциональность, входящая в бесплатную версию известного онлайн-редактора видео Clipchamp, сможет полностью удовлетворить потребности обычного пользователя. Этот веб-ресурс вполне подойдет для того, чтобы соединить несколько видео в одно, потратив на это минимальное количество сил и времени.
- Перед началом использования Clipchamp придется создать профиль. Сделать это можно путем авторизации через присутствующие веб-сервисы или вписав электронный адрес в соответствующее поле.
После авторизации на главной странице кликните по кнопке «Create a video», которая расположена слева.
Выберите подходящие пропорции экрана, чтобы оптимизировать ролик для просмотра на конкретных устройствах. Для примера мы взяли популярный формат 16:9.
В блоке слева щелкните «Browse my files», чтобы перейти к добавлению роликов, которые будут склеиваться в дальнейшем.
Вы можете добавить сначала одно видео через Проводник, переместив его на таймлайн с зажатой левой кнопкой мыши.
После этого откройте блок «Add Media» и добавьте второй медиафайл.
Соедините эти два видео на одной или двух дорожках так, чтобы после завершения одного сразу же начиналось второе.
Рекомендуем добавить плавный переход, чтобы начало нового видео не казалось таким резким. Для этого откройте категорию «Transition» и выберите там один из имеющихся переходов.
Переместите переход на область таймлайна, где соединяется два видео, чтобы в итоге элемент встал между ними.
Используйте дополнительные опции редактирования, если это требуется, или добавьте еще несколько материалов, а по завершении нажмите «Export».
В бесплатной версии доступно только качество 480p. Если вы желаете сохранять ролики с более высоким разрешением, придется приобретать одну из подписок. Выбрав подходящий вариант, кликните «Continue».
Дождитесь окончания экспорта. Если общий объем ролика получился довольно большим, на процесс рендеринга может быть затрачено даже несколько часов, ведь все зависит от мощности сервера, где расположен онлайн-сервис Clipchamp.
После завершения рендеринга ролик должен загрузиться на компьютер автоматически. Если этого не произошло, нажмите «Download Video» и загрузите его самостоятельно.
В случае, когда планируется заливать готовый материал на YouTube, можно просто кликнуть на сайте по кнопке «Upload to YouTube», авторизоваться в своем профиле и закончить добавление материала.
Если вы планируете приобретать подписку на Clipchamp, настоятельно рекомендуем ознакомиться со всеми ее преимуществами и особенностями на официальном сайте, чтобы понять, подойдет ли этот онлайн-сервис для постоянного использования и удовлетворит ли все потребности.
Работа с визуальными эффектами
Визуальные эффекты призваны упростить восприятие видео
Они могут акцентировать внимание, объяснять происходящее в кадре, сглаживать переходы между кадрами. В видеороликах часто используется моушн-графика
По сути, это обычная анимация, которая просто и понятно объясняет обсуждаемое явление или процесс, доносит определенную мысль.
Если у вас нет опыта в создании моушн-анимации, самостоятельно этим лучше не заниматься. Над созданием хорошей графики работают специалисты. Лучше воспользуйтесь эффектами, которые есть в каждом видеоредакторе.
 Доступные эффекты в одном из видеоредакторов
Доступные эффекты в одном из видеоредакторов
Любой графический или другой элемент в кадре, отсутствующий изначально, относят к дополнительным эффектам. В большинстве современных видео используются следующие из них:
Ускорение/замедление времени. Позволяет осмысленно сжимать нужные промежутки времени, чтобы перейти к финалу развития событий
Или акцентировать внимание и детальнее продемонстрировать интересное действо:
Картинка в картинке. Используется, чтобы подчеркнуть параллельность событий, происходящих в разных местах в одно и то же время.
Замена фона. Чтобы сделать ролик более интересным и ярким, меняется задний фон. Делается с помощью хромакея и соответствующих инструментов видеоредактора. Обязательно настраивается прозрачность, границы и другие параметра, чтобы новый фон смотрелся естественно и уместно. Наглядный пример — любая серия «Игры престолов»
 Масштабная замена фона
Масштабная замена фона
Текст в кадре. Вставляются пояснения, восклицания, важные мысли или рекламные сообщения.
Цветокоррекция. Когда используется несколько камер, съемка с разных ракурсов или в разное время, то меняется и контрастность видео, а также его цветовая гамма. Цветокоррекция позволяет оживить тусклые цвета, убрать кислотные оттенки и сделать ролик более спокойным и равномерным с точки зрения цвета
Способ №5. Склейка на уровне профи в Sony Vegas
Sony Vegas считается одним из лучших ПО для профессионального монтажа фильмов. Однако, чтобы освоить это приложение, потребуется много времени. Поэтому выбирайте этот способ, если у вас имеются познания в области монтажа. Рассмотрим, как можно соединять видеоролики между собой в Сони Вегас доступным для новичка способом.
1. Скачайте и установите софт на персональный компьютер. Затем убедитесь, что ваше устройство поддерживает минимальные требования, иначе ПО может не запуститься или затормозить работу компьютера.
2. Чтобы загрузить видеофайлы, перетащите их на монтажную область или добавьте через пункт меню «File» – «Open».

Добавьте ваши видеофайлы в программу
3. Сгруппируйте клипы, зажав Shift и кликнув на все элементы проекта. Щелкните правой кнопкой и найдите пункт «Group» – «Create New».

4. Снова откройте пункт «File» и выберите «Render as». В левой колонке «Formats» выделите подходящий видеоформат. После этого в правом окошке выберите необходимое разрешение.

Выберите подходящий видеоформат
5. Нажмите «Render», чтобы запустить слияние.
Итак, мы рассмотрели, как объединить видеофайлы в один несколькими способами. Какой из них выбрать – решать вам! Если у вас нет доступа к личному устройству, тогда остается лишь вариант с онлайн-сервисом. Но если вы работаете за своим персональным компьютером, тогда лучшим решением станет редактор видео ВидеоШОУ.
ВидеоШОУ работает на всех версиях Windows и предлагает профессиональные возможности обработки. Он прост в освоении и понятен новичкам. Вы можете сами убедиться в функциональности и удобстве софта, скачав инсталлятор и испробовав все ее возможности.
Скачайте видеоредактор ВидеоШОУ
И погрузитесь в захватывающий мир с безграничными возможностями создания фильмов!
Программа для склейки видео
Конечно, каждый пользователь может выбрать приложение для склейки видео на своё усмотрение, но самой лучшей и удачной программой, смело можно назвать Inshot.
Программа распространяется в двух вариантах:
- В бесплатной версии имеются некоторые ограничения.
- Платная же версия ничем не ограничена.
Прелесть приложения в том, что она доступна не только пользователям Адроид, но и тем, кто использует устройства на операционной системе iOS. Разработчикам удалось создать достаточно функциональное приложение, которое позволяет создавать видео на профессиональном уровне. И при этом у пользователя нет никакой необходимости использовать мощные компьютеры, вполне достаточно тех мощностей которыми располагают современные смартфоны и планшетные компьютеры.
А это означает, что совершенно любой человек может почувствовать себя не только оператором, но и режиссёром, а также оператором монтажа.
Способ №3. Создание видеоклипа в Movie Maker
С Movie Maker знакомы практически все пользователи ранних версий Windows. Это простое ПО позволяет применять базовые действия: обрезать фрагмент, наложить фоновый звук и соединить несколько видеофайлов. В 2012 году Movie Maker был модифицирован, в него были добавлены новые функции, такие, как переходы и фильтры. В Windows 7 он вошел под названием «Киностудия Windows Live».
Это приложение подойдет для тех, кто хочет узнать узнать, как соединить 2 видео в 1 файл на Windows XP или 7.
1. Запустите софт и найдите кнопку «Добавить видео и фотографии» на верхней панели инструментов.
Запустите Movie Maker
2. Если вы хотите добавить переход, перейдите во вкладку «Анимация». Выделите кадры, перед которым нужно встроить эффект, и подберите шаблон. В программе довольно ограниченный выбор переходов, вы сможете применить только базовую смену кадров.
Перейдите во вкладку «Анимация»
3. Вернитесь во вкладку «Главная» и нажмите «Сохранить фильм». Выберите тип экспорта, укажите название и формат: MP4 или WMV.
Сохраните свой фильм
Как правильно обрезать видео на компьютере
Для того, чтобы вырезать и скачать фрагмент из видео с ютуба онлайн, больше не требуется устанавливать программы и обучаться работе с ними. Лучше всего воспользоваться онлайн сервисом, с помощью которого можно обрезать видео онлайн без потери качества совершенно бесплатно.
Подробная инструкция
В самом начале предлагается выбрать анимированную музыкальную интро-заставку, в которую можно вставить свой текст. Чтобы просто обрезать видео, выполнять этот пункт не обязательно, он предназначен для создания своих видеороликов, и позволяет соединить видео ( сделать монтаж видео) онлайн бесплатно.
Если это не требуется,
можно сразу переходить к следующим пунктам:
- Добавить кадры из YouTube,
Facebook или ВКонтакте; - Загрузить свои видеофайлы
Начнем с простого: обрежем свой видеофайл. Для этого нужно нажать на кнопку с надписью «Загрузить свои видеофайлы», в появившемся диалоговом окне с выбрать нужный файл и нажать кнопку «Открыть». Начнется обработка на сервере программы, после которой стартует автовоспроизведение видео.
Под областью предпросмотра расположена временная шкала видеофайла и маркеры для простого и удобного выделения нужного отрезка видео простым перетаскиванием с помощью мышки.
Интерфейс максимально прост и понятен, поэтому после выделения нужного фрагмента останется нажать на одну единственную кнопку «Взять выделенную часть» — начнется загрузка видеофайла на сервер и обрезка выделенной части. Через небольшой промежуток времени (зависит от размера и длительности видео) пользователю останется лишь нажать кнопку «Скачать». Вот так просто оказалось обрезать видео — программа бесплатная.
Теперь решим задачу посерьезней: скачать видео с YouTube и обрезать онлайн. Для этого нужно нажать кнопку «Добавить кадры из YouTube, FB, VK», после чего появится окошко с предложением вставить ссылку URL на видео, которое нужно обрезать.
Для того, чтобы получить ссылку на видеофайл, расположенный в сети, нужно открыть в браузере нужный видеоролик, например в ВКонтакте. Навести на него мышку, нажать правую кнопку мышки и выбрать строчку «скопировать ссылку на видео» После этого вставить скопированную ссылку в окошко на странице онлайн-сервиса.
Видеоролик откроется в
редакторе программы. Интерфейс редактора остался без изменений: временная шкала
и маркеры для выбора отрезка видео, который необходимо обрезать. Управление все
также осуществляется простым перетаскиванием мышки.
Воплощайте задуманное в жизнь
Чтобы начать работу нужно и установить его на ПК. Запустите видеоредактор, и вы сможете сразу начать процесс монтажа.
Даже если видеофрагменты, которые нужно склеить, имеют разный формат, не переживайте. В редактор можно добавить клипы любых расширений, даже довольно редких. Количество роликов, которые допускается взять в работу, не ограничено.

Добавьте ролики для начала работы
Формат готового фильма также устанавливается на ваше усмотрение. В приложении для склеивания видео можно указать нужный кодек, разрешение, настроить битрейт и отрегулировать остальные настройки конвертирования.
Объединять добавленные видеофрагменты
в один ролик очень легко, достаточно нажать«Соединить» и конвертировать цепочку видео.
Купить со скидкойОт 650 руб. Поддержка Windows 7, 8, 10, Vista. Скидка 40% до 15 мая !
Как соединить несколько видео в одно на Ютубе
Современные технологии развиваются так быстро, что некоторые пользователи просто не желают качать разнообразные программы и разбираться с их особенностями. Далее речь пойдет о том, как соединить несколько видео в одно онлайн посредством ресурсов хостинга YouTube. Стандартный видеоредактор Ютуба обладает не меньшим функционалом, чем та же «Киностудия» или «ВидеоМАСТЕР».
Склейка производится по следующему алгоритму:
- Необходимо авторизоваться через Google аккаунт для подключения к YouTube.
- В правом верхнем углу экрана на главной странице нужно нажать «Добавить …».
- Справа нужно выбрать пункт «Видеоредактор» и кликнуть «Изменить» под ним.
- Далее останется, лишь использовать стандартные инструменты по добавлению видеофрагментов и фото (в четкой последовательности, как они будут проигрываться на склеенном видео) и нажать «Создать».
В статье подробно рассмотрен вопрос о том, как соединить несколько видео в единый фильм. Достаточно использовать одну из предложенных программ, чтобы выполнить склейку. Также, никто не запрещает воспользоваться прочим функционалом предложенного софта и сервисов и, к примеру, порезать отдельные фрагменты, наложить на них эффекты, добавить аудиодорожку и т.д.
SolveigMM Video Splitter
Качественный видеоредактор для нарезки и склеивания видео с возможностью полного нелинейного монтажа. Разработчики выделяют поддержку всех основных форматов видео (AVI, MKV, WMV и др.), а также многофункциональный инструмент обрезки видео. С его помощью можно моментально нарезать видеофайлы больших размеров. Редактор обладает умным поиском рекламных вставок в фильмах и может удалить их буквально за 1 клик.
ПО обладает редактором встроенных и внешних титров с возможностью их стилизации и редактирования. Имеется возможность установки портативной версии редактора на переносные устройства с быстрым доступом к работе. Программа имеет условно-бесплатную модель распространения. К загрузке доступна 30-ти дневная бесплатная версия. В ней нет ограничений по функционалу редактора, однако видео отмечаются водяным знаком.
 Интерфейс SolveigMM Video Splitter
Интерфейс SolveigMM Video Splitter
Создавайте ролики за пару кликов!
На приобретение сложного профессионального софта уйдет не один час. На скачивание и установку «ВидеоМОНТАЖа» — 5 минут. Запустив ПО вы сразу же сможете перейти к созданию собственного фильма или клипа, а также к склейке обрезков друг с другом.
В стартовом меню поручите создать для работы новый проект программе для склейки видео. Дополнительно из главного меню можно перейти к работе с узконаправленными опциями. Они позволяют:
- заменять фон (нужно активировать функцию «Хромакей»),
- нарезать ролик на произвольное количество фрагментов быстро и просто,
- создать трогательное поздравление на важные даты и просто так,
- отснять для работы материал с веб-камеры.
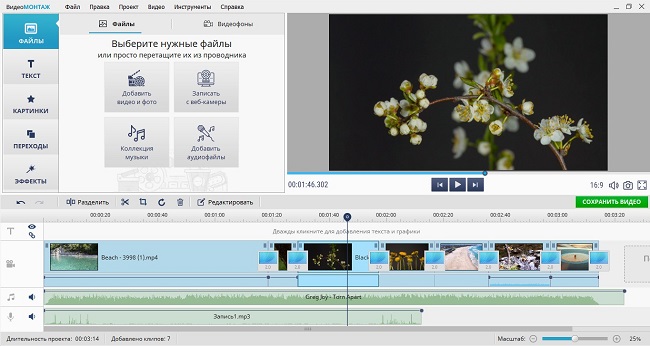
Из стартового окна программы вы можете перейти к интересующей функции
Для склейки файлов нужно просто перетащить их на монтажный стол. Расставьте элементы в той последовательности, в которой хочется видеть части видео именно вам.
Ролик был поставлен не туда? Просто ухватите его мышкой и перетащите в нужное место. Удаляйте добавленные по ошибке файлы. В этом нет ничего сложного: достаточно щелкнуть по нежелательному фрагменту на монтажном столе и нажать клавишу «Delete» на клавиатуре. Сцена полностью удалена!
Wevideo – видеоредактор поможет смонтировать видео
Если Cellsea позволяет редактировать только очень маленькие видео, то при помощи Wevideo можно обработать мультимедийный контент, чей размер не превышает 1 гигабайта.

Однако у пользователей Wevideo есть возможность снять это ограничение, оформив подписку, тем самым проапгрейдив свой аккаунт.
Чтобы воспользоваться возможностями сервиса потребуется вначале на нем зарегистрироваться https://www.wevideo.com/. Это можно легко сделать посредством авторизации через Google, Facebook или учетную запись Microsoft.
После авторизации откроется страница, на которой будет предложено загрузить хранящиеся у вас локально файлы на сервер сервиса. Когда это будет сделано, откроется непосредственно интерфейс редактора.
Сам собранный файл по завершению работы над ним сохранится в облаке и будет там находиться до поры, пока пользователь сам не решит его удалить (например, после загрузки отредактированного видео к себе на компьютер). Надеюсь вы разобрались с тем, как сделать видеоролик из кусочков, и добавить к нему музыку, если нет просмотрите видеоурок с YouTube.
Способ 1: ВидеоМАСТЕР
Объединение нескольких видеороликов в один осуществляется при помощи специализированного программного обеспечения. Сперва рассмотрим программу ВидеоМАСТЕР. Она подойдет всем начинающим пользователям и тем, кому попросту не нужна продвинутая функциональность платных видеоредакторов. Весь процесс соединения и дальнейшего сохранения выглядит так:
- После загрузки и установки ВидеоМАСТЕРа на свой компьютер запустите ПО и через меню «Файл» нажмите «Добавить видео или аудио».

В появившемся окне «Открыть» выделите сразу все необходимые ролики и добавьте их для нового проекта.

Далее нужно воспользоваться опцией «Соединить», кнопка которой расположена на левой панели.

По необходимости выполните конвертирование в другой формат видео и задайте дополнительные настройки.

Начните сохранение нажатием на «Конвертировать», а по необходимости можете сразу же записать проект на диск или разместить его на сайте.

Следите за прогрессом в этом же окне, управляя прогрессом операции.

Обратите внимание на дополнительные опции, присутствующие в данном программном обеспечении. С их помощью можно добавить эффекты, обрезать лишние детали видео или, например, задать цветокоррекцию
Единственный недостаток ВидеоМАСТЕРа — отсутствие настраиваемых переходов, поэтому есть смысл присмотреться к решениям от других разработчиков, если эти детали необходимы.


