Не удается запустить windows из-за испорченного или отсутствующего файла \windows\system32\config\system
Содержание:
- Что такое ошибка Windows не может запуститься, потому что следующий файл отсутствует или поврежден?
- How to Fix System32 Error Windows 10?
- wmic.exe
- Очистить использование данных в Windows 10
- Какие трудности могут возникнуть и как их исправить
- Что за папка SysWOW64 и где она находится
- Что происходит при попытке удалить папку System32
- В чём суть, капитан?
- BAD_SYSTEM_CONFIG_INFO
- Ошибка критического системного процесса lsass. exe в Windows 10
- Настройка system32 by brrr
- Могут ли завестись в папке зловреды
- Windows failed to load because the system registry file is missing or corrupt
- Что делать, если в этой папке есть вирус
- Что это за ошибка ERR_SSL_PROTOCOL_ERROR?
- Now It’s Your Turn:
Что такое ошибка Windows не может запуститься, потому что следующий файл отсутствует или поврежден?
Компьютер может столкнуться с ошибкой загрузки по разным причинам, например из-за код ошибки 0xc0000001 , не удалось выбрать загрузку, потому что требуемое устройство недоступно , Windows не может запуститься из-за отсутствия или повреждения следующего файла и т. Д.
При возникновении ошибки, что Windows не может запуститься из-за отсутствия или повреждения следующего файла, может появиться следующее сообщение:
Windows не может запуститься, потому что следующий файл отсутствует или поврежден:
Windows System32 config SYSTEM
Вы можете попытаться восстановить этот файл, запустив программу установки Windows с исходного установочного компакт-диска.
Выберите «r» на первом экране, чтобы начать ремонт.
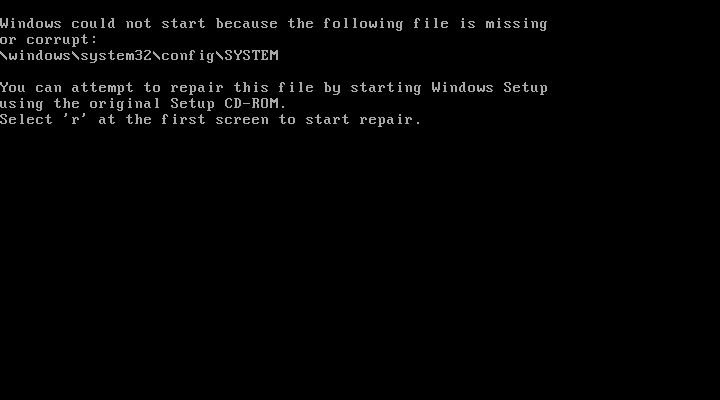
Помимо отсутствия или повреждения системы конфигурации Windows system32, вы также можете получать другие сообщения об ошибках, связанные с этой ошибкой.
- В dll отсутствует или поврежден .
- Реестр не может загрузить файл куста: SystemRoot System32 Config SOFTWARE, его журнал или альтернативный вариант.
- Стоп код ошибки 0xc000000f .
- Системная ошибка: при попытке обновить пароль статус возврата указывает, что значение, указанное в качестве текущего пароля, неверно.
Ошибка, связанная с отсутствием или повреждением файла Windows system32 config system, может быть вызвана вирусной атакой, отключениями электроэнергии, ошибочно настроенными файлами реестра и т. Д.
Итак, в следующей части мы покажем вам, как исправить ошибку, из-за которой Windows не удалось загрузить из-за отсутствия или повреждения файла системного реестра. Но прежде чем переходить к решениям, вам лучше спасти данные с незагружаемого компьютера из-за отсутствия или повреждения файла системного реестра.
Следовательно, в этом разделе мы расскажем, как получить данные с незагружающегося компьютера из-за того, что файл Windows system32 config system отсутствует или поврежден.
How to Fix System32 Error Windows 10?
Table of Contents
Solution 1 – Go with the Command Prompt
Here the very first thing you need to try to fix Sytem32 error is to use the Windows recovery disk. You will find the Windows Recovery Disk in the setup that came up with your computer.
To start the process inserts the Windows recovery disk and then starts the process of the reboot on your computer. You will get the prompt Windows tab popped-up, select the recovery mode, and then type the following command into the windows tab:
After doing so, check if the Windows System32 error is fixed or not, or else head to the next solution.
Solution 2 – Use a Recovery Drive
If the above solution won’t work for you then here try to create and apply the Recovery drive to fix system32 error:
Connect your USB flash drive to your Windows 10 computer. Go to the Windows Search option and search for the Recovery and then select “Create a recovery drive“.
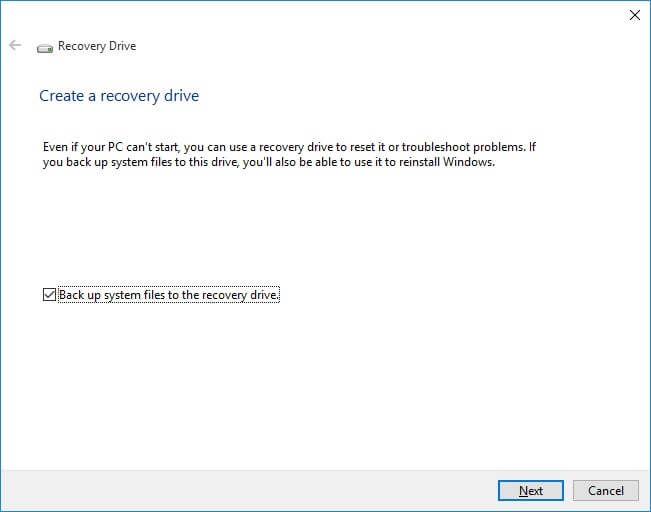
- Now, you have to simply follow the on-screen instructions to accomplish the Recovery drive.
- After it, connect your USB drive to the affected PC/Laptop and boot from the USB drive.
- Select your computer or you can go with any other recovery option, run it.
- Now as the whole process is finished check if the Windows 10 System 32 error is resolved or not.
Solution 3 – Scan for HDD Errors
In order to scan your HDD, you should go with the “chkdsk” command. To execute this command you have to open the Command Prompt with admin privilege.
This command will scan the entire HDD and fix all the damaged sectors.
Simply follow the below-given steps to do this,
- You have to boot your system using the installation media and select the Repair your computer.
- Open the Troubleshoot then choose Advanced options.
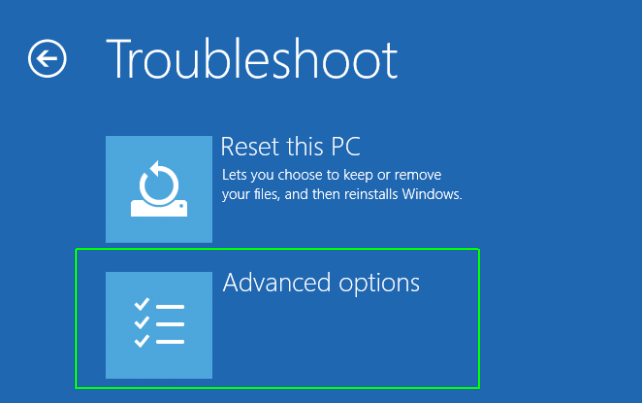
- Then, select the Command Prompt.
- Now, in the command-line window you have to type the below-given command:
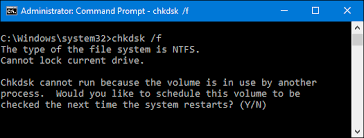
Press the Enter key to run this command.
This command will scan your entire HDD and fix all the hard disk errors and it is estimated now the System32 error is resolved automatically.
Solution 4 – Run SFC and DISM
The SFC or System File Checker tool will help you to confirm the integrity of the crucial system files.
Follow the below-given steps to fix the SFC command:
- Press the Windows + X keys and then select the Command Prompt (admin).
- On the command-line, type the sfc/scannow and hit the Enter key.
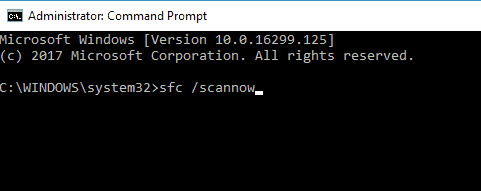
This command will take little time to accomplish.
At last reboot your PC and check for the issue.
After executing the SFC command, it is recommended to run the DISM (Deployment Image and Servicing Management tool).
Steps to run DISM using the command-line:
Open the Command Prompt with admin privilege. Then, type the following commands one by one and hit the Enter key after each of them:

These commands will also take a few minutes to complete. Reboot your PC after the completion of this command.
Solution 5 – Restart the PC into “Last Known Good Configuration”
Restarting the PC into the “Last Known Good Configuration” mode lets the computer utilize the Windows registry saved version that was in place the last time when the computer booted successfully.
This will fix entire registry-related boot errors, thinking the last registry backup is accessible and in good condition.
Here follow the steps to do so:
- Restart your computer
- And wait for the BIOS to complete (the screen with manufacturer logo or system information)
- Now click F8 key repeatedly as soon as the screen appears, keep pressing it till the list of boot options is displayed
- Then select “Last Known Good Configuration (Advanced)”
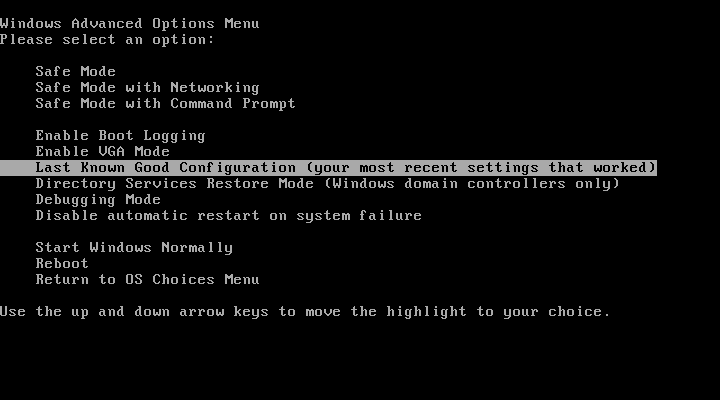
And hit Enter > wait for the PC to start
Hope the fixes given works for you to fix system 32 error Windows 10 error.
wmic.exe
WMIC.exe (Windows Management Instrumentation Command) — консольная утилита для управления WMI. WMI — набор инструментов, для управления системой с помощью сценариев, выполняемых в среде Windows Script Host или в командной строке. Другими словами это системная утилита встроенная в Windows по умолчанию. Сама по себе она не является какой то вредоносной программой. Но, то что она периодически сама собой запускается указывает на то, что было вмешательство в систему, то есть возможно это сработал вирус.Со слов знакомого, все началось после установки в систему пиратской версии одного из продуктов Adobe. После этого не остается сомнений в том, что в систему попала какая то вредоносная программа и она выполнила изменения каких то настроек в ней.Я в первую очередь стал искать в интернете упоминания про такие случаи. И ниже, я постарался собрать всю имеющуюся информацию в одном посте. Что удалось выявить различным пользователям при наблюдении за поведением данного вируса?Судя по всему вирус устанавливается сразу в нескольких местах. В AppData\Local создаются случайные папки с бинарной информацией закодированной в base64 (скрипты mrJWF или PEmpA либо с подобными названиями). Также сюда устанавливается python. Кроме того регистрируются случайные службы, которые регулярно запускаются. В Google Chrome наверху появляется плашка «Ваш браузер управляется организацией» (но это не обязательно должно быть связано с вирусом), которая говорит о том, что некоторые настройки браузера выполнены посредством изменений в системном реестре. Также браузер начинает работать через непонятный прокси сервер.Если вы тоже столкнулись с чем то подобным, то рекомендую проделать следующие «процедуры».
Постоянно вылазит окно «C\Windows\System32\Wbem\wmic.exe»
- Нажмите комбинацию клавиш WIN+Q на клавиатуре. В поле поиска введите «планировщик» и запустите Планировщик заданий windows. Перейдите в секцию Библиотека планировщика и поищите строку с названием System config updates. Выделите её и в нижнем окне перейдите на вкладку Действия. Потом посмотрите в столбце Подробности что и с какой директории запускает это задание. Если увидите, что запускается что то типа Users\ваш юзер\AppData\Local\config\python\pythonw.exe то смело отключайте это задание.Также в диспетчере задач может появиться одноимённый процесс либо процесс с названием python.exe, который нужно остановить.
- Рекомендую проверить систему лечащей утилитой , а также программой AdwCleaner, которая удаляет нежелательное ПО.
- Удалите из автозагрузки (диспетчер задач ⇒ вкладка Автозагрузка) все подозрительные, неизвестные строки.
- Восстановите системные файлы с помощью sfc /scannow
Очистить использование данных в Windows 10
1] Вручную удалить содержимое папки sru
Чтобы сбросить счетчик использования данных на ноль, вам нужно будет сделать следующее.
Запустите Windows 10 в безопасном режиме. Самый простой способ – нажать Shift, а затем нажать «Перезагрузить». В безопасном режиме откройте следующую папку:
C: \ Windows \ System32 \ SRU

Оказавшись здесь, удалите все содержимое папки sru.
Перезагрузите компьютер в обычном режиме и посмотрите. Ваше использование сетевых данных будет сброшено.
Другой способ сделать это вручную – открыть Services Manager , остановить Службу диагностической политики , очистить содержимое этой папки sru и затем перезапустите сервис диагностической политики.
2] Использование данных Резервное копирование, восстановление, сброс сценария
Но у вас есть простой вариант. Вы можете использовать этот сценарий сброса использования данных Windows 10 , отправленный нам Хендриком Вермааком .

Эта загрузка предлагает пользователям Windows 10 быстрое решение для резервного копирования , сброса и восстановления файлов использования сетевых данных . когда это требуется. Таким образом, эта загрузка не только позволяет сбросить или очистить использование данных, но также позволит вам сначала выполнить их резервное копирование и восстановить их, если это необходимо. Нажмите здесь, чтобы загрузить его с наших серверов.
3] Сброс инструмента использования данных
Третий вариант – использовать бесплатное программное обеспечение. Если вы не хотите каждый раз отключать сетевые адаптеры или загружаться в безопасном режиме, Сбросить использование данных поможет вам в этом.
Это легкий инструмент, который поставляется в виде zip-файла и занимает менее минуты, чтобы попасть на ваш компьютер. Загрузите инструмент, распакуйте файлы и запустите исполняемый файл.
Нажмите Использование данных , и вы сразу перейдете на страницу «Настройки», где вы сможете увидеть использование данных для всех ваших приложений. Нажмите Сбросить использование , и инструмент очистит все ваши файлы использования данных и сбросит их на ноль. Он доступен для скачивания здесь.
После сброса использования данных вы сможете увидеть результаты на странице настроек использования данных.

Таким образом, вы можете сбросить или сбросить ограничение использования сетевых данных на ПК с Windows 10.
Уровень использования данных высокий? Этот пост покажет вам, как ограничивать и контролировать использование данных.
Какие трудности могут возникнуть и как их исправить
Наиболее распространёнными являются два вида проблем, возникающие при чистке кэш-памяти.
Невозможно удалить какой-либо файл
Это сообщения о том, что файл используется запущенной программой и не может быть удалён. При получении такого сообщения временный файл из кэша очистить не удастся. В этом случае необходимо запустить диспетчер задач, нажав на комбинацию клавиш «Ctrl-Alt-Del». Далее надо выделить требуемое приложение и нажать на кнопку «Снять задачу». После этого можно без проблем очистить кэш-память.
Невозможно очистить буфер браузера
При использовании кэша браузера может возникать ошибка при попытке удаления временных файлов. Также браузер при проведении операции очистки может зависнуть. В этом случае нужно закрыть все закладки и перезапустить браузер. Если это не помогло, то можно попробовать перезагрузить компьютер для полной очистки кэш-памяти.
Чистка кэш-памяти удалит сохранённую промежуточную информацию — как ненужную, так и ту, которая ещё полезна. Это приводит к некоторому замедлению работы системы
Поэтому к чистке необходимо подходить с должной предосторожностью
Вам придётся выбирать между удобством работы и безопасностью.
Кэширование информации всегда ускоряет работу компьютера, но в то же время снижает безопасность. Для безопасной и стабильной работы необходимо регулярно чистить кэш-память. Выбор используемых для этих целей программ пользователь делает исходя из соображений оптимизации и безопасности личных данных.
Что за папка SysWOW64 и где она находится
SysWOW64 – системный ресурс, используемый для обработки 32-разрядных программ в 64-разрядной версии Windows. Это папка, размещённая в системе ОС Windows и поддерживающая устройства, которые могут быть повреждены при возникновении проблем с памятью.
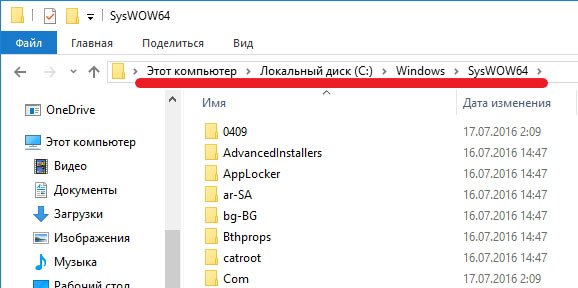
Местонахождение папки SysWOW64
Папка SysWOW64 не является вирусом. Это ресурсная папка, заполненная системными файлами и позволяющая использовать 32-битные программы в 64-битной версии Windows 10. Этот процесс идёт вместе с системным каталогом Windows и отвечает за управление 64-битными файлами. Основная причина, по которой пользователи называют SysWOW64 вирусом, – иногда папка занимает очень много системной памяти (40 ГБ или около того).
Однако мы не рекомендуем удалять эту папку из системы, потому что именно благодаря ей вы можете запускать 32-битные приложения в 64-битной версии Windows. Если у вас есть серьёзные сомнения относительно этой папки, убедитесь, что вы дважды проверили свою систему с помощью надёжного антишпионского ПО. Существует вероятность того, что разработчики вредоносных программ решили неправильно использовать имя SysWOW64, чтобы скрыть свою вредоносную программу, например, криптомайнеры.
Характеристики SysWOW64:
- Тип – каталог библиотеки.
- Связанные файлы и папки – System32, cmd.exe, odbcad32.exe, Svchost.exe.
- Проблемы – иногда занимает много ресурсов системы.
- Может находиться в Windows Vista, Windows 7, 8, 8.1 и Windows 10.
Короче говоря, основная цель подсистемы SysWOW64 – создать 32-разрядную среду, которая помогает 32-разрядным приложениям работать в 64-разрядной Windows без каких-либо изменений, содержит документы .dll и .exe. Для этой процедуры Windows использует перенаправитель файловой системы. WOW64 использует несколько библиотек DLL для реализации различных функций:
- dll – основной интерфейс, который транслируется между 32-битными и 64-битными вызовами;
- dll – предоставляет точки входа для приложений;
- dll – помогает переключить процесс из 32-битного в 64-битный режим.
Однако, как мы уже упоминали, люди, как правило, жалуются на размер папки SysWOW64. Хотя в большинстве случаев она занимает всего несколько гигабайт памяти компьютера, некоторые пользователи жаловались, что C:\Windows\SysWOW64 достигает до 40 ГБ. В результате компьютер может начать работать медленно или иногда даже зависать.
Что происходит при попытке удалить папку System32
Существует глупая шутка, которая уже давно гуляет по интернету, призывающая пользователей удалять папку System32. Вы не должны делать этого, так как папка System32 очень важна. Если вы действительно удалить system32, это повредит вашей операционной системе Windows и Вам придётся переустановить Windows, чтобы заставить её работать должным образом снова.
Чтобы продемонстрировать, мы попытались удалить папку System32, чтобы Вы могли видеть, что именно происходит.
Предупреждение: не пытайтесь повторить это дома!
Мы попытались удалить папку стандартным способом на Windows 10 и Windows 7, и оба «мудро» помешали нам удалить эту системную папку, выдав сообщение: «доступ к папке запрещен». Но мы были упрямы, поэтому мы обошли это.
Мы очень хотели посмотреть, что произойдет, поэтому присвоили нашей учетной записи пользователя Windows полный контроль над содержанием папки System32.
Затем мы попытались удалить папку снова, но Windows вновь отказала нам, сообщив что мы не можем её удалить, потому что файлы в папке System32 открыты в другой программе.
В этот момент мы поняли, что, на самом деле, удалить папку System32 очень трудно. Если кто-то когда-нибудь скажет: «Ой, я случайно удалил свою папку System32», – скорее всего, он шутит.
Обидевшись на проводник, мы решили запустить командную строку и использовать del команду, чтобы удалить файлы в system32. Команда по-прежнему не затронет файлы, которые в настоящее время используются, но удалит многие другие.
Windows начала распадаться сразу после того, как мы удалили большинство файлов в папке System32. Мы попытались открыть меню Пуск и нажать кнопку питания, но ничего не произошло. Затем мы попытались открыть Диспетчер задач – и получили сообщение, что Диспетчера задач больше не существует. Мы также видели другие ошибки, когда пытались запустить опции из меню Windows.
Мы не смогли нормально выключить компьютер, поэтому принудительно перезагрузили его, чтобы увидеть, что произойдет. Windows попыталась запустить автоматическое восстановление, но не смогла восстановить удаленные файлы.
Мы нажали Дополнительные параметры и сказали Windows загрузиться в любом случае. Ничего не случилось. Мы просто увидели черный экран на секунду, прежде чем компьютер снова загрузился в режим автоматического восстановления. Очевидно, что важные файлы, необходимые для загрузки Windows, исчезли, и операционная система не могла даже начать работу.
Это вполне ожидаемая реакция: удаление System32 разрушает Windows. Конечно, ваш компьютер не разлетится на куски, но Windows внезапно откажется работать и будет перезагружаться снова и снова.
Переустановка Windows была единственным исправлением.
В чём суть, капитан?
В архитектуре x86 есть понятие «колец защиты» («Ring») – режимов работы процессора. Чем ниже номер текущего режима, тем больше возможностей доступно исполняемому коду. Самым ограниченным «кольцом» является «Ring 3», самым привилегированным – «Ring -2» (режим SMM). Исторически сложилось, что все пользовательские программы работают в режиме «Ring 3», а ядро ОС – в «Ring 0»:
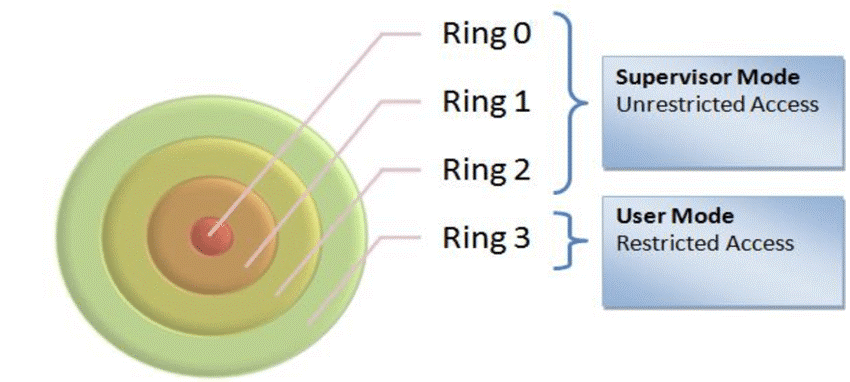 Режимы работы x86 процессора
Режимы работы x86 процессора
В «Ring 3» программам запрещены потенциально опасные действия, такие как доступ к I/O портам и физической памяти. По логике разработчиков, настолько низкоуровневый доступ обычным программам не нужен. Доступ к этим возможностям имеют только операционная система и её компоненты (службы и драйверы). И всё бы ничего, но однажды я наткнулся на программу RW Everything:
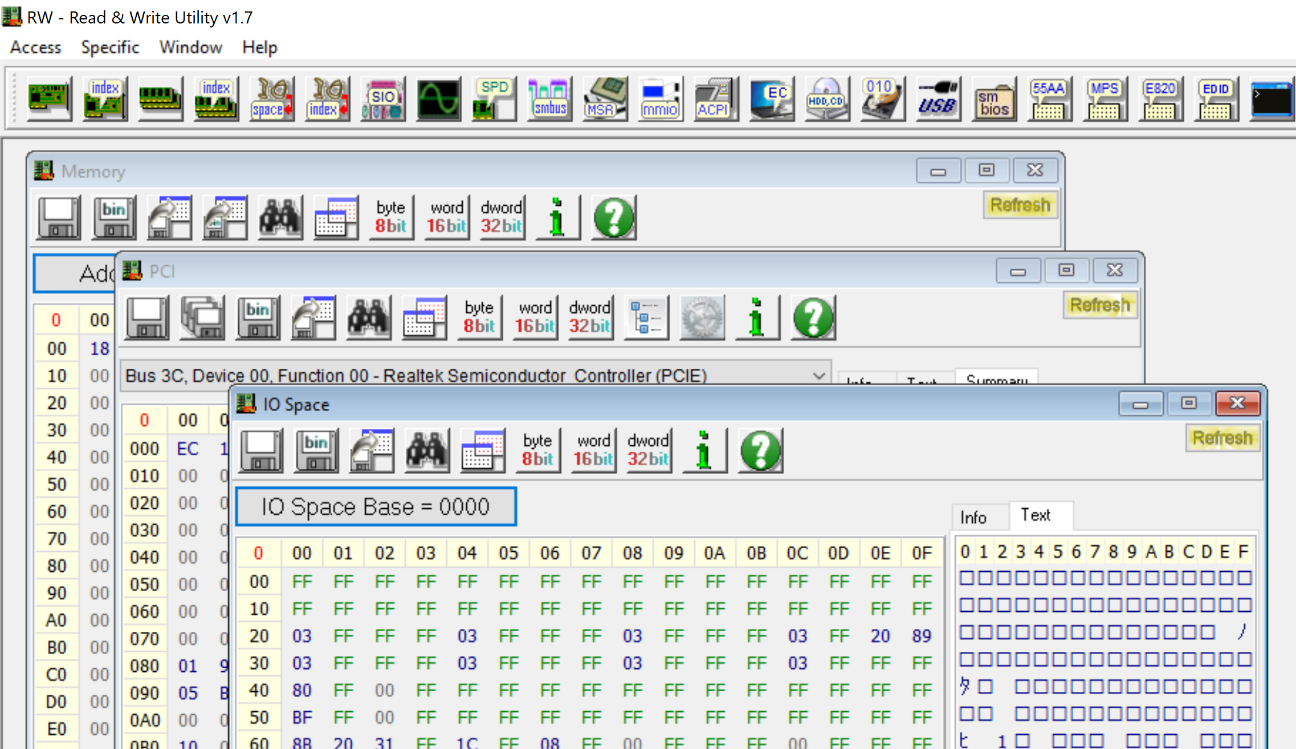 RW Everything действительно читает и пишет практически всё
RW Everything действительно читает и пишет практически всё
Эта программа была буквально напичкана именно теми функциями, которые обычно запрещаются программам «Ring 3» — полный доступ к физической памяти, I/O портам, конфигурационному пространству PCI (и многое другое). Естественно, мне стало интересно, как это работает. И выяснилось, что RW Everything устанавливает в систему прокси-драйвер:
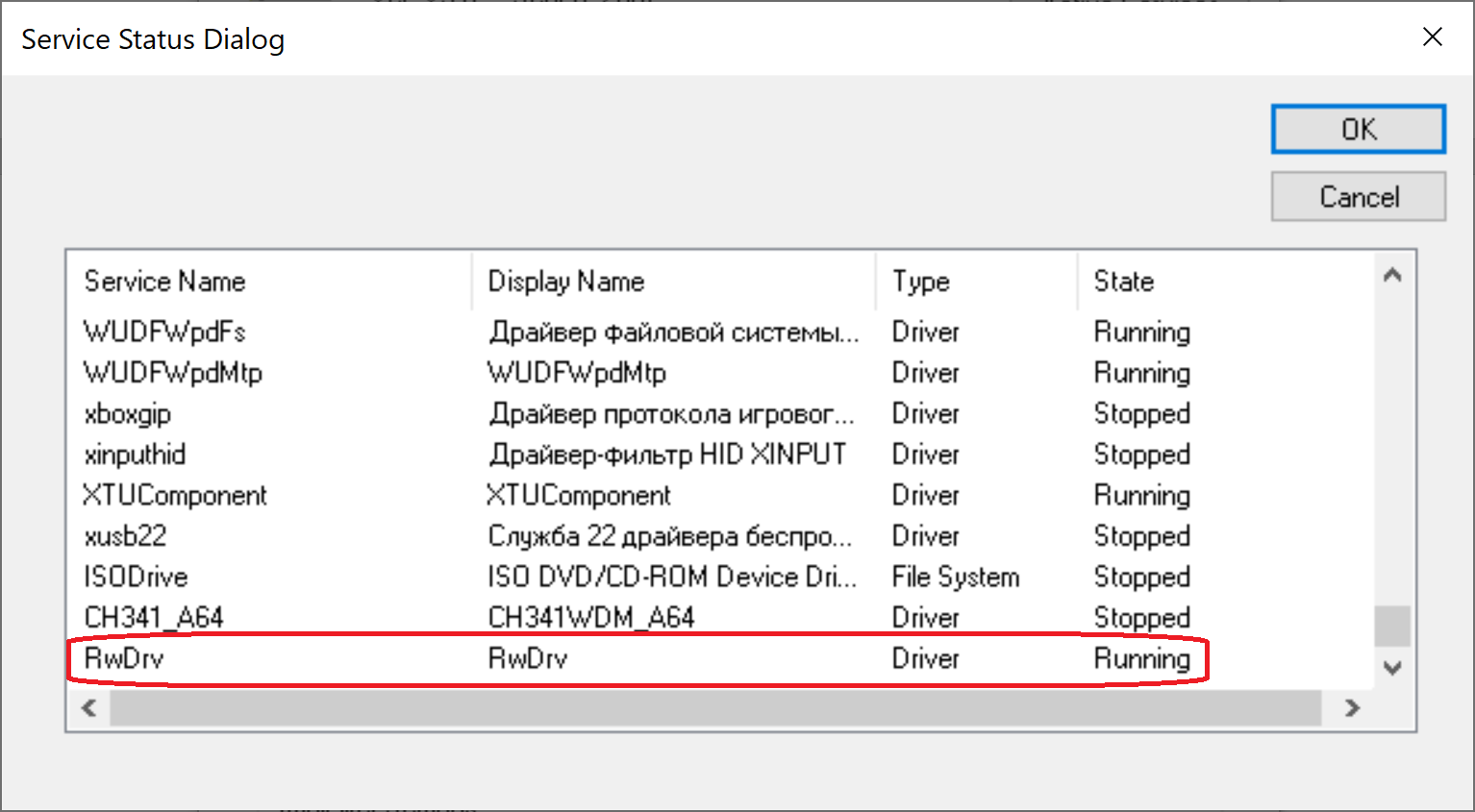 Смотрим последний установленный драйвер через OSR Driver Loader
Смотрим последний установленный драйвер через OSR Driver Loader
BAD_SYSTEM_CONFIG_INFO
Мы всегда рекомендуем создавать точку восстановления системы, чтобы при возникновении таких ошибок вы могли просто вернуться к предыдущему известному стабильному состоянию вашего компьютера.
Прежде всего, попробуйте загрузиться в безопасном режиме, а затем перезагрузите ОС в обычном режиме. Если перезапуск не решит проблему, повреждение реестра может быть слишком большим. В этом случае попробуйте следующие предложения:
1] Восстановите компьютер
Если у вас есть точка восстановления системы, попробуйте восстановить более раннюю точку восстановления.
2] Обновите Windows и все ваши драйверы
Обновите ОС Windows. Если вы не можете подключиться к Интернету, попробуйте обновить Windows 10 в автономном режиме без подключения к Интернету.
Для обновления драйверов до последней версии вы можете использовать диспетчер устройств.
3] Исправьте файлы реестра Windows
Чтобы это исправление работало, вам нужно создать загрузочный USB-накопитель Windows 10, а затем загрузить компьютер с его помощью.
Когда вы перейдете на экран приветствия, нажмите Далее , а затем нажмите Восстановить компьютер в левой нижней части окна. Затем нажмите Устранение неполадок> Дополнительные параметры> Командная строка.
Теперь, когда у вас открыто окно командной строки, выполните следующие команды одну за другой в той последовательности, в которой они указаны:
CD C: \ Windows \ System32 \ config
ren C: \ Windows \ System32 \ config \ DEFAULT DEFAULT.old
ren C: \ Windows \ System32 \ config \ SAM SAM.old
ren C: \ Windows \ System32 \ config \ SECURITY SECURITY.old
ren C: \ Windows \ System32 \ config \ SOFTWARE SOFTWARE.old
ren C: \ Windows \ System32 \ config \ SYSTEM SYSTEM.old
И после того, как это сделано, введите их, один за другим, в данной последовательности,
copy C: \ Windows \ System32 \ config \ RegBack \ DEFAULT C: \ Windows \ System32 \ config \
copy C: \ Windows \ System32 \ config \ RegBack \ SAM C: \ Windows \ System32 \ config \
copy C: \ Windows \ System32 \ config \ RegBack \ SECURITY C: \ Windows \ System32 \ config \
copy C: \ Windows \ System32 \ config \ RegBack \ SYSTEM C: \ Windows \ System32 \ config \
copy C: \ Windows \ System32 \ config \ RegBack \ SOFTWARE C: \ Windows \ System32 \ config \
Наконец, введите exit , чтобы закрыть окно командной строки.
Перезагрузите компьютер, чтобы изменения вступили в силу.
4] Используйте диагностику памяти Windows для проверки проблем с ОЗУ
Использование инструмента диагностики памяти довольно просто.
Сохраните всю вашу важную работу, а затем нажмите WINKEY + R, чтобы открыть окно Выполнить . Теперь введите команду mdsched.exe в окне «Выполнить».
После этого нажмите Перезагрузить сейчас и проверьте наличие проблем (рекомендуется).
Теперь ваш компьютер перезагрузится и проверит наличие проблем с памятью, и если он обнаружит какие-либо из этих проблем, он немедленно их исправит.
Вы можете также искать и устранять утечки памяти.
5] Исправьте файлы BCD
Чтобы это исправление работало, вам нужно создать загрузочный USB-накопитель Windows 10, а затем загрузить компьютер с его помощью. Затем, когда вы увидите экран приветствия, нажмите Далее , а затем нажмите Восстановить компьютер в левой нижней части окна.
Затем нажмите Устранение неполадок.
После этого выберите Дополнительные параметры. А затем Командная строка.
Теперь, когда у вас открыто окно командной строки, введите следующие команды одну за другой в последовательности, которую они дают для восстановления BCD и восстановления MBR–
bootrec/repairbcd
bootrec/osscan
bootrec/repairmbr
Наконец, введите exit , чтобы закрыть окно командной строки.
Перезагрузите компьютер, чтобы изменения вступили в силу.
Если ничего не помогает, вам может потребоваться перезагрузить компьютер, использовать установочный носитель для восстановления или сброса компьютера или использовать установочный носитель для переустановки Windows.
Ошибка критического системного процесса lsass. exe в Windows 10
Если вы недавно установили Центр обновления Windows, и он вынуждает вас перезагрузить устройство с Windows 10 с сообщением об ошибке; Ошибка критического системного процесса C: WINDOWS system32 lsass. exe, то этот пост призван помочь вам. В этом посте мы предложим обходной путь, с помощью которого вы можете попытаться решить эту проблему.
Существуют различные экземпляры этого сообщения об ошибке с разными кодами ошибок. Ниже приведены типичные сообщения об ошибках с соответствующими кодами ошибок, которые вы можете получить при возникновении этой ошибки:
Ошибка критического системного процесса C: WINDOWS system32 lsass. exe с кодом состояния c0000008. Теперь необходимо перезапустить машину.
Сбой критического системного процесса C: WINDOWS system32 lsass. exe с кодом состояния c0000354. Теперь необходимо перезапустить машину.
Сбой критического системного процесса C: WINDOWS system32 lsass. exe с кодом состояния 80000003. Теперь необходимо перезагрузить компьютер.
Служба подсистемы Local Security Authority (LSASS) отвечает за применение политики безопасности в системах Windows и используется системой для добавления записей в журнал безопасности, а также для обработки логинов пользователей, изменения паролей и создания токенов доступа.
Когда LSASS выходит из строя, пользователь немедленно теряет доступ к любым учетным записям, доступным на машине, будет отображаться ошибка, и машина будет принудительно перезагружена, а предупреждение, приведенное ниже, будет отображаться на рабочем столе.
Ошибка критического системного процесса C: WINDOWS system32 lsass. exe
Если вы столкнулись с этим Ошибка критического системного процесса C: WINDOWS system32 lsass. exe проблема в Windows 10 после установки нового Центра обновления Windows, вы можете попробовать любой из описанных ниже способов решения проблемы на вашем устройстве.
Давайте посмотрим на описание процесса, связанного с каждым из обходных путей.
1]Удалите проблемное обновление и заблокируйте обновление.
Этот обходной путь требует, чтобы вы удалили проблемное обновление, а затем заблокировали обновление из Центра обновления Windows, чтобы предотвратить повторную загрузку и повторную установку битов на вашем устройстве.
Примечательно, что этот обходной путь не рекомендуется, поскольку удаление накопительных обновлений потенциально устранит меры по устранению проблем безопасности, влияющих на ваше устройство Windows 10, для которого было выпущено обновление.
2]Отключить быстрый запуск
В Быстрый запуск функция в Windows 10 включена по умолчанию, если применимо. Быстрый запуск предназначен для ускорения загрузки вашего компьютера после его выключения. Когда вы выключаете компьютер, он фактически переходит в состояние гибернации вместо полного выключения.
Для этого обходного пути необходимо отключить быстрый запуск, чтобы избежать этого. Ошибка критического системного процесса C: WINDOWS system32 lsass. exe проблема на вашем ПК с Windows 10.
Официальное исправление от Microsoft может быть доступно в ближайшие недели.
Настройка system32 by brrr
Представляем вашему вниманию Беспалевный WH для CS 1.6. Этот чит работает безотказно и практически на всех серверах Counter-Strike 1.6. С его помощью вы сможете увидеть других игроков через стену, а также сможете узнать, что за оружие у них в руках. Чит легко настраивается и активируется прямо в игре.
Беспалевный ВХ даст вам возможность играть в КС с читами и при этом не привлекать внимания к своей персоне
С помощью расширенных настроек вы сможете максимально отвлечь от себя внимание админов. С помощью этого беспалевного WH вы станете настоящим «Папкой КС» на сервере, так как сможете увидеть противника за любой стеной и быть готовым нанести удар первым
1. Прежде всего необходимо скачать беспалевный ВХ.2. Распакуйте архив в любое место на компьютере.* Архив запаролен. Пароль: okolocs 3. Запустите вашу CS 1.64. Сверните CS 1.6 и запустите файл чита: System32.bat (который находится в архиве).5. Вернитесь в вашу запущенную CS 1.6, в которой должна появиться надпись в консоле:
System32 by brrr^ Loaded Successfully!
Если надпись появилась, значит чит активирован. Заходите на любой сервер и наслаждайтесь нагибанием.
При заходе на любой сервер чит будет уже запущен. Настройка беспалевного ВХ осуществляется клавишами F4 и F5. К примеру, при нажатии F4 вы сможете активировать аим и установить для него значение aimbot_fov — максимальное приближение прицела в голову при стрельбе. Чем больше это значение, тем максимальнее прицел будет притягиваться в область головы противника. При Нажатии F5 откроется меню для настроек ВХ, No Flash и других параметром.
Для любителей читов этот беспалевный ВХ будет отличной находкой!
Скачать беспалевный WH для CS 1.6:
источник
Могут ли завестись в папке зловреды
На самом деле, место, где находится эта папка, надёжно защищено политиками системы, хоть и не скрыта. Впрочем, деструктивному ПО атрибут системной скрытности не мешает творить нехорошие дела. Целенаправленно в эту паку хакеры вирусы не загружают, есть места понадёжнее и проще. Изменения в папку можно вносить исключительно с правами админа, да ещё срабатывает алерт.
Но если уж вы о чём-то задумались, то остановить это невозможно. Поможет периодическая проверка антивирусными сканерами этой папки на максимально параноидальных настройках. Тем более, что бесплатные утилиты сегодня по своим функциям мало чем уступают дорогостоящим гигантам антималвары.
Windows failed to load because the system registry file is missing or corrupt
1] Scan Hard Drive and System files
Windows\System32\config\SYSTEM is missing or corrupt error can be because of some bad sectors in your Hard Drive. So, the best option is to try and fix these sectors. You can do that pretty simply by starting the computer with Windows ISO Media.
Now, click Repair your computer > Command Prompt, type the following command, and hit Enter.
chkdsk c: /r
Wait for the process to complete, restart your computer and check if the issue persists.
If it doesn’t work, try running SFC, the System File Checker command. In the Command Prompt, type the following command and hit Enter.
sfc /scannow
Wait for the process to complete, restart your computer and check if the issue persists.
Related: Windows was unable to load the registry.
2] Restore Registry
The problem can be because of Registry files. If it is missing or corrupted, therefore, we need to restore Registry Files in order to fix the issue.
So, launch Command Prompt (as we did in Solution 2) and type the following commands to backup your Registry, in case if something goes wrong.
md tmp copy c:\windows\system32\config\system c:\windows\tmp\system.bak copy c:\windows\system32\config\software c:\windows\tmp\software.bak copy c:\windows\system32\config\sam c:\windows\tmp\sam.bak copy c:\windows\system32\config\security c:\windows\tmp\security.bak copy c:\windows\system32\config\default c:\windows\tmp\default.bak
Now, delete the current Registry files.
delete c:\windows\system32\config\system delete c:\windows\system32\config\software delete c:\windows\system32\config\sam delete c:\windows\system32\config\security delete c:\windows\system32\config\default
Finally, use the following commands to repair Registry files.
copy c:\windows\repair\system c:\windows\system32\config\system copy c:\windows\repair\software c:\windows\system32\config\software copy c:\windows\repair\sam c:\windows\system32\config\sam copy c:\windows\repair\security c:\windows\system32\config\security copy c:\windows\repair\default c:\windows\system32\config\default
Note: Replace “C” with the Drive letter in which your OS is stored.
Now, close the Command Prompt and reboot your computer to check if the issue persists.
3] Repair Windows 10 using Installation Media
If Automatic Startup Repair also does not help, then you need to repair Windows 10 using the Installation Media.
Hopefully, we have helped you to fix Windows\System32\config\SYSTEM is missing or corrupt.
Read Next: How to repair corrupted or damaged Registry in Windows 10
Что делать, если в этой папке есть вирус
Вирусу трудно проникнуть в System32, потому что Windows, особенно Windows 10, имеет очень контролируемую папку. Только пользователь SYSTEM, контролируемый TrustedInstaller , имеет контроль над этим каталогом. И мы помним, что эта учетная запись супер-администратора доступна не всем. Следовательно, вирусу будет трудно проникнуть в указанную папку, если только он не подвержен уязвимости.
Однако предположим, что вирусу удается проникнуть в эту папку и скопировать туда себя. Мы не должны (и не можем) изменять что-либо, чтобы удалить это. Мы должны верь хорошему антивирусу (например, Защитник Windows, Kaspersky или Malwarebytes) для анализа системы, обнаружения угрозы и ее устранения, не подвергая опасности наш ПК.
Что это за ошибка ERR_SSL_PROTOCOL_ERROR?
Как известно, SSL является криптографическим протоколом, обеспечивающим безопасность интернет соединений и до недавнего времени широко использовался для обмена мгновенными сообщениями: в электронной почте, интернет-факсах, IP-телефонии и др. Ныне ССЛ потерял свой статус надёжного и безопасного протокола, специалисты вскрыли в нём ряд уязвимостей, и сегодня протокол SSL всё чаще заменяется на более надёжный TLS.
Тем не менее, на данное время все основные браузеры всё ещё используют протокол SSL, поэтому любой из пользователей может столкнуться с проблемами его использования, в частности, с упоминаемой ошибкой 107 (а также похожими 101 и 112), которая возникает при нарушении безопасности подключения. Особенно часто эта ошибка ERR_SSL_PROTOCOL_ERROR SSL встречается на Google Chrome, но и на других браузерах она также распространена. Чтобы решить эту проблему нужно предпринять ряд действий, о которых я расскажу ниже.
Now It’s Your Turn:
Well, I had done my job, now it’s your turn to implement the given fixes one by one to resolve system32 errors and issues.
Facing system errors is a common problem, users are found reporting about the error time-to-time.
So, I tried my best to list down the possible solutions to get rid of the …\windows\system32\config\system is missing or damaged error.
Hope the article works for you, also make sure to follow the given manual fixes carefully.
Despite this, I would like to hear from you, if you are having any query, suggestions, comments regarding to the one presented then write to us at our page.
Jack Adision
Always up to help others for their PC related issues, Jack loves to write on subjects such as Windows 10, Xbox, and numerous technical things. In his free time, he loves to play with his dog “Bruno” and hang out with his friends.


