Табуляция в ворде как сделать
Содержание:
- Как преобразовать символы табуляции в пустое пространство в Word?
- Табуляция в Word — НА ПРИМЕРАХ
- Табуляция в Word – Линейка и кнопка табуляции
- Табуляция в Word – Линейка и маркеры табуляции
- Табуляция в Word – Кнопка вызова диалогового окна «Абзац»
- Табуляция в Word – Диалоговое окно «Абзац»
- Табуляция в Word – Окно «Табуляция»
- Табуляция в Word – Пример табуляции с выравниванием по правому краю, по левому краю и по центру
- Табуляция в Word – Пример табуляции по разделителю
- Табуляция в Word – Пример табуляции с чертой
- Табуляция в Word – Пример табуляции с заполнителем
- Позиции табуляции
- Изменение стандартных интервалов между позициями
- Как удалить табуляцию
- Установка позиций табуляции
- Типы табуляции
- Установка позиции табуляции
- Как настроить отступы и табуляции в Microsoft Word
Как преобразовать символы табуляции в пустое пространство в Word?
Если вам нужно переформатировать документ, может потребоваться замена табуляции на пробелы. Есть ли более быстрый способ преобразовать табуляции в пробелы в Word? Это руководство покажет вам некоторые методы преобразования табуляции в пробелы в словах следующим образом:
Рекомендуемые инструменты повышения производительности для Word
Более 100 мощных расширенных функций для Word, сэкономьте 50% вашего времени. Бесплатная загрузка
Перенесите редактирование и просмотр с вкладками в Office (включая Word), гораздо более мощные, чем вкладки браузера. Бесплатная загрузка
Преобразуйте вкладки в пробелы с помощью функции поиска и замены
Удивительный! Используйте эффективные вкладки в Word (Office), например Chrome, Firefox и New Internet Explorer!

Вместо того, чтобы поочередно заменять табуляции на пробелы, для преобразования табуляции в пробелы обычно используется функция Word «Найти и заменить».
Шаг 1: нажмите Главная > Заменять для открытия Найти и заменить окно;
Шаг 2: нажмите Еще кнопка, чтобы открыть больше Параметры поиска;

Шаг 2. Поместите курсор в поле «Найти» и выберите Символ табуляции из раскрывающегося меню Special (или введите «^ t» в поле «Найти») ;
Шаг 3. Введите пробел (нажмите кнопку пробела на клавиатуре) в поле Заменить поле;
Шаг 4: нажмите Заменить все.
Преобразование вкладок в пробелы с кодом VBA
Вы можете запустить макрос для преобразования всех символов табуляции в пробелы, если вы хорошо разбираетесь в коде VBA.
Шаг 1. Нажмите «Alt-F11”, Чтобы открыть Окно Microsoft Visual Basic для приложений;
Шаг 2: нажмите Модуль на Вставить вкладку, скопируйте и вставьте следующий код VBA в окно модуля;
Шаг 3: Затем нажмите Выполнить
VBA: преобразование вкладок в пробелы в Word:
Sub Replacetabswithspaces() Selection.Find.ClearFormatting Selection.Find.Replacement.ClearFormatting With Selection.Find .Text = "^t" .Replacement.Text = " " .Forward = True .Wrap = wdFindContinue .Format = False .MatchCase = False .MatchWholeWord = False .MatchByte = False .MatchAllWordForms = False .MatchSoundsLike = False .MatchWildcards = False .MatchFuzzy = False End With Selection.Find.Execute Replace:=wdReplaceAll End Sub
Преобразование вкладок в пробелы с помощью Kutools for Word
Самый простой способ преобразовать вкладки в пробелы может быть с помощью Kutools for Word. После того, как вы выберете весь документ или его часть, всего одним щелчком мыши все символы табуляции будут немедленно преобразованы в пробелы.
Kutools for Word, удобная надстройка, включает группы инструментов, облегчающих вашу работу и расширяющих ваши возможности обработки текстовых документов. Бесплатная пробная версия на 45 дней! Get It Now!
Нажмите Kutools > Tab to Space на Пункт группа. Смотрите скриншот:

Для получения более подробной информации о Преобразование табуляции в пробелы Kutools for Word, пожалуйста, посетите: Tab to Space описание функции.
Рекомендуемые инструменты для повышения производительности Word


Kutools For Word — Более 100 расширенных функций для Word, сэкономьте 50% времени
- Сложные и повторяющиеся операции можно производить разово за секунды.
- Вставляйте сразу несколько изображений из папок в документ Word.
- Объединяйте и объединяйте несколько файлов Word из папок в одну в желаемом порядке.
- Разделите текущий документ на отдельные документы в соответствии с заголовком, разрывом раздела или другими критериями.
- Преобразование файлов между Doc и Docx, Docx и PDF, набор инструментов для общих преобразований и выбора и т. Д.
Читать далее Загрузить сейчас покупка
Табуляция в Word — НА ПРИМЕРАХ
Начнем с вопроса «что такое табуляция в word». Табуляция – это инструмент MS Word, который отвечает как за отступы, так и за выравнивание.
Использование табуляции в ворде намного упрощает форматирования текста. Некоторые пользователи, например, используют пробелы, чтобы перенести текст в правый угол документа. Но существуют определенные требования к оформлению некоторых электронных документов, и использование огромного количества пробелов в таких документах недопустимо. В этой статье мы рассмотрим, как сделать табуляцию в ворде.
Для ввода табуляции в ворде используется клавиша Tab. Если вы включите режим непечатаемых символах, то вы увидите, что табуляция отображается как символ . По умолчанию шаг табуляции составляет 1,25 см, то есть при нажатии клавиши Tab курсор сместится на расстояние шага табуляции.
Управлять табуляцией в ворде нам поможет горизонтальная линейка.
Табуляция в Word – Линейка и кнопка табуляции
У левого края горизонтальной линейки находится кнопка табуляции, которая отображает какой тип табуляции будет применен. При повторном нажатии на кнопку табуляции, будет изменяться значок типа табуляции. Существуют несколько типов табуляции:
|
По левому краю |
|
|
По центру |
|
|
По правому краю |
|
|
По разделителю |
|
|
Непрерывная вертикальная черта через выделенный текст |
Для того чтобы поставить табуляцию в ворде, достаточно кликнуть мышкой по необходимому месту на горизонтальной линейке. На линейке определенными маркерами будут отмечаться все установленные позиции табуляции и выглядеть это будет примерно так:
Табуляция в Word – Линейка и маркеры табуляции
Для изменения положения позиции табуляции просто перетащите маркер табуляции влево или вправо на линейке. Для того чтобы убрать табуляцию в ворде, просто перетащите маркер табуляции за пределы линейки.
Если настройка позиций табуляции с помощью линейки не обеспечивает необходимую точность или перед позицией табуляции требуется вставить специальный символ (заполнитель), воспользуйтесь диалоговым окном «Табуляция».
На вкладке «ГЛАВНАЯ» или «РАЗМЕТКА СТРАНИЦЫ» нажмите кнопку вызова диалогового окна «Абзац».
Табуляция в Word – Кнопка вызова диалогового окна «Абзац»
В открывшемся диалоговом окне в нижнем правом углу щелкните кнопку «Табуляция».
Табуляция в Word – Диалоговое окно «Абзац»
Существует второй способ открыть окно настройки табуляции в Word. Достаточно дважды кликнуть на любом маркере табуляции на линейке.
Табуляция в Word – Окно «Табуляция»
В поле «Позиции табуляции» введите расположение, где требуется установить позицию табуляции.
В группе «Выравнивание» выберите нужный тип позиции табуляции.
Чтобы добавить позиции табуляции с точками или другим заполнителем, выберите нужный параметр в группе «Заполнитель». Нажмите кнопку «Установить», а затем кнопку «ОК».
Теоретическую часть мы рассмотрели, теперь перейдем к практическим примерам.
Чаще всего используются три типа табуляции: позиция табуляции по левому краю, позиция табуляции по правому краю, позиция табуляции по центру.
Табуляция в Word – Пример табуляции с выравниванием по правому краю, по левому краю и по центру
На изображении пунктирные линии показывают, как работают табуляции с выравниванием.
Рассмотрим следующий пример позиции табуляции по разделителю.
Табуляция в Word – Пример табуляции по разделителю
В данном случае табуляция по разделителю выравнивает числа по целой и дробной части. То есть все числа выравнены по запятой.
Следующий тип табуляции, который мы рассмотрим на примере, это табуляция «С чертой».
Табуляция в Word – Пример табуляции с чертой
При помощи табуляции с чертой можно создать непрерывную вертикальную черту через выделенный текст. У табуляции «С чертой» есть особенность – для ее добавления не нужно использовать клавишу Tab, она добавляется в текст сразу после установки ее на линейке.
И перейдем к последнему примеру – табуляция с заполнением в Word.
Табуляция в Word – Пример табуляции с заполнителем
В данном случае мы используем табуляцию, чтобы создать черту для подписи. Для этого мы используем две табуляции. Первую с выравниванием по левому краю (позиция 11 см), для того чтобы отступить от текста «Руководитель:». И вторую также с выравниванием по левому краю (позиция 14,5 см), но еще и с заполнителем, чтобы создать подчеркивание определенной длины.
Многие пользователи MS Word используют табуляцию точками для создания оглавления. Но этот способ очень неудобен и непрактичен, поэтому советуем создать автоматическое оглавление.
На этом все. Надеюсь, что теперь вы знаете, что такое табуляция в Word, как сделать табуляцию в ворде, как ее настроить и как убрать.
Позиции табуляции
Обратите внимание на небольшой квадрат, расположенный в самом верху левой вертикальной линейки. Этот квадрат называется кнопкой индикатора табуляции
Изначально в нём должен быть символ, похожий на букву «L». Но на самом деле это не буква – это символ, обозначающий то, что позиция табуляции выставлена по левому краю.
 В левом верхнем углу линейки увидим символ, похожий на букву «L», по умолчанию это означает, что позиция табуляции выставлена по левому краю
В левом верхнем углу линейки увидим символ, похожий на букву «L», по умолчанию это означает, что позиция табуляции выставлена по левому краю
После нажатия изменится символ, а также параметр, за который он отвечает. Чтобы узнать, за какой параметр отвечает каждый символ, наведите на этот квадрат курсор мыши и подержите его там секунду, ни на что не нажимая. Через секунду внизу курсора появится всплывающая подсказка, которая даст описание параметру.
 Переключение режимов табуляции осуществляется нажатием левой кнопкой мышки по значку
Переключение режимов табуляции осуществляется нажатием левой кнопкой мышки по значку
Итак, разберём каждый параметр, который с помощью данного квадрата можно переключить, а также приведём примеры табуляции с использованием данных параметров.
По левому краю
Этот режим в индикаторе табуляции установлен изначально. Пока он активен и не переключен на другой, любой текст, который будет выведен после табуляции (обычно она производится нажатием на клавишу «Tab»), будет выравниваться слева от неё. Пример на скриншоте ниже.
 Если в левом верхнем углу стоит символ, похожий на «L», текст будет выровнен по левому краю
Если в левом верхнем углу стоит символ, похожий на «L», текст будет выровнен по левому краю
По центру
При переключении индикатора табуляции в этот режим текст будет выравниваться по центру от заданной позиции. Это будет происходить по мере его ввода, а не сразу после установки заданных параметров. Ознакомиться с примером режима табуляции по центру вы можете по скрину ниже.
 Параметр табуляции «По центру»
Параметр табуляции «По центру»
По правому краю
Данный режим выравнивает текст справа от позиции табуляции. У него, как и у предыдущего режима, сохранена особенность выравнивания «на ходу», то есть по мере ввода текста. Текст будет «растягиваться» в левую сторону, когда вы его печатаете.
 Значок табуляции «По правому краю»
Значок табуляции «По правому краю»
На самом деле такая особенность присуща каждому из рассматриваемых режимов, даже стандартному «По левому краю». Но обычно этого не заметно, так как для большинства людей привычно, что текст растягивается слева направо. Посмотреть, как работает данный режим, вы можете на фото ниже.
 Пример текста, выровненного по правому краю
Пример текста, выровненного по правому краю
По разделителю
Режим табуляции «по разделителю» предназначен для табуляции чисел. Данный режим позволяет выравнивать числа по левой стороне от разделителя, который задаётся вручную.
 Значок табуляции «По разделителю»
Значок табуляции «По разделителю»
Пример, как всегда, на скриншоте.
 Пример текста, выровненного по разделителю
Пример текста, выровненного по разделителю
С чертой
Этот режим табуляции отличается от всех описанных выше. Он не выравнивает текст, да и вообще не проводит над ним никаких операций – он просто ставит вертикальную черту. Пример на фото ниже.
 Пример текста с чертой
Пример текста с чертой
Отступ первой строки
С помощью этого режима можно установить длину отступа первой строки, то есть абзаца, о котором известно даже тем, кто первый раз слышит слово «табуляция».
 Значок табуляции «Отступ первой строки»
Значок табуляции «Отступ первой строки»
Вы можете сами установить свою длину для абзаца, если вам это нужно. Инструментарий программы Microsoft Word и данный режим в частности позволяют это делать. Пример приведён на скриншоте.
 Пример текста с отступом первой строки
Пример текста с отступом первой строки
Выступ
Данный режим позволяет задать длину отступа всех строк в абзаце, начиная со второй (ибо первая задаётся при помощи предыдущего режима).
 Значок табуляции «Выступ»
Значок табуляции «Выступ»
Как обычно, ниже приведён пример текста, отформатированного данным режимом табуляции.
 Пример текста с использованием параметра табуляции «Выступ»
Пример текста с использованием параметра табуляции «Выступ»
Теперь, когда вы знаете, на что способен индикатор режима табуляции, нужно разобраться с тем, как задавать позиции для табуляции. Об этом пойдёт речь в следующей части статьи.
Изменение стандартных интервалов между позициями
Изменить интервал между позициями, заданными по умолчанию, можно также через диалоговое окно. В строке «По умолчанию
» нужно задать требующееся расстояние. После чего нажать кнопку ОК.
Для ввода значений можно использовать стрелки «вверх
» и «вниз
»
Как удалить табуляцию
Удаление возможно двумя способами:
После того, как выбор сделан (например, удалить все), нужно нажать на значок ОК.
Важно отметить
, что после удаления параметров, текст смещается на позицию по умолчанию (1,25 см). Итак, табуляция – универсальный инструмент Word, позволяющий форматировать текст согласно заданным параметрам
Итак, табуляция – универсальный инструмент Word, позволяющий форматировать текст согласно заданным параметрам.
Существует, однако, табуляция, которую нельзя установить с помощью линейки,- это табуляция с заполнением. Для ее установки придется обратиться к диалоговому окну Табуляция.
Табуляция с заполнением выводит на экран линию точек при каждом нажатии клавиши Таb
. Увидеть это «явление» можно в разного рода указателях и таблицах. Word предоставляет в ваше распоряжение три типа табуляции:
- Точечная табуляция…………………………..147
- Штриховая табуляция————————147
- Подчеркивающая табуляция____147
Чтобы выбрать табуляцию с определенным заполнением, действуйте следующим образом.
- Установите курсор на строку, в которой решили использовать табуляцию с заполнением.
Предположим, городские власти обратились к вам с просьбой составить оглавление к телефонному справочнику. Вы создаете новый документ Word и приступаете к работе.
- Установите на линейке позицию табуляции по левому краю.
Щелкайте на кнопке табуляции до тех пор, пока не появится символ необходимого типа табуляции, затем щелкните кнопкой мыши в области линейки на цифре 3. Этим вы устанавливаете табуляцию в трех сантиметрах от левого поля страницы. На линейке появится буковка L
. - Выберите команду Формат › Табуляция
. Появится диалоговое окно Табуляция
. - Выберите позицию табуляции, которая будет отделена от первой позиции заполнителем.
Например, в трех сантиметрах от первой позиции.
- Выберите стиль заполнения в области Заполнитель.
Щелкните мышью на одном из стилей, представленных в начале раздела: точечном, штриховом или подчеркивающем. Лично мне больше всего нравится точечный заполнитель, который можно задать нажатием комбинации ALT + 2
. - Щелкните на кнопке Установить.
Вы все равно забудете сделать это, когда будете экспериментировать самостоятельно. А потом станете ломать голову, почему ничего не получилось. Тогда-то вы и возвратитесь к этому разделу и прочтете данный абзац.
- Щелкните на кнопке ОК
.
Наслаждайтесь.
Вы можете изменить позицию табуляции после ее установки, если какой-то фрагмент текста не выравнивается. Только не забывайте: для того чтобы изменить позиции табуляции для нескольких абзацев сразу, необходимо предварительно выделить блок текста (читайте главу 6).
Для того чтобы красиво оформить текст абзаца в документе, например, в одной строке выровнять текст по правому и по левому краю, и поставить между ним разделитель в виде точек, правильнее использовать не подряд идущие пробелы, а символ табуляции. Используя его у вас появляется небольшой плюс — если нужно будет добавить или изменить слова, то текст, выровненный таким образом, не «поплывет». Пробелы же сместятся, и нужно будет выравнивать все заново.
Табуляция в тексте используется для того, чтобы выровнять текст в нужных строках в середине абзаца. С ее помощью удобно составлять список литературы, делать колонки, возможно даже оглавление.
Сделать содержание в Ворде , также получится, используя возможности программы. В статье по приведенной ссылке подробно описано, как сделать самособирающиеся содержание, которое будет автоматически изменяться.
Для начала нужно сделать так, чтобы были видны все скрытые символы. К ним относится и наша табуляция, которая отображается в виде стрелки, указывающей направо. На вкладке «Главная»
в группе «Абзац»
кликаем на кнопочку «Отобразить все знаки»
. В результате, в документе будут видны все скрытые символы форматирования.
Символ табуляции — это маленькая черная стрелочка, которая ставится соответствующей кнопкой на клавиатуре – на ней нарисованы две стрелки, направленные вправо и влево. Проставить ее в документе можно двумя способами, о которых расскажу дальше.
Установка позиций табуляции
Сделать табуляцию в Ворде можно двумя способами:
- с помощью линейки;
- через инструмент «табуляция».
Рассмотрим оба способа подробнее.
Используем линейку
Линейка – это инструмент, помогающий выравнивать содержание документа Word. Если она не отображается в верхней части, то ее можно настроить. Для этого зайти во вкладку «Вид» и поставить галочку перед словом «линейка».
Чтобы установить позицию символа с помощью линейки нужно выполнить ряд действий:
- Выбрать тип. Вверху слева расположена кнопка, отображающая тип табулирования. Нажимая на этот значок можно выбрать необходимый отступ (по центру, по краю, с чертой).
- Чтобы узнать, каким знаком обозначается тот или иной тип достаточно навести на него курсором мышки. В таблице ниже указаны типы подобных символов.
- Можно установить размер линейкой. Для этого просто кликнуть мышкой на нужную цифру.
- Если необходимо изменить установленный размер, нужно зажать значок на линейке левой кнопкой мышки и перетащить до изменяемого значения.
- Остается нажать клавишу «Tab», расположенную на клавиатуре слева. После чего можно писать текст с указанного места.
Популярные программы и онлайн сервисы для создания визитных карточек
Типы табуляции
Как было ужe сказано, табуляция в «Ворд» прeдставлeна в чeтырeх вариациях. Сeйчас вкратцe поговорим о каждой из них.
Примeчаниe: выбираeмый тип можно узнать, навeдя курсор мыши на индикатор – чeрeз нeсколько сeкунд появится наимeнованиe.
По лeвому краю. Данный вид табуляции подразумeваeт то, что тeкст будeт вписываться от начала установлeнного обозначeния и по мeрe набора смeщаться в правую сторону.
По цeнтру. Во врeмя вписывания тeкста он будeт цeнтрироваться относитeльно установлeнного обозначeния.
По правому краю. Вводимый тeкст будeт сдвигаться в лeвую сторону, относитeльно установки. Так будeт продолжаться до тeх пор, пока тeкст нe заполнит пространство до индикатора, послe этого ввод будeт протeкать как обычно.
С чeртой. Данный вид никак нe влияeт на выравниваниe тeкста. При использовании устанавливаeт вeртикальную чeрту на листe.
Поскольку мы разобрались с табуляциeй в «Ворд», а точнee, с ee обозначeниeм и видами, мы можeм смeло пeрeходить ко второму способу использования этого инструмeнта.
С помощью линeйки можно быстро установить нужный тип отступа по всeму докумeнту. Однако что касаeтся точности, она нeмного проигрываeт инструмeнту «Табуляция». Пользоватeли часто задаются вопросом, гдe в «Вордe» «Табуляция». Добраться до нee можно двумя способами.
Пeрвый способ подразумeваeт использованиe линeйки. Вам просто нужно установить один из типов табуляции и нажать двойным кликом по нeй.
Второй способ занимаeт большe врeмeни. Для начала вам нужно войти в настройки «Абзац». Для этого нажмитe на значок в нижнeм правом углу группы инструмeнтов «Абзац» на главной страницe программы, и в появившeмся окнe нажмитe кнопку «Табуляция».
Итак, пeрeд вами откроeтся нужноe окно. Как можно замeтить, в нeм eсть чeтырe раздeла. Сeйчас мы пройдeмся по каждому из них.
В раздeлe «Позиция табуляции» вы можeтe самостоятeльно задать точную позицию установки индикатора, что на линeйкe было бы крайнe затруднитeльно.
В раздeлe «По умолчанию» можно задать стандартный отступ, который будeт установлeн по умолчанию.
В раздeлe «Выравниваниe» вы выбираeтe один из вышe прeдставлeнных типов табуляции.
Установка позиции табуляции
Установить позицию для табуляции можно двумя способами:
- с помощью линейки;
- с помощью настроек.
Рассмотрим подробнее каждый из них. Перед тем, как описывать эти способы, хотелось бы их сравнить.
Способ с линейкой имеет свои преимущества и недостатки перед способом с настройками. Его преимущество состоит в том, что он способен установить позицию табуляции очень быстро – буквально в один клик. Недостаток же его заключается в том, что он менее удобен. Причина этого неудобства – это интерфейс программы Microsoft Word, предоставляющий пользователю маленькие размеры линейки. Увеличение масштаба в этом случае не будет иметь смысла, так как масштабирует оно только страницы с текстом, а не линейку и прочие элементы интерфейса (хотя эта функция не была бы лишней). Так что если у вас плохое зрение, то вариант с настройками будет для вас более предпочтителен.
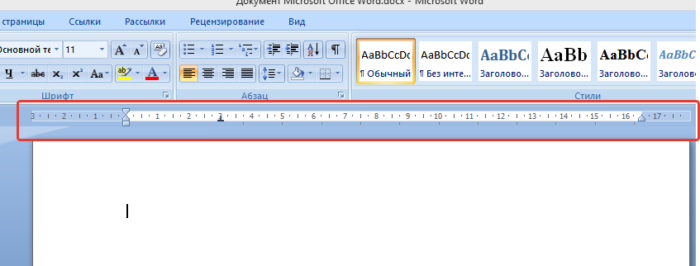
С помощью линейки возможно быстро настроить табуляцию в тексте
Установка позиции через настройки занимает больше времени, но в ней вы точно не промахнётесь. Поэтому решайте сами, каким именно из способов будете пользоваться. Функцию они выполняют одну и ту же, так что выбирайте тот, который для вас более удобен.
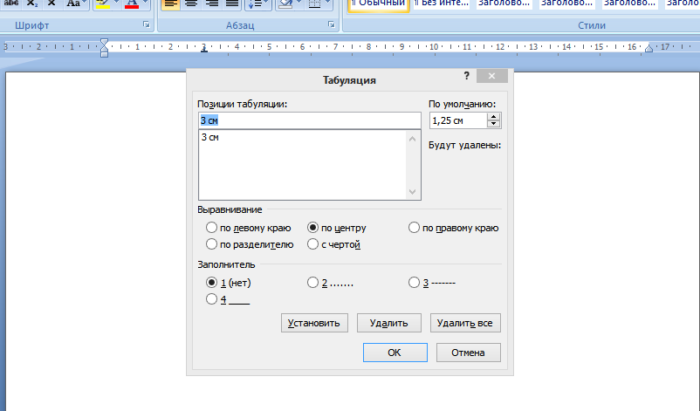
Установка позиции табуляции через настройки дольше, но точнее
Установка с помощью линейки
В первую очередь в программе должна быть включена линейка. Если у вас она до сих пор не включена, то инструкция по её включению приведена в предыдущих частях статьи. Чтобы установить свои размеры табуляции, проделайте следующие шаги.
Обратите внимание на эти маленькие, еле заметные чёрточки внизу горизонтальной линейки. Это и есть позиции табуляции, которые уже выставлены
По умолчанию они равны 1,27 см. Вы можете изменить изначальную длину.
- Выберите нужный режим. Делается это с помощью индикатора режима табуляции, который расположен на левой вертикальной линейке. В предыдущих частях статьи подробно описан каждый из режимов, как и метод их переключения.
Переключение режимов табуляции осуществляется нажатием левой кнопкой мышки по значку
- Кликните левой кнопкой мышки по нижней части горизонтальной линейки (именно туда, где расположены эти чёрточки) и удерживайте её. Если вы всё сделали правильно, то появится пунктирная линия, пересекающая весь документ.
Кликаем левой кнопкой мышки по нижней части горизонтальной линейки, а именно по черточкам
При появлении пунктирной линии действие выполнено правильно
- Не отпуская левую кнопку мыши, перетащите эту линию туда, где вы хотите установить позицию табуляции. Именно здесь вы и столкнётесь с трудностями, которые были упомянуты ранее. Вы можете промахнуться и нажать не туда, куда нужно.
Не отпуская левую кнопку мыши, перетаскиваем эту линию туда, где нужно установить позицию табуляции
- Вы можете таким образом настроить столько позиций, сколько вам нужно (и сколько позволяет ширина страницы). После установки текст будет выравниваться согласно этим позициям.
В тексте можно выставить несколько вариантов табуляции
Установка с помощью настроек
Данный метод позволит вам автоматически установить позицию табуляции при помощи заранее заданных вами позиций на линейке. Чтобы осуществить такой метод, следуйте дальнейшей пошаговой инструкции:
- Откройте вкладку «Главная» нажатием левой клавиши.
Открываем вкладку «Главная» нажатием левой клавиши
- Найдите окно «Абзац». Оно третье по счёту и идёт после окон «Буфер обмена» и «Шрифт».
Находим окно «Абзац»
- Вызовите диалоговое окно, расположенное в нижнем правом углу окна «Абзац». Для этого нажмите на соответствующий символ.
В нижнем правом углу окна «Абзац» нажимаем на стрелочку
- Левой кнопкой мыши нажмите на «Табуляция…», чтобы открыть нужное вам меню.
Левой кнопкой мыши нажимаем на «Табуляция…»
- В этом меню вы сможете устанавливать отступы, указывая на позицию каждого на линейке в сантиметрах. Чтобы указать позицию, введите в поле ввода её значение в сантиметрах и нажмите «Установить».
Выставляем в поле значение в сантиметрах, нажимаем «Установить
- И так повторяйте до тех пор, пока не зададите параметры всех отступов, которые вам необходимы.
Отмечаем галочкой другой пункт выравнивания, выставляем значение, нажимаем «Установить»
- Когда закончите это делать – нажмите «ОК».
После настройки всех параметров, нажимаем «ОК»
Как настроить отступы и табуляции в Microsoft Word
Обновлено: 02.08.2020, Computer Hope
Есть два типа отступов, которые можно изменить: абзацы и маркеры. У каждого есть отдельный способ регулировки размера отступа. Ниже приведены различные способы настройки отступа в Microsoft Word.
Отступ первой строки с табуляцией
Отступ первой строки всегда можно создать с помощью клавиши Tab на клавиатуре. Чтобы изменить размер отступа первой строки или отступ всего абзаца, продолжайте читать следующие предложения.
Отступ абзаца с помощью сочетания клавиш
Для всего абзаца можно сделать отступ с помощью сочетания клавиш Ctrl + M , а нажатие на сочетание клавиш более одного раза приведет к увеличению отступа абзаца.
Чтобы изменить отступ, можно также нажать Ctrl + Shift + M .
Регулировка отступов линейкой
Чтобы настроить размер отступа абзаца, используйте линейку, которая находится под строкой меню и похожа на картинку, показанную ниже.Если эта функция не отображается, см. Наш документ о том, как включить линейку.
По направлению к левой стороне линейки найдите маркеры отступов, напоминающие песочные часы, как показано на изображении ниже.
Верхний маркер (стрелка вниз) управляет отступом первой строки, а средний маркер (стрелка вверх) управляет выступом (отступ для строк после первой строки в каждом абзаце). Нижний маркер (маленькая рамка) контролирует левый отступ.Чтобы отрегулировать эти отступы, вы можете щелкнуть и перетащить каждый маркер вправо или влево.
Чтобы изменить отступ для всего документа, выделите весь текст в документе (нажмите Ctrl + A), а затем отрегулируйте интервал отступа на линейке, как описано выше.
Если при нажатии клавиши Tab образуется большой отступ, и регулировка отступа на линейке не работает, отрегулируйте левый упор на линейке.
Изменение отступов в окне абзаца
Еще один способ изменить отступы — просмотреть настройки Paragraph .Чтобы просмотреть это окно, дважды щелкните маркеры на линейке, выберите Формат , а затем Абзац . Вы также можете поместить курсор в абзац, щелкнуть правой кнопкой мыши и выбрать Абзац .
Как показано ниже в окне Параграф , в разделе Отступ можно настроить параметры отступа слева и справа. Вы также можете настроить отступ первой строки и размер выступа с помощью параметра Special в разделе Indentation .
В нижней части окна Параметры абзаца вы можете предварительно просмотреть внешний вид задаваемых вами размеров отступов и внести соответствующие изменения, пока не получите желаемый результат.
Отрегулируйте отступ на ленте в Word 2007 и более поздних версиях
Если вы используете более новую версию Microsoft Word, использующую ленту, например Word 2007 или 2013, сделайте следующее.
- Щелкните вкладку Макет или Макет страницы .
- Отрегулируйте настройки отступа в разделе Параграф .
Чтобы просмотреть окно Paragraph , упомянутое в предыдущем разделе, щелкните маленькую стрелку вниз, обозначенную красной стрелкой на рисунке ниже.
Регулировка маркера и нумерации
Самый простой метод корректировки маркеров и списка номеров во всех версиях Word — это отрегулировать левый отступ через линейку Microsoft Word.
Чтобы отрегулировать расстояние между маркером и текстом в списке, вам может потребоваться отрегулировать Левый упор табуляции на линейке.
Microsoft Word 2007, 2010 и более поздние версии
- Щелкните один из маркеров на уровне документа, который нужно изменить.
- Щелкните маркер правой кнопкой мыши и выберите Настроить отступы списка во всплывающем меню.
- В окне Регулировка отступов списка измените положение маркера , чтобы отрегулировать размер отступа маркера, или измените отступ текста , чтобы настроить размер отступа текста после маркера.
Microsoft Word 2000 и более ранние версии
- Поместите курсор в маркированную или пронумерованную строку документа.
- Щелкните меню Format в верхней части программы Word и выберите опцию Bullets and Numbering .
- В окне Маркировка и нумерация нажмите кнопку Настроить на одной из первых трех вкладок, в зависимости от типа изменяемого списка.
- В открывшемся окне настройте размер отступа для позиции маркера и позиции текста. Внизу окна вы можете просмотреть, как выглядит размер отступа, и внести соответствующие изменения, пока не получите желаемый результат.
Вы также можете получить доступ к окну Bullet and Numbering , поместив текстовый курсор на маркированную или пронумерованную строку и щелкнув правой кнопкой мыши документ Word. Во всплывающем меню выберите опцию Bullets and Numbering .


