Какой должна быть нормальная температура жёсткого диска?
Содержание:
- Чем опасен перегрев?
- Признаки перегрева
- Какая температура жёсткого диска считается нормальной?
- Нормальная и критическая температуры HDD
- Общие сведения
- Какая нормальная температура жесткого диска
- Профилактика перегрева
- Как узнать температуру жесткого диска
- Радиаторы EK
- Участники тестирования
- Что принимать за норму?
- Как снизить температуру жесткого диска
- Как снизить температуру жесткого диска
- Нормальная температура комплектующих
- Результаты тестирования
- Оптимальная температура SSD
- Как проверить температуру жесткого диска
- Температура жесткого диска: нормальная и критическая. Как снизить температуру винчестера
- Как узнать температуру?
Чем опасен перегрев?
Понятное дело, что при сильном перегреве устройство попросту сгорит. Но зачастую это происходит не сразу. Температура может подниматься понемногу, и мы, ничего не подозревая, продолжаем нагружать винт. Это негативно сказывается на его компонентах:
Традиционно харды делаются из стекла и магнитного слоя. В процессе нагрева материалы расширяются, вследствие чего меняется их геометрия и ухудшаются свойства. Это ведет к образованию битых секторов. Как следствие: имеющаяся на них информация может быть утеряна, также они не могут быть использованы для перезаписи, вдобавок диск начинает тормозить.
- В механизме винчестера есть головка, которая вращается над стеклом и магнитным слоем с невероятной скоростью. При расширении материалов она может касаться их, что приведет не просто к BAD-секторам, а к полной потере данных.
- Еще HDD оснащен контроллером — электронной схемой, которая управляет работой механических частей и контролирует выполнение операций с данными. При повышении температуры она выгорает, вследствие чего восстановить информацию с харда смогут только специалисты.
Думаю, ни у кого не осталось сомнений относительно важности контроля температуры. Ещё примите к сведению, что не только перегрев, но и перепад температуры плохо сказывается на здоровье устройства
Признаки перегрева
Высокая температура компьютера отрицательно влияет на производительность системы и надежность ее работы. Дело все в том, что ни одно электрическое устройство не любит перегрева. ПК также разрабатываются для функционирования в определенных температурных режимах.Рассмотрим основные признаки того, что температура компьютера находится выше допустимых пределов:
- Сильный шум вентиляторов. Система охлаждения компьютера сама может регулировать скорость вращения куллеров в зависимости от температуры. Если появился сильный шум от вентиляторов, это может свидетельствовать о перегреве.
- Произвольное выключение, перезагрузка, зависание. Если температура компьютера достигает критических значений, то обычно происходит срабатывание системы защиты, и он автоматически выключается. В ряде случаев вместо аварийного отключения системы может происходить перезагрузка или зависание компьютера.
- Снижение скорости работы. Если повышена температура компьютера, программа, запущенная на нем, будет работать существенно медленнее. Происходит это из-за того, что для исключения перегрева компьютер вынужден снижать тактовую частоту процессора.
- Артефакты. Появление на экране искажений изображения может также быть признаком перегрева видеокарты.
- Звуковые сигналы. Если автоматическая проверка температуры компьютера показала, что она превышает допустимые пределы, то некоторые системы включат сразу же достаточно неприятный сигнал спикера.

Какая температура жёсткого диска считается нормальной?
Рад приветствовать вас на своём сайте. Вам известно, какой считается нормальная температура жёсткого диска? Многие люди даже не задумываются над этим, а зря. Данный показатель влияет на срок службы устройства, может указать на его скорый выход из строя или мольбу о помощи, мол, «остуди меня, пока не поздно» :).
На винчестере, как правило, хранится вся важная информация и в один «прекрасный» день она может исчезнуть, потому что вы вовремя не обнаружили его перегрев.
Чтобы этого не произошло, уделите внимание моей статье, в которой я описал, почему нельзя допускать повышения температуры, какой отметки стоит придерживаться и что делать в случае превышения нормы
Нормальная и критическая температуры HDD
Прежде чем говорить о снижении температуры, необходимо пару слов сказать о нормальной и критической температуре винчестеров.
Дело в том, что при повышении температуры происходит расширение материалов, что в свою очередь очень не желательно, для такого высокоточного устройства, как жесткий диск.
Вообще, разные производители указывают немного разные рабочие диапазоны температур. В целом можно выделить диапазон в 30-45 гр. Цельсия — это самая нормальная температура работы жесткого диска.
Температура в 45 — 52 гр. Цельсия — нежелательна. В целом, поводов для паники нет, но задуматься уже стоит. Обычно, если в зимнее время температура вашего жесткого диска составляет 40-45 гр., то в летнюю жару она может несколько подняться, например, до 50 гр. Стоит, конечно, подумать об охлаждении, но можно обойтись и более простыми вариантами: просто открыть системный блок и направить в него вентилятор (когда жара спадет, поставить все как было). Для ноутбука можно использовать охлаждающую подставку.
Если температура HDD стала больше 55 гр. Цельсия — это повод беспокоиться, так называемая критическая температура! Срок работы жесткого диска снижается при такой температуре на порядок! Т.е. проработает он раза в 2-3 меньше, чем при нормальной (оптимальной) температуре.
Температура ниже 25 гр. Цельсия — так же нежелательна для винчестера (хотя многие полагают, что чем ниже тем лучше, но это не так. При охлаждении материал сужается, что не есть хорошо для работы диска). Хотя, если не прибегать к мощным системам охлаждения и не ставить ПК в не отапливаемые помещения — то рабочая температура HDD, обычно, никогда не опускается ниже этой планки.
Общие сведения
С 2012 года количество компаний, выпускающих жесткие диски, существенно уменьшилось. Крупнейшими производителями были признаны только трое: Seagate, Western Digital и Toshiba. Они остаются основными и до сих пор, поэтому в компьютерах и ноутбуках большинства пользователей установлен винчестер одной из трех перечисленных фирм.
Без привязки к конкретному производителю можно сказать, что оптимальный температурный диапазон для HDD — от 30 до 45 °C. Это стабильные показатели диска, работающего в чистом помещении с комнатной температурой, при средней нагрузке — запуске не затратных программ, таких как текстовый редактор, браузер и др. При использовании ресурсоемких приложений и игр, активном скачивании (например, через торрент) следует ожидать повышения температуры на 10-15 °C.
Все, что ниже 25 °C — плохо, несмотря на то, что обычно диски могут работать и при 0 °C. Дело в том, что при низких температурах у HDD постоянно происходят перепады тепла, выделяемого при работе, и холода. Это — не нормальные условия для работы накопителя.
Выше 50-55 °C — уже считается критической цифрой, которой не должно быть при среднем уровне нагрузки на диск.
Какая нормальная температура жесткого диска
Сказать однозначно, какая температура жесткого диска является нормальной довольно сложно. Производители жестких дисков обычно указывают диапазон рабочих температур от 0 до 60 градусов Цельсия. Очевидно, это диапазон температур в котором жесткий диск гарантировано будет работать. И тесты, которые можно найти в сети, подтверждают это. В некоторых тестах, жесткие диски продолжали работать вплоть до 100 градусов Цельсия. Но, подобные экстремальные режимы работы не могут позитивно сказываться на ресурсе жесткого диска. Поэтому если вы хотите максимально продлить время жизни вашего жесткого диска, то вам стоит удерживать его температуру в более адекватных рамках.
Мы рекомендуем удерживать температуру жесткого диска в пределах от 20 до 45 градусов Цельсия. Данный диапазон можно считать нормальной температурой жесткого диска. Пока температура вашего жесткого диска находится в этом диапазоне с ним не должно случиться ничего плохого.
Профилактика перегрева
Основная профилактика перегрева заключается в регулярной очистке компьютера от пыли и замене термопасты. Выполнять ее необходимо минимум 1 раз в полгода. К счастью, данную операцию можно производить в домашних условиях.
Рассмотрим основные действия, которые необходимо выполнять для очистки компьютера от пыли:
- Отключить питание.
- Открыть корпус.
- Удалить с помощью мягкой кисточки, пылесоса или баллона со сжатым воздухом пыль.
- Заменить термоинтерфейсы.
- Проверить работу куллеров.
- При необходимости смазать вентиляторы.
- Собрать ПК.
После этого необходимо убедиться, что в пределах нормы находится температура компьютера, программа «AIDA 64» может помочь в этом.

Важно помнить! Ноутбук — гораздо более компактное устройство, чем стационарный ПК, и имеет свои особенности при разборке и сборке. Повредить мелкие контакты, соединительные шлейфы или другие детали в нем очень легко
Поэтому рекомендуется выполнять процедуру очистки только под присмотром опытного специалиста или обращаться для проведения этой операции в специализированные сервисные центры.
Перегрев — самая частая аппаратная проблема, с которой приходится сталкиваться пользователям компьютеров. Причем она может привести к фатальным последствиям. Поэтому не стоит пренебрегать элементарными правилами и забывать о профилактической чистке железного друга.
Как узнать температуру жесткого диска
Вообще, есть множество способов и программ для того, чтобы узнать температуру винчестера. Лично я рекомендую воспользоваться одними из лучших утилит в своем секторе — это Everest Ultimate (правда, она платная) и Speccy (бесплатная).
Speccy
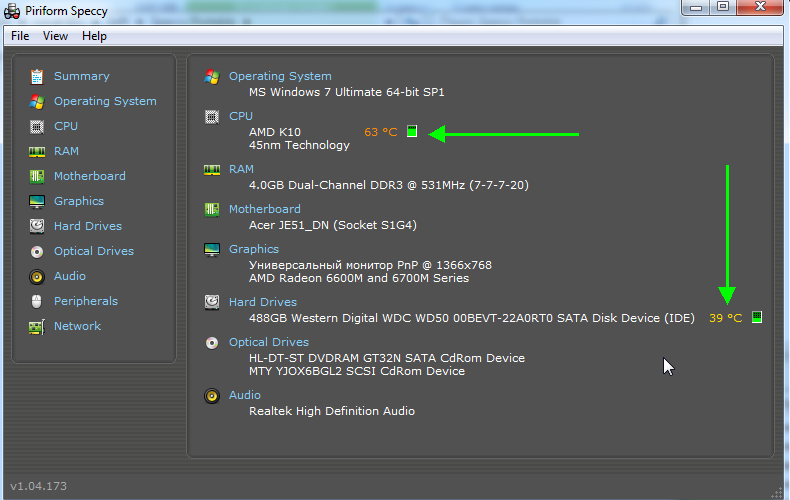
Piriform Speccy-температура HDD и процессора.
Отличная утилита! Во-первых, поддерживает русский язык. Во-вторых, на сайте производителя можно найти даже портативную версию (версия, которая не нуждается в установке). В-третьих, после запуска в течении 10-15 секунд вам будет представлена вся информация о компьютере или ноутбуке: в том числе температура процессора и жесткого диска. В-четвертых, возможностей даже бесплатной версии программы — более, чем достаточно!
Everest Ultimate
Everest — отличная утилита, которую крайне желательно иметь на каждом компьютере. Помимо температуры, можно узнать информацию по практически любому устройству, программе. Есть доступ ко множеству разделов, в которые обычный рядовой пользователь никогда не попадет средствами самой ОС Windows.
И так, чтобы померить температуру, запустите программу и перейдите в раздел «компьютер», затем выберите вкладку «датчик».
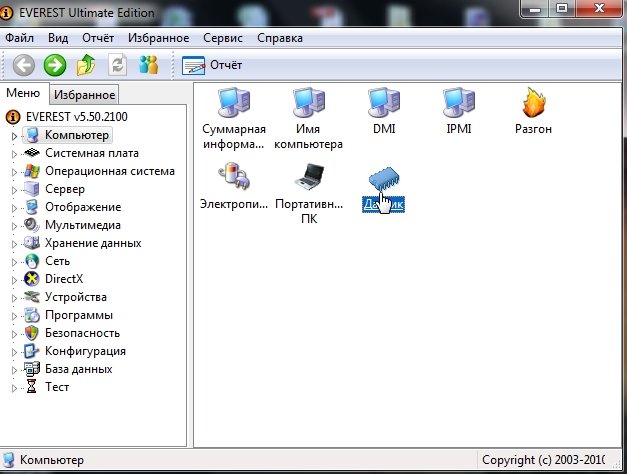
EVEREST: нужно перейти в раздел «Датчик» для определения температуры комплектующих.
Через несколько секунд перед вами предстанет табличка с температурой диска и процессора, которая будет меняться в режиме реального времени. Часто этой опцией пользуются те, кто хочет разогнать процессор и ищет баланс между частотой и температурой.

EVEREST — температура жесткого диска 41 гр. по Цельсию, процессора — 72 гр.
1.1. Постоянный мониторинг температуры HDD
Еще лучше, если за температурой и за состоянием жесткого диска в целом, будет следить отдельная утилита. Т.е. не разовый запуск и проверка как позволяют это делать Everest или Speccy, а постоянный контроль.
Например, на мой взгляд одна из лучших утилит в этом роде — это HDD LIFE.
HDD LIFE
Во-первых, утилита контролирует не только температуру, но и показания S.M.A.R.T. (вы будете вовремя предупреждены, если состояние жесткого диска станет плохим и будет риск потери информации). Во-вторых, утилита вас вовремя оповестит, если температура HDD поднимется выше оптимальных значений. В-третьих, если все нормально — то утилита висит себе в трее рядом с часами и не отвлекает пользователи (да и ПК практически не загружает). Удобно!

HDD Life — контроль за «жизнью» жесткого диска.
Радиаторы EK
Сделаю небольшое отступление, чтобы познакомиться с недавно появившимися радиаторами для NVMe накопителей словенской компании EKWB. Конструкция представляет собой две алюминиевые пластины. Задняя – простой алюминиевый прямоугольник. Передняя часть, которая контактирует с чипами на накопителях, имеет основу толщиной 0.5 мм, на которой располагаются ребра высотой 3 мм и с шагом 2 мм.
Соединяются между собой эти две пластины стальными защелками. С элементами на SSD M.2 радиатор контактирует через термопрокладки, причем устанавливаются они на обе поверхности накопителя.
Радиатор совместим с SSD M.2 размером 2280. На данный момент доступны радиаторы в нескольких цветах: черный, серый, красный, синий, зелёный и пурпурный. Стоимость – порядка 10 евро.
Участники тестирования
О подопытном уже было сказано, это Samsung 960 Pro. А вот в качестве радиаторов выступили 8 моделей, большинство из которых – это стандартные теплорассеивающие крышки с материнских плат, но был и еще один участник. Речь о совсем недавно выпущенном компанией EK радиаторе для SSD M.2.
Данный производитель хорошо известен своими системами охлаждения, в первую очередь жидкостными. Данный радиатор представляет собой довольно высокую конструкцию с глубокими ребрами, что позволяет надеяться на эффективное охлаждение.
Другие радиаторы, входящие в состав материнских плат:
- Небольшой радиатор от ASUS ROG Strix Z370-I Gaming.
- Радиатор от ASUS ROG Maximus X Hero.
- Радиатор от ASUS TUF X299 MARK 1.
- Самый большой вариант, от ASUS ROG Strix X299-XE Gaming, представляющий собой охладитель одновременно для накопителя и чипсета.
- Скромная по размерам, тонкая железочка от Gigabyte, на которой присутствуют несколько небольших ребер.
- Еще более скромный вариант M.2 Shield компании MSI.
- И более солидный вариант того же .
Что принимать за норму?
В зависимости от материалов, производителя и ценовой категории может варьироваться норма рабочей температуры жёсткого диска, которой стоит придерживаться. Однако колебания незначительны, поэтому я приведу средние цифры:
Оптимальным вариантом является 30-45 градусов Цельсия в процессе работы.
Цифра в пределах 45-55 °C ещё не критическая, но уже является тревожным звоночком к тому, что следует остудить устройство.
Показатель сверх 55 градусов даже при нагрузке считается серьезным поводом для беспокойства. В таком случае стоит перенести все данные с диска и разобраться с проблемой.
Как снизить температуру жесткого диска
Если температура вашего жесткого диска выходит за рамки нормальной, то вы можете попытаться ее немного снизить. Предлагаем вам воспользоваться следующими советами:
- Удалите пыль из системного блока и верхней части жесткого диска (части прикрытой металлической пластиной). Пыль затрудняет движение воздуха и усложняет теплообмен. Поэтому чистка системного блока это первое, что нужно сделать. Если у вас ноутбук, то для удаления пыли лучше обратиться в сервисный центр.
- Если у вас несколько жестких дисков постарайтесь разместить их подальше друг от друга, для того чтобы они не нагревали один одного.
- Если у вас один жесткий диск, то постарайтесь поместить его как можно ниже в системном блоке. Теплый воздух поднимается вверх, поэтому внизу должно быть немного прохладней.
- Установите дополнительный кулер для обдува жестких дисков. Дополнительный кулер направленный на жесткие диски гарантированно снизит их температуру.
- Если у вас ноутбук, то вы можете приобрести специальную охлаждающую подставку с кулером, которая будет нагнетать воздух в нижнюю часть ноутбука и охлаждать жесткий диск.
Как снизить температуру жесткого диска
1) В первую очередь, я рекомендую заглянуть внутрь системного блока (или ноутбука) и почистить его от пыли. Как правило, в большинстве случаев, повышение температуры связано с плохой вентиляцией: т.к. кулеры и вентиляционные отверстия забиваются толстыми слоями пыли (ноутбуки часто ставят на диван, из-за чего вентиляционные отверстия так же закрываются и горячий воздух не может выходить из устройства).
2) Если у вас 2 HDD — рекомендую их поставить в системном блоке подальше друг от друга! Дело в том, что один диск будет нагревать другой, если между ними не достаточное расстояние. Кстати, в системном блоке, обычно, есть несколько отсеков для крепления HDD (см. скриншот ниже).
По опыту могу сказать, если разнести диски подальше друг от друга (а раньше они стояли вплотную) — температура каждого снизиться на 5-10 гр. Цельсия (возможно даже дополнительный кулер не понадобиться).

Системный блок. Зеленые стрелки: пыль; красная — не желательно место для установки второго винчестера; синяя — рекомендуемое место под еще один HDD.
3) Кстати, разные жесткие диски — греются по разному. Так, скажем, диски со скоростью вращения 5400 — практически не подвержены перегреву, как скажем те, у которых этот показатель составляет 7200 (и тем более 10 000)
Поэтому, если вы собираетесь заменить диск — рекомендую обратить на это внимание
Про скорость вращения диска подробно в этой статье: https://pcpro100.info/vyibor-zhestkogo-diska/
4) В летнюю жару, когда поднимается температура не только жесткого диска, можно поступить проще: открыть боковую крышку системного блока и поставить напротив него обычный вентилятор. Помогает очень здорово.
5) Установка дополнительного кулера для обдува HDD. Метод действенный и не очень дорогой.
6) Для ноутбука можно купить специальную охлаждающую подставку: правда, температура хоть и падает, но не на много (3-6 гр. по Цельсию в среднем)
Так же важно обращать на то, что ноутбук должен работать на чистой, твердой, ровной и сухой поверхности
7) Если пока не решена проблема нагрева HDD — рекомендую в это время не проводить дефрагментацию, не использовать активно торренты и не запускать другие процессы, сильно нагружающие винчестер.
На этом у меня все, а как вы снижали температуру HDD?
Нормальная температура комплектующих
Для различных комплектующих нормальная температура будет отличаться. Здесь попробую привести безопасные рамки.
Температура процессора
Мне кажется необходимо отталкиваться от максимальной температуры указанной на сайте производителе. По крайней мере фирма Intel в спецификациях указывает максимальную критическую температуру. Например для Intel Core i3-3220 это 65 °С
Описание критической температуры следующее
Т. е. рабочая температура под нагрузкой должна быть меньше.
Критическая температура для разных моделей различается. По своей модели смотрите в спецификации. Например для Intel Core i3-4340 — 72 °C.
То есть, для процессоров фирмы Intel хорошо бы, что бы температура под нагрузкой была < 60 °C.
Для процессоров фирмы AMD мне не удалось найти какие-либо значения температур. Так как у меня процессор AMD A8-3870K прогрелся под нагрузкой до 68 °C то примем ее до 70 °C.
С температурой под нагрузкой определились.
Температура в простое.
Мне будет спокойно если она будет находится до 40-45 °C не зависимо от фирмы процессора.
————————————
Как найти спецификации процессоров Intel. Берем и в или Яндекс задаем свою модель процессора. Посмотреть ее можно в HWMonitor
или в свойствах вашего компьютера (Пуск > правой кнопкой на значке Компьютер > Свойства или Панель управления\Система и безопасность\Система)
В поиск Гугл задаю модель и первая ссылка это спецификация процессора
Обращаю внимание на адрес. Он должен быть ark.intel.com
По другим адресам спецификации не смотрю.
————————————
Получается нормальная температура процессора при нагрузке:
- Intel — до 60 °C
- AMD — до 70 °C
Температура видеокарты
В спецификациях к видеокартам Nvidia указана максимальная температура. Например для видеокарты GeForce GTX 780 это 95° С
Понятно, что на максимальной температуре видеокарта долго не протянет, поэтому даю ей запас прочности в 15° С получаем — 80° С.
Для видеокарт AMD принимаю такое же значение, так как каких-либо температур в спецификациях не нашел.
Как протестировать видеокарту можно прочитать тут. В конце статьи есть видео по разгону от MSI и они там рекомендуют, что бы температура видеокарты под нагрузкой была в пределах 70.
Температура жесткого диска
Для современных HDD нормальная температура при работе около 30-45° С. Эта та температура когда мне не придется волноваться за здоровье моих дисков.
В интервью (http://www.3dnews.ru/640707) главный инженер WD рекомендовал дата-центрам держать температуру жестких дисков в пределах 35° C. Для настольных компьютеров используются немного другие диски и, мне кажется, что температуры должны быть близкими.
У старых жестких дисков температура может быть выше. Например у SAMSUNG HD160JJ это до 50°
Программка Speccy от Piriform для всех HDD рекомендует норму ниже 50°C
Для жестких дисков для ноутбуков и нетбуков у меня предел до 50°C. У них более жесткие условия эксплуатации.
В спецификации к своим HDD компания WD указываем цифры от 0 до 60°C
60°C это наверное стресс для жесткого диска. Поэтому, мне кажется, от 30°C до 45°C оптимально.
Низкая температура для жестких дисков возможно вредна больше чем высокая. Поэтому не желательно опускать ее ниже 30°C.
Результаты тестирования
Для проверки использовалась программа Atto Disk Benchmark, в которой производилась запись данных объемом 32 ГБ с очередью равной 8, чтобы добиться максимальной нагрузки. Измерялись температуры контроллера и чипов NAND. Все тесты проводились как без обдува, так и с использованием имитирующего корпусного вентилятора диаметром 92 мм.
В случае без принудительного обдува самый слабый результат показал радиатор MSI M.2 Shield, что, впрочем, не удивительно, учитывая размеры этой железочки. Серьезных возможностей от нее ждать не приходится, и все же бесполезной ее также не назвать. Более 20 «сброшенных» градусов – это в любом случае полезно.
Лучший результат ожидаемо показал самый массивный радиатор от материнской платы ASUS ROG Strix X299-XE Gaming. Все же размер имеет значение, как ни крути. Правда, тут не все так однозначно, но об этом позже. Изделие EK показывают средние результаты.
При подключении вентилятора температура заметно снижается. При этом в распределении мест существенных изменений не происходит. Самое слабое охлаждение – у M.2 Shield, ну а здоровенный радиатор от Strix X299-XE опять лучше всех. Радиатор EK остается в середняках, но проигрыш лидеру существенно уменьшается. Видимо, большие грани хорошо работают при обдуве.
Измеренная скорость чтения/записи во время тестирования показывала существенное снижение при повышении температуры в случае использования SSD без радиатора. С установленными системами охлаждения результаты весьма близки и, видимо, разница обусловливается не эффективностью охлаждения, а разбросом значений при тестированиях.
Из этого можно сделать вывод, что даже самый «хилый» радиатор позволяет использовать накопитель на полную мощность. Температура, конечно, будет выше, нежели в случае применения более эффективных решений, но, как говорится, в данном случае на скорость это не влияет, если дело не доходит до троттлинга.
Оптимальная температура SSD
С твердотельными накопителями ситуация немного другая. Для них более высокие или низкие температуры не так страшны, как для жестких дисков, поскольку в SSD нет движущихся частей. Когда речь заходит о температуре, SSD в каком-то смысле напоминают процессоры. Для них тоже дейсвтует принцип «чем ниже, тем лучше». В случае достижения слишком высоких температур, диск попросту начинает троттлить, то есть сбрасывать рабочую скорость во избежание перегрева и аварийного отключения.
Регулировать температуру SSD проще, поскольку диск способен изменять свои параметры в зависимости от температуры. Если контроллеру что-то не понравится, он попросту «даст заднюю» и пользователь увидит снижение производительности. Для обычного SSD-диска формата SATA или M2 нормальной температурой считается диапазон 25-45 градусов. Под сильной нагрузкой M2-диски могут разогреваться до 60-70 градусов, что тоже считается нормой. Чтобы этот показатель держать максимально низким, некоторые производители оснащают свои накопители радиаторами охлаждения, которые отводят тепло. Такие же радиаторы для M2-дисков часто идут в комплекте с более дорогими материнскими платами.
Как проверить температуру жесткого диска
Для того чтобы проверить температуру жесткого диска вам понадобится специальная программа для просмотра характеристик компьютера. Таких программ сейчас очень много, как платных, так и бесплатных. В данной статье мы рассмотрим несколько наиболее популярных бесплатных программ, которые вы можете использовать для получения информации о температуре вашего жесткого диска и не только.
HWmontor (скачать с официального сайта) – одна из самых известных и популярных программ для просмотра информации о температуре. Использовать HWmontor крайне просто. Все что вам нужно сделать, это запустить данную программу на своем компьютере и найти в списке компонентов жесткий диск. Данная программа отображает текущее значение температуры, а также минимальное и максимальное зафиксированное значение. Это позволяет узнать, до какой температуры прогреваются компоненты вашего компьютера под нагрузкой или во время простоя. Из недостатков можно отметить разве что отсутствие графиков.
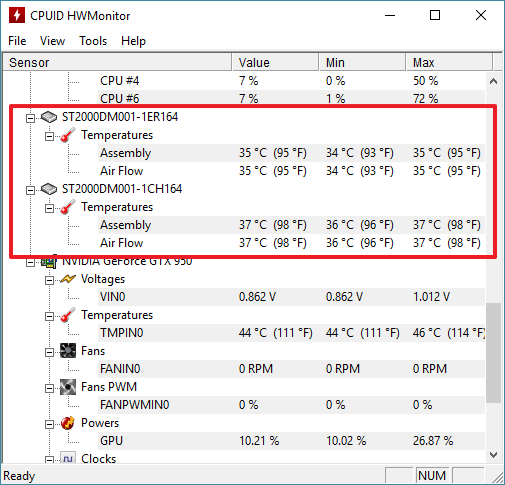
Speccy (скачать с официального сайта) это программа для просмотра характеристик компьютера от компании разработавшей программу CCleaner. С помощью Speccy вы можете узнать практически любую информацию о вашей системе, включая температуру всех компонентов. Например, для того чтобы узнать температуру жесткого диска нужно просто запустить данную программу. На первом же экране программы вы увидите раздел «Хранение данных». Здесь будет список жестких дисков, а также их текущая температура. При необходимости можно просмотреть график температуры за последнее время.

CrystalDiskInfo (скачать с официального сайта) – это программа разработанная для проверки жестких дисков на исправность. Используя технологию S.M.A.R.T. данная программа получает информацию о состоянии жесткого диска и выводит ее в удобном для пользователя виде. Кроме этого в программе CrystalDiskInfo можно посмотреть все основные характеристики вашего жесткого диска: версия прошивки, серийный номер, поддерживаемые технологии и т.д. Ну и, конечно же, CrystalDiskInfo умеет показывать температуру жесткого диска.
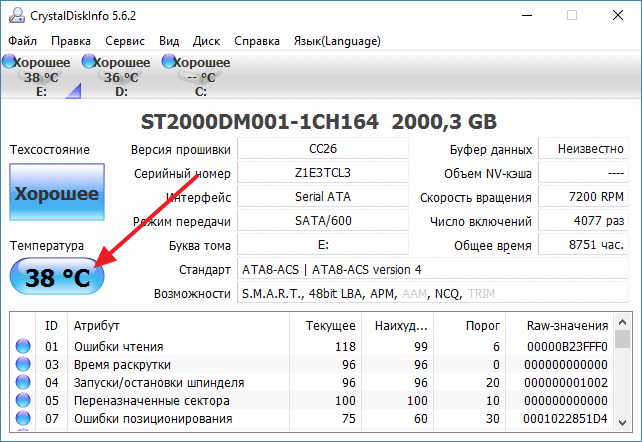
Температура жесткого диска: нормальная и критическая. Как снизить температуру винчестера
Жесткий диск — это одна из самых ценных «железок» в любом компьютере и ноутбуке. От его надежности — зависит напрямую надежность всех файлов и папок! На срок работы жесткого диска — большое значение оказывает температура, до которой он нагревается в процессе работы.
Именно поэтому, нужно время от времени контролировать температуру (особенно жарким летом) и при необходимости принять меры для ее снижения. Кстати, на температуру винчестера влияет множество факторов: температура в помещение, в котором работает ПК или ноутбук; наличие кулеров (вентиляторов) в корпусе системного блока; количество пыли; степень нагрузки (например, при активном торренте нагрузка на диск возрастает) и пр.
В этой статье я хочу рассказать о самых распространенных вопросах (на которые постоянно отвечаю…), связанные с температурой HDD. И так, начнем…
Как узнать температуру?
Думаю, раз уж вы задаётесь вопросом нормальной температуре. То скорее всего вы уже знаете как проверять этот параметр. На всякий случай расскажу как это делаю я :).
Существует множество различный крутых прог типа: Speccy, AIDA64, HDDLife и тому подобных. Но я как то всегда люблю идти по менее ресурсоёмкому и простому пути. Я пользуюсь такой мелкой и классной штукой как CrystalDiskInfo . Меня в ней устраивает абсолютно всё.
Эту утилиту достаточно просто запустить, чтобы посмотреть указанную крупными цифрами температуру винта, а над ней — индикатор его общего состояния.
Нормальная температура жёсткого диска вам теперь известна. Наверно нужно прощаться.
Подписывайтесь на обновления моего сайта — и вы будете знать больше полезной информации.


