Как сделать красивый рабочий стол в windows 10
Содержание:
- Bouquet
- Как активировать тёмное оформление на Windows
- Catdo
- Что делать, если в Windows 10 нет значков рабочего стола
- Решение 1 – отключить режим планшета
- Решение 2. Отключите второй дисплей
- Решение 3. Убедитесь, что Показать значки на рабочем столе включен
- Решение 4 – Создайте новый файл на вашем рабочем столе
- Решение 5 – Сортировка иконок по имени
- Решение 6 – Отправка файлов на рабочий стол
- Решение 7. Включите значки рабочего стола в меню «Настройки».
- Решение 8 – Отключить запуск полного экрана
- Решение 9 – Восстановить кэш иконок
- Как изменить тему в Windows 10
- Как установить и активировать понравившиеся темы
- Стандартная тёмная тема Windows 10
- Maverick 10 Dark
- Темы для windows 10
- Бесплатная фото слайд-шоу заставка для Microsoft Windows
- Maverick 10 Dark
- HD Тема для Windows 10: 3D Тема
- Icy Christmas Screensaver – лёд на экране компьютера
- Elegre
- Включаем стандартную «темную тему» Windows 10
- Топ 5 самых красивых тем для Windows 10
- Как установить тему на Windows 10
- Настройка темы Windows 10
- Elegant 2.0 dark
- Заключение
Bouquet

На очереди снова темное оформление, на этот раз тема Bouquet. Все элементы и блоки в этом визуальном стиле имеют острые углы. Дополнительно каждая грань сопровождается слабо заметной, серой линией по всему кругу. Основной цвет — черный, а дополнительный — красный. Тема имеет большое количество примочек, в том числе набор иконок и скины для популярных программ.

Иногда трудно представить, как будет лучше выглядеть визуальный стиль — в темном или светлом оформлении. Более того, каждый из нас предпочитает разный цвет для своего интерфейса. И чтобы угадать, разработчик решил создать сразу два варианта оформления. Сюда включены как белая, так и темная тема, которую Вы можете с легкостью установить на свой персональный компьютер.
Как активировать тёмное оформление на Windows
Кроме изменения темы Windows имеет несколько настроек, некоторые изменяют внешний вид системы. К примеру, «Параметры» и все что с ними связано напрямую можно сделать в тёмном цвете.
- Открываем параметры «Персонализации», как показано выше, переходим во вкладку «Цвет»
- Прокручиваем настройки в самый низ, в графе «Выберите режим приложения по умолчанию» переставляем тумблер на «Тёмный».
Переходим во вкладку цвет и меняем настройку «Выберите режим приложения по умолчанию» на «Тёмный»
После переустановки Windows автор одной из первых меняет настройки темы на тёмный режим. В этом состоянии глаза устают меньше, да и смотреть на параметры куда приятнее, чёрный фон успокаивает.
Catdo
Это приятная светлая тема, пользующаяся значительной популярностью у пользователей.
Основные поля оформлены в светлых молочных оттенках, рамки и мелкие функциональные элементы имеют черный цвет, ползунки, некоторые другие функциональные и декоративные части выполнены в красном.
С данной темой работают статданные иконки Windows, другие же можно скачать и установить дополнительно.
- Эстетичное цветовое решение;
- Минимум лишних декоративных элементов – лаконичность и минимализм;
- Высокая контрастность в оформлении, что снимает нагрузку на зрение даже при длительной работе.
К негативным сторонам можно отнести отсутствие декоративных иконок, курсоров, символов. В остальном же с эстетической точки зрения тема смотрится просто отлично. Совместима с версией операционной системы Anniversary Update 1607 и более поздними версиями.
Важно помнить, что переустановка темы, потенциально, способна привести к глобальному сбою в операционной системе, потому важно внимательно следовать инструкциям по установке. Алгоритм активации новой темы таков:
Алгоритм активации новой темы таков:
Что делать, если в Windows 10 нет значков рабочего стола
- Отключить планшетный мод
- Отключите ваш второй дисплей
- Убедитесь, что Показать значки на рабочем столе включен
- Создайте новый файл на вашем рабочем столе
- Сортировать иконки по имени
- Отправить файлы на рабочий стол
- Включить значки рабочего стола из настроек
- Выключить Пуск на весь экран
- Восстановить кэш иконок
Судя по отзывам, которые мы получили от наших читателей, кажется, что решения № 3, 7 и 9 обычно дают лучшие результаты. Однако, в зависимости от конфигурации вашей системы, вам может потребоваться попробовать несколько решений для решения этой проблемы.
Ниже мы приведем пошаговые инструкции.
Решение 1 – отключить режим планшета
Windows 10 предназначена для работы с устройствами с сенсорным экраном и мониторами с сенсорным экраном и поставляется в режиме планшета, который оптимизирует Windows 10 для устройств с сенсорным экраном.
Очевидно, что использование режима планшета иногда может привести к исчезновению значков, поэтому давайте посмотрим, как мы можем отключить режим планшета.
- Откройте Настройки> Система и выберите режим планшета слева.
- Теперь найдите «Сделать Windows более удобной для касания» при использовании устройства в качестве планшета и отключите его.
- Значки вашего рабочего стола должны появиться. Если это не помогает, попробуйте несколько раз включить и выключить режим планшета.
Решение 2. Отключите второй дисплей
Использование двух дисплеев может иногда приводить к исчезновению значков на рабочем столе, но это можно исправить, отключив второй дисплей и снова подключив его.
Решение 3. Убедитесь, что Показать значки на рабочем столе включен
- Щелкните правой кнопкой мыши по пустой области на рабочем столе.
- Выберите View, и вы должны увидеть опцию Показать значки на рабочем столе.
- Попробуйте несколько раз установить и снять флажок «Показывать значки на рабочем столе», но не забудьте оставить этот параметр включенным.
Решение 4 – Создайте новый файл на вашем рабочем столе
- Щелкните правой кнопкой мыши на пустом месте на рабочем столе.
- В меню выберите New и выберите любой тип файла, который вы хотите создать.
- Теперь ваш файл должен появиться с вашими другими значками на рабочем столе.
Решение 5 – Сортировка иконок по имени
Эта проблема может возникнуть, если вы используете два монитора, но это можно исправить, просто отсортировав значки. Чтобы отсортировать значки, сделайте следующее:
- Щелкните правой кнопкой мыши на рабочем столе и выберите «Сортировать по».
- Далее выберите Имя. После этого ваши иконки должны быть восстановлены.
Решение 6 – Отправка файлов на рабочий стол
- Используйте проводник, чтобы перейти к папке рабочего стола. Вы должны увидеть все ваши файлы и папки еще там.
- Щелкните правой кнопкой мыши любой из файлов и выберите «Отправить на»> «Рабочий стол». После этого все ваши иконки должны быть восстановлены.
Решение 7. Включите значки рабочего стола в меню «Настройки».
Есть ряд значков, которые вы можете включить прямо на странице настроек. Теперь, если эти значки отключены, очевидно, они не будут видны на экране.
- Перейдите в «Настройки»> «Персонализация»> «Темы»> выберите настройки значка на рабочем столе.
- На экране появится новое окно>, чтобы включить определенный значок, просто нажмите на флажок
Решение 8 – Отключить запуск полного экрана
Некоторые пользователи подтвердили, что отключение опции «Начать полноэкранный режим» на странице настроек решило проблему. Хотя этот быстрый обходной путь может не работать для всех пользователей, попробуйте. Если вам повезет, это может решить проблемы с иконками на рабочем столе, которые у вас возникли.
Перейдите в «Настройки»> «Персонализация»> «Пуск»> «Отключить». «Пуск» в полноэкранном режиме.
Решение 9 – Восстановить кэш иконок
- Перейдите в «Пуск»> введите «Проводник» и дважды щелкните первый результат.
- В новом окне «Проводник» перейдите в «Просмотр» и выберите «Скрытые элементы», чтобы отобразить скрытые файлы и папки.
- Перейдите к C: Пользователи (Имя пользователя) AppDataLocal> прокрутите полностью вниз
- Щелкните правой кнопкой мыши IconCache.db> щелкните «Удалить»> «Да».
- Перейти в корзину> очистить его
- Перезагрузите компьютер.
Это решение удаляет файл IconCache. При перезагрузке компьютера вы можете заметить, что размер файла IconCache.db меньше, и Дата изменения теперь является текущей датой.
Если файл IconCache.db недоступен в проводнике, перезагрузите компьютер несколько раз.
Вот и все, я надеюсь, что эта статья помогла вам вернуть значки на рабочем столе. Если у вас есть какие-либо комментарии или вопросы, просто обратитесь к комментариям ниже.
Если у вас есть дополнительные предложения о том, как решить эту проблему, не стесняйтесь перечислять шаги, которые необходимо выполнить в разделе комментариев.
Как изменить тему в Windows 10
Зайти в раздел «Персонализация» одним из двух способов.
-
Самое простое — щелчок правой кнопкой мыши по рабочему столу Windows, а во всплывающем окне нажмите «Персонализация», чтобы перейти непосредственно к разделу.
-
Также можно сделать это, открыв меню «Пуск» и щелкнув значок шестеренки слева, чтобы получить доступ к меню «Настройки». В нем будет раздел «Персонализация», откуда вы перейдете в то же самое меню, что и в первом случае.
-
В меню настройки слева находится несколько разделов, один из них называется «Темы», нажмите на него. Текущую тему можно настроить прямо на экране, меняя фон, звуки, или цвета.
-
Ниже вы увидите параметр «Применить тему», в котором отображаются темы, загруженные в операционную систему. Просто нажмите на одну из них, все изменения будут применены автоматически.
Как установить и активировать понравившиеся темы
Всё очень просто. Нужно лишь перейти по одной из ссылок и нажать кнопку Get.
Через несколько секунд тема скачается и появится в списке доступных. При этом её сразу же можно применить, нажав кнопку Apply прямо в магазине.
Также новую и загруженные ранее темы можно установить в настройках. Для этого необходимо перейти в «Параметры» → «Персонализация» → «Темы» или вызвать контекстное меню по правому клику на рабочем столе и выбрать «Персонализация» → «Темы».
Все доступные темы будут отображены в этом меню. Для активации достаточно кликнуть по любой из них и через секунду оформление Windows изменится на новое.
Стандартная тёмная тема Windows 10
Итак, мы уже знаем, где в настройках меняются темы оформления. Осталось выбрать темноту, которую предлагает сама Microsoft.
«Параметры», «персонализация», «цвета», далее в разделе «Выберите режим Windows по умолчанию» ставим переключатель в «Тёмный». Это даст изменение темы Windows и родных приложений. Но сторонние могут при этом работать не всегда корректно. Придётся внести пару изменений в реестр.
- Зажимаем сочетание клавиш «Win»+«R», в открывшемся окне пишем «regedit» и жмём Enter.
- Переходим в ветку HKEY_LOCAL_MACHINESOFTWAREMicrosoftWindowsCurrentVersionThemesPersonalize.
- Создаём новый параметр типа DWORD с названием «AppsUseLightTheme», выставляя значение 0.
- Теперь переходим в ветку HKEY_CURRENT_USERSOFTWAREMicrosoftWindowsCurrentVersionThemesPersonalize.
- Снова создаём DWORD-параметр с названием «AppsUseLightTheme» со значением 0.
- Перезагружаем ПК.
Теперь, если потребуется вернуться к светлой теме оформления снова, придётся сменить значения новых параметров на 1, либо просто удалить их.
Maverick 10 Dark
Интересная графическая тема интерфейса, ориентированная под стиль Linux, как стилем оформления элементов, так и своим черно-оранжевым цветовым решением.
- Удобная, комфортна и привычна для пользователей Linux, «пересевших» за Виндовс;
- Два варианта графического оформления;
- Наличие иконок и курсоров;
- Стабильная работа цветовой схемы;
- Обои и фоны в комплекте в архиве темы (также соответствующие стилю оформления Linux).
- Достаточно «стандартное» неоригинальное сочетание цветов, которое к тому же выглядит достаточно агрессивным;
- Некоторые проблемы с запуском на определенных ПК, хотя в целом совместима со всеми стандартными обновлениями операционной системы.
При установке необходимо копировать в папку тем только сами графические ресурсы и файлы .theme (в данном случае их будет два, так как тема предполагает два типа графического оформления).
После запуска панели персонализации вы увидите, что добавилось два типа новых тем – светлый и темный варианты.
Иконки устанавливайте отдельно.
Темы для windows 10
В этом разделе сайта собраны лучшие темы для windows 10. Если Вы хотите персонализировать интерфейс рабочего стола Вашего компьютера и сделать его ещё более красивым и удобным, рекомендуем подобрать из множества представленных здесь, варианты которые наиболее полно соответствуют Вашему вкусу или настроению и уже с их помощью не только украсить но и расширить возможности рабочего стола. По давней традиции компания Майкрасофт ограничивает выбор визуальных стилей оформления виндовс 10 простой сменой цветовой схемы, но упущение легко исправить. Здесь мы собрали коллекцию вариантов оформления для десятки, собранные здесь стили помогут сменить не только внешний вид окон и панели задач но так же курсоры, иконки, фоновую картинку и другие элементы интерфейса. Всё что представлено на нашем сайте можно скачать совершенно бесплатно и в полной мере насладится всеми нюансами внешних возможностей операционной системы.
Темы для Windows 10 — April 2018 Update (1803), Fall Creators Update (1709), Creators Update (1703), Anniversary Update (1607), November Update (1511)
ВАЖНО. Перед установкой убедитесь что тема совместима с вашей версией операционной системы Windows 10, для проверки нажмите комбинацию кнопок WIN+R, в открывшемся окне введите «winver» и нажмите OK
Бесплатная фото слайд-шоу заставка для Microsoft Windows
Endless Slideshow Screensaver — это бесплатная экранная заставка для Windows 10. Она на 100% совместима с Windows 7, 8, XP, 2000, Vista, 10 и доставит 100% бесконечного веселья прямо в Ваш компьютер всего за несколько щелчков мышью.
Загрузить экранную заставку для Windows 10
Что же такое Endless Slideshow Screensaver? Во-первых — это бесплатная экранная заставка для просмотра фото с Вашего компьютера в режиме слайд-шоу с более, чем 200 эффектов перехода. Она поддерживает все популярные форматы изображений, такие как JPG, PNG, GIF, BMP и другие, а также некоторые RAW форматы фото (CR2, NEF и другие).
Но почему же она «бесконечная»? У нее есть одна уникальная особенность: возможность автоматически искать и загружать свежие обои для рабочего стола из Интернет. Вам просто надо выбрать категории обоев, которые Вам нравятся и наслаждаться бесконечным потоком изображений при каждом запуске заставки! На данный момент доступно более 20 категорий, включая такие как Природа, Машины, Космос, Цветы, Знаменитости, Спорт, Игры, Девушки, Мужчины, Животные и другие.
Как настроить Endless Slideshow Screensaver на Windows 10
Если Endless Slideshow Screensaver еще не установлен на Вашем компьютере — используйте кнопку выше, чтобы загрузить установочный пакет и следуйте простым инструкциям, чтобы установить экранную заставку. Когда установку будет завершена, Вы увидите стандартное окно Windows Параметры экранной заставки, где Endless Slideshow Screensaver будет уже выбран. Теперь нажмите кнопку , чтобы открыть окно настройки Endless Slideshow Screensaver.

Если заставка уже установлена — Вы можете использовать следующий ярлык в папке Endless Slideshow Screensaver меню «Пуск» Windows или на Вашем рабочем столе: Настроить Endless Slideshow Screensaver. Также доступен ярлык, с помощью которого можно открыть окно Windows, показанное выше, где Вы можете указать интервал до авто-запуска: Параметры экранной заставки.

Как запустить Endless Slideshow Screensaver на Windows 10
Вы может настроить Windows на автоматический запуск экранной заставки после определенного периода бездействия. Просто используйте ярлык Параметры экранной заставки в папке Endless Slideshow Screensaver меню «Пуск» Windows, чтобы открыть окно настроек, показанное выше. Если Endless Slideshow Screensaver не выбран — выберите его из списка доступных заставок и укажите любое количество минут в поле Интервал.
А если Вы хотите запустить Endless Slideshow Screensaver немедленно — используйте один из ярлыков созданных установочным пакетом. Один расположен в меню «Пуск» Windows, другой — на рабочем столе: Запустить Endless Slideshow Screensaver.
Maverick 10 Dark
<Рис. 4 Maverick>
Интересная графическая тема интерфейса, ориентированная под стиль Linux, как стилем оформления элементов, так и своим черно-оранжевым цветовым решением.
В комплект входит два типа оформления – со светлыми адресной строкой и проводником слева и с темными – они скачиваются и устанавливаются одновременно, а на стадии установки можно выбрать наиболее подходящий вариант.
Позитив:
- Удобная, комфортна и привычна для пользователей Linux, «пересевших» за Виндовс;
- Два варианта графического оформления;
- Наличие иконок и курсоров;
- Стабильная работа цветовой схемы;
- Обои и фоны в комплекте в архиве темы (также соответствующие стилю оформления Linux).
Негатив:
- Достаточно «стандартное» неоригинальное сочетание цветов, которое к тому же выглядит достаточно агрессивным;
- Некоторые проблемы с запуском на определенных ПК, хотя в целом совместима со всеми стандартными обновлениями операционной системы.
При установке необходимо копировать в папку тем только сами графические ресурсы и файлы .theme (в данном случае их будет два, так как тема предполагает два типа графического оформления).
После запуска панели персонализации вы увидите, что добавилось два типа новых тем – светлый и темный варианты.
Иконки устанавливайте отдельно.
HD Тема для Windows 10: 3D Тема

3D Theme, которая доступна на ThemePack, содержит 17 обоев высокой четкости. Все обои дают иллюзию трехмерной графики.
Все изображения абстрактны; хотя некоторые из них черпают вдохновение из сфер и кубов.
Чтобы использовать 3D Theme, поместите файлы в % Windir% / Ресурсы / Темы, Вы можете использовать все 17 изображений одновременно; щелкните правой кнопкой мыши на рабочем столе и выберите Следующий фон рабочего стола циклически перебирать варианты.
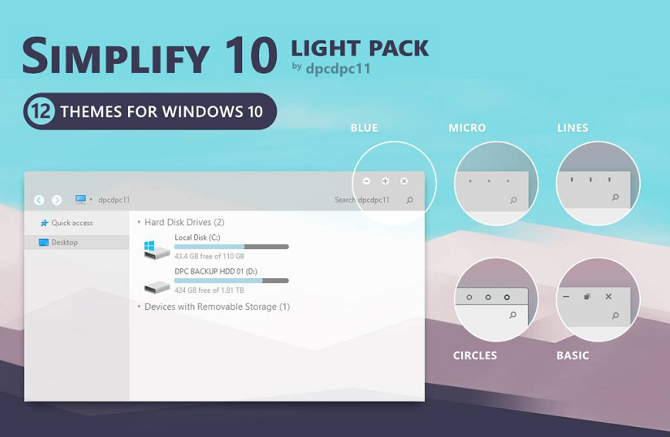
Если вы считаете, что макет Windows слишком перегружен, взгляните на тему Simplify 10. Это одна из лучших тем для Windows 10. Тема удаляет множество ненужных элементов дизайна, оставляя вас с минималистичной темой, которая выглядит впечатляюще гладкой.
Simplify 10 поставляется в трех разных версиях — светлая тема, темная тема и третий вариант под названием Maverick. Тема Maverick разработана для того, чтобы иметь сходство с дистрибутивом Linux, Ubuntu.
Icy Christmas Screensaver – лёд на экране компьютера
Ещё один тип заставок отличается тем, что добавляет всевозможные эффекты на ваш рабочий стол, когда с ним долгое время ничего не происходит. Таких скринсейверов много, но, к сожалению, так как сделано большинство из них было весьма давно, с Windows 10 некоторые просто несовместимы.
К счастью, это не касается Icy Christmas, которая «замораживает» ваш экран. С каждого уголка постепенно начинает появляться ледяная корка, которая медленно захватывает всё пространство. Несмотря на простоту, параметров у скринсейвера немало: внешний вид льда можно детально настроить, есть даже возможность указать направление лучей света.
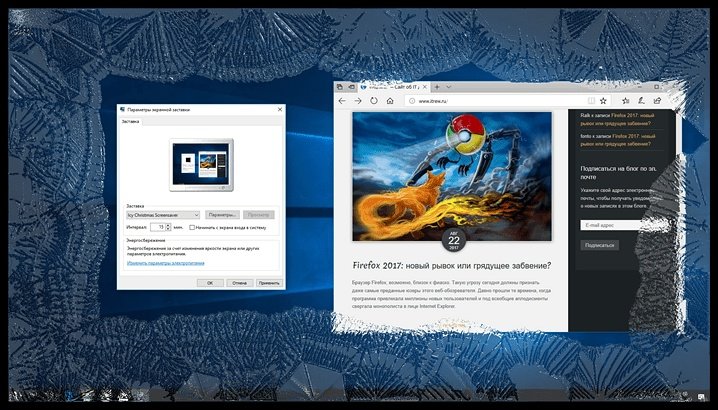
По умолчанию хранитель экрана для Windows 10 работает именно с рабочим столом, однако в параметрах вместо этого вы можете задать картинку или набор картинок (например, фотографий), которые будут покрываться льдом в то время, когда компьютер простаивает.
Elegre
Наиболее популярная «темная» тема из всех – в ней доминирует черный цвет, а часть декоративных дополнительных и функциональных элементов имеет бирюзовый оттенок.
В комплекте с темой в архиве уже имеется набор подходящих бирюзовых иконок и курсоров, совпадающих по оттенку и гарантирующих гармоничный внешний вид темы.
Лаконичный минималистичный дизайн внешнего оформления темы.
- Удобную работу на ней в темное время суток – яркий свет от белого экрана не бьет в глаза;
- Интересное неагрессивное сочетание оттенков – черный+бирюзовый;
- Наличие в комплекте с темой набора иконок и курсоров.
- Низкая контрастность – не слишком удобная тема для людей со сниженным зрением;
- Высветление отдельных участков темы после активации горячих клавиш.
Устанавливается данная тема стандартным образом:
- Скачайте, распакуйте и установите программу для работы со внешними темами;
- Скопируйте содержимое архива скачанной темы в папку С:WindowsResourcesThemes (файл с иконками и курсорами копировать не нужно);
- Запустите Персонализацию и установите скачанную тему;
- Дополнительно установите иконки и курсоры из нее аналогичным образом.
К преимуществам оформления относится его системная «гибкость» — данная тема подходит для множества версий операционки.
Она совместима с версиями 1607, 1703, 1709, т. е. с наиболее распространенными пакетами обновлений.
Полезная информация:
Для оформления своей ОС возможно будет полезным программа Classic Shell. Программа Classic Shell предназначена для возврата классического меню «Пуск» в Windows.
Включаем стандартную «темную тему» Windows 10
Черное оформление Windows 10 появилось еще в обновлении 1709. Но до ума его довели только в версии 1803. Разработчики поработали над оформлением окон и добавили черный фон везде. Теперь эту тему можно применять.
Стоит отметить, что значки и кнопки ничуть не меняются. Оно и понятно. Ведь тема стандартная. Но она немного разнообразит интерфейс Windows 10. Поэтому установить ее не помешает.
А сделать это очень просто. Вот инструкция:
1. Щелкаем по кнопке меню «Пуск» (1) и затем кликаем по значку с изображением шестеренки (2). Это запустит окно настроек Windows Добраться до него также можно при помощи сочетания клавиш «Win+I».
2. Далее щелкаем по пункту «Персонализация».
3. Затем выбираем вкладку «Цвета».
4. Теперь в блоке «Цвета» ищем подзаголовок «Выберите режим приложения по умолчанию» и отмечаем пункт «Темный».
5. Запускаем «Проводник Windows» и изучаем темную тему.
Как видите, ничего особенно сложного в этом процессе нет
Черное оформление применяется буквально в пару кликов. Зато теперь операционная система будет выглядеть свежо и необычно. По крайней мере, какое-то время.
Конечно, это не полноценная тема. Но если вы принципиальный противник сторонних оформлений, то стандартная тема может немного разнообразить ваш ПК. Однако есть ведь возможность установить более навороченное оформление.
Топ 5 самых красивых тем для Windows 10
В последнее время на GitJournal все чаще публикуются различные топы. В основном это что-то вроде «Топ 5 лучших дистрибутивов Linux за прошедший 2017 год» или же «Топ 5 приложений для редактирования кода». Что печально, за все время существования проекта (уже почти два месяца), я так и не написал ни одного материала про Windows. Были, конечно, некоторые статьи, которые имели точки соприкосновения с этой замечательной операционной системой, но это явно не то. Я долго думал насчет рубрики, которая бы отлично подошла для первой пробы. Что же, представляем вам Топ 5 самых красивых тем для Windows 10.
Сам я прекрасно понимаю, что на вкус и цвет… Однако я старался выбирать опираясь не только на свой вкус, но и на отзывы других пользователей. Кстати говоря, я сам использую Windows 10, и сразу после установки, первое, что я сделал — так это грамотно настроил оформление. Работать и находиться в системе должно быть комфортно, поэтому это достаточно немаловажный факт.
Как установить тему на Windows 10
В Windows 10 есть два основных способа установить новую тему: через Store и при помощи внешнего источника, который предоставит готовый продукт. Кроме того, все оформления, что были активированы на операционной системе будут сохранены в специальном разделе «Параметров». А это значит что вы всегда сможете вернуться со старым настройками, если новая тема вам нравится меньше чем предыдущая.
Установка стандартных тем на Windows 10 через раздел «Персонализация»
Дистрибутивы Windows зачастую имеют в своём арсенале несколько стандартных тем. То есть оформление «по умолчанию» можно сменить сразу же, если оно вас не устраивает.
Чтобы изменить тему нужно попасть в одноимённую графу «Параметров» компьютера. Сделать это можно двумя способами.
- Щёлкаем правой кнопкой мыши по пустому месту рабочего стола, выбираем пункт «Персонализация».
- В открывшемся окне переходим во вкладку «Темы».
Также можно следовать через «Параметры».
- Нажимаем комбинацию клавиш Win+I, переходим в раздел «Персонализация», и дальше как в примере выше.
Установить оформление из имеющихся очень просто: достаточно лишь кликнуть на изображение или название темы и оно сразу же применится. Возможно потребуется пять — десять секунд, чтобы изменения вошли в силу.
Среди перечня тем щелкаем на изображение или название чтобы применить тему
Установка дополнительных тем с Windows Store
Основной источник тем для Windows 10 это «Магазин». Именно тут собрано и одобрено большое количество тем на любой вкус.
- В параметрах «Персонализации», вкладке «Темы» нажимаем «Другие темы в Microsoft Store».
- Из предложенных тем выбираем понравившуюся и щелчком переходим на страницу загрузки.
- Нажимаем «Получить» и ждём, пока оформление скачается и установится.
- Чтобы применить тему после установки нажимаем запустить на странице в Store или щёлкаем на неё в «Параметрах».
Вуаля — тема активирована и радует своими цветами и изображениями.
Установка других тем с официального сайта
Также темы можно скачать с официального сайта Microsoft. Их меньше чем в «Магазине», но возможность выбора это всегда хорошо.
Установка тем со сторонних источников
В целом установка тем со сторонних источников идентична инсталляции с официального сайта, за одним исключением: оформления не от Microsoft являются нелицензионными, потому потенциально опасные для операционной системы.
Подобные темы могут содержать вредоносные коды, а также чрезмерное изменение свойств «Проводника», что чревато последствиями для быстродействия и работоспособности компьютера.
- Делаем запрос в поисковик «Темы для Windows 10», открываем сайты с лучшими результатами.
- Выбираем понравившуюся тему, сохраняем её на диск кнопкой «Скачать» и затем запускаем файл.
Однажды погнавшись за красотой оформления автор попал впросак, скачавши некачественную тему. Сначала Windows начала тормозить, затем, спустя неделю, появились постоянные сообщения об ошибках, которые невозможно отключить. Ситуацию спасло удаление темы и возвращение к стандартным настройкам. С тех пор автор меняет только обои и вручную вносит изменения в оформление операционной системы.
Настройка темы Windows 10
Никогда не будет лишним ознакомиться с настройкой имеющейся темы. Если вас интересует полная смена оформления Windows 10, переходите к следующей части статьи. Оформление визуальных компонентов операционной системы можно кардинально изменить и без установки новых тем. Сменить цвет компонентов окон, задействовать разнообразные графические эффекты, включить автоматическую смену обоев рабочего стола, изменить рисунок экрана блокировки — все это не требует установки новой темы.
Настройка существующей темы оформления
Нужные настройки находятся в разделе «Персонализация» параметров Windows. Чтобы попасть в него:
1. Кликните на пустом месте рабочего стола правой кнопкой мыши и выберите из контекстного меню пункт «Персонализация».

2. Или откройте «Параметры Windows» (значок с изображением шестеренки в меню «Пуск»), а затем перейдите в раздел «Персонализация».

На экране отобразится окно настроек темы оформления Windows 10.
Вкладка «Фон»:
В параметре «Фон» можно определить тип заставки на рабочий стол. Если установить «Слайд-шоу», обои рабочего стола будут сменяться автоматически.
В блоке «Выбор альбомов для слайд-шоу» указывается путь к папке, где лежат обои (картинки) для рабочего стола
Вы можете создать где-нибудь на диске папку, поместить в нее любое количество изображений (неважно каких — картинок из интернета или фотографий с телефона), а затем указать к ней путь, воспользовавшись кнопкой «Обзор».
С блоком «Менять изображения каждые» и так все понятно. Установите время, по истечению которого обои рабочего стола будут сменять друг друга автоматически.
Вкладка «Цвета»:

- В палитре «Цвет элементов» можно задать цвет, который будет использоваться во всех окнах Windows и меню «Пуск».
- Также вы можете перевести переключатели (2) в положение «Вкл.», что приведет к окрашиванию в выбранный цвет меню «Пуск», панели задач, центра уведомлений и заголовков окон (по умолчанию эта опция отключена, потому все цвета стандартные).
Вкладка «Экран блокировки»:

- По умолчанию в параметре «Фон» выставлено значение «Фото». Его также можно изменить на «Слайд-шоу». В этом случае изображение на экране блокировки, как и на рабочем столе, будет сменяться автоматически.
- Выберите папку, изображения из которой будут использоваться в слайд-шоу экрана блокировки.
Настройка визуальных эффектов
Данные настройки относятся к оформлению графических компонентов системы в целом, т.е. их нельзя привязать к конкретной теме — они будут действовать везде. Визуальные эффекты графической составляющей Windows настраиваются в разделе «Свойства системы»:
- Кликните правой кнопкой мыши по значку «Этот компьютер» (на рабочем столе или в «Проводнике»).
- Выберите пункт «Свойства».
- Перейдите во вновь открывшемся окне в раздел «Дополнительные параметры системы». Откроется окно «Свойства системы».
- Откройте вкладку «Дополнительно».
- Кликните по кнопке «Параметры…» в блоке «Быстродействие».
- В новом открывшемся окне откройте вкладку «Визуальные эффекты». Здесь можно включить или выключить разнообразные визуальные эффекты, применяющиеся к окнам, тексту, мыши и прочим графическим составляющим системы.

Elegant 2.0 dark
Тема выполнена в насыщенных черных тонах, с высококонтрастными белыми и красными элементами. Цвета яркие и насыщенные.
Гармоничные иконки для программы скачиваются отдельно.
- Выполнена в стиле Мас, потому особенно подходит тем, кто перешел на Виндовс с этой операционной системы;
- Стилизует меню Пуск и Панель задач соответственно стилю Мас;
- В скачиваемом файле есть 6 вариантов оформления с некоторыми различиями панели проводника.
- Высокая контрастность, яркость оттенков, от которой могут уставать глаза;
- Низкая совместимость.
Тема устанавливается привычным образом, но совместима исключительно с версией Creators Update 1703.
Заключение
Итак, выше мы представили самые интересные темы оформления для Windows 10. Среди них имеются настоящие шедевры с внушительным набором значков, собственными звуками и изрядно переделанными окнами.
Но для начала нужно будет подготовить свой компьютер к установке сторонних тем. Инструкция на этот счет также есть в материале. Она довольно проста и не вызовет вопросов даже у новичков. Меняйте темы и кастомизируйте ОС. Так будет интереснее работать на компьютере.
ВИДЕО: Как установить тему и иконки на Windows 10 + Анимированные обои
Как установить тему и иконки на Windows 10 + Анимированные обои | October 2018 Update
ТОП-15 Лучших бесплатных тем для (Виндовс) Windows 10 | +Наглядная инструкция по включению темной темы
8.9 Total Score
ТОП лучших тем для Windows 10
Актуальность информации
8
Раскрытие темы
9
Достоверность информации
9
Доступность применения
9.5


