3 программы для теста производительности компьютера
Содержание:
- AIDA64
- Простейший способ проверки быстродействия
- Особенности проверки жесткого диска
- System Explorer
- Winaero WEI Tool
- Виды оценки быстродействия ПК
- С чего начать
- Особенности работы тестов производительности ПК
- SiSoftware Sandra Lite
- Battlefield 4 [мультиплеер]
- Проверка средствами системы
- Как сравнить видеокарту моего компьютера
- Tomb Raider
- Диагностика и тестирование оборудования – 10 лучших бесплатных программ
- Battlefield 4 [мультиплеер]
- Программы для тестирования мощности компьютера
- Более продвинутые методы оптимизации
- Что такое и для чего нужен индекс производительности
- Grand Theft Auto 5
AIDA64
Наиболее популярным и многофункциональным является приложение AIDA64. Скачивать ее лучше всего на официальном сайте (вот ссылка).
А дальше перейдите в меню «Сервис» и выберете один из тестов, который хотите выполнить:

Рис. №15. Тест GPGPU
- Тестирование производительности памяти. Очень полезный тест, который позволяет определить наибольшую пропускную способность при рядовых операциях, приостановку памяти и множество других параметров.
- CPU Queen. На ваших глазах решается классическая головоломка, целью которой является расстановка 8 ферзей на шахматной доске. Чем быстрее это произойдет, тем лучше.

Рис. №16. CPU Queen
- CPU PhotoWorxx. Еще один тест центрального процессора. Здесь все основывается на обработке фотографий – чем быстрее выполнится та или иная задача, тем лучше работает операционная система. Задач здесь несколько, например, есть заполнение пикселями картинки, поворот изображения, дифференцирование и так далее.
- CPU ZLib. В данном случае оценивается центральный процессор и память. Для тестирования используется сжатие данных. Опять же, чем быстрее будет выполнена эта несложная задача, тем лучше.
- CPU AES. Здесь уже дается задача немного сложнее – шифрование данных по алгоритму AES. Это довольно нетривиальное задание, но с ним справляется подавляющее большинство современных компьютеров.
- CPU Hash. Используется задача кэширования SHA При этом задача выполняется согласно определенным стандартам, например, 180-4.
- FPU VP8. Сжатие видео – одна из самых интересных задач. Вот AIDA64 и смотрит, насколько быстро ваша система сможет с ней справиться.
- FPU Julia. Здесь используются арифметические вычисления с плавающей точкой и вычисление фрагментов фрактала Жюлиа.
- FPU Mandel. А тут уже берутся операции с плавающей запятой и моделируется несколько фрагментов фрактала Мандельброта.
- FPU SinJulia. Несколько видоизмененная разновидность девятого теста в данном списке. Только здесь имеют место вычисления по каждому кадру, а в качестве задачи используется тот же фрактал Жюлиа.
Как видите, в AIDA64 довольно много тестов, но расшифровать результаты каждого из них сможет не каждый.
Для этого нужно сравнивать результаты других пользователей.
Простейший способ проверки быстродействия
По идее, любой пользователь знает, что отслеживать быстродействие компьютерной системы в реальном времени в любой Windows-системе можно на одноименной вкладке в «Диспетчере задач», где отображаются общие параметры.
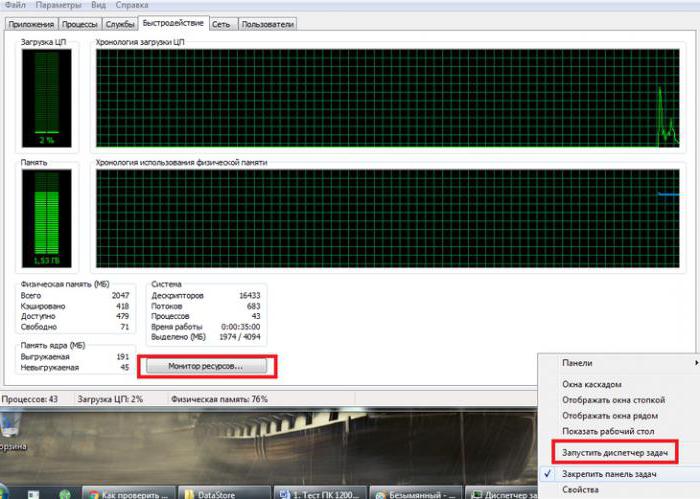
Для того, чтобы получить максимум сведений, необходимо нажать кнопку вызова монитора ресурсов. Здесь уже информации будет больше, и можно отследить нагрузку на каждый системный компонент.
Также быстрая проверка производительности компьютера может быть произведена с вызовом инструментария системного монитора (perfmon в консоли «Выполнить»). Наряду с общими параметрами, здесь тоже можно открыть монитор ресурсов или использовать средство отслеживания быстродействия в виде специального монитора, который, опять же, показывает изменения в виде графика в реальном времени. Вообще, системный монитор в большей степени подходит системщикам или оверлокерам, а для рядового пользователя может представлять интерес исключительно в просмотре данных изменения быстродействия на текущий момент.
Особенности проверки жесткого диска
Жесткий диск (HDD) является одной из важных составляющих компьютера. Если он сломался, то не спасут никакие утилиты, поскольку машина просто не включится. К использованию программ для проверки прибегают для проведения тестов подержанных дисков, а также с целью выявления причин сбоев в работе операционной системы.
Чаще всего применяют такую утилиту, как Victoria HDD. Когда программа запущена, то следует сделать следующее:
если в ПК жестких дисков несколько, то в правом окне выберите тот, что подлежит тестированию;
выбираем во второй вкладке верхнего меню статус SMART, для этого следует нажать кнопку Get SMART. Оптимальный результат — слово GOOD
Температурный показатель жесткого диска должен быть в пределах 40 градусов;
выберите вкладку Tests, затем выбираем пункт read в правой части монитора, ставим под ним отметку ignore и нажимаем Start ;
далее обратите внимание на прямоугольники разного цвета. Не допускаются красные, оранжевых может быть от 5 до 10, но лучше, чтобы было меньше
Оптимальный вариант – когда все сектора серые.
После того как вы протестировали компьютер на возможное присутствие битых секторов, их можно заменить, стереть или восстановить, чтобы система работала стабильно. Вместо пункта Ignore выбираем такие:
- restore – восстановление, но успешность не может быть гарантирована на 100 процентов;
- erase – сектор стирается вместе со всеми данными, но это может нарушить работу ряда компонентов системы;
- remap – замена сектора. Во многих дисках существуют так называемые запасные сектора, ими можно заменить поврежденные и сохранить при этом данные.
System Explorer
Интерфейс System Explorer по умолчанию похож на «Диспетчер задач». Он представляет собой окно с четырьмя вкладками, показывающими текущие процессы, производительность, соединения и историю выполнения различных действий. Если нужно больше информации, рекомендуем переключиться в режим Explorer Mode. В нём данные представлены в виде «Проводника», навигация по которому осуществляется через боковое меню.
System Explorer заменяет сразу несколько системных утилит
Через System Explorer можно:
- Следить за производительностью системы.
- Просматривать текущие задачи и создавать новые.
- Контролировать влияние процессов на производительность и управлять ими.
- Изучать запущенные модули, службы, используемые драйверы.
- Настраивать список автозагрузки.
- Следить за параметрами работы антивируса и брандмауэра Windows.
- Создавать снимки системы и сравнивать их между собой.
- Просматривать историю, в которой ведётся регистрация всех действий.
System Explorer проверяет запущенные процессы через собственную базу данных и предупреждает о наличии вредоносных файлов. Для этого программе требуется подключение к интернету.
Плюсы:
- Предлагает в едином интерфейсе функциональность нескольких системных утилит с расширенными возможностями.
- Отслеживает производительность системы в реальном времени и выводит показатели через иконку в системном трее.
- Выдаёт подробную информацию обо всех действиях, которые происходят в системе: запуске файлов и программ, завершении работы приложений, подключении к сети и т.д.
Минусы:
- Большое количество настроек может запутать.
- Нет встроенных тестов и информации о подключенных устройствах.
- Программа редко обновляется.
Winaero WEI Tool
Это приложение – популярная программа для проверки производительности компьютера с Windows на борту. Основное преимущество этой утилиты состоит в том, что она представлена в портативном виде (не требует установки на компьютер или ноутбук).
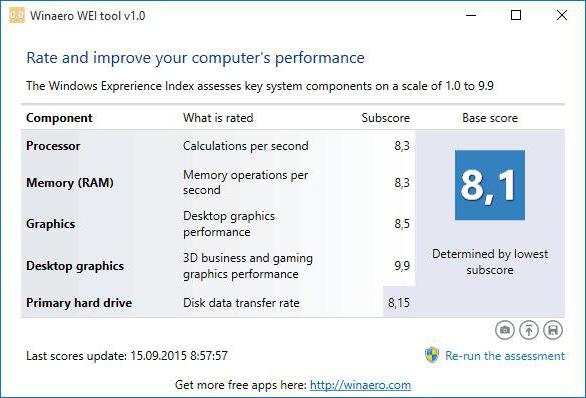
Правда, вся информация и интерфейс полностью англоязычные, тем не менее, даже при условии знаний языка на уровне школьной программы, понять, о чем идет речь, не так уж сложно. Опять же, справа будет представлен общий индекс
Кстати сказать, сразу же обратите внимание, что и средства системы, и дополнительные приложения рассчитывают оценки на основе наименьших показателей, по которым сразу же можно определить, какой компонент системы имеет минимальную производительность
Виды оценки быстродействия ПК
Чтобы проверить производительность компьютера и дать ей субъективную оценку, руководствуйтесь, прежде всего, собственными ощущениями.
Ваш ПК или ноутбук достаточно производителен, если:
- Он быстро загружается и завершает работу операционной системы.
- Установленные приложения и игры запускаются без долгого ожидания.
- Вы можете использовать одновременно столько программ, сколько требуется (в рамках разумного), работать с файлами любого объема и не испытывать дискомфорта от задержек. Замедления из-за периферийных устройств или низкой скорости Интернета не в счет.
Невыполнение хотя бы одного из этих условий указывает на недостаточную мощность компьютера для конкретных задач. Но это не всегда означает, что аппарат слабый. В сравнении с другими он может быть гораздо мощнее и быстрее.
Производительность компьютерной техники оценивают двумя различными подходами:
- По соответствию возможностей железа и софта задачам, для которых используется или предназначается устройство.
- По сравнению с эталоном (бенчмаркинг). За эталон берется девайс с условно «идеальным» быстродействием при выполнении лабораторных операций (синтетических и полусинтетических тестов), приближенных к реальной работе на ПК. Бенчмарк-тестирование показывает, насколько проверяемый компьютер шустрее или, наоборот, медленнее эталонного. В качестве бенчмарков используются специально предназначенные для этого программы, а также обычные приложения и игры, нагруженные тестовой работой (воспроизведением роликов, скриптов и т. п.). Результаты проверки оцениваются по количеству набранных баллов или реальным значениям, например, скорости обмена данными между процессором и памятью в Mb/s.
Оценка производительности может проводиться как для отдельных устройств, например, только процессоров или жестких дисков, так и комплексно для всей системы. При комплексной оценке уровнем быстродействия ПК принято считать средний показатель всех его комплектующих, а в некоторых случаях — самого слабого звена.
С чего начать
Первым делом для выяснения производительности устройства нужно определить, правильно ли работают все его компоненты, имеются ли физические дефекты и неисправности.
Если компьютер перегревается, то в таком состоянии тесты будут неправильными. А в самом процессе диагностики и тестирования материнская плата может получить повреждения из-за перегрева компонентов, таких как: графический процессор или чипсет. При проверке ноутбука необходимо проследить за тем, чтобы аккумулятор был полностью заряжен, а блок питания подключен в сеть и заряжал устройство.
Это необходимые условия для получения точной информации о мощности тестируемого оборудования. Кроме того, нужно убедиться в исправности самой операционной системы. Такие признаки, как самопроизвольная перезагрузка, торможение, внезапное появление «синего экрана смерти», говорят о том, что с Windows не все в порядке.
Откройте приложение CCleaner и выполните очистку временных и ненужных данных с системного носителя. Затем завершите все работающие программы, такие как:
- антивирусы;
- загрузчики торрентов;
- приложения, имеющие синхронизацию через интернет;
- P2P программы.
Кроме того, нужно убедиться в том что система полностью обновлена.

Особенности работы тестов производительности ПК
Тест производительности ПК (или бенчмарк) – это комплекс задач, позволяющих проверить скорость и стабильность работы аппаратных и программных компонентов вашего компьютера. Он включает тесты центрального процессора, графической карты, памяти, монитора, скорости Интернета (online), звуковой карты и другие варианты тестов.
Задачи такого теста сводятся к следующему:
- Подсчёт единиц производительности ПК . Полученный результат позволяет сравнить различные процессоры друг с другом по уровню их производительности. Тест наглядно демонстрирует, где наша система отстаёт от аналогов, и где необходима замена устаревших компонентов;
- Стресс-тест компонентов ПК . Такой тест позволяет максимально нагрузить компьютер или отдельные его компоненты для проверки стабильности их работы под максимальной нагрузкой.
Большинство доступных нам бенчмарков реализовано в виде стационарных программ. Сетевые же тесты, позволяющие выполнить онлайн-тестирование на производительность ПК, имеют ряд неудобств. В частности, такие проверки выполняются через браузер, который не всегда работает стабильно при максимальной нагрузке системы, и иногда попросту «вылетает».
Поэтому большинство разработчиков подобных инструментов создают тесты в виде устанавливаемых в систему программ. Запуск такого софта с правами администратора даёт возможности для обширной проверки системы, и получения подробных конечных результатов.
Тем не менее, существует несколько онлайн-инструментов для проверки производительности компьютера. Давайте рассмотрим их по порядку.
SiSoftware Sandra Lite
Рейтинг SiSoftware Sandra Lite 86.2
Данная утилита признана пользователями одной из лучших в своей сфере. С помощью ее можно делать детальный анализ конфигурации ПК и любых подключаемых устройств, а также тестировать общую производительность.
Данное приложение, как известно, существует более двадцати лет и считается сегодня одним из наиболее уважаемых инструментов, которому доверяют опытные профессионалы.
SiSoftware Sandra Lite способна выдать детальные сведения об аппаратной и программной составляющих, а также различных конфигурационных файлах. Простой и понятный интерфейс разделен на разделы по виду устройства.
Он содержит полноценную информацию о всех компонентах персонального компьютера: системной плате и процессоре, памяти и чипсете, звуковой карте и видеокарте, сети и винчестере. Кроме того, здесь полностью поддерживается анализ целого ряда подключаемых приборов.
Помимо важной информации, программа может предложить пользователю несколько тестов для проверки стабильности работы и быстродействия персонального компьютера. Все тесты постоянно обновляются, оптимизируются под более новое железо
Получаемые результаты тестов можно без проблем сравнить с эталонными. Как показала практика, итоги тестирования являются авторитетными и заслуживают полного доверия
Все тесты постоянно обновляются, оптимизируются под более новое железо. Получаемые результаты тестов можно без проблем сравнить с эталонными. Как показала практика, итоги тестирования являются авторитетными и заслуживают полного доверия.
Требования:
- ОС Windows (от XP);
- 160 Мб свободного места;
- 64 Мб памяти;
- процессор 800 МГц.
Проверка:
- Функция тестирования производительности процессора, оперативной памяти, видеокарты, винчестера ПК.
- Сравнение результатов тестов с различными техническими лидерами по обновляемой базе данных.
- Полноценная диагностика всей системы.
- Подробные сведения о чипсете CPU, видеокарте, системной плате, принтере и прочих составляющих современного персонального компьютера.
- Русская версия интерфейса.
- Функция сохранения на локальном диске консолидированного и стандартного отчета.
- Специальные подсказки по работе с утилитой.
- Функция тестирования скорости соединения с интернетом.
- Проверка стабильности системы.
- Возможность формирования резервной копии реестра.
Скачать SiSoftware Sandra Lite для windows
Мне нравитсяНе нравится
Battlefield 4 [мультиплеер]
Если вы хотите провести самое жестокое и бескомпромиссное тестирование, то в этом может помочь лучший сетевой шутер современности, коим является Battlefield 4. Мультиплеер не только серьезно повышает нагрузку на компоненты компьютера (то есть FPS будет ниже, чем в однопользовательском режиме), но и требует больше времени на отрисовку кадра. Последнее не критично в играх с одиночным режимом, но в мультиплеере является важным фактором.
Итак, огромные карты, система «леволюции», большое количество игроков, сложная физическая модель и тотальная разрушаемость — все это еще никогда и нигде не собиралось воедино. Однако за такой бенчмарк придется заплатить не только деньгами, но и 70 ГБ свободного места.

Проверка средствами системы
Проверять производительность отдельных компонентов компьютера можно с помощью встроенных возможностей операционной системы Windows.
Принцип действия и информативность у них примерно одинаковы для всех версий платформы от Microsoft. А отличия заключаются только в способе запуска и считывания информации.
Windows Vista, 7 и 8
У 7-й и 8-й версии платформы, а также Виндоус Vista счётчик производительности элементов компьютера можно найти в списке основных сведений об операционной системе.
Для вывода их на экран достаточно кликнуть правой кнопкой мыши по значку «Мой компьютер» и выбрать свойства.
Если тестирование уже проводилось, информация о его результатах будет доступна сразу. Если тест выполняется впервые, его придётся запустить, перейдя в меню проверки производительности.
Рис. 3. Индекс производительности и переход к запуску нового тестирования.
Максимальная оценка, которую позволяют получить Windows 7 и 8, составляет 7.9. Задумываться о необходимости замены деталей стоит, если хотя бы один из показателей ниже 4.
Геймеру больше подойдут значения выше 6. У Виндоус Vista лучший показатель равен 5.9, а «критический» – около 3.
Как сравнить видеокарту моего компьютера
Unigine Heaven
Хотя Heaven – старый тест, он по-прежнему пользуется популярностью среди энтузиастов по нескольким ключевым причинам:
- Когда он опережал своё время
- Сам тест выглядит довольно красиво
Unigine Heaven был выпущен в 2009 году, но графические процессоры, которые могли бы хорошо работать на более высоких пресетах, начали выпускаться только в 2012 году, с выпуском серии GTX 600. Это отличное приложение для тестирования производительности, которое можно запускать как на старых, так и на современных графических процессорах, благодаря отличной поддержке функций и DirectX 11, что упрощает сравнение графических процессоров разных эпох по фактическим показателям производительности.
Большая часть полностью бесплатна. В то время как некоторые более продвинутые функции (такие как анализ по кадрам и автоматическое циклическое тестирование) привязаны к платным версиям, тем не менее, основных функций сравнительного анализа будет более чем достаточно.
Basemark
Если вам нужен еще один бесплатный тест производительности, но более современный… мы рекомендуем Basemark. Базовые тесты c поддержкой Vulkan 1.0, Open GL 4.5 и OpenGL ES 3.1 и функции с большим количеством графических API-интерфейсов. Помимо того, что он доступен для настольных ПК, он также доступен для смартфонов, смарт-телевизоров и даже автомобилей.
Что касается тестов, вероятно, он не поможет оценить старые графические процессоры. Тем не менее, он служит отличным способом увидеть, как ваш современный графический процессор обрабатывает тяжелые графические эффекты, такие как глубина резкости, улучшенное освещение и т.д.
3DMark
И, наконец, что немаловажно, отраслевой стандарт премиум-класса: 3DMark. 3DMark – это один из самых популярных наборов тестов производительности GPU, благодаря широкому выбору тестов. Когда люди хотят похвастаться результатами своих тестов, 3DMark является одним из наиболее часто используемых приложений, но здесь есть одна загвоздка
А именно, он не бесплатен. Если вы хотите его даже для индивидуального использования – вам нужно будет выложить $29,99. Тем не менее, 3DMark, безусловно, стоит своей цены. За те деньги, которые вы платите, вы получаете великолепные графические тесты, рассчитанные на годы, и большое сообщество других потребителей, чтобы сравнить ваши результаты.
Tomb Raider
{related=9586=Выживаем в суровом мире вместе с юной Ларой Крофт}Четвертая игра в нашем списке представляет собой экшен в открытом мире, так что тестировать свой РС вы сможете сразу после пролога. Tomb Raider нагрузит, прежде всего, ваш процессор, так как в игре натуралистичная физическая модель, основанная на контроле массы и веса, свойствах огня, воды, ветра и различных материалов.
Игра также может похвастаться классными визуальными эффектами, качественной реализацией растительности, функцией TressFX, обилием элементов motion capture. В общем, настоящий хит от Crystal Dynamics, да еще и с отличной графикой! Ну как можно пройти мимо?
Диагностика и тестирование оборудования – 10 лучших бесплатных программ
Как определить компоненты, находящиеся внутри компьютера и просмотреть их параметры? Как проверить процессор или видеокарту на производительность и отсутствие перегрева? Достаточно воспользоваться программой для тестирования и диагностики.
Представленная нами бесплатные приложения позволяют определить производительность компонентов, рабочую температуру или скорости вращения вентиляторов, а также выявить нестабильности работы компьютера при длительной работе и при высокой нагрузке. Мониторинг работы оборудования и знание его состояния позволяет предсказать возможные неисправности. Возможности различных программ, можно комбинировать, например, проверяя одновременно производительность процессора в тесте Cinebench и тактовую частоту во время теста с помощью CPU-Z.
Battlefield 4 [мультиплеер]
Если вы хотите провести самое жестокое и бескомпромиссное тестирование, то в этом может помочь лучший сетевой шутер современности, коим является Battlefield 4. Мультиплеер не только серьезно повышает нагрузку на компоненты компьютера (то есть FPS будет ниже, чем в однопользовательском режиме), но и требует больше времени на отрисовку кадра. Последнее не критично в играх с одиночным режимом, но в мультиплеере является важным фактором.
Итак, огромные карты, система «леволюции», большое количество игроков, сложная физическая модель и тотальная разрушаемость — все это еще никогда и нигде не собиралось воедино. Однако за такой бенчмарк придется заплатить не только деньгами, но и 70 ГБ свободного места.
Программы для тестирования мощности компьютера
Тем не менее базисом для расчёта производительности ПК служат разнообразные стационарные программы, признанные во всём мире. Они часто имеют платный характер, созданы профессионалами и позволяют проверить показатели вашего ПК при стрессовых нагрузках.
Среди таких инструментов мы бы отметили следующие:
- «Prime95» — бесплатная программа для стресс-теста ЦП и популярный инструмент бенчмарка среди оверклокеров. Это довольно старое приложение, хорошо работающее на всех современных версиях Виндовс. Скачайте и запустите программу, перейдите на вкладку «Options», и выберите «Benchmark»;
- «Novabench» – программа для проверки компьютера, включающая тест процессора, графической карты, памяти и общего быстродействия системы. Софт имеет бесплатный характер, работает с Виндовс 7 и 10. После запуска программы нажмите на кнопку «Start Benchmark Tests» для запуска теста вашего ПК. Данный тест работает быстрее приложений-аналогов и не требует онлайн-подключения;
- «3DMark» – популярная программа для 3Д-теста производительности ПК. Имеет платную и бесплатную версии, при этом даже бесплатная версия имеет объём свыше 4 гигабайт. После запуска программы нажмите на «Run» для запуска процесса теста. Полученный результат можно сравнить с помощью кнопки «Compare results online»;
- «PCMark» также разработан «Futuremark», производителем вышеупомянутой «3DMark». «PCMark» фокусируется на общей работе ПК, а не на 3Д рендеринге как «3DMark». Небольшая бесплатная версия программы имеет небольшой набор тестов, но они также могут быть полезны. Учтите, что Виндовс 10 необходим PCMark 10, для Виндовс 8 – PCMark 8 и так далее.
Более продвинутые методы оптимизации
Здесь вы найдете немного более продвинутые способы оптимизации вашего компьютера.
Запуск ядра процессоров/процессоры
Медленной работы компьютера может быть вызвано неполным использованием его возможностей. Достаточно, например, нажать сочетание Win + R ввести команду msconfig, перейти на вкладку Загрузка, выбрать в списке свою систему и нажать Дополнительные параметры.
Там установите галочку Число процессоров и выберите из списка максимальное доступное количество. Затем перезагрузите компьютер, чтобы новые настройки начали действовать.
Отключите GUI
GUI то есть Graphical User Interface – это графические элементы отображаемые при загрузке системы. Если её отключить (msconfig → закладка Загрузка → Параметры загрузки без GUI), то во время входа в систему вы увидите на экране информации о выполняемых операциях, вместо графики. Благодаря этому Ваш компьютер будет работать немного быстрее.
Отключите использование файла подкачки
Эту опцию стоит использовать, если ваш компьютер оснащен большим количеством оперативной памяти (не менее 4 ГБ). В этом случае файл подкачки (используется для хранения данных, когда не хватает не места в оперативной памяти) не так уж и нужен.
Вы найдете эту опцию, нажав ярлык Компьютер (правой кнопкой мыши), затем выберите Свойства, Дополнительные параметры системы, Быстродействие, Параметры. Там нажмите кнопку Изменить в разделе Виртуальная память на вкладке Дополнительно. Снимите флажок Автоматическое управление размером файла подкачки для всех дисков.
В этот момент у вас есть два варианта – вы можете полностью отказаться от файла подкачки, выбрав пункт Без файла подкачки, Задать. Вы также можете уменьшить его максимальный размер. В этом случае выберите опцию Указать размер и заполните поля Исходный размер и Максимальный размер. Значение, введенное в оба поля, должно быть одинаковым и составлять около 1,5-2 объемов установленной оперативной памяти (для компьютера с 4 ГБ ОЗУ оптимально будет около 6-8 ГБ).
Настройте индексирование файлов
Индексирование файлов используется, прежде всего, чтобы ускорить поиск данных. Однако, оно потребляет ресурсы компьютера и часто использует их без причины, проверяя места, в которых ничего не меняется. Гораздо лучше настроить индексирование так, чтобы оно проверяло только основные папки, в которых вы храните файлы.
Это можно сделать через Панель управления: в поле Поиск в панели управления наберите Параметры индексирования и нажмите по найденному результату. В открывшемся окне выберите Изменить, нажмите Показать все расположения и уберите отметки с тех каталогов, которые вы не хотите индексировать (то есть те, в которых редко что-то меняется).
В окне Дополнительно вы также можете открыть окно настроек и перейти на вкладку Типы файлов, чтобы удалить выделения с типов файлов, которые вы не хотите индексировать.
Время закрытия приложений при выключении компьютера
Выход из системы длится немного дольше, чем мог бы, потому что по умолчанию время для закрытия открытых приложений имеет высокое значение. Но, его можно изменить, чтобы ускорить выход из системы.
Для этого запустите редактор реестра, то есть нажмите клавиши Win + R, введите regedit и нажмите Выполнить. В открывшемся окне разверните ветку HKEY_LOCAL_MACHINE → SYSTEM → CurrentControlSet и выберите Control.
Найдите справа пункт WaitToKillServiceTimeout и указанное значение (в миллисекундах). Уменьшите до, например, 5000 (то есть 5 секунд). Нажмите ОК, закройте редактор и перезагрузите компьютер.
Что такое и для чего нужен индекс производительности
Необходимость использования средств для определения производительности компьютера появилась не вчера. Сухие характеристики вроде названия процессора, видеокарты и количества оперативной памяти ни о чем не говорят рядовому владельцу ПК.
Специально для тех, кто не может или не хочет вдаваться в технические особенности устройства, разработан коэффициент производительности.

Это оценка, которая выставляется по десятибалльной шкале на основе нескольких характеристик:
- процессор (количество вычислений в секунду);
- оперативная память (количество операций доступа к ОЗУ в секунду);
- видеокарта (производительность ПК в интерфейсе);
- видеокарта (производительность ПК в играх);
- жесткий диск (скорость передачи информации).
По каждому из указанных компонентов Windows 10 выставляет рейтинг от 1 до 10 баллов, из которого формируется общая оценка (это то, что касается встроенных средств определения индекса). Также пользователь может протестировать компьютер при помощи специальных программ. Но в таком случае допускается обращение к другим методологиям расчета. В зависимости от конкретной утилиты компьютер тоже набирает определенное количество баллов, но трактовка итогового результата зачастую отличается.
Важно
Анализируя стандартный индекс производительности, примите во внимание, что итоговая оценка – это не средний показатель по характеристикам, а минимальный балл в одной из категорий

Grand Theft Auto 5
Разумеется, эта статья не могла обойтись без недавней GTA 5. Rockstar хорошо потрудилась и РС-версия получилась не только хорошо оптимизированной, но и достаточно «графонистой». Игра потребует не только много ОЗУ и хорошую видеокарту, но и мощный процессор.
Протестировать свой компьютер вы можете не только при помощи встроенного бенчмарка (запустить его можно и нужно по завершении пролога, иначе глюканёт), но и просто прогуливаясь в центре Лос-Сантоса. Не стоит забывать о сетевом режиме, который потребует больше мощностей от вашего РС. Короче говоря, помимо отличного геймплея Grand Theft Auto 5 на долгие годы станет эталонным бенчмарком.


