Правильное оформление титульного листа презентации за 5 минут
Содержание:
- Составление в Word
- Титульный лист проекта по предметам
- Оформление таблиц в проектной работе
- Как оформлять доклад в школе: общая структура
- Поэтапный план разработки титульного листа ВКР (выпускной квалификационной работы)
- Составление в Word
- Инструкция
- Как удалить титульный лист в Word Online
- Оформление приложений проектной работы
- Презентация на тему “Общие правила оформления презентации”
- Оформление рисунков, фотографий и диаграмм в проектной работе
- Создание оригинальной обложки в текстовом редакторе Word
- Зачем презентации титульный лист?
- Оформление формул в тексте проектной работы
- Как выступать перед слушателями
- Как оформить титульный лист по ГОСТу. Общие требования
- Создание титульника на современном ворде
Составление в Word
Все курсовые и контрольные работы набираются в текстовом редакторе Word. Этот реактор из стандартного пакета MS Office содержит в себе готовый набор заглавных листов, которыми можно воспользоваться для оформления своей научной работы. В этом случае студенту остается только заполнить пустующие окна.
На рабочей панели текстового документа выбирается вкладка «Вставка». В левом верхнем углу выбирается пункт «Титульная страница». При нажатии на эту кнопку появится список стандартных страничек, из которых можно выбрать наиболее подходящий для себя вариант.
Однако более продвинутые пользователи могут создать и красочно оформить в редакторе собственный макет, после чего добавить его в список стандартных. Тогда новый шаблон будет всегда готовым к использованию и на его основе можно оформить и напечатать не одну титульную страницу.
Начало работы
Чтобы оформить в Word собственный уникальный лист, необходимо создать пустой новый документ. Это можно сделать несколькими способами:
- с помощью комбинации клавиш (Ctrl+N);
- нажатием правой кнопки мыши открыть контекстное меню, в нем выбрать строку «Создать», затем в открывшемся меню выбрать строку документ Microsoft Word;
- нажатием кнопки «Пуск», после чего выбирается текстовый редактор и создается новый документ.
Вставка элементов
Создав документ, выбирают его цветовую гамму и рисунок. Чтобы красиво оформить титульный лист, можно оставить фон листа белым или добавить автофигуры, залив их желаемым цветом.
Далее устанавливают на странице текстовые блоки — так будет проще получить готовую форму, которую затем просто заполняют необходимыми символами. Для этого на рабочей панели выбирают вкладку «Вставка». В группе «Текст» выбирают готовые элементы. Их нужно расположить на странице документа по своему усмотрению. Наиболее часто применяются элементы: «Тема», «Аннотация», «Дата».
Сохранение результатов
После того как создание заглавного листа будет закончено, создателю останется сохранить его в перечне уже имеющихся образцов. Для этого все элементы страницы выделяют (можно с помощью кнопки «Выделить все») и сохраняют, выбрав в меню пункт «Сохранить выделенный фрагмент в коллекцию титульных страниц». После этого откроется новое окно, в которое вписывается название нового шаблона. При необходимости здесь же можно добавить описание. После того как будет нажата кнопка ОК, новый шаблон дополнит список уже имеющихся в меню стандартных образцов.
Редактирование титульного листа
Вне зависимости от того, был ли шаблон изготовлен самостоятельно или выбран из уже имеющихся, он имеет несколько окон для ввода текста. Это могут быть заголовки и подзаголовки, персональные данные автора и дата. Количество таких блоков можно при желании изменить — вставить нужные или удалить лишние. Записи в этих блоках также легко редактируются — можно менять наименование и размер шрифта, цвет текста и фона.
Картинку на титульной странице можно при желании заменить. Для этого мышка наводится на нужную область, после нажатия на правую кнопку выбирается пункт «Изменить изображение». После этого вставляется новая картинка, формат которой уже подходит для вставки в блок.
Можно изменить и окраску цветной подложки. Для этого наводят курсор на область фона и кликают правой кнопкой мыши. Для смены фона используют кнопки «Стиль», «Контур» и «Заливка». С их помощью можно подобрать собственную цветовую комбинацию.
Оформление титульного листа входит в перечень требований к работе и проходит не менее строгую проверку. Однако преподаватель не имеет права снижать оценку за неверное оформление титульной страницы, если курсовая или контрольная работа уже была одобрена рецензентом. Правила оформления, отраженные в ГОСТе, универсальны и подходят для любого учебного заведения на территории стран СНГ.
Требования к оформлению не зависят от того, по какому предмету написана контрольная или курсовая. На титульной странице меняется только название предмета, а все остальные сведения можно сохранить. Эти же правила распространяются на разные специальности.
Титульный лист проекта по предметам
Современная учётная программа вмещает в себя создание проектов уже с первого класса. Детям на дом дают задания для создания проектов по окружающему миру, математике английскому языку и другим предметам. Порой описание самой темы не столь затруднительно для ученика, как правильное оформление проекта и титульного листа. Самый правильный образец для школы, особенно в начальных классах, будет тот, который оформлен в соответствии с требованиями учителя. Если ребенок не записал их, или отсутствовал на этом уроке, или же учитель предоставил свободу творчества, предлагаем вам скачать стандартный образец титульного листа для школы. Мы готовы предоставить вам шаблон титульного листа для проекта по любому предмету.
Титульный лист для проекта по английскому языку отличается от других титульных листов, пожалуй, только языком составления листа
Здесь особое внимание следует уделить правильности написания слов на титульном листе. Ведь стоит напомнить, что титульный лист – лицо проекта
Вот образец титульного листа для проекта по английскому языку.
Оформление таблиц в проектной работе
Все таблицы должны иметь название, которое записывается сверху таблицы, без абзацного отступа через тире. Таблицы в проекте должны иметь сквозную нумерацию, точка в конце названия таблицы не ставится (например, Таблица 3 – Название таблицы).
Текст таблицы набирается меньшим шрифтом, чем основной текст (10-12 pt), через одинарный межстрочный интервал.
Каждая таблица должна иметь ссылку в тексте на нее, например, … как представлено в таблице 5.
Таблицы в приложениях имеют двойную нумерацию, где вначале ставится буква приложения затем через точку номер таблицы в приложении (например, Таблица Б.2 – Название таблицы (вторая таблица приложения Б)).

Как оформлять доклад в школе: общая структура
К исследованию школьника учителя бывают не так строги, как к работе студента. Но порядок, установленный ГОСТом лучше соблюсти, а руководитель проекта внесет свои правки, если посчитает нужным.
Обычно доклад или реферат включают в себя:
- титульный лист;
- содержание или план, где перечислены все главы;
- введение — в нем автор кратко объясняет, чему посвящена работа;
- основную часть, раскрывающую тему;
- заключение, где подводится итог написанному;
- список литературы, проанализированной докладчиком и использованной в своем труде.
Объем исследовательской работы определяется учителем.
Поэтапный план разработки титульного листа ВКР (выпускной квалификационной работы)
Начальным этапом предварительной подготовки к оформлению образца идеального титульного листа дипломной работы будет наличие принтера для распечатки и достаточное количество бумаги А4.
Следующим шагом будет корректировка специальных настроек MS. Рекомендуем начать с редактирования и установки полей документа, в котором планируется набирать будущую дипломную работу. Стандартными вводными отступами (полями) являются: слева, справа и снизу 20 миллиметров и 10 миллиметров справа. Настройка данного функционала осуществляется в меню «Разметка», если на компьютере установлена версия текстового редактора от 2007 года или в меню «Параметры» в более ранних версиях.
Обязательно обращаем внимания на вид используемого шрифта и его размер: установленный стандарт диктует применение шрифта «Times New Roman”, в четырнадцатом варианте кегля. Важным параметром так же является вид выставленного интервала. Несмотря на то, что самым частым вариантом для текстов квалификационных работ является полуторный интервал между строками, в непосредственно титульном листе необходимо использовать интервал 1.15.
Поговорим о непосредственном оформлении титульного листа для дальнейшей печати.
Очень важно! Верхней строчкой, с ориентацией на центральную часть располагает текст: «Министерство образования и науки Российской Федерации». Следующей строкой, с аналогичной ориентацией следует разместить наименование учреждения образования, в его полной форме обозначения
Две последующие строки — полное название кафедры и обозначение факультета обучения.
Далее следует выполнить значительный отступ и обозначить тип выполняемой дипломной работы. Ниже следует расположить строку с названием проекта. Наименование пишется без использования кавычек/скобок и без обозначения слов «тема» или «название»
Обращаем внимание, что наименование выполняется большими буквами
Следующий этап проводится после незначительного отступа справа: с большой буквы обозначается термин «Исполнитель» с указанием полной формы фамилии, имени и отчества выполняющего дипломный проект. Аналогично заполняется строчка ниже с данными «Научный руководитель»
Крайне важно обозначить научное звание, либо научную степень дипломного руководителя, при их наличии
Нижняя треть титульного листа квалификационной работы располагается с ориентацией по центру и несёт информацию о городе, где располагается высшее учебное заведение и год выполнения диплома.
Одним из самых ответственных и важных шагов в работе над титульным листом дипломного проекта является проверка и оценка правильности выполнения его оформления. При отсутствии сомнений в правильности можно выполнить печать полученного документа.
Составление в Word
Все курсовые и контрольные работы набираются в текстовом редакторе Word. Этот реактор из стандартного пакета MS Office содержит в себе готовый набор заглавных листов, которыми можно воспользоваться для оформления своей научной работы. В этом случае студенту остается только заполнить пустующие окна.
На рабочей панели текстового документа выбирается вкладка «Вставка». В левом верхнем углу выбирается пункт «Титульная страница». При нажатии на эту кнопку появится список стандартных страничек, из которых можно выбрать наиболее подходящий для себя вариант.
Однако более продвинутые пользователи могут создать и красочно оформить в редакторе собственный макет, после чего добавить его в список стандартных. Тогда новый шаблон будет всегда готовым к использованию и на его основе можно оформить и напечатать не одну титульную страницу.
Начало работы
Чтобы оформить в Word собственный уникальный лист, необходимо создать пустой новый документ. Это можно сделать несколькими способами:
- с помощью комбинации клавиш (Ctrl+N);
- нажатием правой кнопки мыши открыть контекстное меню, в нем выбрать строку «Создать», затем в открывшемся меню выбрать строку документ Microsoft Word;
- нажатием кнопки «Пуск», после чего выбирается текстовый редактор и создается новый документ.
Вставка элементов
Создав документ, выбирают его цветовую гамму и рисунок. Чтобы красиво оформить титульный лист, можно оставить фон листа белым или добавить автофигуры, залив их желаемым цветом.
Далее устанавливают на странице текстовые блоки — так будет проще получить готовую форму, которую затем просто заполняют необходимыми символами. Для этого на рабочей панели выбирают вкладку «Вставка». В группе «Текст» выбирают готовые элементы. Их нужно расположить на странице документа по своему усмотрению. Наиболее часто применяются элементы: «Тема», «Аннотация», «Дата».
Сохранение результатов
После того как создание заглавного листа будет закончено, создателю останется сохранить его в перечне уже имеющихся образцов. Для этого все элементы страницы выделяют (можно с помощью кнопки «Выделить все») и сохраняют, выбрав в меню пункт «Сохранить выделенный фрагмент в коллекцию титульных страниц». После этого откроется новое окно, в которое вписывается название нового шаблона. При необходимости здесь же можно добавить описание. После того как будет нажата кнопка ОК, новый шаблон дополнит список уже имеющихся в меню стандартных образцов.
Редактирование титульного листа
Вне зависимости от того, был ли шаблон изготовлен самостоятельно или выбран из уже имеющихся, он имеет несколько окон для ввода текста. Это могут быть заголовки и подзаголовки, персональные данные автора и дата. Количество таких блоков можно при желании изменить — вставить нужные или удалить лишние. Записи в этих блоках также легко редактируются — можно менять наименование и размер шрифта, цвет текста и фона.
Картинку на титульной странице можно при желании заменить. Для этого мышка наводится на нужную область, после нажатия на правую кнопку выбирается пункт «Изменить изображение». После этого вставляется новая картинка, формат которой уже подходит для вставки в блок.
Можно изменить и окраску цветной подложки. Для этого наводят курсор на область фона и кликают правой кнопкой мыши. Для смены фона используют кнопки «Стиль», «Контур» и «Заливка». С их помощью можно подобрать собственную цветовую комбинацию.
Оформление титульного листа входит в перечень требований к работе и проходит не менее строгую проверку. Однако преподаватель не имеет права снижать оценку за неверное оформление титульной страницы, если курсовая или контрольная работа уже была одобрена рецензентом. Правила оформления, отраженные в ГОСТе, универсальны и подходят для любого учебного заведения на территории стран СНГ.
Требования к оформлению не зависят от того, по какому предмету написана контрольная или курсовая. На титульной странице меняется только название предмета, а все остальные сведения можно сохранить. Эти же правила распространяются на разные специальности.
Сегодня мы поговорим о том, как быстро и безболезненно добавить новую пустую страницу в документ, и как создать титульный лист или обложку в Word 2010. Так как текстовый редактор Word 2010 и Word 2007 похожи, то я буду описывать последовательность действий только на одном из них, т.е Word 2010.
Инструкция
1.Для оформления титульного листа потребуется стандартная бумага, формат которой А-4. Размеры полей сверху и снизу должны составлять не меньше 2 см, справа отступают 1 см, а слева поля должны быть 3 см. Текст пишется шрифтом в 14 пикселей и, как правило, это Times New Roman. Как и все рабочие листы, титульный тоже имеет свой номер, однако он не проставляется.
2.В верхней части титульного листа автор делает ссылку на министерство либо департамент, которому принадлежит образовательное учреждение. К примеру, «Департамент образования Московской области».
3.Чуть ниже указываются школа, ВУЗ либо иное образовательное учреждение, причем полностью. В профессиональных учебных заведениях, отступив один интервал вниз, пишется наименование факультета и кафедры. К примеру, «Муниципальное образовательное учреждение средняя общеобразовательная школа № 231 г. Москвы», «Московский педагогический институт», «Журналистика Кафедра социологии» и пр. В некоторых учебных заведениях требуют так же указания кода (шифра) специальности и полную ее расшифровку.
4.Наименование и тему можно задать двумя способами:
I способ: Отступить от верхней части около 8 см (это составит где-то одну треть листа). Затем выбрать прописной полужирный шрифт и в центре написать «РЕФЕРАТ». Перейдя на следующую строку, продолжить заголовок словом «ТЕМА» и поставить знак двоеточия, далее, поместив кавычки, указать полностью тему.
II способ: Также упомянуть наименование работы, и потом сразу ее заголовок.
Так как используются оба варианта, лучше уточнить данный момент у преподавателя либо в учебной части образовательного учреждения.
5.Внизу, отступив приблизительно две трети листа, в правом углу пишется «Выполнил (а):» либо можно опустить это уточнение, а написать сразу «Ученица 9 класса», «Студентка группы №…», ниже полностью фамилия, имя и отчество, сдавшего работу. Под этой информацией указывается руководитель (рецензент) или консультанты, в данном случае, кроме их фамилии, имени и отчества, необходимо указать ученое звание и степень. Кстати, если все-таки указано «Выполнил:», тогда должно в конце быть добавлено – «Проверил:», а рядом преподаватель должен поставить свою подпись.
6.В самой нижней части пишется — в каком населенном пункте выполнялась работа (находится образовательное учреждение). Например, г. Москва. И под этой записью ставится — в каком году создана работа.
Как удалить титульный лист в Word Online
Не всегда установленный титул может соответствовать требованиям компании по оформлению документов. В таком случае установленный ранее первый лист придется удалить, и вместо него поставить другой. Точнее оформить титул собственного типа, который будет соответствовать нужным параметрам. Для удаления используйте тот же путь:
- Откройте вкладку «Вставка».
- Перейдите в блок «Страницы».
- Нажмите на пункт «Титульная страница».
- В нижней части коллекции находится «Удалить текущую титульную страницу».
На месте убранного титула вам придется создать собственную страницу. Делать это придется в ручном режиме. А после есть возможность сохранить собственный шаблон.
Оформление приложений проектной работы
В приложениях к проектной работе размещается дополнительный материал. Приложения размещаются в конце работы после списка использованных источников.
Каждое приложение должно начинаться с новой страницы. Приложения обозначаются заглавными буквами русского алфавита, при этом не используются следующие буквы: Ё, З, О, Ъ, Ы, Ь (данные буквы необходимо пропустить).
Каждое приложение должно иметь информативный заголовок, который помещается под обозначением приложения через одну пустую строку, записывается по центру, полужирным шрифтом, строчными буквами с первой прописной.
Текст приложения может быть набран меньшим шрифтом, чем основной текст: 12 pt, одинарный интервал.
На каждое приложение в тексте проектной работы должна быть ссылка, ссылка может быть оформлена как в круглых скобках (Приложение А), так и дана в тексте, например, … в Приложении А представлен …
Более подробно правила и примеры оформления приложений проекта представлены на странице «Оформление приложений проектной работы».
Презентация на тему “Общие правила оформления презентации”
- Скачать презентацию (1.02 Мб)
- 126 загрузок
- 3.2 оценка
Твиттер
Телеграм
Ваша оценка презентации
Оцените презентацию по шкале от 1 до 5 баллов
Презентация “Общие правила оформления презентации” содержит рекомендации и требования к оформлению презентаций в школе, которые касаются внешнего вида, выбора цвета, стиля и размера шрифта, расположение информации на слайде, правила расположения информации в презентации и на слайдах в отдельности.
Краткое содержание
- Единое стилевое оформление;
- Содержание и расположение информационных блоков слайда;
- Выбор типа, стиля и размера шрифта;
- Рекомендации по созданию презентации;
- Оформление слайдов;
- Представление информации.
- Форматpptx (powerpoint)
- Количество слайдов13
- АвторЛебедь С.Г.
- Аудитория5 класс 6 класс 7 класс 8 класс 9 класс 10 класс 11 класс
- Словапрезентации оформление презентаций
- КонспектОтсутствует
- Предназначение
Слайд 2Чтобы все материалы слайда воспринимались целостно и не возникало диссонанса между отдельными его фрагментами, необходимо учитывать общие правила оформления презентации.
Слайд 3стиль может включать: определенный шрифт (гарнитура и цвет), цвет фона или фоновый рисунок, декоративный элемент небольшого размера и др..
Слайд 4
не рекомендуется использовать в стилевом оформлении презентации более 3 цветов и более 3 типов шрифта;
оформление слайда не должно отвлекать внимание слушателей от его содержательной части;
все слайды презентации должны быть выдержаны в одном стиле.
Слайд 5
информационных блоков не должно быть слишком много (3-5);
рекомендуемый размер одного информационного блока – не более половины размера слайда;
желательно присутствие на странице блоков с разнотипной информацией (текст, графики, диаграммы, таблицы, рисунки), дополняющие друг друга;
ключевые слова в информационном блоке необходимо выделить;
информационные блоки лучше располагать горизонтально, связанные по смыслу блоки – слева направо;
наиболее важную информацию следует поместить в центр слайда.
Слайд 6
Лучше всего презентация смотрится при использовании не более 2 типов шрифтов.
Оптимальное количество строк не более 7.
Количество символов в строке не более 40 (в том числе пробелы).
Слайд 7
Использование заглавных и строчных букв облегчает чтение и распознавание слов. Использование цвета, больших букв, усиление жирности, курсивный шрифт помогают выделить главное
Лучше читается шрифт без засечек (например Arial)
Оптимальные шрифты (заголовок – 24-32; подзаголовок – 22-24; основной текст – 18-24; подписи данных – 20-22)
Слайд 8
Пунктуацию в заголовках или коротких фразах лучше не использовать (отсутствие точки помогает глазу сосредоточиться на главном)
Написание коротких фраз вместо предложений – шаг к зрителю (чем лаконичнее текст, тем выше концентрация внимания на ключевых словах)
Помните – человек воспринимает зрительную информацию слева-направо; сверху-вниз.
Слайд 9
Общие требования к презентации:
Презентация не должна быть меньше 10 слайдов.
Первый лист – это титульный лист, на котором обязательно должны быть представлены: название проекта; название выпускающей организации; фамилия, имя, отчество автора; МАОУ СОШ, где работает (учится) автор проекта и его должность.
Следующим слайдом должно быть содержание, где представлены основные этапы (моменты) урока-презентации
Желательно, чтобы из содержания по гиперссылке можно перейти на необходимую страницу и вернуться вновь на содержание.
Слайд 10
Дизайн-эргономические требования: сочетаемость цветов, ограниченное количество объектов на слайде, цвет текста.
В презентации необходимы импортированные объекты из существующих цифровых образовательных ресурсов. (Наиболее приемлемым и удобным в работе является ЦОР «Использование MicrosoftOffice в школе». К данному ресурсу имеются учебно-методические рекомендации для педагогов. Вновь же пришедшие ЦОРы, в основном, сложны в управлении, требуют от учителя-предметника дополнительных серьёзных знаний в области информатики и ИКТ);
последними слайдами урока-презентации должны быть глоссарий и список литературы.
Посмотреть все слайды
Оформление рисунков, фотографий и диаграмм в проектной работе
Для более наглядного представления материала при написании проекта рекомендуется использовать изображения (рисунки, фотографии, диаграммы). Все изображения должны иметь название, нумерацию. Нумерация должна быть сквозной, проставляется она арабскими цифрами (например, Рисунок 1 – Название рисунка). Название изображения помещается по центру строки без переносов слов. Сверху изображения пропускается одна пустая строка, также пустая строка должна быть пропущена после его названия.
Текст на диаграммах, созданных самостоятельно, должен быть Times New Roman: 10-12 pt.
Рисунки, располагаемые в приложениях, нумеруются в пределах приложения, перед номером рисунка ставится буква приложения, например, Рисунок Б.3 – Название рисунка (третий рисунок в приложении Б).
На все рисунки должны быть даны ссылки в тексте исследовательской работы, например, … как представлено на рисунке 2, … на рисунке 5 показано … и т.д.

Создание оригинальной обложки в текстовом редакторе Word
Несмотря на то что для того чтобы вставить в Word стандартный шаблон, дополняющий документ в качестве презентабельной обложки, понадобится всего несколько секунд, созданные разработчиками приложения простые макеты могут не всегда удовлетворять требования потенциального пользователя. Юзер может, используя огромный инструментарий программного продукта, создать собственный уникальный «титульник».
Чтобы сделать это , понадобиться всего несколько минут свободного времени. Изначально необходимо воспользоваться сочетанием функциональных кнопок, Ctrl+N позволят создать новый документ. Далее придётся определиться с более приемлемой цветовой гаммой и рисунками (картинками), если они будут в обложке. При желании титульный лист можно сделать белым. Решение закрасить фон определённым цветом осуществится добавлением цвета. Для этого нужно расположить на чистом листе понравившиеся автофигуры и залить их нужным цветом.
Следующий этап помогает расположить на обложке несколько текстовых блоков, всё это вкупе позволит создать готовую основу, которую впоследствии можно будет вставлять в любую часть документа и заполнять подходящими словами. Для этого программный продукт снабжён «экспресс-блоками», расположенными в главном меню программы в категории «Вставка» (раздел «Текст»). После нажатия на команду на экране появится множество разнообразных блоков, готовые программные решения можно вставлять в любое место создаваемого шаблона. Среди прочих элементов большинство пользователей редактора Word располагают на своих обложках «Дату», «Тему» и «Аннотацию».
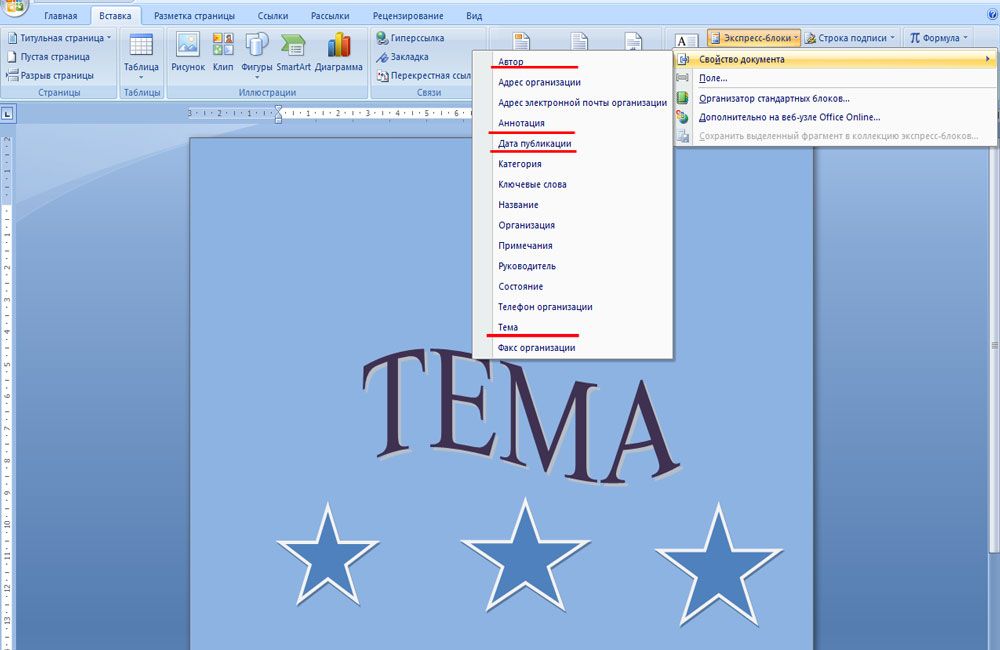
После того как удалось благополучно вставить все необходимые блоки с текстом, пользователь может менять цвет, размер и шрифт таким же способом, как и при работе с простым текстом. Немаловажен цвет букв, так как при создании тёмного фона чёрные по умолчанию символы будут попросту теряться.
На этом работу по созданию уникального титульного листа можно считать завершённой, теперь нужно лишь сохранить страничку-шаблон. Кстати, располагаться новый «титульник» будет там же, где и стандартные макеты. Найти его можно просмотрев до конца все программные варианты обложек. Для сохранения нужно выделить всё, что содержит титульный лист, затем в категории «Вставка» перейти в раздел «Страницы», открыть «Титульные листы» и выбрать в представленном списке действий пункт «Сохранить выделенный фрагмент в коллекцию титульных страниц».
Юзеру останется только вставить в соответствующих графах открывшегося диалогового окна название нового «титульника» и специфическое описание (если есть необходимость). Подтвердить своё решение нужно нажатием на кнопку «Ок».
Любой текстовый документ начинается с обложки. Редактор MS Word из состава пакета MS Office предлагает для этого целый набор уже готовых «титульников», в которых вам останется только заполнить необходимые поля. Однако, что делать, если вам хочется создать собственный титульный лист, да ещё и сделать его всегда готовым к использованию, добавив в список стандартных? Об этом мы поговорим сегодня.
На панели «Вставка» в группе «Страницы» нажмите ссылку «Титульная страница». По нажатию откроется окно с предлагаемыми вариантами уже готовых, предустановленных шаблонов титульных листов. Выберите понравившийся и щелкните на него левой кнопкой мыши.
Вставка титульного листа в Word
Если щелкнуть на лист правой кнопкой мыши, откроется дополнительное меню. Хотя по логике вещей титульный лист должен быть первой страницей документа, редактор MS Word позволяет вставить его в любом месте, что позволяет, например, разбивать большой документ на главы и разделы, каждый из которых имеет собственную обложку.
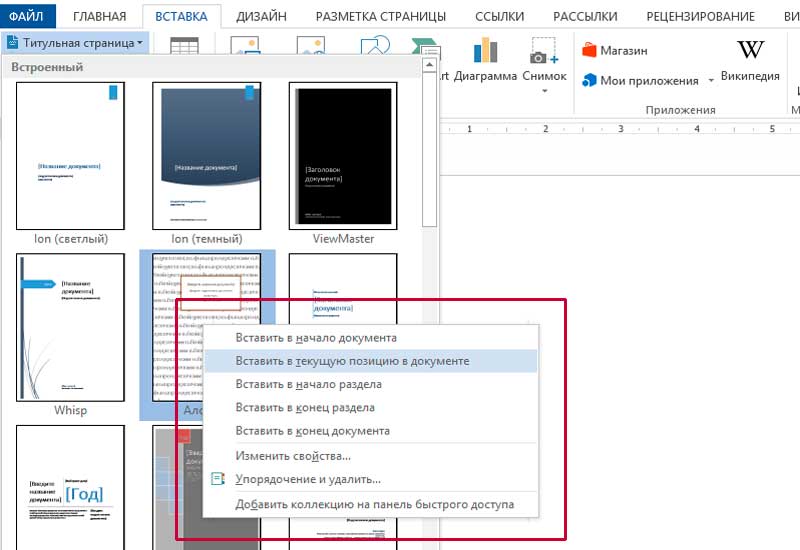
Зачем презентации титульный лист?
Презентация – это наглядное представление изученного вами материала. Как выполнить презентацию самостоятельно мы рассматривали ранее. Как правило, она содержит минимум текста и максимум графического материала (картинки, таблицы, графики, диаграммы, схемы). Но зачем же тогда тут титульный лист?

Начинать показывать сходу, что вы там наработали, было бы неправильно. Нужно, по крайней мере, сообщить слушателям тему работы. Эта тема и указывается на титульном листе. Но чтобы заказанная Вами презентация воспринималась серьёзно, недостаточно просто написать тему посреди слайда. Что же должно ещё присутствовать в первом слайде?
Оформление формул в тексте проектной работы
Если в тексте проектной работы необходимо использовать формулы, все они должны быть оформлены единообразно, набраны в специальном редакторе формул, либо набраны печатными символами, текст формулы располагается по центру строки и нумеруется арабскими символами в круглых скобках, номер располагается по правому краю листа.
После приведённой формулы ставится запятая, затем с новой строки должно следовать слово «где» (с маленькой буквы, без абзацного отступа), после которого даётся расшифровка символов, указанных в формуле, каждый символ приводится с новой строки, например:
V = S * h,
где S — площадь;
h — глубина.
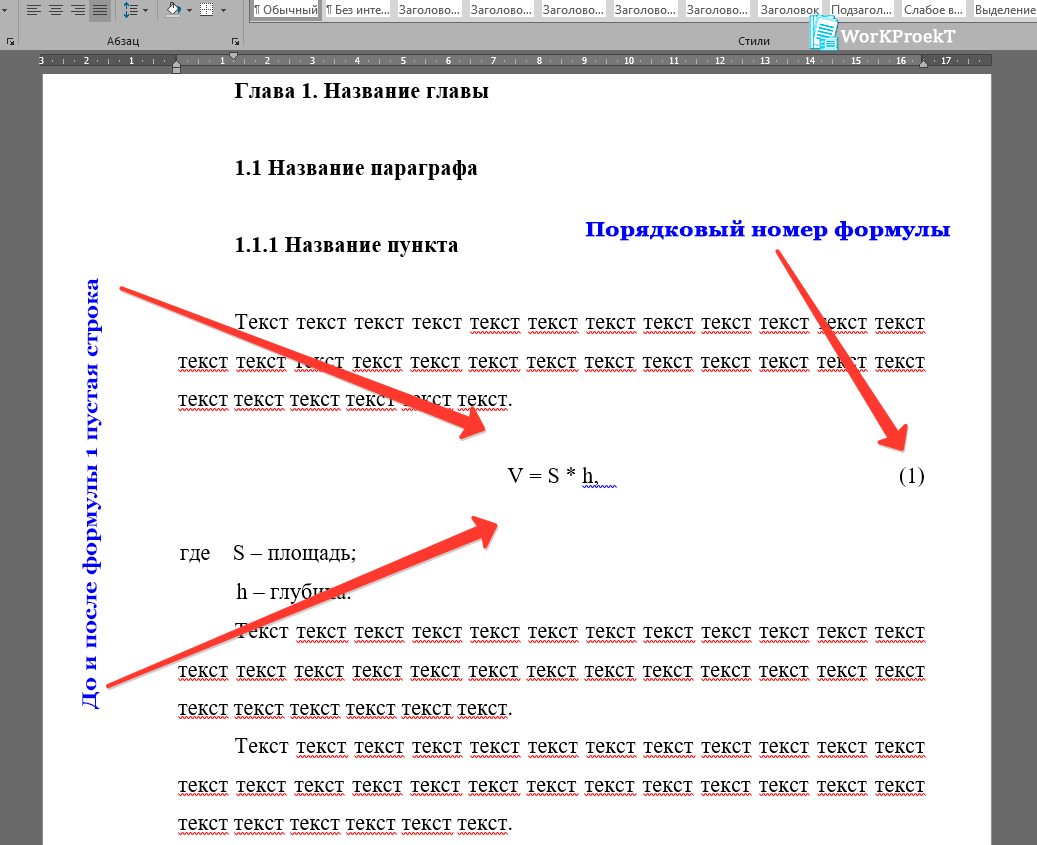
Как выступать перед слушателями
Длительность доклада не должна превышать десяти-пятнадцати минут. Поэтому следует подбирать наиболее важные и интересные сведения.
Важно:
- знать значения всех используемых терминов, уметь объяснять их аудитории;
- не бояться слушателей, информацию преподносить с уверенным видом;
- не торопиться: скорость речи – порядка 120 слов в минуту.
Презентация к докладу облегчает восприятие информации слушателями. Визуальное сопровождение выступления может состоять из слайдов со схемами, графиками, диаграммами и другим иллюстративным материалом – видео, фото.
Написание доклада – увлекательный вид самостоятельной работы, предполагающий не только рутинное изучение многочисленных теоретических источников для полного раскрытия сути вопроса, но и творческий подход в изложении собственных мыслей. Соблюдая приведенные выше правила и рекомендации, написать интересное выступление, которое будет высоко оценено слушателями и преподавателями, совсем несложно.
Как оформить титульный лист по ГОСТу. Общие требования
Основные требования к титульным листам прописаны в ГОСТе 2.105-95 ЕСКД и ГОСТе 7.32-2017.
Вверху страницы по центру размещается полное наименование организации или ведомства (строкой ниже сокращенное). В центре страницы — указание на вид документа и его тему. В следующем текстовом блоке (как правило, правый нижний угол страницы) размещаются данные исполнителя работы, такие как фамилия и инициалы, должность, ученая степень, статус в образовательной системе (студент, ученик, аспирант).
Обязательным является указание места составления документа и даты (пр: Нижний Новгород, 2020). Эти данные размещаются по центру в самой нижней части титульного листа.
При оформлении всего документа допускается использование шрифтов Arial и Times New Roman, в размерном интервале от 12 до 14 (включительно).
На титульном листе, как и на всем остальном печатном издании, допускается межстрочный интервал 1-1,5, но предпочтительнее 1,15.
Каждая образовательная или любая другая организация издает свои требования относительно полей титульного листа и остальных страниц, но обычно отступ идет от каждого края листа в размере двух сантиметров.
Требования к титульному листу для колледжей и ВУЗов
Титульный лист, как и весь реферат, курсовая работа, диплом должен быть отпечатан на одной стороне белой бумаги формата А4 четырнадцатым шрифтом Times New Roman через полуторный интервал (в некоторых учебных организациях допускается и интервал 1,15).
Титульный лист, вместе с остальным текстом научной работы, печатают, соблюдая следующие размеры полей: левое — 3 см, правое — 1 см, верхнее — 2 см, нижнее — 2,5 см.
Ниже представлены примеры оформления титульного листа с разметкой текстовых блоков по странице:
Оформление титульного листа для школы
Самый главный пункт – это обозначение названия учебного заведения, в котором обучается ребенок. Название школы (краткое и полное) обозначается по центру страницы сверху 12 шрифтом Times New Roman.
Вид письменной работы обозначается посередине размером 28, того же шрифта, выделение — полужирное.
Название учебного предмета печатается 16 размером, без какого-либо стилевого выделения. Тем же самым размером и видом обозначается и тема доклада.
В правом нижнем углу располагается информация об ученике и учителе (ФИО, класс, должность). Шрифт 12.
Остальные детали оформления обозначены в разделе об общих требованиях к титульным листам.
Ниже представлены образцы оформления титульного листа для школы:
Титульный лист от руки
Если вы решили оформить титульный лист вручную, тогда потрудитесь сделать это разборчивым почерком. Строки не должны “плясать”. Если писать ровно для вас трудно, то используйте повсеместно продающиеся в канцелярских магазинах линовочные трафареты — подложите их под лист бумаги, и станет гораздо проще!
Не стоит забывать, что рукописный титульный лист допускается только в младших и средних классах школы, а также на первом курсе колледжа и ВУЗа. Курсовые и дипломные работы необходимы оформлять в соответствии ГОСТу и/или требованиям образовательной организации.
Относительно разметки страницы, при оформлении титульного листа рукописно, следует ориентироваться на печатные образцы (см. выше).
Создание титульника на современном ворде
Сейчас разберем, как сделать титульный лист в современном ворде.
Первым делом давайте, как и в ситуации с 2003 изданием ворда рассмотрим нумерацию. Она будет необходима, не озираясь на то вручную вы делаете титульный лист или используете шаблон.
Здесь мы вновь вкратце пробежимся по тем возможностям, что нам необходимы.
В статье о колонтитулах вы сможете узнать, как добавлять их и настраивать. Для научных работ, как правило, требуется нумерация на всех страницах, кроме титульной.
Давайте я покажу, как это сделать.
Необходимо перейти на вкладку «Вставка» и в модуле «колонтитулы» выбрать пункт «номер страницы».
Перед нами откроется список различных вариантов нумерации. Выбирайте подходящий вам.
В соответствии с вашим выбором вы увидите цифры на страницах
Для того, чтобы нумеровать начиная со второго листа, обратите внимание на панель сверху, которая поменялась для непосредственного редактирования колонтитула. Нам потребуется поставить галочку перед пунктом «особый колонтитул для первой страницы»
Для детальной настройки нам необходимо меню «формат номеров страниц», который находится на панели сверху в категории «номер страницы». Смотрите на скриншот ниже.
В открывшемся окне нас могут заинтересовать несколько параметров, например:
- Формат номера. Здесь вы можете выбрать какими символами будут отображаться номера страниц. По стандарту это цифры
- Нумерация страниц. В данном окне при активации пункта «начать с» вы можете выбрать с какого номера начать нумерацию. Если в условиях прописано, что страница, следующая за титульной, должна иметь номер «1», то здесь следует прописать «0» и комбинировать ее с активацией галочки «особый колонтитул для первой страницы». В этом случае вторая страница по факту будет первой по нумерации.
Встроенные шаблоны
Теперь предлагаю рассмотреть, как сделать титульный лист в ворде с использованием встроенных шаблонов.
Для этого нам вновь понадобится вкладка «Вставка», на которой мы в самом левом углу мы можем увидеть список «Титульная страница», где вы сможете увидеть большое количество шаблонов различного оформления.
В данном списке вы можете увидеть разные готовые проекты, которые вы можете использовать для вашего проекта, отредактировав стандартные надписи под свои нужды. Если вам не хватило этих решений, то можно нажать на кнопку «дополнительные титульные страницы с сайта Office.com» и скачать с интернета еще больше различных шаблонов.
Вот что получилось у меня. Уверен, что и вы найдете подходящий вам вариант, который идеально впишется в контекст вашего документа!
Данная инструкция пойдет под любой ворд начиная с 2007 издания, заканчивая 2016 и 2019!


