Описание и назначение точки доступа вай фай в телефоне
Содержание:
- Что это такое?
- Как раздать Вай Фай с Android — все способы
- Что такое уличная точка доступа Wi-Fi
- Настройки точки доступа TP-Link Omada
- Мобильная точка доступа через телефон Андроид 9
- Роутер или Access Point: что выбрать
- Как раздать интернет с телефона по Wi-Fi
- Настройте мобильную точку доступа Wi-Fi на своем телефоне
- Что такое беспроводной роутер?
- Где можно размещать
- Как удалить точку доступа на телефоне Андроид
- Меры безопасности при использовании точки доступа
- Как активировать раздачу мобильной передачи данных?
Что это такое?
Пользоваться глобальной сетью стало очень просто. Рынок богат на огромное количество операторов и провайдеров, которые предоставляют доступ к сети. Если некоторое время назад, доступ в интернет имели лишь избранные. Например, приобретя очень дорогой компьютер и подключив доступ через модем на скорости в 56 К, с которого требовалось дозваниваться на вечно занятый номер телефона. Сегодня интернет может позволить себе каждый. Он стал не роскошью, а банальной необходимостью: для работы, общения, получения информации, игр и прочего.
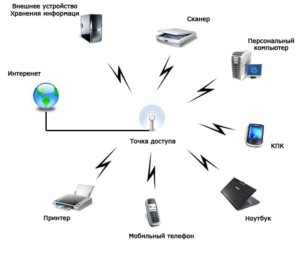
Среднестатистический пользователь имеет доступ с персонального компьютера, ноутбука, телефона и других устройств. Однако для выхода в сеть каждый пользователь хочет гибкости, чтобы не было проводов и дополнительной аппаратуры. Именно в таких случаях приходится сталкиваться с беспроводными помощниками.
Большинство пользователей не различают беспроводные устройства между собой и называют их роутерами, маршрутизаторами, точками доступа и чем угодно другим. Часто можно услышать, как клиенты жалуются на собственную Wi-Fi точку, хотя на деле это оказывается другое устройство, которое даже не поддерживает стандарт Fast Ethernet.
Важно! Wireless access point или вай-фай точка доступа представляет собой специальное устройство для осуществления беспроводного соединения к операторской сети. Маршрутизатор или роутер является устройством, которое организует доступ без провода или с ним
Оно может маршрутизировать трафик между различными сегментами сети. Простой домашний маршрутизатор представляет собой просто прибор, который может организовать пользователю независимое от оператора сетевое окружение. В указанной сети возможно выполнять регистрацию любых домашних устройств в различном количестве. Указанная сеть представляет собой абсолютно автономную и независимую от поставщика услуг. Только пользователь может принять решение о подсоединении новых приборов, ограничивать или разрешать им доступ
Маршрутизатор или роутер является устройством, которое организует доступ без провода или с ним. Оно может маршрутизировать трафик между различными сегментами сети. Простой домашний маршрутизатор представляет собой просто прибор, который может организовать пользователю независимое от оператора сетевое окружение. В указанной сети возможно выполнять регистрацию любых домашних устройств в различном количестве. Указанная сеть представляет собой абсолютно автономную и независимую от поставщика услуг. Только пользователь может принять решение о подсоединении новых приборов, ограничивать или разрешать им доступ.

Провайдер определяет конечную точку просто как роутер потребителя услуг.
Точка доступа или Wi-Fi hotspot — это то, что не имеет никаких признаков маршрутизации. Ее принцип работы заключается в коммутировании пакетов и передаче их в беспроводную часть сети из проводной. Она не может функционировать независимо от поставщика связи. Решение про регистрацию новых приборов и ограничении их соединения, принимаются провайдером, а не лично пользователем.

Как раздать Вай Фай с Android — все способы
Раздавать Вай Фай с телефона с Андроид можно несколькими методами — по блютуз, через кабель, с помощью программ или по беспроводной сети. Владелец смартфона может применить любой из этих способов, но нужно учесть ряд моментов:
- Чтобы раздать Вай Фай с телефона Андроид на ноутбук или ПК с помощью кабеля, не обязательно заряжать смартфон. Батарея получает питание через разъем USB. При этом количество подключенных устройств ограничено.
- При использовании Bluetooth необходимо помнить об ограничении по расстоянию. Желательно, чтобы источник и приемник находились как можно ближе друг к другу.
- Раздать Вай Фай с Андроида через беспроводную сеть можно на несколько устройств одновременно. Здесь ограничений нет. Дополнительное преимущество — большая зона действия WiFi. Из минусов выделяется быстрый разряд батареи и нагрев аппарата.
Ниже рассмотрим, как раздать Вай Фай с телефона Андроид каждым из указанных выше способов.
Встроенные возможности
В ОС Андроид с версией от 2.3 можно раздать Вай Фай с телефона. Для устройств с Android от 5.0 алгоритм действий следующий:
идите в раздел настроек, а далее Сети;
выберите раздел общего модема и сетей, а после — точка доступа Вай Фай;
- жмите ссылку создания точки доступа;
- укажите имя, которое будут видеть другие пользователи при подключении;
- выберите защиту пароля (для XP SP2 — WPA PSK, для XP SP3 и других ОС — WPA2 PSK);
- придумайте пароль для Вай Фай с количеством символов от 8 и более;
- укажите максимальное число пользователей, для которых можно будет включить раздачу WiFi на Андроиде;
сделайте шаг назад и запустите точку доступа путем перемещения тумблера в правую сторону.
Для запуска режима модема включите мобильную сеть, после чего Интернет будет раздаваться по WiFi.
Теперь рассмотрим, как на Андроиде раздать Вай Фай, если установлена более старая версия ОС. Алгоритм такой:
- Войдите в параметры, а далее — беспроводные сети.
- Перейдите в раздел Еще, а после этого жмите Далее.
- Войдите в секцию Модем и точка доступа.
Выполните настройки по схеме, которая указана выше.
После активации подключения сверху дисплея появляется значок, свидетельствующий о раздаче WiFi. Если все сделано правильно, можно раздать Вай Фай с телефона Андроид на телефон Андроид, планшет, ПК или другие устройства.
Как раздать Вай Фай с помощью приложений
В Сети можно найти много приложений, позволяющих раздать WiFi на другие устройства без использования внутренних возможностей смартфона. Выделим лучшее ПО:
Wi-Fi Hotspot — программа для раздачи WiFi с телефона Android с удобным интерфейсом и легкой настройкой. С ее помощью можно быстро создать точку доступа и использовать смартфон в качестве модема. Для наглядности предусмотрен виджет с отображением информации о подключении к Вай Фай. Красный индикатор свидетельствует о том, что связи нет, а голубой — об активности функции.
Portable Wi-Fi Hotspot — еще одна программа, с помощью которой можно раздать Интернет с телефона на планшет по WiFi с Андроид или на другое устройство. Задача ПО — упростить процесс создания точки подключения. С помощью ПО работа делается в одно нажатие.
Как раздать Интернет через Bluetooth
Чтобы передать Вай Фай с телефона на телефон Андроид, как правило, применяются внутренние возможности смартфона или приложения. В качестве альтернативного варианта можно рассмотреть подключение через Bluetooth. Сделайте следующие шаги:
перейдите в раздел настроек;
жмите «Еще»(Беспроводные сети) и войдите в режим модема;
выделите пункт Блютуз-модема.
Для успешного подключения убедитесь в видимости устройства и включении «синего зуба» на устройстве. Чтобы раздать Вай Фай со смартфона на ноутбук, войдите в панель управления последнего, перейдите в секцию устройства и принтеры, а после добавьте новое устройство. Далее система приступает к поиску имеющихся сетей. Как только находится телефон, кликните по нему и разрешите сопряжение устройств. Теперь жмите по картинке смартфона правой кнопкой мышки и выберите тип подключения через точку доступа.

Как раздать Wi-Fi через кабель
Еще один способ — раздать Вай Фай с телефона на компьютер через USB кабель для Андроид. В этом случае алгоритм действий имеет следующий вид:
- перейдите к настройкам Android;
- войдите в раздел беспроводных сетей, а после этого кликните на «Еще»;
выберите режим модема и жмите на USB-модем.
Если работа выполнена правильно, ПК или ноутбук находят смартфон, после чего начинается раздача Вай Фай с телефона. Скорость будет небольшой, но ее должно быть достаточно для выполнения простых действий. Бывают ситуации, когда устройство не распознается с первого раза. В таком случае нужно искать причину неисправности (об этом ниже).
Что такое уличная точка доступа Wi-Fi
Уличная точка доступа Wi-Fi представляет собой устройство, которое производит автоматическое подключение к сети. Принцип работы заключается в том, что точка доступа принимает сигнал от маршрутизатора и раздает его для других девайсов.
Главные отличия точки доступа от беспроводного маршрутизатора:
| Router | Access Point |
| При использовании роутера выход в Интернет может осуществляться при помощи LAN-кабеля, а также посредством точки доступа | Используется только для раздачи Интернета |
| С использованием маршрутизатора можно создать локальную сеть или домашнюю группу | Устанавливается на открытой местности и не может использоваться для создания локальной группы |
| Оснащен портами Downlink и Uplink | Оснащается только портом LAN |
| Можно менять IP-адрес | Используется только статический IP |
| Для улучшения безопасности используются межсетевой экран и несколько методов шифрования | Нет встроенных средств защиты |
| Не нужно дополнительно настраивать подключаемые устройства | Требуется настройка подключаемых устройств |
Настройки точки доступа TP-Link Omada
На стартовой странице панели администратора нас встречает сводная информация о работе системы точки доступа TP-Link Omada. К сожалению, пока на момент написания обзора здесь все на английском языке и выбрать русский не представляется возможным.

В меню «Status» есть три подраздела. В «Wireless» отображаются текущие настройки беспроводной сети

В рубрике «Devices» — список подключенных к wifi точки доступа устройств

Настройки Wi-Fi
Для настройки параметров беспроводной сети WiFi необходимо перейти в главное меню «Wireless». Здесь доступны для изменения:
- Режим WiFi — b/g/n/ax
- Ширина канала
- Выбор беспроводного канала вещания
- TX Power (сила ретрансляции сигнала)

Авторизация по SMS или Email
Но самое лично для меня интересное скрывается в меню «Портал». А именно, тут можно установить подключение к WiFi сети через авторизацию по одноразовому паролю. Сначала выбираем сеть, к которой хотим применить правила

И потом выбираем тип авторизации. Самое простое — локальный пароль. Есть возможность назначить конкретный день и часы, в которые он будет активен. А также указать адрес для перенаправления после того, как пользователь подключится к точке доступа. Например, если вы установили TP-Link Omada в кафе, можно перекидывать клиентов на рекламную страницу партнера и брать за это деньги.


В разделе «VLAN» есть возможность включить или деактивировать локальную сеть для диапазона 2.4 или 5 GHz

Расписание
В «Sheduler» настраивается расписание работы беспроводных сетей. Его можно задать сразу по целому диапазону частот или отдельно по каждому SSID

Дополнительные настройки точки доступа TP-Link Omada EAP660 HD
- Band Steering — объединение двух диапазонов частот под одним названием сети для автоматического переключения пользователей между ними
-
Выбор IP адреса точки доступа — динамический, который будет получать от роутера, или статический, назначенный вручную
- Отключение световой индикации на передней панели точки доступа
- Time Zone — выбор часового пояса
- Принудительная перезагрузка устройства
- BackUp — создание резервной копии текущей конфигурации системы
- Firmware Update — обновление прошивки точки доступа
Мобильная точка доступа через телефон Андроид 9
Первое, что нужно сделать, это убедиться в том, что
смартфон (или планшет) получает Интернет через сотовую сеть. В настройках
SIM-карты должна быть включена опция «Мобильный
Интернет»:
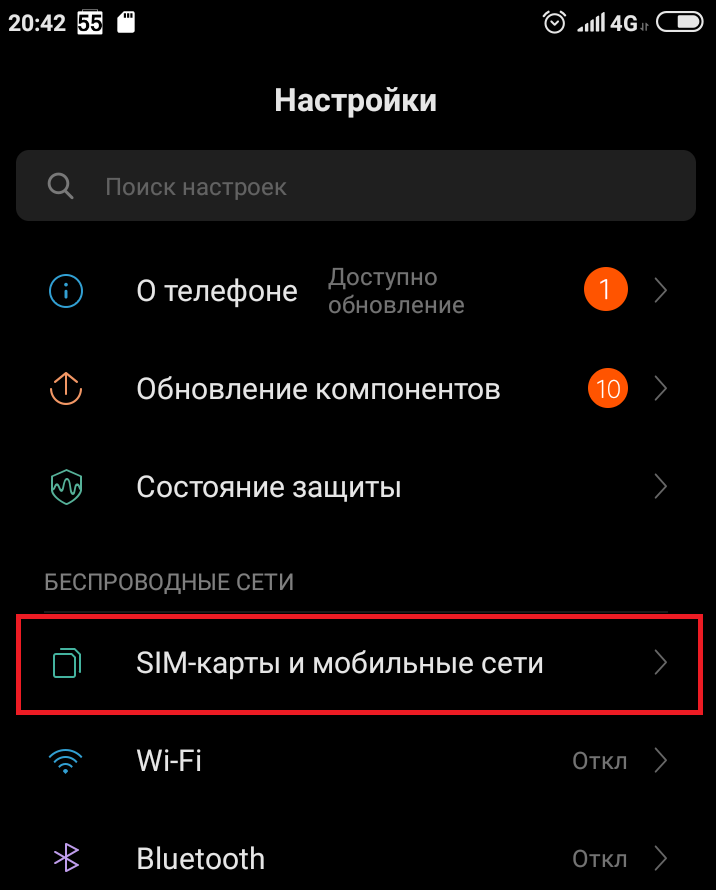
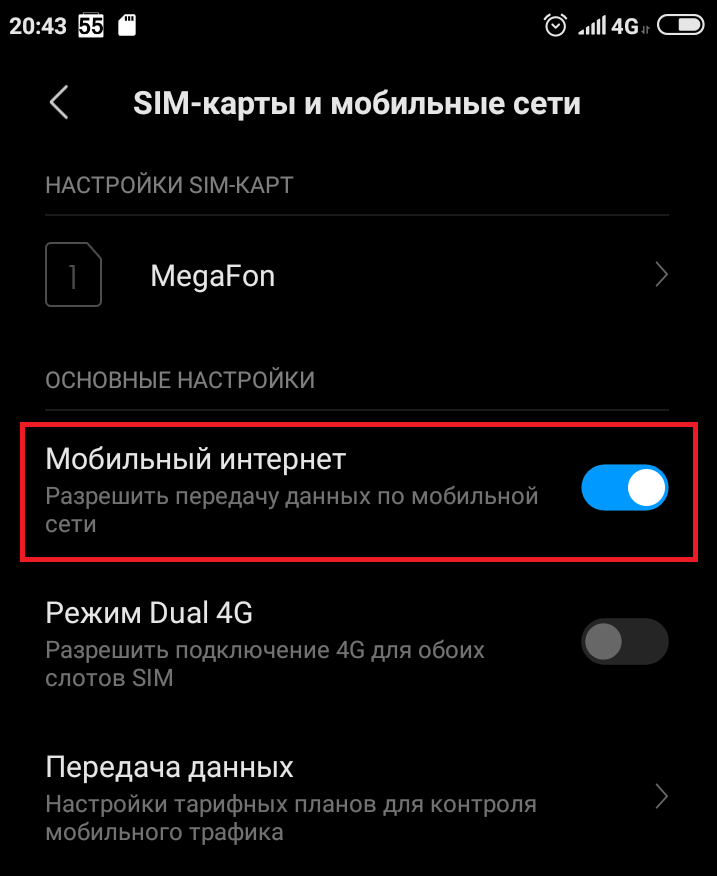
Затем нужно проверить — быть может «Мобильный Интернет» отключен через
ярлыки быстрых команд, в шторке Андроид или что включен режим полета:
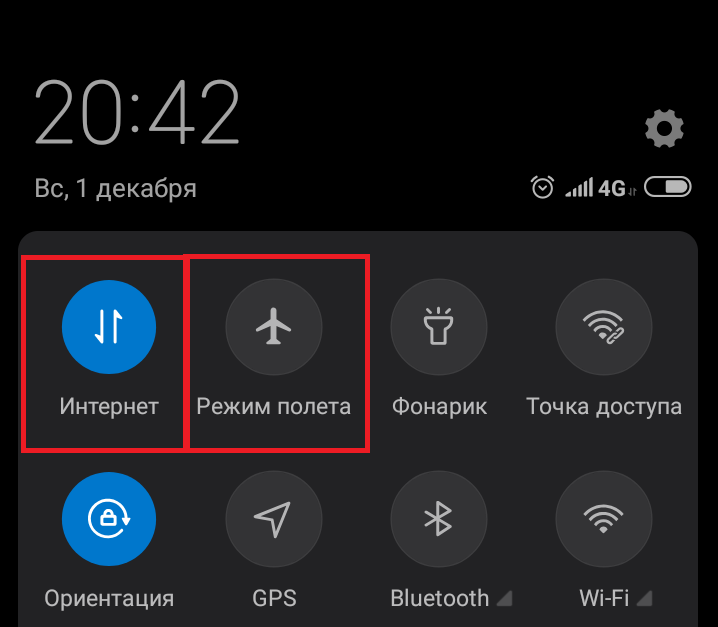
Эта шторка открывается свайпом одним или двумя пальцами от
верхней кромки экрана.
Это пожалуй самая распространенная проблема, когда включают мобильную точку
доступа, при выключенном мобильном Интернет.
Конечно мобильный Интернет должен быть включен и у сотового оператора, в
тарифном плане SIM-карты. И на балансе
SIM-карты должна быть необходимая, для этой услуги,
сумма денег. Вторая из распространенных причин, почему не работает мобильная
точка доступа это как раз отключение услуги передачи данных сотовым
оператором из-за нехватки денег на балансе SIM-карты.
Еще лучше, кроме проверки настроек мобильного Интернет, проверить работу
Интернет на смартфоне — открыть какой-либо сайт в браузере.
После этого, можно настраивать мобильную точку доступа. Собственно, на любом
смартфоне Андроид точка доступа уже настроена «из коробки», однако для ее
использования вам нужно посмотреть пароль к этой точке доступа. Или заменить
на его на свой.
Это делается через настройки системы. Там нужно найти пункт «Мобильная точка
доступа» или «Точка доступа WiFi«:
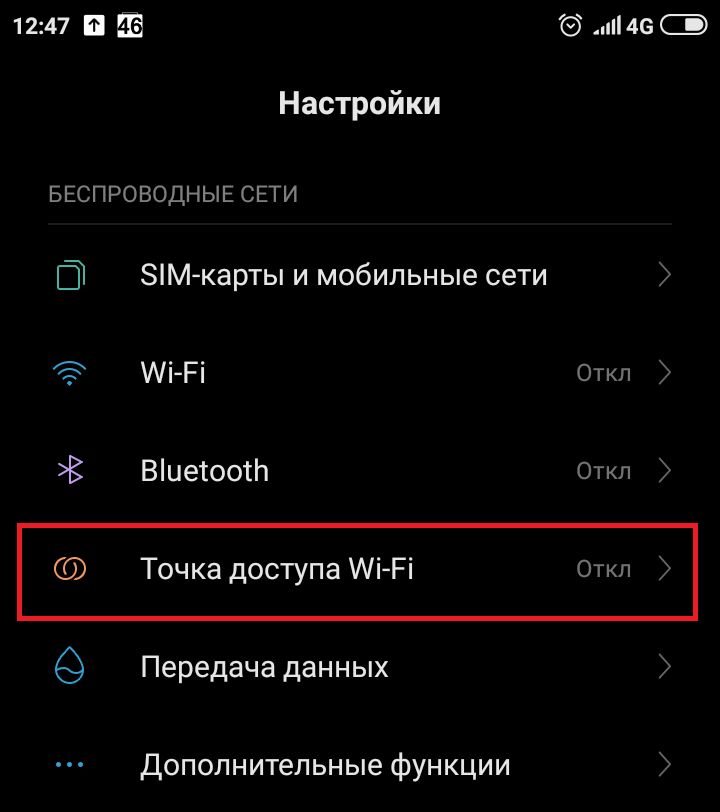
В разных сборках Андроид, пункт «Мобильная точка доступа»
может быть в разных местах настроек. Скриншот (выше этого текста)
сделан на сборке MIUI, которая используется на
смартфонах Xiaomi. В MIUI
этот пункт сразу в корневом (верхнем) списке, а на смартфонах
Samsung этот пункт спрятан во вложенных пунктах —
в конце статьи будут скриншоты со смартфона Samsung.
В этом пункте и собраны настройки мобильной точки доступа:
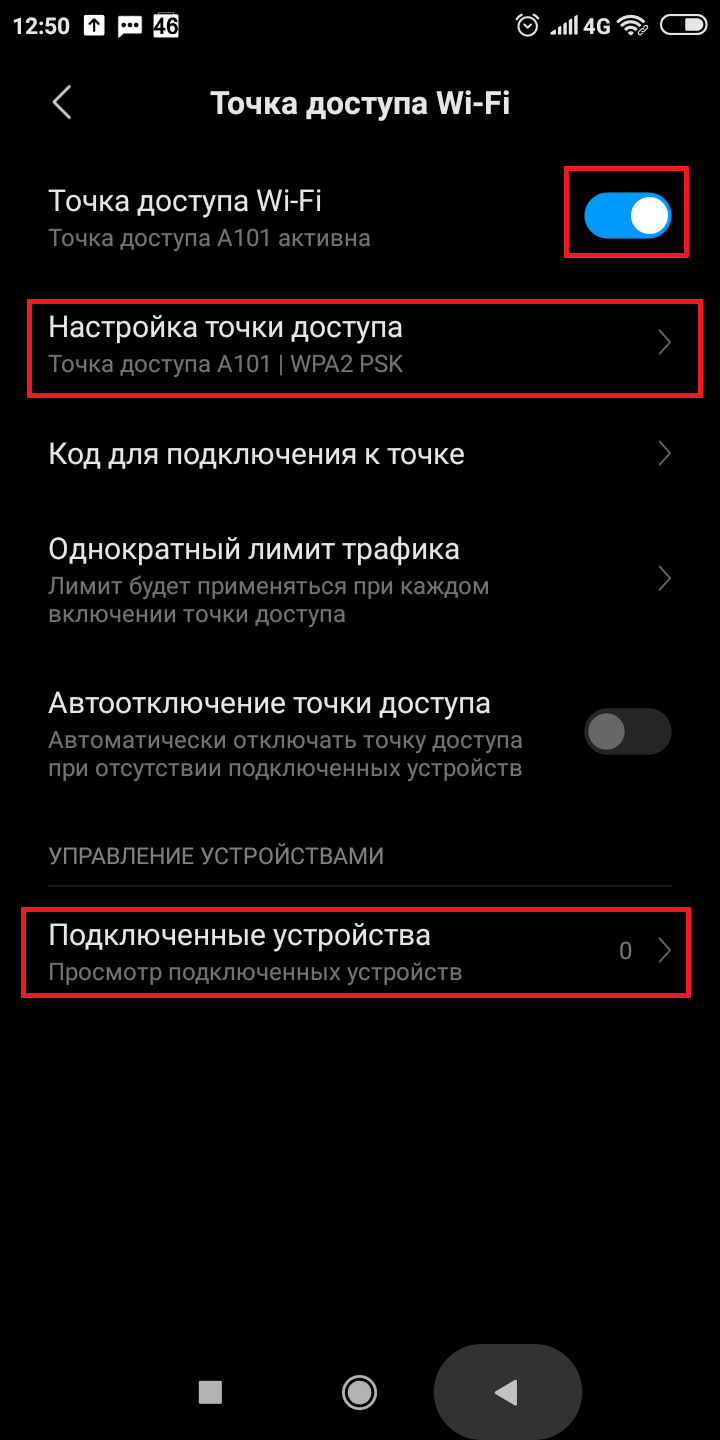
Для настройки, чаще всего доступны только три опции — имя точки доступа, тип
защиты и пароль:
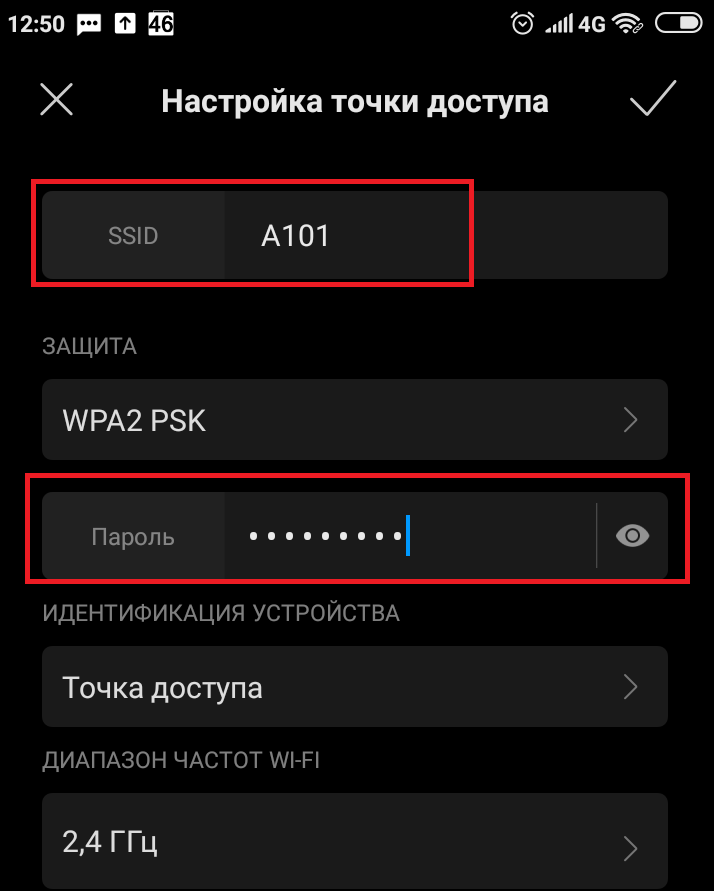
В некоторых дорогих моделях можно еще изменять диапазон частот — выбирать
между 2.4 Ггц и 5 Ггц.
Пароль точки доступа либо виден постоянно, как на некоторых моделях
Samsung или его можно увидеть тапнув специальный
значок (глаз, как на скриншоте выше) или включив переключатель. Варианты
могут быть разные на разных сборках Андроид. Но в любом случае, пароль к
точке доступа будет доступен для просмотра.
После внесения изменений, не забывайте тапнуть на кнопке «Сохранить». Эта
кнопка тоже может разной в разных сборках Андроид. Чаще всего всего это
кнопка с текстом, внизу экрана с настройками. Но может быть и что-то
экзотическое, например в сборке MIUI, это птичка
вверху экрана (скриншот выше).
Путь к настройкам может быть и таким: «Настройки — Беспроводные сети —
Еще — Режим модема — Точка доступа«. Если вы, на своем устройстве не
можете найти этот пункт, попробуйте сделать поиск в настройках, по словам «wifi»,
«точка», «доступ».
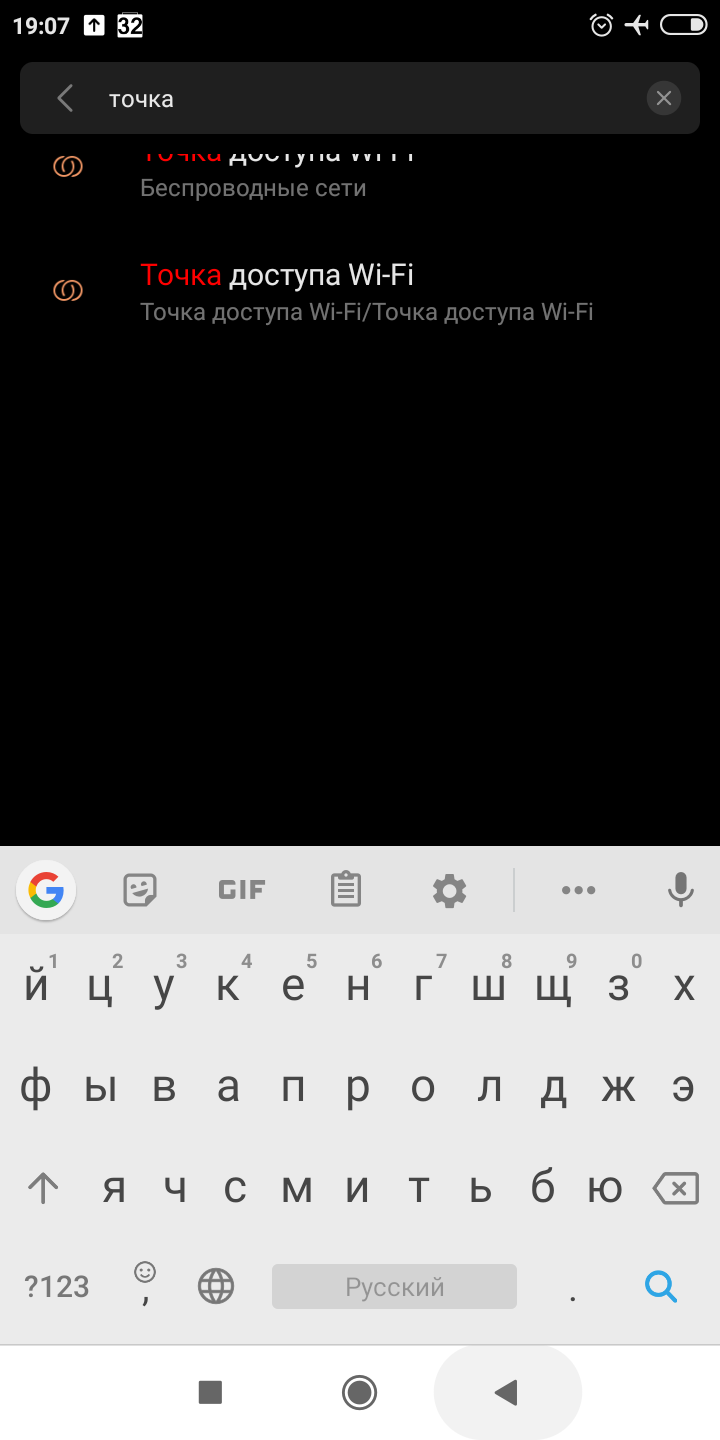
Вот собственно и все.
Примечание: пароль конечно поставьте посложнее чем 12345678. И не забудьте, что
минимальная длина пароля для WPA2 равна 8 символов.
Примечание 2: Если к этой точке доступа будет подключаться
компьютер Windows XP SP2, тогда необходимо
установить протокол защиты «WPA». Поскольку
Windows XP SP2 не умеет работать с протоколом
«WPA2»! Однако не на всех устройствах есть большой выбор методов
шифрования!
Примечание 3: В дальнейшем вам не нужно будет заново
настраивать точку доступа, достаточно будет лишь включить ее.
Дальнейшее включение и выключение точки доступа можно делать через шторку
быстрых команд:
Эта шторка открывается свайпом одним или двумя пальцами от
верхней кромки экрана.
Когда точка доступа работает, в пункте «Точка доступа
Wi-Fi«, можно увидеть список подключенных клиентов:
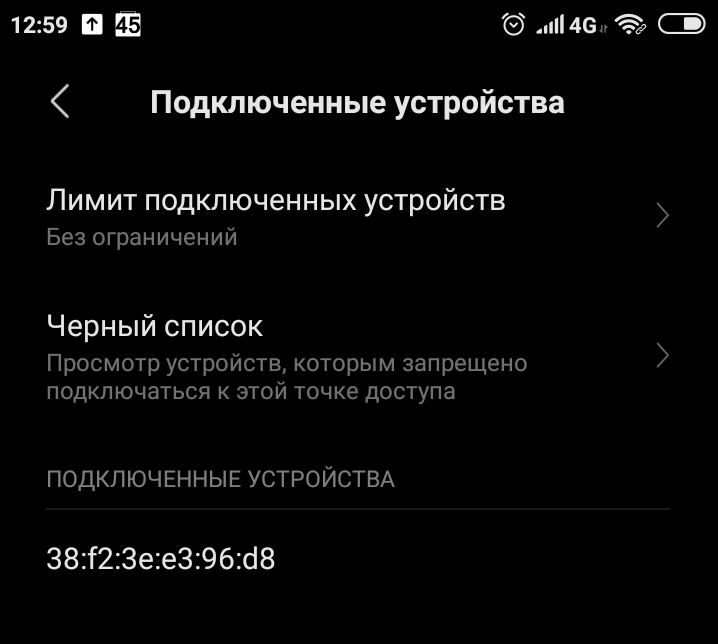
Роутер или Access Point: что выбрать
Выбирать AP или маршрутизатор следует исходя из частного ответа на вопрос — для чего нужна точка доступа wifi? К примеру, если сигнал не доходит до определенных комнат или нужно создать хот-спот зону, то лучше предпочесть Access Point. Если же нужно подключение к Интернет дома, с хорошей скоростью, то лучше сделать выбор в пользу роутера.
Подробнее рассмотрим типичные ситуации и критерии выбора в каждом случае:
- если Интернет протянут в дом с помощью оптоволоконного кабеля, и он подключен прямо к ПК, то следует приобрести беспроводной роутер. Это позволит консолидировать все устройства в рамках одной локальной сети. А передача данных будет надежно защищена;
- если подключение установлено с помощью телефонной линии, то предпочтение следует отдать роутеру. На нем установить режим Bridge, с него же инициировать подключение;
- если для выхода во всемирную паутину используется технология GPON, то решение будет дублировать совет выше. Выбор следует сделать в пользу беспроводного маршрутизатора и с него подключаться к провайдеру. Также следует установить режим Bridge.

Касаемо выбора в пользу точки доступа Вай Фай для дома, следует выделить моменты, когда он будет оптимален:
- уже создана локальная сеть, но требуется расширить зону покрытия. AP будет кстати, так как нет смысла в покупке полноценного маршрутизатора;
- требуется воплотить в жизнь соединение 2-х ПК, которые расположены на почтительном расстоянии друг от друга. Здесь беспроводная точка доступа выполняет роль связывающего звена в режиме «Точка – Точка»;
- осуществлено подключение к сети через компьютер-шлюз. Access Point вполне справиться с задачей, но, по возможности лучше взять беспроводной маршрутизатор;
- локальная сеть дома или в офисе создана, нужно организовать беспроводное подключение. AP станет отличным, недорогим решением.
Как раздать интернет с телефона по Wi-Fi
Включение интернет-точки на мобильном телефоне – это несложный процесс. Единственное, с чем могут возникнуть сложности – из-за некоторых особенностей на разных моделях, например у Huawei и Самсунг рабочие меню могут отличаться. Однако больших проблем это не вызовет.
Что такое точка доступа Вай-Фай и для чего она нужна
Немного по-разному будет включаться функция на устройствах с системой Андроид и iOS. Именно поэтому стоит рассказать о данных процессах чуть поподробнее.
Интересно! Написание «wifi» является неправильным. Нужно именовать беспроводную сеть именно Wi-Fi.
Раздача системными средствами Android
Android mobile на текущий момент используется большим количеством потребителей. Все дело в том, что данные смартфоны существенно выигрывают в цене по сравнению с айфонами, но при этом обладают весьма большим функционалом.
Включить интернет точку на телефоне достаточно просто. Достаточно следовать алгоритму всего 1-2 раза, и в последующем это уже выполняется автоматически, не вызывая никаких проблем. Что нужно сделать:
- Открыть настройки сотового телефона.
- Перейти в раздел «сеть и интернет». На телефонах BQ нужно выбрать рубрику «еще». На смартфонах от Vivo выбирается пункт «личный».
- Далее выбрать подраздел «режим модема». Иное наименование «точка доступа». Если используются какие-то редкие версии устройств, лучше всего посмотреть отдельную инструкцию у производителя или искать похожий вариант в названиях.
- Перевести функцию в активированное состояние.
После того как точка перейдет в активное состояние, нужно провести дополнительные настройки, которые помогут обеспечить защиту соединения. Что следует сделать:
- Открыть раздел с точкой доступа и развернуть настройки.
- Задать наименование сети и поставить пароль.
- Не забыть сохранить изменения.
Если все удалось настроить и точка работает без перебоев, другие гаджеты смогут без проблем к ней подключиться. Сама процедура соединения выглядит следующим образом:
- На ноутбуке (планшете, любом другом гаджете), включается функция приема вай-фай.
- Ищется новая точка с заданным названием.
- Выбирается, вводится пароль.
Остается только дождаться, пока установится связь, и все, можно дальше работать. В большинстве случаев такая сетка работает достаточно шустро (в зависимости от скорости интернета) и без перебоев.

Раздача интернета на Андроид
Раздача интернета на устройствах iOS
На самом деле, если разобраться, разница в алгоритме включения между устройствами системой Андроид и iOS не так уж велика. Если говорить именно о продукции от Apple, то процедура выглядит следующим образом:
- Открыть настройки мобильного телефона.
- Выбрать раздел «сотовая связь».
- Развернуть подраздел «режим модема».
- Поставить бегунок в позицию «включен».
Настройки безопасности, как и в случае с Андроидом, также рекомендуется провести. В первую очередь, новой точке нужно будет дать наименование (можно оставить и стандартное) и поставить пароль.
Включать интернет на других гаджетах через точку нужно будет точно так же. Достаточно просто активировать функцию вай-фай и выбрать необходимое подключение.
Важно! Пользоваться такой сетью можно до тех пор, пока на карте не закончатся деньги, пока имеется трафик или до тех пор, пока держится батарея мобильника. Раздача на айфоне

Раздача на айфоне
Настройте мобильную точку доступа Wi-Fi на своем телефоне
Начиная с версии 2.2 Froyo, Android включает в себя точку доступа Wi-Fi, поэтому она должна быть доступна на Вашем телефоне. Однако Вам необходимо уточнить у своего оператора мобильной связи, позволяет ли Ваш тарифный план раздавать трафик.
Чтобы создать точку доступа Wi-Fi, откройте настройки устройства. Вы можете сделать это из списка приложений. Или проведите пальцем вниз по экрану, чтобы опустить панель уведомлений, а затем нажмите значок шестеренки в правом верхнем углу.

Следующий шаг зависит от Вашего устройства. В нашем примере на устройстве Honor 8 Lite нужен пункт «Беспроводные сети».

Нажмите «Режим модема».

Нажмите «Точка доступа Wi-Fi».

Далее выберите «Настроить точку доступа Wi-Fi» чтобы задать имя сети, пароль и другие настройки Wi-Fi. Когда вы закончите, нажмите «Сохранить».

Когда конфигурация будет задана нажмите «Сохранить» и активируйте переключатель рядом с названием точки доступа.


Когда Ваша мобильная точка доступа активна, она должна выглядеть так же, как и любая другая сеть Wi-Fi на других Ваших устройствах. Используйте пароль, который Вы выбрали при настройке подключения.
Вы также можете быстро включить или отключить функцию из быстрых действий в панели уведомлений. Проведите пальцем вниз по экрану, чтобы просмотреть быстрые действия. Нажмите «Точка доступа» и включите или отключите ее.

Если Вы планируете подключить несколько устройств к Вашей точке доступа Wi-Fi на Android, Вам необходимо помнить об использовании данных. На Android Вы можете контролировать и ограничивать использование Ваших данных, если у Вас есть ограниченный трафик.
Если Вы примените ограничение данных к своему устройству, Android автоматически отключит подключение для передачи данных, когда Вы достигнете лимита.
Что такое беспроводной роутер?
Роутер — это сетевое устройство, которое может передавать данные проводным или беспроводным способом. Как интеллектуальное устройство, роутер может эффективно направлять входящий и исходящий трафик в сети. Традиционный роутер был подключен к другим устройствам локальной сети (LAN) через кабели Ethernet для проводной сети. Со временем беспроводные роутеры, которые обеспечивают удобную установку без проводки, постепенно становятся любимыми во многих домах и небольших офисах.
Беспроводной роутер относится к сетевому устройству, которое выполняет функции роутера посредством беспроводного подключения устройств, поддерживающих WiFi (таких как ноутбуки, смартфоны и планшеты). Для корпоративных роутеров они поддерживают услуги IPTV/цифрового телевидения и могут использоваться для VoIP. Кроме того, они также имеют брандмауэр и защиту паролем для защиты от потенциальных угроз за пределами локальной сети.

Рисунок 1: сценарий подключения беспроводного роутера
Где можно размещать
Мобильная точка доступа: что это такое и как ее включить
Уличный Wi-Fi роутер необходимо устанавливать вдали от предметов, которые создают помехи: телевизионные и спутниковые антенны, радиоприемники и радиотелефоны. Также рекомендуется воздержаться от установки оборудования под крышами металлических козырьков, ангаров и щитов. Связано это с тем, что часть сигнала от всенаправленной антенны будет отражаться, и появятся помехи на пути радиоволн. Из-за этого снизится скорость передачи данных, и часто будет обрываться соединение.
Важно! Если роутер был поставлен рядом с высокими деревьями или другими естественными препятствиями, то скорость передачи будет низкой, а сигнал непостоянный. Связано это с тем, что у деревьев достаточно плотная крона, а в листьях содержится большое количество воды
Вода в свою очередь отражает радиоволны, что ухудшает прием сигнала.
Рекомендуется устанавливать оборудование в местах, где отсутствуют металлические конструкции и бетонные армированные стены.

Правильное размещение точки доступа
Как удалить точку доступа на телефоне Андроид
Удалить режим модема с телефона нельзя, однако есть возможность отключить его. Поскольку функция может быть включена обратно пользователем только вручную, не стоит опасаться, что кто-то незаметно подключится к телефону и будет использовать его трафик.
Если сомнения все же остаются, для большей надежности можно выставить настройки, повышающие защищенность устройства. Самым простым и надежным средством защиты является установка пароля для сети, создаваемой при помощи режима модема. В таком случае подсоединиться к ней сможет только тот, кому будет известен заданный пароль.

Переключение режима модема
Если хочется запретить подключение для конкретного гаджета, лучшим решением будет добавить его в черный список. Таким образом получится избавить себя от лишних манипуляций с настройками и можно будет не беспокоиться о том, что устройство намеренно или непредумышленно подключится к сети, когда режим модема окажется вновь включенным. Такой ход может быть полезен, например, если на компьютере стоит автоматическое подключение к доступным известным сетям, а владелец смартфона не хочет, чтобы соединение происходило.
Меры безопасности при использовании точки доступа
Проблема с использованием публичных горячих точек заключается только в том, что они открыты для публики. Вы можете в любое время поделиться информацией с кем угодно. Точка доступа – это не защищенный паролем маршрутизатор Wi-Fi дома или офиса. Нечестивые хакеры могут взломать публичную точку доступа. Однако, вы можете принять определенные меры предосторожности, прежде чем войти в свою первую точку доступа:
- Отключите общий доступ к файлам в любых папках общего доступа на ноутбуке или других устройствах.
- Установите антивирусную защиту для своего телефона Android, iPad или любого другого устройства, которое вы используете в публичной точке доступа. Кроме того, активируйте брандмауэр на своем устройстве, чтобы предотвратить передачу вредоносных программ с зараженного устройства, которое делит точку доступа с вами.
- Узнайте, как ваш ноутбук или мобильное устройство обмениваются файлами, и ужесточите привилегии. Например, ноутбуки Mac используют AirDrop. В зависимости от ваших настроек, хакер может отправить ваш Mac файл через AirDrop без вашего ведома.
- Установите VPN на своем устройстве. Виртуальная частная сеть шифрует весь ваш веб-трафик, поэтому даже если вы взломаны, ваши данные невозможно прочитать.
- Отключите автоматическое подключение к ближайшим сетям.
Отключить автоматические сетевые подключения
Некоторые ноутбуки и мобильные устройства автоматически подключаются к горячей точке, когда она находится в зоне действия, но это плохая идея из соображений безопасности, особенно когда горячая точка не защищена паролем. В большинстве случаев вы можете использовать настройки меню, чтобы предотвратить это. Расположение зависит от устройства.
Примеры включают в себя:
- На iPhone нажмите «Настройки» → «Wi-Fi» и переместите ползунок рядом с «Запросить подключение к сети» в положение «Вкл.».
- Многие устройства Android имеют параметр «Настройки» → «Подключения» → «Wi-Fi» → «Дополнительно», который можно отключить.
- На компьютерах Macintosh перейдите в «Системные настройки» → «Сеть» и установите флажок Запросить подключение к новым сетям.
Как активировать раздачу мобильной передачи данных?
Удостоверившись, что смартфон с системой Android допускает возможность полноценного использования Интернета, можно начать процесс включения точки доступа. Для описания всей последовательности этапов в инструкции использовался аппарат Lenovo, поэтому в зависимости от производителя и версии программного обеспечения или фирменной оболочки, названия пунктов могут несущественно отличаться, однако в обязательном порядке должны присутствовать:
- Из рабочего стола перейдите в настройки телефона;
- Откройте категорию «Беспроводные сети» и кликните по варианту «Ещё»;
- Затем выберите пункт точки доступа и в последующей странице переместите рычаг активности для функции WLAN во включённое состояние;
- Интерфейс параметров отобразит, что ползунок перешёл в правую позицию, после чего требуется выставить главные параметры мобильной передачи данных, выбрав раздел «Точка доступа»;
- Следующая категория представляет некоторые манипуляции, поэтому для установки собственных данных перейдите в пункт настроек;
- Раздел позволяет пользователю самостоятельно внести имя сети, а также выставить безопасность и код доступа. По завершению корректировки параметров обязательно сохраните новые сведения.

На практике желательно придумать индивидуальный пароль, который может включать в себя как цифры, так и буквы латинского алфавита, однако продолжительность не должна быть короче 8 символов в целях поддержания безопасности и сложности. После выполнения всех параметров перейдите обратно в раздел раздачи мобильного Интернета и проверьте, что рычаг напротив точки доступа включён. В противном случае следует перевести опцию в режим активности.
Необходимо отметить, что при надобности подключения ПК с устаревшей версией программного обеспечения Windows XP, нужно воспользоваться типом защиты WPA PSK, поскольку иной вариант не допускается операционной системой.


