Сильно тормозит ноутбук с windows 10
Содержание:
- ШАГ 10: Отключение служб
- Причины, по которым может тормозить ноутбук
- Фоновые процессы в оперативной памяти
- Выключаем службы, которые грузят систему «без дела»
- Чистим жесткий диск от ненужных файлов (своих)
- Устаревшие или некорректно работающие драйвера
- Почему тормозит интернет на компьютере? 6 советов!
- Жёсткий диск не в порядке
- Другие причины почему тормозит windows 10 в ноутбуке – рекомендация пятая
- Поврежденный реестр
- Причина 6: слишком много программ загружается вместе с системой
- Отключаем компоненты системы
- Выключаем слежение windows 10
- ШАГ 19: Оперативной памяти
- Причины торможения ноутбука
- Сравнительные тесты
- Заключение
ШАГ 10: Отключение служб
Windows 10 вместе с системой загружает огромное количество служб, которые постоянно висят и забивают память. Например, зачем вам служба «Факса», если вы ею никогда не пользуетесь. Также будет полезно отключить службу «Печати» – если у вас нет и никогда не было принтера. Подобных служб достаточно много, и их стоит полностью деактивировать.

Попасть в службы очень просто – нажимаем «Win+R» и прописываем «services.msc». Далее откроется огромный список всевозможных служб. Чтобы отключить службу, нужно нажать два раза левой кнопкой мыши по цели, и далее в строке типа выбрать режим «Отключен». В самом конце обязательно нажимаем «Применить».

Теперь я приведу список служб, которые стоит отключить:
Ещё один важный момент. Откройте «Мой компьютер» и посмотрите на загруженность жестких дисков. Если на системном диске вы видите мало памяти, а он подсвечивается красным, то в службах отключите «Superfetch».
Ещё можно попробовать сделать стандартную «Очистку диска». Зайдите в «Мой компьютер», нажмите правой кнопкой на диск и перейдите в «Свойства». Теперь на вкладке «Общие» нажимаем «Очистка диска».

После анализа система сама выберет, то что можно удалить. Останется просто нажать на «ОК».

Причины, по которым может тормозить ноутбук
- Они делятся на внутренние — т.е. проблемы с железом.
- Внешние — ноутбук тормозит из-за установленного софта
1.1 Неисправен жесткий диск ноутбука
Когда выходит их строя жесткий диск, это начинает чувствоваться почти сразу. Компьютер ужасно сильно тормозит. Программы или окна могут открываться по нескольку минут, сама операционная система загружается необычайно долго. Происходит это из-за того, что операции чтения/записи на жестком диске длятся очень долго, либо ОС не удается прочитать информацию вовсе. Проверить поверхность жесткого диска можно с помощью программ или . Большое количество не читаемых секторов, либо секторов, которые читаются крайне медленно, могут существенно тормозить работу ноутбука.
1.2 Перегрев ноутбука
Любой ноут, крайне капризный девайс, кроме того, система охлаждения лэптопов быстро забивается пылью. Когда температура процессора близка к максимальным, то для защиты от перегрева срабатывает троттлинг (throttling). Суть которого в существенном (до 50%) снижении его производительности. Делается это для того, чтобы процессор не вышел из строя из за повышения его температуры. Поэтому, убедитесь, что температура ноутбука не превышает норму, возможно тормоза появились именно по причине его перегрева.
Как правило, систему охлаждения в ноутбуках надо чистить один раз в год. Для ноутбуков HP это обязательно, ибо кулера там забиваются очень быстро.
Проверить температуру процессора можно программой
1.3 Падение ноутбука, либо залитие его водой
Если вы когда-нибудь роняли свой девайс, либо заливали его жидкостью он тоже может тормозить. В результате повреждения печатной платы на материнской плате, либо коррозии от жидкости. Выявить этот дефект чрезвычайно сложно, а исправить практически невозможно т.к. повреждения могут быть скрытыми.
2.1 Компьютерные вирусы и adware ПО
Компьютерные вирусы также могут сильно замедлять работу ноутбука, даже самого мощного. Десятки программ, например майнеры биткойнов, нагружающие процессор поставят на колени любой ноут. Если вдруг ноутбук стал тормозить, обязательно проверьте систему на вирусы. Например пробная версия проработает в полнофункциональном режиме 45 дней, для проверки и лечения любого ноутбука от вирусов этого будет вполне достаточно.
Помимо этого, рекомендую прочистить ПК такими программами как Adwcleaner, Hitman Pro. Подробнее о них я писал здесь. Очень помогает для удаления рекламы из браузеров. Особенно если у вас тормозит интернет.
2.2 Не установлены все драйверы
Обязательно, после того как вы переустановили Windows необходимо скачать с сайта производителя ноутбука все необходимые драйвера для оборудования. Тот, кто пренебрегает этим правилом, может столкнуться с тем, что у него вообще не запускаются или тормозят игры.
Например в вашем ноутбуке установлена гибридная видеокарта: для приложений рабочего стола — это Intel HD, для 3D игр — это nVidia GeForce GT650M. Если не будут установлены драйверы для nVidia Optimus, то система не будет знать, что в играх необходимо переключаться на видеоадаптер nVidia. 3D графика будет обрабатываться на маломощном Intel HD, соответственно игры будут сильно тормозить, например всеми любимые World Of Tanks.
В обязательном порядке, после каждой переустановки системы идите на сайт производителя, где используя поиск по модели качайте драйвера для своей ОС (соблюдая разрядность).
2.3 Множество программ в автозагрузке
Еще одна причина, по которой частенько тормозит ноутбук, даже самый новый — когда множество программ загружается в месте с системой. Некоторые производители ноутбуков (например Sony Vaio) любят пихать просто безумное количество стандартных программ в свои ноутбуки. Вкупе с установленным антивирусом, а также различными браузерами Амиго (которые также прописывают себя в автозагрузку) и подобным хламом, то ожидание загрузки ноута может стать мучительным.
Убрать все лишнее из автозагрузки достаточно просто. Вот инструкции для Windows 7 и Windows 10. Пользователи «восьмерки» могут действовать по аналогии.
Итог
Чтобы избавить ваш ноутбук от тормозов проделайте следующее:
- проверьте жесткий диск
- проверьте температуру, отличается ли от нормальной
- проверьте компьютер на вирусы и рекламное ПО
- установите все драйверы
- почистите автозагрузку
Фоновые процессы в оперативной памяти
На ряду с такой проблемой, как захламленная автозагрузка, возможна и сопутствующая ей – большое количество «левых процессов» в фоновом режиме. Возможно корень зла как раз в этом. Дело в том, что далеко не всегда процессы приложений висят только в автозагрузке. В запущенных процессах можно разглядеть и процессы вирусов, всевозможных update-приложений. Все это можно проверить там же, в Диспетчере задач Windows, на вкладке «Подробности».
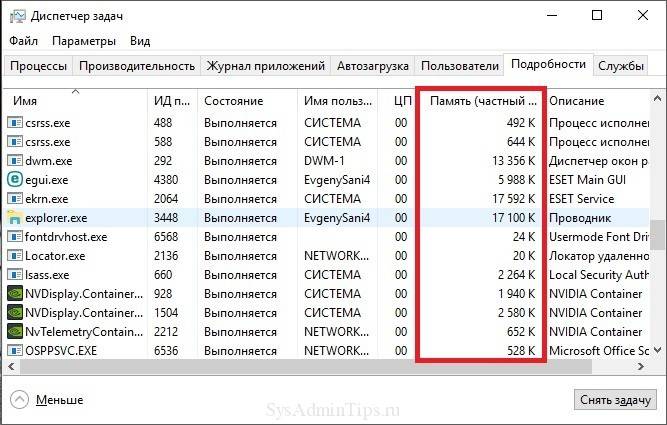
В разделе «Память» можно как раз и посмотреть, что больше всего нагружает память, а в разделе «ЦП» – процессор. Не лишним будет и проверить ПК на вирусы – тем же Cure It! от компании Doctor Web или утилитой Kaspersky Virus Removal Tool от Лаборатории Касперского.
Совет. Рекомендуем ознакомиться с методами устранения недавно нашумевшего вируса Bad Rabbit.
Это еще не все. Существуют также и системные утилиты от Microsoft, которые у большинства пользователей включены по умолчанию, но в Диспетчере задач невидны. Это приложение календаря, отдельное приложение для фитнеса, компоненты Xbox и Skype и прочее. Все это – телеметрия и слежка, не прекращающиеся ни на минуту. Отключить слежение полностью сложно, но самое основное может сделать любой желающий. Достаточно открыть «Пуск» и найти «Параметры». Появится большая панель с параметрами Windows. Тут необходимо перейти в «Конфиденциальность».
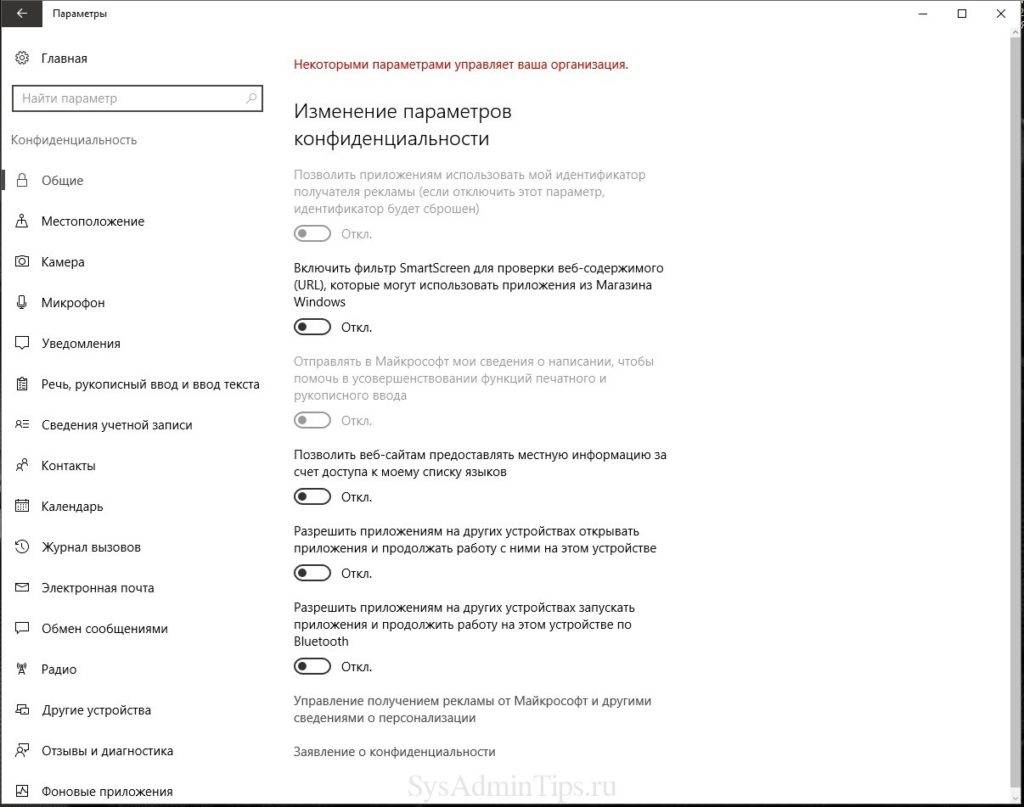
Приложений для слежения здесь хоть отбавляй, и все, что находится в статусе «Вкл» — всегда присутствует в оперативной памяти компьютера. Здесь уже конкретного совета нет, что отключать, поскольку у каждого пользователя свои предпочтения. Также есть отличная бесплатная утилита Spybot Anti-Beacon, которая устраняет назойливую слежку в Windows 10. Единственный «минус» — эта программа на английском, а также устанавливать и запускать ее необходимо от имени Администратора.
![]()
Подробнее про подобные программы вы можете узнать в нашем обзоре бесплатных утилит для отключения слежки в Windows 10.
Выключаем службы, которые грузят систему «без дела»
Разработчики не могут предсказать, какие именно службы вам понадобятся. Поэтому весь массив автоматически запускается вместе с ОС. Чтобы ускорить работу Windows 10 на ноутбуке или компьютере, полезно найти лишние службы, которые лично вам не нужны, и выключить их.
- «Пуск» правой кнопкой / «Управление компьютером».
- В левом меню находим раздел «Службы».
- Во вкладе «Расширенный» можно почитать, чем занимается каждая из служб.
Что отключить, а что лучше не трогать? В сети гуляет много списков, но мы остановимся на тех службах, которые можно выключить практически без риска. Начнем с самых «прожорливых».
- Центр обновления — лучше периодически обновляйте систему вручную.
- Windows Search — если вы редко что-то ищете на компьютере.
Эти службы можно смело убирать, если компьютер не подключен к общей сети:
- KtmRm для координатора распределенных транзакций.
- Автономные файлы.
- Агент политики IPSec.
- Браузер компьютеров.
- Модуль поддержки NetBIOS.
- Сервер Сетевая служба.
Задачу этих служб уже взял на себя антивирус:
- Брандмауэр.
- Защитник Windows.
Эти в 99% случаев бесполезны, а вот тормозить Windows 10 из-за них может прилично:
- Адаптивная регулировка яркости.
- Вспомогательная служба IP.
- Вторичный вход в систему.
- Клиент отслеживания изменившихся связей.
- Модули ключей IPsec для обмена ключами в Интернете и протокола IP с проверкой подлинности.
- Обнаружение SSDP.
- Родительский контроль (Parental Control).
- Служба регистрации ошибок.
- Удалённый реестр.
Эти оставляйте только, если вы используете соответствующие им устройства:
- Смарт-карта.
- Факс.
- Диспетчер печати — для принтера.
- Служба загрузки изображений(WIA) — для сканеров и фотоаппаратуры.
- Служба поддержки Bluetooth — вряд ли кто-то еще пользуется блютузом.
- Служба ввода планшетного ПК — если вы не пользуетесь рукописным вводом.
- Основные службы доверенного платформенного модуля — если нет контролирующих устройств на базе BitLocker или TMP.
Как отключить службу?
Два раза нажимаем по ней и в появившемся окне в строке «Тип запуска» задаем «Отключена» / потом «Применить» или «ОК».
Чистим жесткий диск от ненужных файлов (своих)
Если у вас вместительный винчестер на несколько терабайт, и на нем еще куча свободного места — вам этот совет не нужен. Но если компьютер старый, а жесткий диск — «доверху забит», это может очень сильно тормозить Windows. Если свободного места осталось менее 20-30 процентов, сложности с быстродействием практически гарантированы.
Конечно, все это требует времени, но при маленьком и захламленном винчестере усилия того стоят: каждые высвобожденные 5-10% помогут ощутимо ускорить работу ПК на Windows 10.
- Как подступиться к делу? Потихоньку. Просмотрите все файлы на компьютере: наверняка вы найдете массу непонятных архивов и папок, которые много лет не открывали, кучу фильмов, тяжелых сериалов, старых установщиков и пр. Для удобства можно отсортировать все по размеру: так вы наглядно увидите, что «съедает» больше всего места.
Если вы пока не готовы менять винчестер, придется решительно удалить все ненужное. Ценные, но тяжелые вещи можно частично «распихать» по флешкам, внешним дискам и различным облачным сервисам.
- Еще один совет: никогда не сохраняйте личные файлы на диске «С» — из-за этого слабый компьютер на Windows 10 будет тормозить практически гарантированно. Если сейчас там что-то лежит, перенесите файлы на соседние диски, например, на «D». Не забудьте про:
- рабочий стол (если надо, лучше создавать ярлыки),
- библиотеки (мои видео, мои изображения и т.п.)
- и обязательно проверьте папку «Загрузки» (в ней часто скапливаются тонны давно забытых файлов).
Устаревшие или некорректно работающие драйвера
Если снижение производительности наблюдается после замены комплектующих или подключения внешних устройств, следует проверить состояние драйверов и в случае необходимости обновить их до актуальных версий. Кстати, несовместимость драйверов дает ответ на вопрос, почему тормозит новый ноутбук с Windows 10. Дело в том, что для обеспечения работы устройств в Windows 10 используются драйвера Microsoft, которые не всегда подходят для конкретной аппаратной конфигурации. Поэтому скачивать драйвера нужно с официальных сайтов производителей устройств. Впрочем, для обновления драйверов вы всегда можете прибегнуть к помощи DriverPack Solution или аналогичного инструмента.
Почему тормозит интернет на компьютере? 6 советов!
Причины, почему тормозит интернет на компьютере приведены ниже.
1) Повышенная температура процессора
Редко кто из пользователей обращает внимание на температуру процессора и вообще следит за нагреваемостью данного устройства. Ни в коем случае не стоит проверять нагрев руками. С этой целью создана специальная программа Everest
С этой целью создана специальная программа Everest.
Как она работает?
- После загрузки программы, запустите её.
- Затем выберите пункт меню «Компьютер» — «Датчик».
- Перед Вами показана текущая температура нагрева процессора. Если значение выше 50оС, то это уже можно считать поводом для волнения.
Нужно определить причину такого нагрева
Обратите внимание, насколько эффективно работают вентиляторы. Также можно продуть радиаторы от накопившейся пыли. Ещё один из способов улучшить систему охлаждения – снять радиатор и нанести на него новую термопасту, поскольку заводская давно высохла
Ещё один из способов улучшить систему охлаждения – снять радиатор и нанести на него новую термопасту, поскольку заводская давно высохла.
2) Засоренный реестр. При удалении старых и установке новых программ происходит засорение реестра. Это очень сказывается на работе компьютера, в том числе и Интернета. В очистке реестра от ненужного мусора поможет программа CCleaner.
Как она работает?
- Установите программу и запустите её.
- Откройте закладку «Реестр».
- Все пункты отметьте галочками и кликните на «Поиск проблем».
- После поиска проблемных файлов нажмите на кнопку «Исправить».
3) Недостаточный объем файла подкачки. Если на компьютере установлен незначительный по объему файл подкачки и при этом небольшой объем оперативной памяти, то при включении «тяжелых» игр компьютер будет тормозить.
Как изменить объем файла подкачки?
- Кликните правой кнопкой мыши по ярлыку «Мой компьютер» — «Свойства».
- Откройте вкладку «Дополнительно» — пункт «Быстродействие» — «Параметры».
- Перейдите на вкладку «Дополнительно» — пункт «Виртуальная память» — «Изменить».
- Выберите диск, откуда будет пополнен файл подкачки и укажите необходимый размер (рекомендуется 1500 – 2000).
- Кликните во всех окнах «ОК».
4) Среди основных причин, почему тормозит интернет на Вашем компьютере следует отнести и Автозапуск. Эта функция связана с запуском программ, которые включены в его список. Соответственно, чем больше этих программ, тем дольше грузится система. Зачастую, основная часть приложений Вам не нужна в данный момент. Если устанавливаете новые приложения, например, аську или uTorrent, то они копируются в список автоматического запуска.
Как очистить автозапуск?
- «Пуск» — «Выполнить».
- Вручную введите команду msconfig и нажмите «ОК».
- Откройте вкладку «Автозагрузка» и снимите галочки с тех программ, которыми не пользуетесь ежедневно. Обязательно оставьте отмеченной антивирусную программу и «ctfmon».
- «Применить» — «Ок» — «Перезагрузка».
Когда перезагрузка компьютера завершится, отметьте галочкой «Не напоминать о внесенных изменениях».
5) Перегружен жесткий диск. Этот диск является системным (локальный диск «С») и зачастую имеет объем 20-30 Гб. Поэтому такие объемные файлы, как фильмы, фото и музыку лучше хранить на диске D, например. Также не засоряйте ненужными документами свой Рабочий стол, поскольку это также занимает свободное место на диске «С».
6) Наличие вирусов. Некоторые виды вирусов влияют на нормальную работу программ и компьютера в целом. К ним относятся «салиты». Неплохо было бы просканировать свой ПК. С этой целью можно воспользоваться бесплатным приложением «DrWebCureit» от антивирусной программы «Доктор Веб».
И совет напоследок: старайтесь не хранить на своем компьютере ненужную информацию.
На заметку! Я недавно рассказывал как удалить все твиты в твиттере разом, а еще говорил как проверить работоспособность видеокарты на компьютере. И еще меня просили написать статью о том где можно скачать блютуз на компьютер.
Теперь вы знаете, почему тормозит интернет на компьютере и как исправить эту проблему. Предлагаю вам подписаться на обновление блога в конце статьи и получать мои уроки к себе на почту. А еще не забывайте оставлять комментарии. Все желаю здоровья!
Жёсткий диск не в порядке
В первую очередь нужно проверить HDD. Ресурс накопителя имеет свойство заканчиваться. Симптомы обычно такие: долго копируются файлы, по много часов устанавливаются игры, всплывают ошибки при чтении файлов, скрежет и пощелкивания. Самая крайняя стадия – Windows уходит в синий экран смерти.
Решение:
Я рекомендую сначала сделать бэкап данных и приступить к диагностике накопителя. Поставьте, например программу проверки винта Hard Disk Sentinel или HDTune (есть бесплатные версии). Если найдете просадки по здоровью, слабые/битые сектора или ошибки передачи данных, то виноват жестак. Можно подлечить его программно, то есть запретить обращаться к поврежденным местам (это временная мера). Но лучше заменить на новый.
- Auslogics Disk Defrag
- Дефрагментация диска
- Defraggler
- CCleaner
- O&O Defrag
- Advanced SystemCare
Процедура может продлиться несколько часов, в зависимости от объёма винчестера.
Мнение эксперта
Кошка Клеопатра
Умеет драть обои, грызть шнурки, носиться по комнатам.
Кроме этого неисправный южный мост или системный чипсет на материнской плате могут страшно тормозить лэптоп. Теряется часть функций, как бы дрожит мелодия при запуске, долго бегает индикатор прогресс-бара, система может долго не реагировать после загрузки, а курсор мыши будет тормозить (дергаться рывками).
Другие причины почему тормозит windows 10 в ноутбуке – рекомендация пятая
Если вы сделали все вышеуказанное и ничего в ноутбуке не изменилось нужно смотреть на проблему глубже и возможно, потратить немного больше времени на ее нахождения.
На системном разделе жесткого диска, у вас должно быть, как минимум 20% свободного пространства (это является необходимым условием для эффективной работы системы).
Не помешает также дефрагментации жесткого диска, (понадобится оставить компьютер в покое на несколько часов).
Отключите ноутбук от интернета и выключите все фоновые программы, включая антивирусные программы. Если улучшений нет — включаем антивирус и идем дальше.
Удалите последние обновления и изменения в системе. Вы можете использовать точки восстановления системы, только на windows 10 эта функция по умолчанию отключена (нужно задействовать самому).
Следует добавить, что повторная установка (переустановка) windows 10 не всегда решает проблему, ведь существует вероятность того, что причина торможения связана с аппаратными средствами.
На этом этапе требуется значительный опыт и всесторонние знания о работе аппаратного обеспечения и операционной системы, поэтому самый разумный и быстрый способ, воспользоваться преимуществами профессионального компьютерного сервиса.
В заключение рекомендую использовать диагностическое программное обеспечение, которое показывает ключевую, подробную информацию о конфигурации аппаратной части ноутбука.
В большинстве случаев достаточно бесплатного инструмента CPU-Z. С его помощью вы узнаете параметры процессора, графического чипа, материнской платы и оперативной памяти. Успехов.
Поврежденный реестр
Все наши действия фиксируются в реестре – базе данных операционной системы. Установка и удаление приложений, измененные настройки, ошибки в работе ОС – все это вносится в реестр. Иногда он засоряется мусором, иногда повреждаются важные записи. Подвисание программ и нестабильная работа компьютера могут быть следствием запущенного реестра.
Нам нужно исправить ситуацию. Используем все ту же программу – CCleaner. Переходим в раздел «Реестр» и нажимаем иконку «Поиск проблем». Через некоторое время выпадет список актуальных неисправностей.
В нашем примере выпала только одна ошибка – последствие удаления браузера Google Ghrome. Но у тех, никогда не занимался своим реестром, проблем будет гораздо больше.
Нажимаем иконку «Исправить выбранное». Программа предложит сделать резервные копии исправляемых файлов. Это предложение скорее для опытных пользователей. В принципе, можно легко нажимать «Нет».
Причина 6: слишком много программ загружается вместе с системой
В Windows 10 есть функция автозапуска приложений вместе со стартом системы. Это сильно замедляет скорость загрузки компьютера.
Нужно отключить автозапуск приложений с помощью «Диспетчера задач».
- Открываем «Диспетчер задач» (комбинация клавиш Ctrl + Alt + Delete).
- Переходим на вкладку «Автозагрузка».
- Выделяем приложение, которому хотите запретить автоматический запуск на старте системы.
- Нажимаем на кнопку «Отключить».
То же самое можно проделать с помощью программы CCleaner.
- Открываем вкладку Tools.
- Выбираем подменю Startup.
- Выделяем программу, которой хотим запретить включаться на старте системы, и нажимаем на Disable.
Отключаем компоненты системы
Еще одна причина того, что компьютер тормозит после обновления до Windows 10, — это работающие, но не используемые компоненты системы. Чтобы было понятнее: зачем держать запущенной службу печати, если у юзера нет принтера? Зачем нужен включенный модуль Hyper-V, если установка и использование виртуальных машин не предусматриваются вообще? И это далеко не все, что можно отключить.
Для отключения используем раздел программ и компонентов, вызываемый из меню правым кликом на кнопке «Пуск». В основном окне настроек будут указаны все элементы. Выбираем то, что не нужно, и снимаем с них метки. После этого, опять же, потребуется перезагрузка.
Выключаем слежение windows 10
Да, «десятка» действительно «шпионит» за нашими действиями, регулярно высылая собранные сведения в Microsoft. Функция слежения тоже расходует некоторое количество системных ресурсов. Для оптимизации Windows 10 на медленных компьютерах лучше ее выключить.
- Жмем «Пуск» правой кнопкой / «Параметры» / «Конфиденциальность».
- Во вкладке «Общее» в разделе «Изменение параметров конфиденциальности» двигаем все 3 рычажка в положение «Откл.»
- Далее спускаемся в «Местоположение» и тоже сдвигаем рычажок «Службы определения местоположения» в состояние «Откл.»
- Внизу находим вкладку «Отзывы и диагностика». В первом разделе «Данные диагностики…» выбираем «Основной». В следующем разделе «Частота формирования отзывов» ставим «Базовые сведения» или «Никогда».
ШАГ 19: Оперативной памяти
Многие пользователя начали жаловаться на тормоза после обновления операционной системы Windows 7 или 8 на «десятку». Чаще всего причина достаточно банальная – компу не хватает оперативной памяти. Если для 7-ки хватит 8 гигабайт «оперативы», то для 10, на мой взгляд для нормальной работы должно стоять не меньше 16 ГБ. Для удовлетворительной работы может хватить и 10-12 ГБ.
Но ещё раз повторюсь, что для windows 10 – 8 ГБ ОЗУ СЛИШКОМ МАЛО! Также проблема может быть и на новом ноутбуке или компьютере. Когда люди покупают новый аппарат, с уже установленной Windows, а он начинает тормозить. Дело в том, что винду устанавливают в магазинах, и делают это из-за партнерских соглашений между Microsoft и данным магазином. И всем там глубоко все равно, что для вашего ноутбука Windows 10 слишком тяжелая. Поэтому если у вас сейчас стоит 8 ГБ «оперативы», то я вам советую прикупить ещё столько же.
Пока вы его не прикупили, есть один маленький «лайфхак» – использовать «файл подкачки». Данная функция немного ускорит работу системы и поможет убрать дефицит оперативной памяти.




Причины торможения ноутбука
Ноутбук стал тормозить, в чем причина — вопрос многих пользователей аппаратуры таких брендов, как Lenovo, HP, Asus. Системный сбой происходит в результате воздействия множества факторов.
Чаще всего гаджет виснет по следующим причинам:
- Компьютер долго использовался без остановки и перегрелся;
- В результате скачивания различных программ на устройстве появились вирусы;
- Ноутбук автоматически загружает ненужные утилиты, которые тормозят его работу;
- На устройстве осталось мало памяти, поэтому оно долго грузится и некорректно отображает некоторые программы;
- При долгом отсутствии чистки загрязнился реестр, что привело к замедленной работе;
- Случился системный сбой;
- Ноутбук работает с недостаточной мощностью;
- Компьютер просто устарел и не может работать с некоторыми современными программами.
Если долго загружается ноутбук, это не всегда говорит о серьезных проблемах и необходимости срочного ремонта. Чаще всего с незначительными неполадками может справиться даже школьник.
Сравнительные тесты
Синтетический тест Geekbench обе ОС прошли приблизительно с равными результатами. Однако на обоих ноутбуках Windows 11 все же вырвалась вперед, хоть и незначительно. Ее показатели немного выше как в одноядерном, так и в многоядерном режиме работы процессора.
В Geekbench соперницы пришли к финишу почти на равных
Следующим на очереди был Futuremark PCMark 10, в котором ситуация несколько изменилась. В этом бенчмарке Windows 11 отстала от конкурентки довольно сильно, если учитывать итоговые результаты.
Результаты теста в PCMark 10
Однако в отдельном тесте Digital Content Creation на ноутбуке Lenovo с процессором AMD грядущей ОС Microsoft все же удалось немного вырваться вперед.
Следующим испытанием для операционок Microsoft стал бенчмарк Speedometer 2.0. Специалисты HotHardware заметили, что оба ноутбука на Windows 11 показали себя в нем существенно лучше, чем когда они работали на Windows 10.
В данном случае результаты могут быть искаженными
Однако итоговые результаты в данном случае могут не быть заслугой новой ОС Microsoft. Авторы использовали в тесте разные сборки браузера Chrome, что могло отразиться на показателях.
Стратегии ИБ всегда игнорировали безопасность данных. Больше этого делать нельзя
Безопасность
С бенчмарком Cinebench R23 ОС Windows 11 справиться не сумела, провалив тест в многопоточном режиме. Она отстала от Windows 10 приблизительно на 10%, несмотря на то, что в однопоточном режиме обе операционки пришли к финишу на равных.
Итоги теста в Cinebench R23
В качестве контрольного теста эксперты HotHardware выбрали 3DMark Night Raid. Если показатели в предыдущих тестах мало зависели от марки процессора, то здесь ситуация сложилась иначе.
На одном процессоре Windows 11 может работать лучше, чем на другом
Ноутбук Lenovo с процессором AMD показал в этом бенчмаре почти одинаковые результаты, с небольшим перевесом (на уровне погрешности) в пользу Windows 11. Лэптоп Dell с Intel Core десятого поколения, напротив, лучше чувствовал себя на Windows 10.
Заключение
Итак, выше рассмотрены основные причины торможения компьютеров после апдейта до «десятки». Естественно, это далеко не все, что может вызвать подобные явления (описать все просто невозможно). Заметьте, тут не рассматривались проблемы с визуальными эффектами, индексация, геолокация, телеметрия, перезапись при выходе из режима гибернации, ситуации с заменой процессоров или добавлением планок оперативной памяти, ведь на ноутбуках сделать это достаточно сложно. Зато именно системные способы в большинстве случаев позволяют не только избавиться от проблемы торможения, но еще и настроить ПК на максимальную производительность.


