Tplinkwifi.net вход в личный кабинет и полная настройка
Содержание:
- TP-Link: вход в личный кабинет
- Другие адреса
- Не подходит стандартный IP адрес
- 192.168 0.1 Вход в роутер TP-Link
- Управление TP-Link ID со смартфона
- Возможные ошибки при входе
- Заключение
- Не подходит пароль
- Возможные проблемы со входом и их решения
- Если проблема в сетевом интерфейсе
- Как зайти в настройки роутера
- Как изменить пароль администратора роутера Tplink?
- Веб-интерфейс tplinklogin.net — вход в личный кабинет роутера TP-Link по адресу 192.168.0.1
- Как изменить IP-адрес маршрутизатора
- Самые частые проблемы, возникающие при авторизации в личном кабинете TP Link
- Настройка маршрутизатора TP-Link через обычный веб-интерфейс
- Вход в админпанель
- Какие роутеры поддерживают этот адрес
- Как зайти в личный кабинет роутера TPLINKLOGIN.NET через admin-admin?
- Важность обновления прошивки роутера
- Как войти в роутер Tplink?
TP-Link: вход в личный кабинет
Для доступа в систему маршрутизатора (роутера) используется IP-адрес 192.168.0.1. Если физическое соединение двух устройств не проводилось, его нужно сделать в первую очередь.
Отличным от этого он может быть в том случае, если в роутере проводилась смена локального IP-адреса.
Инструкция входа на страницу личного кабинета роутера TP-link:
-
Откройте любой браузер (например Google Chrome) и в строку поиска вставьте или напишите 192.168.0.1
- Выбирайте переход по обычному адресу, но не по поиску Google.
-
В поле «Имя пользователя» введите admin, для поля «Пароль» — тоже admin. Жмите «Вход».
-
Готово, вы на главной странице панели роутера, где собрана вся информация о нем и можно его настраивать.
Этот способ авторизации работает для всех моделей роутеров TP-Link, серии N (TL) и серии AC (Archer). Еще, роутеры Archer используют адрес tplinkwifi.net для входа в админ панель. Поэтому можете выбирать по какому из адресов заходить, разницы нет.
Другие адреса
Перечислю полный список других возможных адресов. Вдруг что-то из этого подойдет и вам:
- tplinkap.net — точки доступа
- tplinkextender.net — репитеры
- tplinkmodem.net — ADSL-модемы
- 192.168.0.1 или 192.168.1.1 – стандартные цифровые адреса подключения. Встречается и то, и то – просто пробуйте.
Здесь же оставлю возможные связки Логин – Пароль на этих устройствах по умолчанию. Но если вы что-то меняли ранее, от забытого пароля спасет только сброс настроек.
- admin – admin
- admin – ttnet
- root – admin
Сброс настроек осуществляется с помощью удержания кнопки Reset до 20 секунд на задней панели. Кнопка находится в дырке, достать можно чем-нибудь тонким, например, иглой, или может быть объединена с кнопкой WPS (для сброса все равно удерживаем около 20 секунд до перезагрузки).
Не подходит стандартный IP адрес
Если стандартный адрес роутера не подходит, то скорее всего его поменяли ранее. Как-то у меня такое было – я поменял стандартный адрес и забыл на какой. Но не переживайте узнать его достаточно просто.
- Запускам консоль. Для этого нажимаем пуск и в поисковой строке вводим «CMD». Двойной щелчок по приложению.
- Вводим – ipconfig и нажимаем Enter.
- Пролистываем немного вверх и в строке «Основной шлюз» вы и увидите IP для входа в настройки.
Если строка пустая, значит есть проблемка в коннекте между двумя устройствами. Нужно подключиться напрямую в ЛАН порт. Если вы уже подключены на прямую, то проверьте целостность кабеля. Один из индикаторов на роутере должен мигать. Также должна мигать сетевая карта на ПК или ноутбуке.
192.168 0.1 Вход в роутер TP-Link
—>
Регистрация TP-Link ID делается так:
Важное замечание!
После привязки ID, вход в настройки роутера будет возможен только через TP-Link ID. Через локального администратора устройства по логину и паролю admin войти в систему больше нельзя.
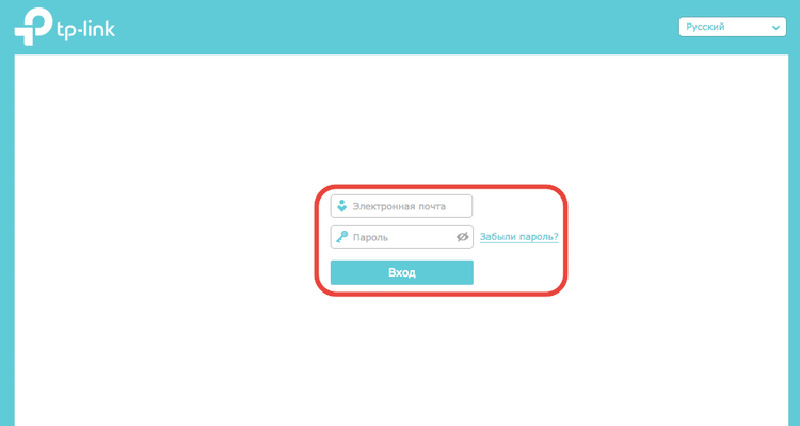
Управление TP-Link ID со смартфона
Для удобного удаленного управления разработчики создали приложение TP-Link Tether. Через него можно:
-
посмотреть модели, которые поддерживают облачный сервис TP-Link;
-
управлять аккаунтом TP-Link ID и привязанными к нему сетевыми устройствами;
-
регистрировать в облаке новое устройство.
Приложение локализовано на Русский язык, поэтому проблем с добавлением и настройками в плане «непонимания» не будет.
Возможные ошибки при входе
Самые распространенные ошибки входа укажу в этом блоке.
Долгая загрузка страницы или надпись «не удается получить доступ к сайту».
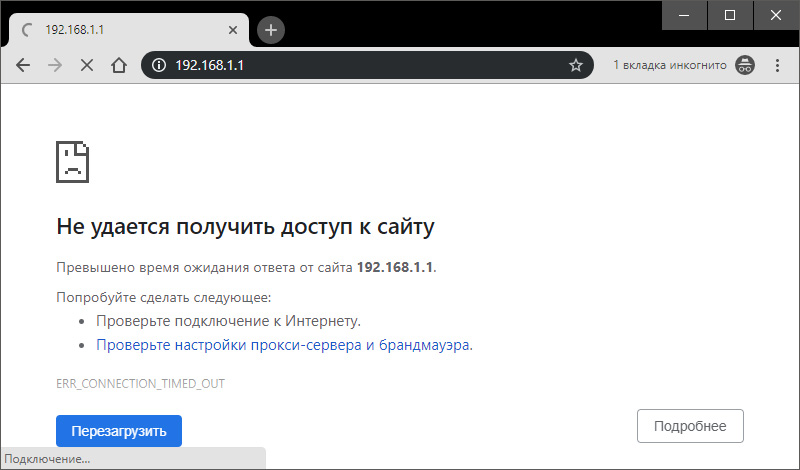
Займитесь поиском неисправности в следующем:
- Неправильный IP-адрес роутера (самое распространенное).
- ПК с роутером не соединен патч-кордом.
- Коннекторы патч-корда плохо сидят в разъемах.
- Неисправен сам сетевой кабель (перебит).
- Роутер выключен или неисправен.
- На сетевую карту компьютера не установлены драйвера.
Начните с первого (что скорей всего и является причиной):
-
комбинацией клавиш Win+R
откройте строку и активируйте cmd - в командной строке выполните команду ipconfig
-
«Основной шлюз
» укажет настоящий адрес маршрутизатора, с которым соединен ноутбук или ПК.
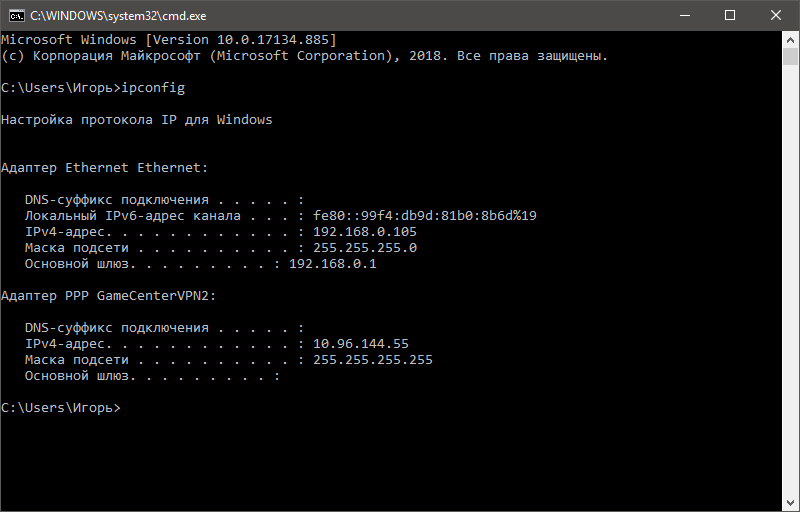
Возможно, ваш роутер, предоставленный провайдером, был изменен им, или вами на 192.168.1.1, или какой-либо другой. Если айпишник не определился, ищите проблему в следующих упомянутых пунктах.
Неверно указан логин или пароль.
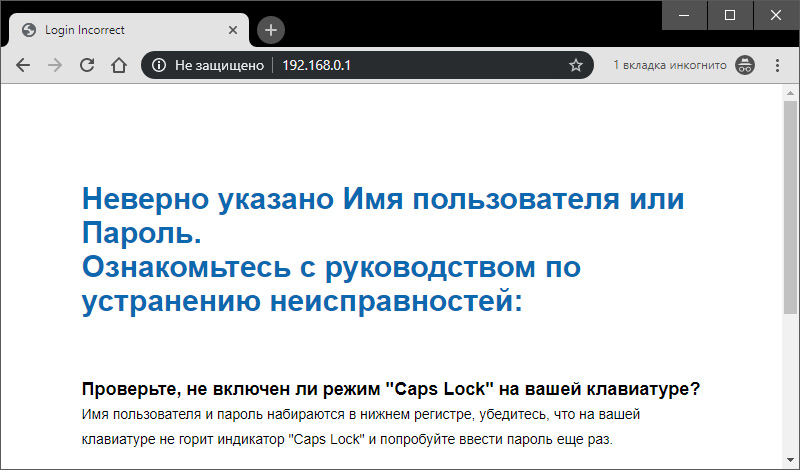
Есть две причины:
- Вы неверно вводите login и password из-за проблем с раскладкой клавиатуры.
- Он был изменен.
Если вы не привязывали TP-Link ID
(авторизация локального администратора), не удается войти через admin, а измененный логин и пароль не помните, выполните сброс настроек.
На корпусе маршрутизатора, зажмите на 7-10 секунд кнопку Reset (RST). Вы сбросите маршрутизатор до заводского состояния (поймете начало процесса по изменившейся индикации), тем самым вернув ему стандартные данные входа локального администратора (admin, admin). К сожалению, все остальные данные слетят тоже и их вновь придется настраивать.
Если вы привязывали TP-Link ID
(авторизация удаленного администратора), сделайте сброс пароля через форму «Forgot Password». При утере доступа к электронной почте придется откатить роутер до заводских настроек через кнопку Reset, чтобы вернуть доступ к личному кабинету.
Иногда, кнопка Reset утоплена в корпус, поэтому нажимать ее придется зубочисткой, иголкой или скрепкой.
Заключение
Вход в панель роутера TP-link выполняется просто по стандартным данным в том случае, если до этого не меняли логин и пароль входа. В противном случае надо использовать новые данные, а при их утере — сбрасывать настройки роутера TP-Link до заводских.
Не подходит пароль
Забыть пароль от админки довольно просто. Если настройкой занимались вы, то стоит вспомнить комбинацию, возможно вы куда-то записали эти данные – постарайтесь вспомнить. Как и было уже написано ранее, если настройкой занимались инженеры от провайдера, то стоит позвонить в тех. поддержку или произвести сброс настроек маршрутизатора до заводской конфигурации.
- Находим с задней стороны девайса кнопку RESET (она может быть совмещённой с WPS). Кнопочка может быть утоплена и иметь вид маленькой дырочки, поэтому для активации понадобится скрепка или игла.
- Зажмите её на 10-12 секунд, пока роутер не перезагрузится.
- После этого используйте стандартные данные для входа.
Возможные проблемы со входом и их решения
В некоторых ситуациях пользователи не могут попасть в меню маршрутизатора. Это может быть связано со следующими причинами:
- отсутствует соединение с устройством (поврежден кабель, порты, не установлены драйверы на сетевую карту или плата нерабочая);
- не включено автоматическое поучение IP-адресов;
- вы используете неверный адрес для входа;
- роутер имеет аппаратную поломку, что делает невозможным попадание в веб-интерфейс.
Решения проблемы могут быть разные. Рекомендуем попробовать следующие действия:
- Перезагрузите модем и компьютер. Убедитесь, что на TP-Link поступает питание.
- Замените LAN-провод, чтобы исключить повреждения в самом кабеле или разъемах.
- Попробуйте разные комбинации для входа. Это могут быть 192.168.0.1 или 192.168.1.1, а также фирменные адреса tplinkwifi.net и подобное.
- Используйте другой браузер. Если работает вайфай, подключитесь с планшета или ноутбука по «воздуху».
- Убедитесь, что с роутером есть соединение. Об этом информирует специальный значок в трее.
- Обновите драйвер на сетевую карту или попробуйте подключить маршрутизатор к другому компьютеру/ноутбуку. Драйвер скачивайте только с официального сайта производителя. Стандартное средство обновления «Виндовс» не всегда находит актуальные версии.
- Установите автоматическое получение IP-адресов.
Последний пункт можно сделать через интерфейс операционной системы Windows. Инструкция включает следующие шаги:
- Перейдите центр управления сетями через панель инструментов.
- Нажмите с левой стороны строку «Изменение параметров адаптера».
- Кликните по интернет-адаптеру правой клавишей мыши, а затем нажмите «Свойства».
- Выделите протокол IP-версии 4, а затем нажмите кнопочку «Свойства».
- Поставьте активным автоматическое получение на вкладке «Общие».
В большинстве ситуаций этот ход позволяет войти в настройки без проблем. Также попробуйте выполнить сброс протоколов TCP/IP через консоль. Это делает одна команда. После ее ввода перезагрузите компьютер, а затем попробуйте попасть в настройки роутера.
Аналогично через консоль осуществляется сброс кэша DNS.
Если описанные советы не дают результата, обращайтесь в сервисный центр. Модемы, которые проработали по несколько лет, могут выходить из строя. Удачный случай – это вздутие конденсатора. Элемент стоит копейки, поэтому вам придется только заплатить за работу мастера. Если перегорели платы, то придется покупать новый маршрутизатор. В редких случаях мастерам удастся обновить прошивку, что станет решением проблемы. Самостоятельно обновлять ПО без особой надобности не рекомендуется.
Это основные сведения для модемов TP-LINK, которые должен знать каждый юзер. В новых аппаратах проблем возникать не должно. Если таковые наблюдаются, обращайтесь к специалистам (тем более, если роутер находится на гарантии).
Пожаловаться на контент
Если проблема в сетевом интерфейсе
Сетевой интерфейс может быть отключен и на стороне оборудования, и на стороне станции. Если проблема с роутером, пробуем переподключить кабель в другой разъем. В каждой модели количество портов может быть разным. Может быть вообще один разъем или целых четыре. Отключение сетевого интерфейса может быть напрямую связано с ПК. Пробуем отключить на время антивирусные программы и брандмауэр. Программы могут блокировать различного рода соединения, воспринимая их как потенциальную опасность. Если проблема возникла в драйверах, это можно легко проверить. Заходим в Диспетчер устройств, выбираем соответствующий раздел с сетевым оборудованием. Проверяем наличие или отсутствие красных крестиков и желтых восклицательных знаков. Если все драйверы исправны и работаю правильно, таких значков не будет.
Как зайти в настройки роутера
Сначала вам нужно проверить, правильно ли подключен роутер к кабелю, поэтому следуйте инструкциям, чтобы убедиться в следующем:
Маршрутизатор должен быть подключен к вилке и включаться кнопкой «Питание». Если все будет правильно, загорится индикатор питания.
Маршрутизатор подключается к компьютеру с помощью сетевого кабеля. Проверьте, правильно ли это выполнено, и обратите внимание на состояние кабеля — возможно, он был поврежден при подключении или неправильно соединен с вилкой, возможно был перекручен или имеет перерывы или порезы. Если это так, его следует заменить новым кабелем. Чтобы убедиться, что с кабелем нет проблем, просто подключите маршрутизатор к системе с помощью другого кабеля.
После подключения кабеля один из индикаторов LAN маршрутизатора должен загореться, обычно это зеленый или желтый свет. Он может гореть непрерывно или часто мигать.
Подключение должно быть распознано компьютером. («Рабочий стол → Сетевое подключение → Центр управления данными») для Windows, вы также можете проверить это с помощью Центра уведомлений, он расположен справа.
Как изменить пароль администратора роутера Tplink?
После настройки 192.168.1.1 пароль маршрутизатора tp link можно изменить, выполнив следующие простые действия.
- Запустите веб-браузер и введите IP-адрес или веб-адрес по умолчанию, чтобы открыть страницу входа.
- Введите имя пользователя и пароль. Имя пользователя и пароль по умолчанию 168.1.1 admin . Если вы изменили данные для входа, введите измененные данные.
- Перейти в управление, затем контроль доступа, затем пароль.
- Введите свой старый пароль в поле и введите новый пароль и подтвердите его.
- Нажмите на кнопку Сохранить, чтобы сохранить настройки.
Пароль был успешно изменен.
Веб-интерфейс tplinklogin.net — вход в личный кабинет роутера TP-Link по адресу 192.168.0.1

Начнем, что называется, «от печки», а поможет нам в этом сегодня один из самых доступных роутеров TP-LINK TL-WR741N.
- Подключаем его к компьютеру с помощью сетевого кабеля Ethernet, который обычно идет в комплекте с роутером. Кабель этот нужно вставить в сетевой разъем RJ-45 материнской платы или отдельной сетевой карты компьютера.
-
Другой конец — к порту «LAN» на роутере — он у TP-LINK либо желтого цвета, либо помечен цифрой. В разъем «WAN» — кабель от интернет провайдера.
- После этого подключаем питание роутера, включаем WiFi кнопкой «ON» на корпусе и сбрасываем настройки в заводские при помощи маленькой углубленной кнопочки «Reset» — чтобы ее нажать нужно взять карандаш или любой другой тонкий предмет, нажать и подержать секунд 10.
После этого большинство пользователей открывают браузер и вводят адрес http://tplinklogin.net и в 50% случаев получают ошибку, что невозможно зайти в настройки роутера TP-Link.

Как изменить IP-адрес маршрутизатора
Прежде чем мы объясним, как изменить IP-адрес маршрутизатора, мы хотим прояснить разницу между публичным и локальным IP-адресом.
Как следует из названия, общедоступный IP-адрес — это адрес, который компьютеры и серверы за пределами вашей сети видят, когда вы подключаетесь к ним. У нас на сайте вы можете узнать свой IP для проверки правильности подключения.
Ваш публичный IP-адрес назначается вам вашим интернет-провайдером, и вы обычно не можете его контролировать. Некоторые интернет-провайдеры предоставляют своим клиентам статические IP-адреса, но есть вероятность, что у вас есть динамический IP-адрес, который время от времени изменяется сам по себе или после запроса.
С другой стороны, ваш локальный IP-адрес — это адрес, назначенный вашему маршрутизатору и всем остальным устройствам за ним, и вы можете изменить его по своему усмотрению. Вот как это сделать на роутерах D-Link, и роутеры других производителей не сильно отличаются.
- Введите IP-адрес вашего маршрутизатора в ваш любимый веб-браузер.
- Войдите в систему, используя имя пользователя и пароль по умолчанию.
- Щелкните «Настройка».
- Выберите Параметры сети.
- Введите новый IP-адрес маршрутизатора в разделе «Настройки маршрутизатора».
- Щелкните Сохранить настройку.
После того, как вы измените IP-адрес своего маршрутизатора, вы больше не сможете получить к нему доступ, используя старый адрес. Об этом следует помнить, поскольку это может сбить вас с толку в следующий раз, когда вы решите изменить настройки маршрутизатора.
Самые частые проблемы, возникающие при авторизации в личном кабинете TP Link
Бывают ситуации, когда авторизоваться в системе не удается, причем на экране высвечивается фраза «Не удается получить доступ к сайту». Иногда сервис уведомляет, что произошла ошибка такой надписью «Веб-страница не найдена».
Для решения данной проблемы можно просто позвонить своему провайдеру для вызова мастера. Квалифицированный работник окажет помощь в устранении неполадок (его услуги придется оплатить). Если же пользователь не может дожидаться прихода специалиста, либо не имеет денег для оплаты его услуг, можно попробовать устранить проблему без посторонней помощи.
Чаще всего, проблемы с доступом в персональный аккаунт появляются:
- из-за неправильного введения IP-адреса устройства;
- из-за ошибочного введения сетевых настроек;
- при отсутствии подходящего программного обеспечения (ПО) для нормальной работы роутера;
- из-за неполадок в самом роутере;
- из-за дефекта кабеля;
- из-за вредоносных приложений.
Рассмотрим каждый из пунктов более подробно.
Неправильное введение IP-адреса
Невнимательное введение IP в веб-браузере, а именно пропуск точек между цифрами, ненужный пробел и прочее, могут привести к проблемам с доступом к личному кабинету TP Link. При авторизации в систему с помощью IP записывать данные надо непосредственно в строку браузера, а не в поисковик.
Если же идентификационные реквизиты введены правильно, но войти в личный кабинет все-таки не получается, возможно, отсутствует связь между компьютером и маршрутизатором (при использовании подключения к сети по Wi-fi). В этом случае необходимо для соединения использовать патч-корд. Если же клиент пользуется проводным соединением, требуется проверка целостности кабеля. На нём должны отсутствовать какие-либо повреждения, разрывы и перегибы.
Изначально для входа в личный кабинет приходится пользоваться одинаковыми логином и паролем, указанными в сопроводительных документах к устройству и на корпусе маршрутизатора. Если вы пользуетесь прибором, который прежде использовался другим владельцем, в нем настройки будут изменены. Новый пароль и логин следует спросить у прошлого пользователя.
Если же связь с предыдущим владельцем роутера недоступна, можно воспользоваться функцией сброса настроек устройства до заводских. Для этого понадобится взять тонкий твёрдый предмет и надавить на кнопку «Reset» (Сброс), расположенную в глубине корпуса маршрутизатора.
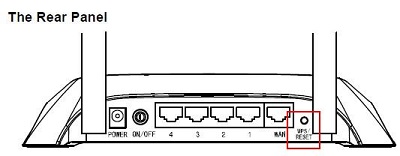

О сбросе настроек прибор оповестит вас включением световых индикаторов. После этого надо отжать кнопку и подождать, пока роутер перезагрузится. Теперь можно снова входить в систему, используя стандартные заводские логин и пароль.
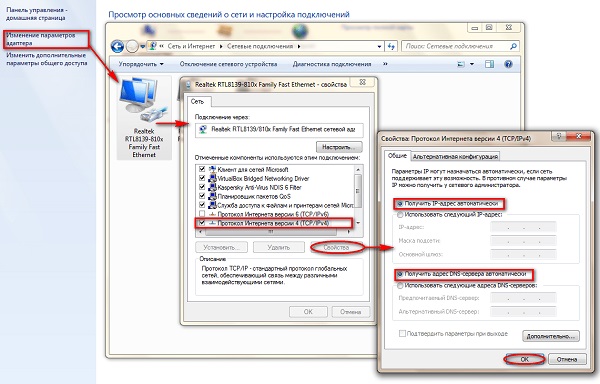
Ошибка сетевых настроек
Ещё одна причина отсутствия доступа к личному кабинету TP Link – наличие ошибки в настройках сети компьютера. В этом случае надо выполнить такие действия:
- Войти в панель управления и перейти в раздел «Изменения параметров адаптера».
- Кликнуть ПКМ от подсоединения и навести курсор на строку «Свойства».
- Нажать на фразу «Протокол интернета версии 4» для его выделения.
- Теперь нажать на клавишу «Свойства».
- На сайте откроется меню, где требуется провести установку отметок возле строк по автоматическому присвоению адреса.
- В завершение кликнуть по кнопке ОК.
Отсутствие подходящего ПО
Это ещё одна частая причина отсутствия доступа в личный кабинет маршрутизатора – отсутствие подходящих драйверов для устройства после того, как было проведено обновление либо переустановлен Windows.
Для подтверждения нормальной работы ПО необходимо выполнить такие действия:
- Осуществить запуск «Диспетчера устройств».
- При обнаружении в строке «Оборудования» красного либо жёлтого значка «!» требуется провести обновление драйверов.
Если же системой не была обнаружена в собственной базе соответствующая программа, требуется воспользоваться другим компьютером, находящимся в онлайн-режиме, для посещения официального портала TP Link для скачивания драйверов на съёмный носитель. В дальнейшем с его помощью можно провести установку необходимого ПО на проблемном компьютере.
The following two tabs change content below.
Александр Малыгин
В 2015 году окончил факультет «Финансы и кредит» в НОУ ВПО «Институт Бизнеса и права» по специальности экономист. В настоящее время являюсь онлайн-консультантом на сайте cabinet-bank.ru и с радостью готов Вас проконсультировать. (Страница автора)
Последние записи автора — Александр Малыгин
- Пошаговая инструкция оформления личного кабинета Одно окно Инфо — 31.08.2021
- Пошаговая инструкция по оформлению личного кабинета НОИР — 31.08.2021
- Норникель – пошаговый порядок оформления личного кабинета — 31.08.2021
Настройка маршрутизатора TP-Link через обычный веб-интерфейс
Первая страница, которую Вы увидите, зайдя в веб-интерфейс — это «Состояние», отображающая статусные данные от текущем состоянии устройства — соединении с Интернет, локальной и беспроводной сети.

Для того, чтобы настроить подключение к Интернет на маршрутизаторах ТП-Линк, надо выбрать раздел меню Сеть > WAN.
Динамический IP-адрес (DHCP)
Это самый просто вариант, который используется в некоторых филиалах компании Ростелеком и ещё у ряда провайдеров помельче. Для настройки Dynamic IP надо выбрать соответствующий вариант в списке «Тип подключения WAN»:

У некоторых операторов надо так же менять значения размера MTU, но это редкость. Тем не менее, если возникнут проблемы в работе — уточните этот момент в техподдержке. Нажимаем кнопку «Сохранить» и проверяем доступ в Интернет.
PPPoE (Ростелеком, ТТК)
Протокол PPPoE наиболее часто встречается у Российских, Украинских и Белорусских операторов связи. Например, у Ростелеком, Дом.ru, Укртелеком и ByFly.

В списке «Тип подключения» надо выбрать вариант «PPPoE/Россия PPPoE». Ниже надо ввести имя пользователя и пароль на подключения. Они обычно указаны в договоре на оказание услуг или даются отдельно на листочке с реквизитами подключения
Ниже обратите внимание, чтобы в разделе «Режим подключения WAN» стоял флажок «Подключить автоматически». Нажимаем кнопку «Сохранить». VPN по протоколу L2TP (Билайн)
VPN по протоколу L2TP (Билайн)
В России такой вариант используется только у провайдера Билайн (ранее Корбина-Телеком). Для его настройки на роутере TP-Link надо выбрать тип подключения WAN — «L2TP/Россия L2TP»:

Затем введите имя пользователя (в Билайн это обычно номер лицевого счёта) и пароль для подключения. В поле «IP-адрес/Имя сервера» надо ввести вот этот адрес:
Режим соединения выставляем «Подключать автоматически». Нажимаем на кнопку «Сохранить».
Вход в админпанель

Итак, tplinklogin, это альтернативный адрес. использующийся вместо локальных IP, чтобы войти систему настроек роутера. Официально страница называется не личный кабинет, как некоторые ошибочно пишут, а веб-интерфейс. Адрес входа, как правило, нанесён на корпус устройства, вместе с IP дресами. Там же указаны логин или имя пользователя, а также пароль. Обычно по дефолту они обозначаются admin:admin, но бывают и варианты. Вбивать этот адрес необходимо в адресную строку своего браузера, всё равно, какой у вас установлен, затем вбивает логин с паролем, и далее попадаем на начальную страницу веб-интерфейса настроек устройства.

Актуальная информация! Поскольку адреса типа tplinklogin больше не резолвятся, TP-Link они больше не принадлежат, следовательно, вход в настройки роутеров теперь только по локальному IP адресу
Судя по всему, компания не стала оплачивать продление доменов, и эти домены перехватили другие пользователи. Они запросили за выкуп доменов слишком большую сумму, так что, похоже, компания выкупать их не будет. В общем, теперь обычные хосты не работают, набираем в браузере исключительно 192.168.*.1.
Какие роутеры поддерживают этот адрес
Как уже упоминалось, в прошивке роутеров tplinklogin net появилось впервые в 2011 году. Все модели производителя, выпускаемые до осени 2015 года, имели возможность входа посредством этой комбинации. В сентябре того года из-за банальной забывчивости домен уплыл в другие руки. Начиная с октября месяца админка переехала по адресу tplinkwifi.net.
Поэтому, получая новый девайс, надо смотреть, какой адрес он поддерживает.
С адресом tplinklogin гарантировано работают роутеры серий:
- TL-WR720;
- TL-WR741;
- TL-WR840;
- TL-WR841;
- TL-WR940.

В список можно отнести и ряд моделей Archer, правда пользователи отмечают проблемы со входом по адресу тплинклогин. Но в большинстве случаев это вопрос внимательности. Как у Zyxel Keenetic, адрес для входа http://my.keenetic.net без дополнительных символов, так и здесь для получения доступа надо вводить http://tplinklogin.net.
Как зайти в личный кабинет роутера TPLINKLOGIN.NET через admin-admin?
Далее заходим в браузер и набираем заветный адрес «tplinklogin.net» или «192.168.0.1». Откроется вход в роутер TP-Link путем авторизации — вводим пару логин-пароль «admin-admin».

Попадаем в админку — пунктов меню для конфигурации роутера TP-LINK много, но проще всего начать с «Быстрой настройки».

Сначала нужно выбрать тип вашего подключения к интернету. Полагаться на автоматический режим не стоит — лучше найти бумагу договора на предоставление услуг доступа в интернет и посмотреть там все необходимые для подключения данные. У меня интернет работает в режиме «Статический IP» — его я и выберу.

Далее вводим то, что требуется — логин, пароль, IP адрес, Шлюз и т.д. — все, что указано в договоре.

Далее задаем настройки TP-Link для беспроводных подключений в диапазоне 2.4 и 5 ГГц (при наличии)

На начальном этапе достаточно придумать имя вашей сети WiFi (SSID) и пароль из 8 знаков. В качестве типа шифрования выбираем «WPA2-Personal». Остальное можно оставить по умолчанию.


На последнем шаге перезагружаем роутер.

Этих действий достаточно, чтобы зайти в личный кабинет роутера TP-Link через веб-интерфейс по адресу tplinklogin.net или 192.168.0.1 и сконфигурировать его для работы с интернетом. Кстати, войти в роутер TP-Link с телефона можно и через мобильное приложение — этому посвящена отдельная статья. Начинайте пользоваться, а остальные параметры настройки вы сможете освоить, прочитав другие статьи нашего блога.
Удачи!
Важность обновления прошивки роутера
Когда ваша скорость WiFi замедляется, вы выключаете и включаете роутер. Но причиной низкой скорости интернета может быть устаревшая прошивка роутера. В целях безопасности обновляйте прошивку роутера не по мере возникновения проблем, а по актуализации выхода новых прошивок.
Обновление прошивки может быть установлено автоматически, поэтому при появлении новой прошивки или обновления оно загружается само по себе, и тогда у вас не возникает проблем. Если вы хотите сделать это вручную, то также есть варианты.
Вы должны войти в маршрутизатор Tplink, чтобы выполнить обновление прошивки вручную. Но вы можете столкнуться с проблемой при открытии страницы администратора, поэтому лучше включить автоматическое обновление.
Как войти в роутер Tplink?
Внутренний веб-сервер, также называемый веб-страницей управления маршрутизатором, не требует доступа в Интернет. Однако требуется подключение роутера к вашему компьютеру. Соединение может быть проводным или беспроводным. Выполните шаги указанные ниже для входа в систему через маршрутизатор Tp Link.
- Откройте интернет-браузер на устройстве, подключенном к маршрутизатору Tplink, а затем введите IP-адрес или веб-адрес по умолчанию. IP-адрес по умолчанию — 192.168.1.1, или веб-адрес по умолчанию — tplinklogin.net или tplinkwifi net. Используйте любой из них, и вы увидите вход в тп линк.
- На странице входа в сеть введите имя пользователя и пароль. Данные для входа в систему по умолчанию будут напечатаны на этикетке вашего маршрутизатора. Введите то же самое, и вы будете перенаправлены на страницу администрирования маршрутизатора tp link .
Err name not resolved — что за ошибка и как исправить

Нажмите кнопку входа, и вы увидите страницу администратора. Отсюда вы можете изменить различные настройки вашего маршрутизатора Tplink. Как только настройка будет завершена мы рекомендуем вам сменить пароль. Чтобы изменить пароль вашего маршрутизатора, выполните действия, описанные в следующем разделе.


