Трасси… что? доклад яндекса
Содержание:
- PingPlotter
- Что собой представляет понятие «трассировка маршрута»?
- Эскизная трассировка
- Командная строка. соединение с удаленным веб-сервером.
- tracepath
- Назначение команды
- Как читать результат трассировки
- Linux
- Суперсэмплинг
- Псевдокод трассировщика лучей
- Пинг промежуточных узлов
- Как сделать трассировку?
- Linux
- Как работает Traceroute
- Виды трассировки
- Трассировка маршрута
- Как работают Tracert и Traceroute
- Работа с кабельными линиями
- Где используется
- Как сделать трассировку до сервера?
- Как разобраться с результатом
PingPlotter
PingPlotter — еще одно из лучших программ для трассировки и составления карты маршрутов для вашего сетевого трафика. Благодаря этому инструменту мы можем обнаруживать и проверять проблемы, связанные с маршрутом и скоростью, с помощью предупреждений и условий. Мы можем считать это полезным для целей сетевого мониторинга.
Также мы можем настроить условия, которые начинают регистрироваться, как только возникают проблемы с маршрутизацией. Таким образом мы можем записывать любые отклонения от нормальных рабочих процедур в нашей сети и обнаруживать ненормальное поведение.
Кроме того, в нем есть графики, которые упрощают визуализацию и понимание проблем более простым и интуитивно понятным способом. У нас есть 14-дневная пробная версия. Затем мы можем выбрать стандартную версию, предназначенную для небольших компаний и домашних пользователей, и другую профессиональную версию, предназначенную для крупных компаний. Его можно загрузить для операционной системы Windows с сайта здесь .
Что собой представляет понятие «трассировка маршрута»?
Интернет настолько интегрирован во все сферы современной жизни, в том числе деловую и профессиональную, что проблемы со связью могут стать причиной ощутимых финансовых потерь.
Конечно, любой интернет-провайдер (поставщик услуг по пользованию всемирной паутиной) обеспечивает услуги технической поддержки. Только вот работники техподдержки «рвутся» на вызов примерно так же, как и слесаря из ЖЭКа: хорошо, если к вечеру дождетесь. А уж если проблемы настигли вас в выходные или праздники… Вот почему ситуацию нередко приходится брать в свои руки. Провести если не ремонт, то диагностику интернет-соединения – такой же необходимый навык современного человека, как умение починить кран или хотя бы перекрыть воду до приезда аварийной бригады.
Одним из инструментов «починки интернета» является трассировка маршрута. Что это такое?
Предположим, вы не можете «зайти» онлайн на определенный сайт или группу сайтов, или даже для вас вдруг стал недоступен целый сегмент Интернета. Из-за чего это может произойти? Как уже сказано выше, современная всемирная сеть представляет собой сложнейшую систему. Если вы «заходите», например, на Одноклассники, то это вовсе не означает, что вша компьютер подключается напрямую непосредственно к серверу сайта. Информация, прежде чем оказаться на вашем компьютере, проходит через целый ряд так называемых узлов. Причем для разных сайтов и разных пользователей этот путь (маршрут или раут от англ. route) также будет разным. Трассировка позволяет «прозвонить» весь путь, выявив проблемный узел.
Эскизная трассировка
Развитие теории и практики автоматической и интерактивной трассировки привели к разработке нового алгоритма трассировки печатных плат – эскизной.
Актуальность применения данной технологии связана с тем, что автоматизация имеет известные пределы и в
ряде случаев может быть более обременительной, чем рутинная работа, которую она должна была заменить.
Например, при трассировке цепей с контролируемым импедансом, быстродействующих и высокоскоростных цепей.
Кроме того, по мере роста сложности проекта (проекты сильно ограничены большим количеством правил, имеют малые физические размеры,
требуют обеспечения целостности сигналов и т.п.) все более сложным процессом становится и интерактивная трассировка
с контролем множества правил проектирования. В связи с изложенным, эскизная трассировка печатных плат становится гибким инструментом
при упрощении и ускорении трассировки высокоскоростных и быстродействующих печатных плат.
Суть эскизной трассировки – возможность автоматической трассировки критических цепей,
которые как правило реализуются интерактивной трассировкой, с целью уменьшения количества итераций при исправлении ошибок,
возникающих при автоматической трассировке таких цепей.
Дадим определение эскизной трассировке.
Эскизная трассировка – это инструмент для автоматической трассировки цепей под контролем пользователя
с качеством ручной трассировки в полном соответствии с заданными ограничениями. Эскизная трассировка представляет собой синтез автоматической и интерактивной трассировки.
Принцип работы эскизной трассировки включает следующую последовательность действий:
-
выбирается необходимая цепь или группа цепей (см. рисунок 2);
Рисунок 2 — Выделение группы цепей
- выбирается режим рисования эскиза;
- выбираются стили переходных отверстий;
- выбирается активный слой, на котором должна быть выполнена трассировка;
-
рисуется эскиз: конструктор рисует линию, вдоль которой должны быть проведены выделенные связи (см. рисунок 3);
Рисунок 3 — Создание эскиза для последующей трассировки
- после того как эскиз выполнен, нажимается правая клавиша мыши для автоматической трассировки по вашему эскизу (см. рисунок 4, 5).
Рисунок 4 — Конечный резлуьтат эскизной трассировки

Рисунок 5 — Конечный резлуьтат эскизной трассировки
Командная строка. соединение с удаленным веб-сервером.
Самым основным способом, как можно соединиться и управлять удаленным веб-сервером является командная строка (консоль). О том, что это такое я писал здесь.
Конечно, есть некоторые графические интерфейсы, которые позволяют управлять веб-сервером, такие как (ISPManager или C-panel), но количество действий и настроек системы, которые вы можете произвести с помощью этих интерфейсов очень ограниченно.
По настоящему и полноценно управлять удаленным веб-сервером можно только через командную строку
Именно поэтому очень важно освоить работу с этим инструментом как можно скорее. . Задача этой статьи показать вам те способы, как вы можете соединиться с командной строкой на удаленном веб-сервере
Задача этой статьи показать вам те способы, как вы можете соединиться с командной строкой на удаленном веб-сервере.
Для того, чтобы работать с командной строкой на удаленном компьютере, существует специальный протокол передачи данных, который называется SSH (Secure Shell — «безопасная оболочка»).
Соединившись по этому протоколу с удаленным компьютером вы сможете управлять им через командную строку.
Это соединение можно выполнить с помощью 2 основных способов.
Способ 1. Использовать специальную программу, которая называется SSH-клиент.
Для разных операционных систем написаны специальные программы, которые называются SSH-клиенты. С их помощью можно соединиться с удаленным сервером (с его командной строкой) по протоколу SSH.
Вот некоторые из таких программ:
Для Windows:
Putty, WinSCP и др.
Для Mac OS:
vSSH, ZOC и др.
Найти эти программы можно без труда с помощью поиска в Интернете.
Способ 2. Воспользоваться командной строкой на вашем компьютере.
Этот способ хорош тем, что не требует от вас какого-либо дополнительного программного обеспечения. Соединиться с удаленным сервером можно напрямую от одной командной строки к другой.
Я могу расписать как я это делаю на Mac OS, в остальных системах, наверняка есть способ сделать что-то подобное.
Итак, запускаем терминал и пишем там команду:
ssh имя_пользователя@имя_хоста
Например,
ssh root@95.132.34.151
Вас попросят ввести пароль для пользователя на сервере и если все правильно, вы соединитесь с удаленной командной строкой и сможете управлять сервером.
Очень удобно, быстро и не требует дополнительного ПО.
Выбирайте тот способ, который для вас более удобен и управляйте удаленным веб-сервером.
Больше уроков по работе с командной строкой здесь.
tracepath
Программа tracepath схожа с traceroute, но использует только одну технику трассировки: UDP, для которой можно указать свой порт. Из-за выбранной техники, программа не требует повышенных привилегий.
Пример запуска:
tracepath suip.biz
Пример вывода:
1?: pmtu 1500
1: _gateway 1.247ms
1: _gateway 1.031ms
2: 10.20.48.1 9.097ms
3: 10.246.245.241 14.034ms
4: 10.185.252.194 14.379ms
5: 10.185.252.29 11.530ms asymm 4
6: 58-97-121-237.static.asianet.co.th 13.849ms asymm 5
7: 171-102-247-184.static.asianet.co.th 15.737ms asymm 6
8: 171-102-250-1.static.asianet.co.th 64.185ms asymm 7
9: 171-102-254-232.static.asianet.co.th 14.962ms asymm 8
10: 171-102-250-156.static.asianet.co.th 13.509ms asymm 9
11: 122.155.226.89 18.793ms
12: 61.19.9.66 58.829ms
13: no reply
14: 87.226.181.87 399.972ms asymm 23
15: 81.177.108.86 263.969ms asymm 14
16: j37-ae9-3001.marosnet.net 307.140ms
17: suip.biz 304.644ms reached
Resume: pmtu 1500 hops 17 back 17
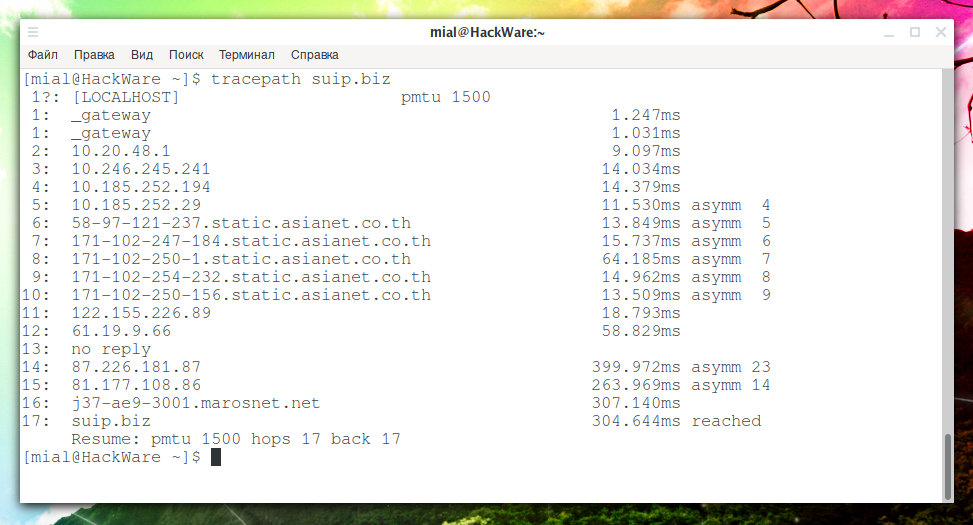
В первой колонке рядом с номера узла может стоять знак вопроса — он означает, что в присланном ответе отсутствует номер TTL и программа пытается его предположить.
Вместо звёздочек, если IP не узнан, пишется no reply.
В последнем столбце может быть цифра и слово asymm. Слово asymm означает, что маршрут является ассиметричным — то есть от нас до этого узла пакет идёт по одному пути, а от этого узла к нам пакет проходит по другому пути. Цифра означает возможное количество хопов от этого узла до нас — но информация не является надёжной.
У tracepath не очень много опций:
-4
Использовать только IPv4
-6
Использовать только IPv6
-n
Не печатать имя хоста, а печатать цифровое значение IP.
-b
Печатать и имя хоста и IP адрес в цифровом виде.
-l
Установить начальную длину пакета вместо 65535 для tracepath или 128000 для tracepath6.
-m
Установить максимальное число хопов (или максимум TTL) — то есть количество максимально «простукиваемых» узлов. По умолчанию 30.
-p
Установить начальный порт назначения.
Назначение команды
«Tracert» – это набор функций в Windows, разрешающих выполнять трассировку маршрута до указанного узла сети (локальной и глобальной). Утилита интегрирована в ОС и ее можно запустить через «CMD» или «PowerShell». Исполняемый файл «tracertpt.exe находится в системном разделе папки System32.
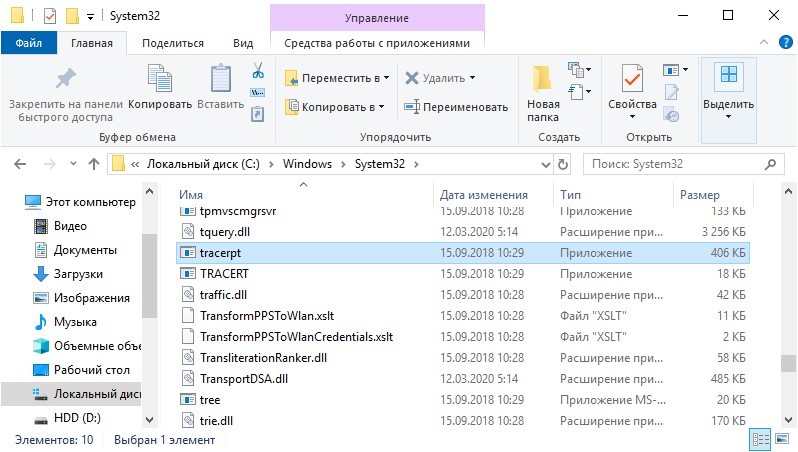
Команда «tracert» достаточно частый гость во время сетевой диагностики и troubleshooting. С ее помощью определяется маршрут, по которому следует пакет до выставленного узла. Преимущество программы: работа с доменными именами, IPv4 и IPv6. Кроме определения маршрута, программа выявляет и демонстрирует время прохождения пакетов до транзитных, промежуточных и конечных узлов.
С помощью команды можно узнать:
Как читать результат трассировки

Вернемся к анализу вывода Tracert. Мой запрос к сайту Yandex.ru совершил 16 прыжков – прошел через 15 «перевалочных пунктов» и шестнадцатым шагом достиг конечной цели. Порядковые номера прыжков отображены в столбце, обведенном красной рамкой. По умолчанию их максимальное число составляет 30.
Второй, третий и четвертый столбцы содержат значения RTT – времени, прошедшего от момента отправки запроса до получения ответа (как вы помните, партия состоит из трех пакетов). Чем оно меньше, тем быстрее осуществляется передача. Если оно больше 4 секунд, интервал ожидания считается превышенным.
Последний столбец – это имена и адреса промежуточных и конечного узлов.
Звездочки вместо значений не всегда указывают на недоступность или неисправность сетевого устройства (как пишут в некоторых источниках). Чаще всего это просто настройка, не позволяющая отправлять ответные ICMP-сообщения (меры по защите веб-узла от DDoS-атак). Если ваш запрос благополучно достиг конечной точки за приемлемое время, беспокоиться не о чем.
Причиной сбоя доставки ICMP-пакетов (если запрос так и не дошел до адресата) может быть неработоспособность (отключение или неисправность) сетевого устройства или политика безопасности (блокировка данного действия администратором сети).
Linux
Итак, в Windows мы уже разобрались, что трассировку выполняет утилита «tracert.exe». В Linux утилита имеет другое название: «traceroute», – и также выполняет данную функцию, но немного по-другому.
Вспомним немного как работает tracert на примере нижней картинки:

А проблем в том, что у «tracert» нет возможности сделать запрос с портом, что делает его немного узконаправленным. «Traceroute» работает на основе совершенно другого протокола – UDP. По сути UDP протокол делает запрос именно по портам. А окончание трассировки при достижении пакетом конечного узла происходит в том случае, когда при каждом шаге при увеличении номера порта он становится закрытым на конечном сервере.
Запускаем программу аналогично через консоль. Также у неё есть свои параметры.
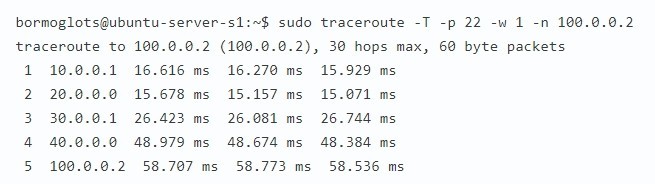
Кстати, есть возможность при трассировке использовать не UDP, а ICMP протокол, для этого нужно дописать параметр «-I».
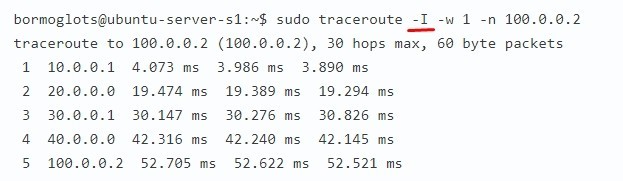
Но что делать, если надо на Windows сделать трассировку по UDP протоколу и использование портов? Для этого нужно будет использовать стороннюю микропрограмму: «tcptrace». Для трассировки маршрута по TCP (и UDP) можно использовать «tcptraceroute».
Суперсэмплинг
квадрата
Псевдокод трассировщика лучей
CanvasToViewport(x, y) {
return (x*Vw/Cw, y*Vh/Ch, d)
}
ReflectRay(R, N) {
return 2*N*dot(N, R) - R;
}
ComputeLighting(P, N, V, s) {
i = 0.0
for light in scene.Lights {
if light.type == ambient {
i += light.intensity
} else {
if light.type == point {
L = light.position - P
t_max = 1
} else {
L = light.direction
t_max = inf
}
# Проверка теней
shadow_sphere, shadow_t = ClosestIntersection(P, L, 0.001, t_max)
if shadow_sphere != NULL
continue
# Диффузность
n_dot_l = dot(N, L)
if n_dot_l > 0
i += light.intensity*n_dot_l/(length(N)*length(L))
# Блеск
if s != -1 {
R = ReflectRay(L, N)
r_dot_v = dot(R, V)
if r_dot_v > 0
i += light.intensity*pow(r_dot_v/(length(R)*length(V)), s)
}
}
}
return i
}
ClosestIntersection(O, D, t_min, t_max) {
closest_t = inf
closest_sphere = NULL
for sphere in scene.Spheres {
t1, t2 = IntersectRaySphere(O, D, sphere)
if t1 in and t1 < closest_t
closest_t = t1
closest_sphere = sphere
if t2 in and t2 < closest_t
closest_t = t2
closest_sphere = sphere
}
return closest_sphere, closest_t
}
TraceRay(O, D, t_min, t_max, depth) {
closest_sphere, closest_t = ClosestIntersection(O, D, t_min, t_max)
if closest_sphere == NULL
return BACKGROUND_COLOR
# Вычисление локального цвета
P = O + closest_t*D # Вычисление точки пересечения
N = P - closest_sphere.center # Вычисление нормали сферы в точке пересечения
N = N / length(N)
local_color = closest_sphere.color*ComputeLighting(P, N, -D, sphere.specular)
# Если мы достигли предела рекурсии или объект не отражающий, то мы закончили
r = closest_sphere.reflective
if depth <= 0 or r <= 0:
return local_color
# Вычисление отражённого цвета
R = ReflectRay(-D, N)
reflected_color = TraceRay(P, R, 0.001, inf, depth - 1)
return local_color*(1 - r) + reflected_color*r
}
for x in [-Cw/2, Cw/2] {
for y in [-Ch/2, Ch/2] {
D = camera.rotation * CanvasToViewport(x, y)
color = TraceRay(camera.position, D, 1, inf)
canvas.PutPixel(x, y, color)
}
}
Пинг промежуточных узлов
Пинг предназначен для проверки целостности и качества соединений. Выполнить его тоже несложно. При этом запустить пинг нужно ко всем промежуточным узлам в отдельных окнах. Так непосредственно в момент обрыва связи будет видно, на каком узле происходят потери пакетов и насколько продолжительны эти обрывы.
В ОС Windows по умолчанию передается только четыре пакета, чего недостаточно, если проблема проявляется кратковременно. Поэтому нужно снять это ограничение параметром -t
(чтобы потом остановить обмен пакетами, нажать CTRL+C
).
Теперь по порядку.
1. Запустите команду cmd: Win+R >
пропишите cmd > ОК
.
2. В открывшейся командной строке введите ping -t Х.Х.Х.Х
(где Х.Х.Х.Х – это адрес одного из промежуточных узлов, которые мы узнали при трассировке) и нажмите Enter
.
В нашем случае при трассировке мы выявили десять узлов, а значит, и пинг нужно выполнить десять раз в десяти отдельных окнах.
Полезно!
Если вам нужно постоянно отслеживать качество соединения, для Windows можно воспользоваться удобной программой PingPlotter.
Итак, пингуем – в десяти отдельных окнах командной строки вводим команды с IP-адресами узлов, которые мы выявили при трассировке. В нашем случае будут такие команды:
ping -t 10.1.1.1
ping -t 193.151.89.254
ping -t 85.195.75.129
ping -t 213.248.79.29
ping -t 62.115.139.50
ping -t 62.115.120.8
ping -t 62.115.153.215
ping -t 108.170.251.129
ping -t 66.249.94.135
ping -t 216.58.208.46
Если в каком-нибудь из окон вы с первых же секунд видите «Превышен интервал ожидания», не спешите кричать: «Попался!». Если следующие узлы пингуются нормально, значит, этот просто закрыт настройками. В нашем случае, например, предпоследний узел (66.249.94.135) сразу же говорит, что интервал превышен, но с пингом десятого узла никаких проблем нет.
Как сделать трассировку?
Для этого вам понадобится служебная программа (утилита) traceroute. Принцип ее действия прост: программа посылает в проблемном направлении информационный сигнал – пакет данных, получая ответ от каждого из узлов – своеобразное информационное эхо. Таким образом, можно замерить время прохождения сигнала от одного узла к другому, без труда выявив «слабое звено».
Не нужно бросаться искать, где бы скачать такую полезную вещь: утилита traceroute уже встроена в вашу операционную систему. Для ее запуска служит команда tracert. Итак, что вам необходимо сделать:
- Вызываем командную строку. Для этого:
- Нажимаем кнопку пуск на экране либо клавишу win на клавиатуре (клавиша win на стандартной клавиатуре находится между Alt и Control, на ней изображен всемирно известный логотип всеми любимой операционной системы Windows);
- В появившемся меню (стартовом меню) выбираем пункт «выполнить». Команда «выполнить» позволяет задействовать служебные программы системы Windows, спрятанные подальше от рук любопытных пользователей, так как неумелое пользование некоторыми программами может нанести вред работе операционной системе и хранящимся на компьютере данным. Своего рода «защита от дурака». Но мы уж точно не дураки, поэтому продолжаем;
- В появившейся после выбора «выполнить» строке вводим вручную латинским шрифтом cmd и нажимаем Ok. Командная строка вызвана.
Справка: быстро вызвать строку «выполнить» можно нажав на клавиатуре комбинацию win+r. После чего можно ввести cmd.
- В командную строку вводим команду tracert имя или IP сайта (с подсоединением к которому возникли проблемы). Например, tracert ru.
- Ожидаем результат. В результате мы увидим несколько строк (до 30), каждая из которых – узел, через который проходит информация. В строке будет написано имя или IP узла и время прохождения сигнала в миллисекундах (ms – тысячная доля секунды).
Выше описанное актуально для операционной системы Windows, а как выполняется трассировка маршрута под Linux? В общих чертах аналогично, только терминал (аналог командной строки) вместо cmd вызывается сочетанием клавиш Ctrl+Alt+t, а вместо tracert вводим traceroute. Стоит также отметить, что трассировка в Linux будет продолжаться, пока пользователь не прервет ее сам, нажав ctrl+c.
Что нам даст результат? Чем больше время прохождения пакета, тем больше сайт «тормозит», таким образом, мы выявим узел, виновный в «тормозах». Непроходимый же узел будет обозначен надписью «Превышен интервал ожидания маршрута». Чем выше в списке проблемная строка, тем более локальна проблема. «Непроходимость» внизу списка указывает на проблемы с сайтом или доменом, а вверху – у вашего провайдера либо в локальной сети.
Linux
Итак, в Windows мы уже разобрались, что трассировку выполняет утилита «tracert.exe». В Linux утилита имеет другое название: «traceroute», – и также выполняет данную функцию, но немного по-другому.
Вспомним немного как работает tracert на примере нижней картинки:

А проблем в том, что у «tracert» нет возможности сделать запрос с портом, что делает его немного узконаправленным. «Traceroute» работает на основе совершенно другого протокола – UDP. По сути UDP протокол делает запрос именно по портам. А окончание трассировки при достижении пакетом конечного узла происходит в том случае, когда при каждом шаге при увеличении номера порта он становится закрытым на конечном сервере.
Запускаем программу аналогично через консоль. Также у неё есть свои параметры.

Кстати, есть возможность при трассировке использовать не UDP, а ICMP протокол, для этого нужно дописать параметр «-I».

Но что делать, если надо на Windows сделать трассировку по UDP протоколу и использование портов? Для этого нужно будет использовать стороннюю микропрограмму: «tcptrace». Для трассировки маршрута по TCP (и UDP) можно использовать «tcptraceroute».
Как работает Traceroute
Когда вы подключаетесь к веб-сайту — скажем, zawindows.ru — трафик должен пройти через нескольких посредников, прежде чем попасть на сайт. Трафик проходит через ваш локальный маршрутизатор, маршрутизаторы вашего интернет-провайдера в более крупные сети и так далее.
Traceroute показывает нам путь, по которому трафик достигает веб-сайта. Она также отображает задержки, возникающие на каждой остановке. Если у вас возникают проблемы с доступом к веб-сайту, и этот веб-сайт работает правильно, возможно, проблема где-то на пути между вашим компьютером и серверами веб-сайта. Traceroute покажет вам, где эта проблема.
Мы использовали traceroute, чтобы объяснить и продемонстрировать, кто предоставляет интернет-услуги вашему интернет-провайдеру.
Связанная статья: Кто предоставляет интернет-услуги моему интернет-провайдеру?
Говоря техническим языком, traceroute отправляет последовательность пакетов, используя протокол ICMP (тот же протокол, который используется для команды ping). Первый пакет имеет время жизни (также известное как TTL или предел скачков), равное 1, второй пакет имеет TTL 2 и так далее. Каждый раз, когда пакет передаётся новому маршрутизатору, TTL уменьшается на 1. Когда он достигает 0, пакет отбрасывается, и маршрутизатор возвращает сообщение об ошибке. Отправляя пакеты таким образом, traceroute гарантирует, что каждый маршрутизатор на пути отбрасывает пакет и отправляет ответ.
Виды трассировки
Имеется несколько видов трассировки. В основном они различаются отправляемым пакетом — это может быть пакет транспортного протокола TCP или UDP, либо протокола межсетевых управляющих сообщений ICMP, либо сырой IP пакет.
Иногда из-за файерволов или настройки сетевых узлов не удаётся получить IP адрес узла. В этом случае можно попробовать использовать другой метод, который может дать результаты.
Это можно проиллюстрировать на следующих двух примерах трассировки до одного и того же хоста:
traceroute hackware.ru
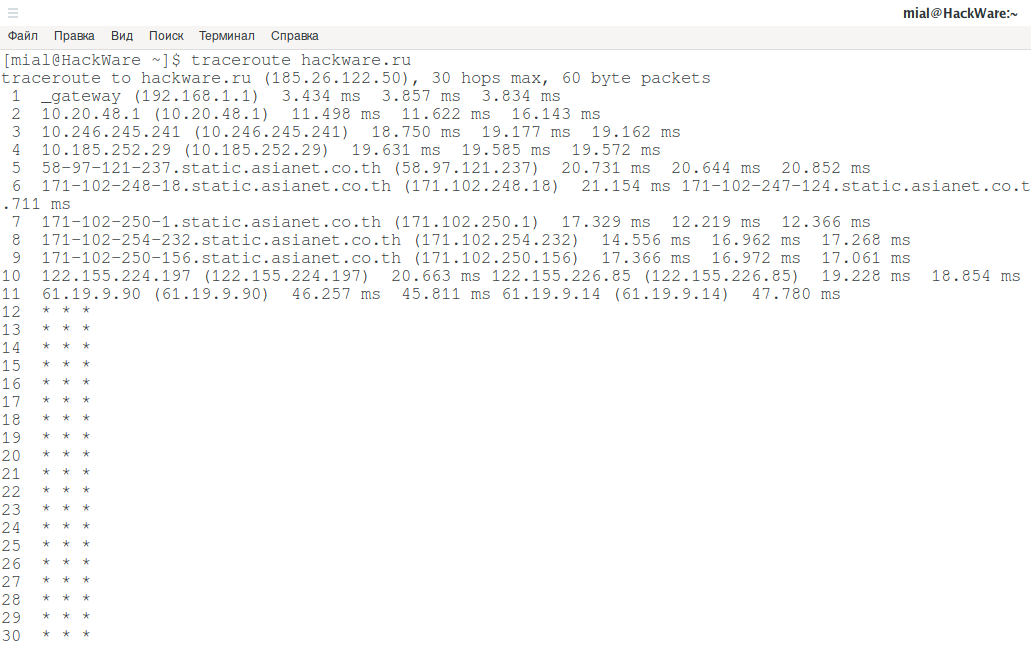
Звёздочки говорят о том, что мы не узнали часть узлов.
sudo traceroute -I hackware.ru

Благодаря изменению метода трассировки удалось узнать все промежуточные узлы. Другие методы могут дать отличные от показанных результаты.
Некоторые программы позволяют выбирать метод трассировки, менять номер порта, а также устанавливать значения некоторых полей в заголовке пакета.
Трассировка маршрута
Использование утилиты «Tracert».
Рассмотрим пример работы программы в операционной системе Windоws. Программа tracert выполняет отправку данных указанному узлу сети, при этом отображая сведения о всех промежуточных маршрутизаторах, через которые прошли данные на пути к целевому узлу. В случае проблем при доставке данных до какого-либо узла программа позволяет определить, на каком именно участке сети возникли неполадки. Здесь хочется отметить, что программа работает только в направлении от источника пакетов и является весьма грубым инструментом для выявления неполадок в сети. В силу особенностей работы протоколов маршрутизации в сети Интернет, обратные маршруты часто не совпадают с прямыми, причем это справедливо для всех промежуточных узлов в трейсе. Поэтому ICMP ответ от каждого промежуточного узла может идти своим собственным маршрутом, затеряться или прийти с большой задержкой, хотя в реальности с пакетами, которые адресованы конечному узлу, этого не происходит. Кроме того, на промежуточных маршрутизаторах часто стоит ограничение числа ответов ICMP в единицу времени, что приводит к появлению ложных потерь.
Запуск программы производится из командной строки. Для этого вы должны войти в неё. Для операционных систем семейства Windows существует несколько способов запуска командной строки:
1. Пуск — Выполнить — В графе «Открыть» написать «cmd» и нажать Ок.
2. Сочетание клавиш Win (кнопка с логотипом Windows) + R (должны быть нажаты одновременно) — В графе «Открыть» написать «cmd» и нажать Ок.
3. Пуск — Все программы (или просто «Программы», зависит от версии операционной системы) — Стандартные — Командная строка.
Далее вам необходимо произвести трассировку до заданного ip адреса или доменного имени.
Использование утилиты «Pathping
PathPing предоставляет информацию о латентности сети и потерях данных на промежуточных узлах между исходным пунктом и пунктом назначения. Команда pathping в течение некоторого периода времени отправляет многочисленные сообщения с эхо-запросом каждому маршрутизатору, находящемуся между исходным пунктом и пунктом назначения, а затем на основании пакетов, полученных от каждого из них, вычисляет результаты. Поскольку pathping показывает коэффициент потери пакетов для каждого маршрутизатора или связи, можно определить маршрутизаторы или подсети, имеющие проблемы с сетью. Команда pathping выполняет эквивалентное команде tracert действие, идентифицируя маршрутизаторы, находящиеся на пути.
Запуск программы производится из командной строки. Для этого вы должны войти в неё. Для операционных систем семейства Windows существует несколько способов запуска командной строки:
1. Пуск — Выполнить — В графе «Открыть» написать «cmd» и нажать Ок.
2. Сочетание клавиш Win (кнопка с логотипом Windows) + R (должны быть нажаты одновременно) — В графе «Открыть» написать «cmd» и нажать Ок.
3. Пуск — Все программы (или просто «Программы», зависит от версии операционной системы) — Стандартные — Командная
Внимание! Выполнение данной команды потребует некоторое время, необходимо дождаться полного выполнения, как указано в примере ниже
Копирование текста из командной строки.
Чтобы скопировать текст к кликаем правой кнопкой мышки по командной строке и вызываем контекстное меню. В открывшемся меню выбираем пункт «Пометить». После этого текст в командной строке можно выделить обычным движением мышкой и скопировать с помощь комбинации клавиш Ctrl+C.
Далее результаты необходимо будет переслать на электронный адрес почты 911@profintel.ru, с указанием вашего id номера и кратким описанием вашей проблемы.
Как работают Tracert и Traceroute
Когда вы пытаетесь открыть сайт, браузер отправляет сообщение (запрос) серверу, на котором этот сайт находится. Сообщение на своём пути проходит через маршрутизаторы. Они решают, куда дальше передать сообщение, чтобы гарантированно его доставить адресату. В трассировке маршрутизаторы ещё называют хопами (хоп — прыжок) или узлами. Количество узлов, через которые на своём пути пройдёт запрос, можно узнать при помощи утилит Tracert и Traceroute. Узлы, которые не являются целевыми для запроса, называют транзитными.
Утилита Traceroute формирует UDP-датаграмму (сообщение, которое нужно доставить целевому серверу), упаковывает её в IP-пакет и передаёт первому транзитному узлу. В заголовке такого IP-пакета есть поле TTL (Time To Live) — время жизни пакета. Оно определяет количество хопов, через которые пакет может пройти. На каждом узле TTL уменьшается на единицу. Если на пути к удалённому адресату время жизни пакета станет равно 0, маршрутизатор отбросит пакет и отправит источнику ICMP-сообщение об ошибке «Time Exceeded» (время истекло).
Этот принцип лежит в основе работы утилит Tracert и Traceroute, однако между ними есть отличия. Рассмотрим каждую утилиту отдельно.
Tracert отправляет на хост назначения ICPM-запрос «Echo Request» с TTL=1. Первый маршрутизатор, который получит запрос, проверяет, кому он предназначен. Если маршрутизатор не является целевым хостом, он уменьшает TTL на 1, отбрасывает пакет и отправляет ICMP-сообщение источнику, так как время жизни теперь равно 0. В этом сообщении маршрутизатор указывает информацию о себе и причину дропа пакета. Получив сообщение, Tracert запоминает этот маршрутизатор как первый хоп (прыжок) и отправляет следующий пакет, но уже с TTL=2. Первый хоп успешно обрабатывает новый пакет, уменьшает время его жизни на 1 и передаёт дальше. Следующий маршрутизатор тоже выполняет проверку хоста назначения и, если пакет предназначен не ему, уменьшает TTL, отбрасывает пакет и отправляет ICMP-сообщение источнику. Tracert запоминает второй хоп, снова увеличивает TTL на 1 и отправляет следующий пакет. Эти действия будут повторяться до тех пор, пока пакет не достигнет целевого хоста. Когда запрос попадёт к целевому хосту, этот хост в ответ направит ICMP «Echo Reply». Источник воспримет это как завершение трассировки.
Утилита Traceroute вместо ICMP-запроса отправляет 3 UDP-пакета на определенный порт целевого хоста и ожидает ответа о недоступности этого порта. Первый пакет отправляется с TTL=1, второй с TTL=2 и так далее, пока запрос не попадёт адресату. Отличие от Tracert в том, как Traceroute понимает, что трассировка завершена. Так как вместо ICMP-запроса он отправляет UDP-запрос, в каждом запросе есть порт отправителя (Sourсe) и порт получателя (Destination). По умолчанию запрос отправляется на закрытый порт 34434. Когда запрос попадёт на хост назначения, этот хост отправит ответ о недоступности порта «Destination port unreachable» (порт назначения недоступен). Это значит, что адресат получил запрос. Traceroute воспримет этот ответ как завершение трассировки.
Если Tracert работает по протоколу ICMP, то какой протокол используется командой Traceroute? По умолчанию используется протокол UDP, но traceroute может отправить и ICMP-запрос «Echo Request», как Tracert. Такой способ пригодится, если хоп не отвечает на UDP-пакет.
Работа с кабельными линиями
Подземные локаторы способны обнаруживать коммуникации, проложенные на глубине 2 метров под землей, элементы могут находиться в защитном канале или в открытом состоянии. Специальное приспособление продуктивно работает как на почве, так и в зданиях, независимо от толщины возводимых стенок. Для исследования помещений стоит использовать универсальные приборы, обладающие полным набором функций. Эти приспособления легко найдут линии в таких местах как:
- За панелями.
- В штукатурке.
- Под бетоном.
- Над подвесным потолком.

Сигнал от жил достаточно хорошо распознается на слух, чтобы произвести манипуляции с применением штыревой антенны, нужно держать отыскиваемые элементы разомкнутыми или сомкнутыми, а поиски с магнитной катушкой потребуют замыкания через низкоомный резистор. Чтобы найти оптический кабель, генератор подключается к оболочке проводов, так как элемент содержит металлическую составляющую. Для плотного прилегания можно использовать любой доступный метод фиксации.
Где используется
Применяется для диагностики сетевых сбоев. Позволяет определить:
- Где произошла блокировка недоступного сайта: у провайдера или за его пределами;
- Место сбоя с нужного маршрута;
- Является ли ресурс подлинным.
Команда трассировки в CMD
Задумывались ли вы как идет сигнал от ПК к сайту? Чтобы узнать, используйте команду TRACERT. Рассмотрим на примере как мы ходим на сайт https://public-pc.com/. Запускаем командную строку. Нажимаем комбинацию клавиш «Win+R». В открывшемся окне пишем «cmd».
Пишем команду: TRACERT public-pc.com. Отобразится результат ее выполнения. Главное, чтобы количество посланных пакетов совпадало с полученными. Без потерь. Посмотрите, чтобы адрес места назначения совпал с адресом конечной точки.
Как разобраться с результатом
Команда трассировки маршрута TCP отобразит весь путь, прошедший сетевым пакетом до узла назначения. В нашем примере запрос к сайту сделал четырнадцать переходов, прошел 13 пунктов. Четырнадцатым шагом достиг результата. По умолчанию максимальное количество переходов тридцать. Во 2, 3, 4 столбце содержится информация о времени с момента отправки пакета, и до получения ответа. В последнем столбце отображаются имена и адреса узлов.
Участки, на которых время отклика самое маленькое говорит, что канал не перегружен, информация проходит без задержек. На узлах с большим временем отклика будет написано, что превышено время ожидания. Означает, что или сайт временно недоступен, или проблема у провайдера. Если прописать команду без сайта, появится справка о параметрах.
Как сделать трассировку до сервера?
Не знаете, как проверить трассировку до сервера? Тогда вам поможет приведенная ниже последовательность действий:
Сделать это можно по-разному:
Независимо от способа открытия, в итоге вы получаете доступ к командной строке.
Команда обладает следующим синтаксисом: tracert имя_узла, где имя_узла — имя трассируемого узла или хоста в сети. Также возможен вариант tracert IP_адрес, где IP_адрес — это IP адрес нужного вам хоста или узла. После ввода команды нажмите клавишу Enter.
После нажатия Enter запускается процесс выполнения команды. По его окончании вы получите отчет, в котором будут отображены все этапы прохождения пакета между узлами, а также время отклика каждого узла в миллисекундах. Ниже представлен пример того, как была проведена трассировка интернет-соединения с веб-ресурсом Yandex.ru.
Команда tracert определяет путь до хоста или узла, отправляя ICMP-сообщения. Именно они подразумеваются под так называемыми пакетами, хотя вернее было бы называть их эхо-запросами и эхо-ответами. При этом существуют определенные параметры команды tracert, которые не стоит изменять без четкого понимания преследуемой цели. Также существуют символы, которые используют протокол ICMP и отображаются в отчете. Давайте рассмотрим подробнее, какими они бывают и что означают:
Как разобраться с результатом
Команда трассировки маршрута TCP отобразит весь путь, прошедший сетевым пакетом до узла назначения. В нашем примере запрос к сайту сделал четырнадцать переходов, прошел 13 пунктов. Четырнадцатым шагом достиг результата. По умолчанию максимальное количество переходов тридцать. Во 2, 3, 4 столбце содержится информация о времени с момента отправки пакета, и до получения ответа. В последнем столбце отображаются имена и адреса узлов. Участки, на которых время отклика самое маленькое говорит, что канал не перегружен, информация проходит без задержек.На узлах с большим временем отклика будет написано, что превышено время ожидания. Означает, что или сайт временно недоступен, или проблема у провайдера.Если прописать команду без сайта, появится справка о параметрах.


