Что такое триммер ssd, чем он полезен и как проверить, включен ли он — производительность — 2021
Содержание:
- Как работает SSD с TRIM
- Как включить TRIM в Windows
- Дополнительная информация
- Отключение поиска и индексирования файлов
- Что такое TRIM (сбор мусора)
- Проверяем, включаем и взаимодействуем с TRIM под Windows
- Процесс модернизации SSD
- Как проверить, работает ли TRIM в Windows
- Функция TRIM в T-SQL
- Как выполнить TRIM на разделе NTFS
- Как включить TRIM в Windows 10, 8 и Windows 7
- Как запустить вручную?
- ReadyBoot, Superfetch/Prefetch и питание
- Как проверить, включена ли команда TRIM
- AHCI SATA
- Как включить TRIM в Windows
- Заключение
Как работает SSD с TRIM
Заметьте, основная проблема в том, что контроллер заранее не в курсе, что файл уже не нужен, а точнее, что LBA уже свободен. Смысл команд TRIM и заключается в том, чтобы сообщить об этом контроллеру сразу по факту удаления файла.
Давайте рассмотрим тот же пример, но на сей раз с поправкой на TRIM.
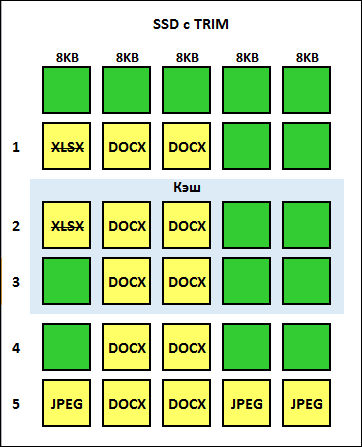
Похоже на игру «найди в картинках N отличий»? Следите за руками контроллера, ибо тут он действует иначе:
- Вы создали два файла и удалили один из них. Операционная система сразу сообщила контроллеру об удалении книги Excel командой TRIM.
- Контроллер прочел данные из блока флэш-памяти в кэш.
- Обладая информацией о ненужности книги Excel, контроллер удалил ее.
- Контроллер очистил блок и вернул в него документ Word. В блоке доступно 24KB.
- Вы сохраняете изображение в формате JPEG размером 24KB. Контроллер просто записывает картинку в свободные страницы блока.
Да, чипу пришлось проделать лишнюю работу по считыванию 24KB в кэш (шаг 2), но это он делал в «свободное» время», равно как и запись нужного вам документа Word в очищенный блок.
Однако TRIM не решает одну проблему SSD, у которых одно из основных отличий от HDD заключается в перезаписи файлов.
В описанном выше примере с единственным блоком памяти производительность все равно будет страдать при перезаписи файлов. Но когда есть свободная память, твердотельный накопитель выделяет другую страницу в NAND и помечает особым образом страницу с ненужными данными. Она очищается при стирании блока в рамках сбора мусора.
Как включить TRIM в Windows
Если проверка говорит, что TRIM не работает, то можно попробовать включить эту функцию вручную. Однако это не сработает для SSD-дисков, подключаемых через USB. Для всех прочих моделей включить функцию TRIM в Windows 10 и более ранних версиях очень просто. Для этого в командной строке нужно ввести одну из команд:
Перед тем, как вводить их, полезно посмотреть в свойства диска и убедиться, что там он отображается именно как «твердотельный накопитель», а не просто «жесткий диск». В случае проблем в этом месте в командной строке нужно ввести команду winsat diskformal – это поможет системе верно определить тип диска. Также перед процедурой включения полезно провести дефрагментацию, особенно, если диск уже некоторое время используется и на нем накопилось много файлов.
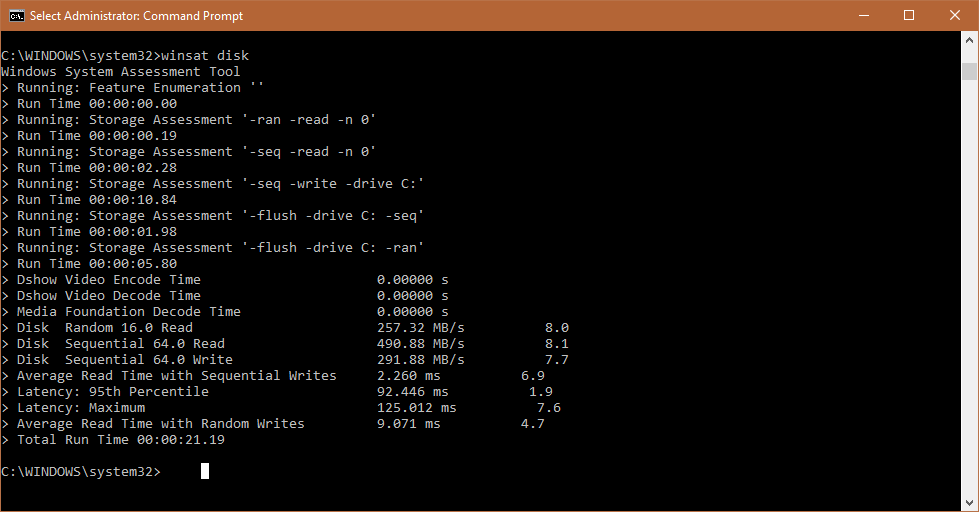
Дополнительная информация
В завершение, некоторые дополнительные сведения, которые могут оказаться полезными.
- На сегодняшний день появились внешние твердотельные накопители и вопрос о включении TRIM, бывает, касается и их. В большинстве случаев для внешних SSD подключаемых по USB включить TRIM нельзя, т.к. это команда SATA, которая не передаётся по USB (но в сети есть информация об отдельных контроллерах USB для внешних накопителей с поддержкой TRIM). Для SSD, подключаемых по Thunderbolt поддержка TRIM возможна (зависит от конкретного накопителя).
- В Windows XP и Windows Vista нет встроенной поддержки TRIM, но её можно включить с помощью Intel SSD Toolbox (старых версий, специально для указанных ОС), старых версий Samsung Magician (нужно вручную включить оптимизацию производительности в программе) с поддержкой XP/Vista, также существует способ включения TRIM с помощью программы 0&0 Defrag (поищите в Интернете именно в контексте вашей версии ОС).
Эта команда интерфейса ATA, позволяет ОС уведомить твердотельный накопитель о том, какие блоки данных на нём не несут полезной нагрузки и их можно физически не хранить. В большинстве случаев TRIM включена и это необходимо проверить.
Откройте Командную строку с административными правами и дайте следующую команду:
fsutil behavior query DisableDeleteNotify
которая выдаст нужную пользователю информацию. Она проверяет статус “DisableDeleteNotify”. Если возвращает значение “0” – функция TRIM уже активирована. Если “1”, соответственно – нет.
Отключение поиска и индексирования файлов
Что еще можно сделать, чтобы правильно настроить SSD диск для Windows 7/10? Ответ – отключить индексацию содержимого диска, ведь SSD и так достаточно быстрый. Откройте свойства диска и снимите галочку «Разрешить индексировать содержимое файлов…».


Но вот какая штука. Если помимо SSD у вас есть HDD, то отключать индексацию на нём вы вряд ли захотите. Что из этого получится? По умолчанию файл индекса располагается на диске C и писаться данные с диска D всё равно будут на твердотельный диск.
Если вы не хотите отключать индексацию на пользовательском томе, вам нужно будет перенести файл индексации с системного SSD-диска на пользовательский HDD. Откройте командой control /name Microsoft.IndexingOptions параметры индексирования.

Теперь нажмите «Дополнительно» и укажите своё расположение индекса, предварительно создав на пользовательском диске папку.


Если же на вашем ПК только SSD, можете полностью отключить индексирование и поиск, открыв командой services.msc оснастку управления службами и остановив службу Windows Search.

Что такое TRIM (сбор мусора)
У SSD дисков есть важное отличие от
HDD которое влияет на скорость записи. В
HDD запись выполняется «поверх» старых данных
Блоки диска, которые ранее содержали данные, а затем
эти данные были удалены,
просто помечаются как свободные. И когда нужно выполнять запись,
контроллер HDD сразу пишет в эти свободные блоки.
При использовании флэш-памяти, блоки которые ранее содержали какую-то
информацию перед записью должны быть очищены. Это приводит к тому, что при
записи в ранее использованные блоки скорость записи сильно падает, ведь
контроллеру нужно их подготовить для записи (очистить).
Проблема в том, что операционные системы традиционно не работают с
файловой системой таким образом, что при удалении файлов очищается
содержание блоков на диске. Ведь на дисках HDD в
этом не было необходимости.
Поэтому при использовании SSD дисков возникает
эффект «деградации производительности». Когда диск новый и все блоки
флэш-памяти чистые тогда скорость записи очень высокая, паспортная. Но после того
как диск будет полностью заполнен и после этого часть файлов будет удалена,
повторная запись будет происходить на более низкой скорости. Из-за того, что
контроллеру диска придется очищать блоки флэш-памяти перед записью туда
новых данных.
Падение скорости записи в повторно используемые блоки флэш-памяти может
быть очень высоким. До значений близких к скорости записи
HDD дисков. При тестировании SSD
дисков часто даже проводят специальный тест на снижение скорости записи в
повторно используемые блоки.
Для борьбы с этим явлением в новые ОС добавлена дисковая
ATA команда TRIM.
Драйвер файловой системы, при удалении файла, отправляет контроллеру
SSD диска команду TRIM.
По этой команде контроллер SSD диска очищает
освобожденные блоки флэш-памяти, но делает это в фоновом режиме, в перерывах
между операциями чтения и записи.
Использование этой команды позволяет вернуть полную скорость записи для
повторно используемых блоков флэш-памяти. Однако не все ОС поддерживают эту
команду. А только относительно свежие версии:
- Ядро Linux начиная с версии 2.6.33.
- Windows 7, 8 и 10
- Mac OS X начиная с версии с 10.6.6 (но для
этой версии нужно устанавливать обновление).
До сих пор популярная WIndows XP (как и
Vista) не поддерживают эту команду.
Обходной вариант для старых ОС, заключается в использовании, сторонних
программ. Например это может быть программа hdparm (версии 9.17 и выше) или
фирменные программы производителя SSD диска,
например Intel SSD Toolbox.
Есть две модели SSD дисков у которых деградация
скорости повторно используемых блоков выражена слабее чем у других:
- Plextor M5 pro (снята с производства).
- Plextor M5S (снята с производства).
- Intel 545s
- Samsung 860 EVO
Прошивки (микропрограмма, firmware) таких дисков умеют частично очищать
неиспользуемые блоки без команды TRIM. Восстанавливая
скорость записи до полной паспортной
скорости записи.
В 2019 многие модели SSD дисков
умеют самостоятельно «собирать мусор». Точнее по конкретной модели
можно узнать почитав обзоры тестов. В серьезных Интернет-изданиях, среди
прочих тестов, делают и тест на способность диска самостоятельно выполнять
очистку блоков.
Команда TRIM может не работать
если SATA контроллер материнской платы был установлен
в режим IDE (для совместимости со старой ОС или
программой).
Команда TRIM чаще всего
отключается при использовании RAID массива.
Проверяем, включаем и взаимодействуем с TRIM под Windows
Если Вы пропустили, то напомним, что TRIM, — это такая технология контроллера, которая существенно ускоряет работу накопителя, методом уведомления оного о блоках, которые уже не содержатся в файловой системе и каковые можно очистить, так сказать, физическим путём. В общем говоря, нужна для скорости и стабильности работы.
Дабы проверить включен ТРИМ в системе или нет, собственно, нам потребуется консоль, она же командная строка.
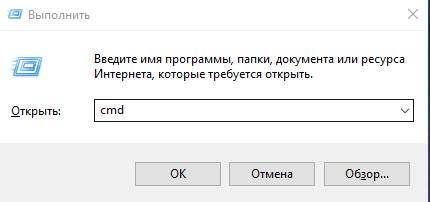
Чтобы запустить командную строку, нажмите сочетание клавиш Win+R и в появившемся окне «Выполнить» введите cmd. Сама утилита командной строки лежит обычно в папке C:\Windows\System32\cmd.exe и её можно запустить оттуда (желательно методом «Правая кнопка мышки -> Запуск от имени администриратора»).
В появившейся консоли необходимо ввести команду:
Ответом будет одна или две строки со значением 0 / 1 в качестве результирующего параметра.
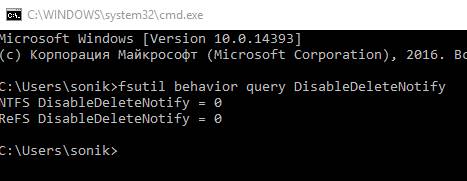
Первая строка (которая NTFS) отвечает, как ни «странно», за файловую систему NTFS, вторая за серверную файловую систему ReFS. Если Вы не находитесь за Windows Server, то Вас должна интересовать только первая строка.
Что к чему:
- 0, — значит всё в порядке и TRIM включен;
- 1, — TRIM выключен на уровне системы.
В случае, если у Вас многострадальная единичка, рекомендуется, собственно, включить TRIM, дабы ускорить работу SSD на порядок-другой. Чтобы это сделать введите команду:
..или..
Соответственно, для той или иной файловой системой (ну вдруг Вы правда за сервером сидите или каким-то волшебным образом зачем-то отформатировали диск в этом формате?).
Если получите ошибку «Отказано в доступе», то повторите процедуру, запустив консоль от имени администратора (выше написано как это делается). После включения или выключения лучше сделать перезагрузку.
Но мало включить или выключить TRIM на уровне системы, важно, чтобы контроллер поддерживал функционал технологии и он исправно работал, для чего это неплохо бы проверить, что мы сейчас и сделаем
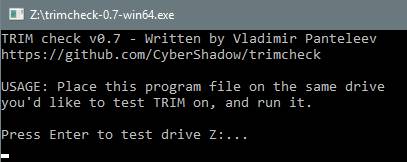
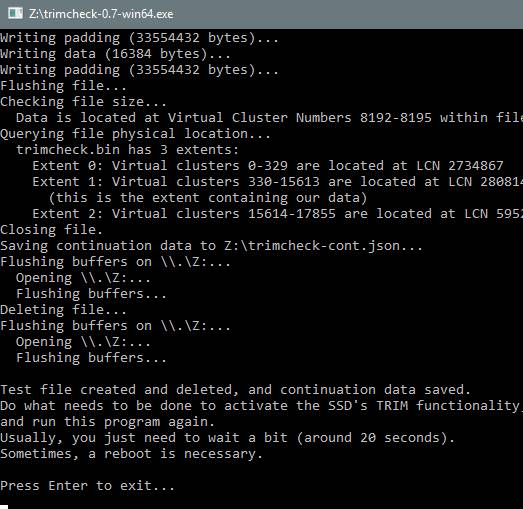
Дождитесь окончания работы скрипта и еще раз нажмите в Enter. После чего обязательно подождите от 20 секунд до нескольких минут (лучше больше, чем меньше) и запустите программу повторно.
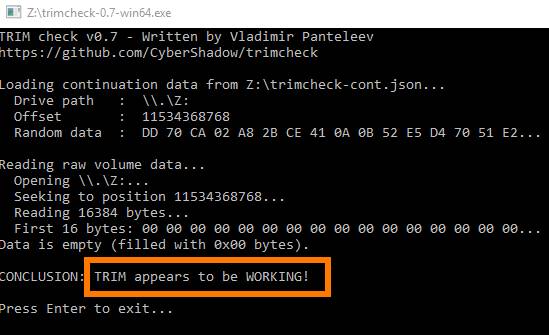
Результат будет, либо как на скриншоте выше (т.е to be WORKING!) и значит, что всё отлично и прекраснейшим образом работает, либо как на скриншоте ниже:
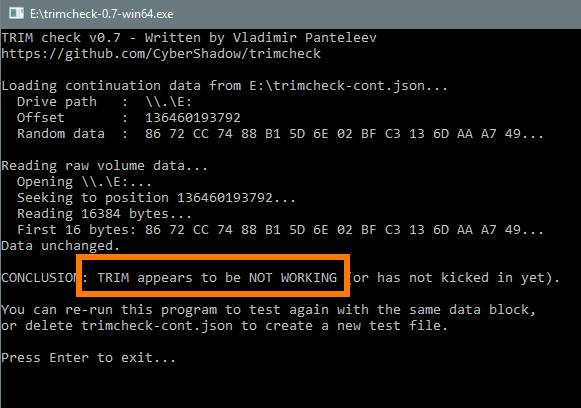
Тобишь, to be NOT WORKING, что значит, что ТРИМ нифига не работает и всё очень грустно. В последнем случае Вам надо будет сделать следующее:
- Проверить, что в BIOS режим контроллера SATA находится в положении ACHI, а не IDE, RAID или каком-либо еще;
- Проверить, как это мы делали выше, что в Windows включен TRIM и даже, если Вы это делали, то выключить и включить повторно (перезагрузившись при каждом из действий);
- Обновить драйвера на Вашу мат.плату и в, особенности, на ACHI-контроллер, что можно сделать с сайта производителя или, в крайнем случае, используя DriverPack Solution;
- Перепрошить Ваш SSD на последнюю версию прошивки (как это сделать можно узнать на сайте производителя).
Пожалуй, на этом всё. Можно переходить к послесловию.
Процесс модернизации SSD
SSD означает твердотельный накопитель. Или, как еще говорят, твердотельный блок. Он состоит из более мелких блоков, и они, в свою очередь, подразделяются на страницы. Он не является жестким диском. Внутри у него нет дисков как таковых. Его можно сравнить с постоянной памятью или, скорее, с USB-накопителем.
В нем сохраняется одна из ошибок скорости, которая сравнима на текущем ПК. В SSD после нескольких модернизаций произошло впечатляющее снижение скорости и мощности. Они не понимают форматов NTFS, FAT, EXT4 или любую файловую систему, используемую ОС. По этой причине, когда было отмечено удаление файла, ячейка оставалась «заблокированной».

Жесткие диски тоже не идеальны. Основанные на физических частях, они имеют тенденцию к увеличению частоты вращения для достижения более высоких скоростей. А это вызывает перегрев, что не очень хорошо для любого электронного компонента.
Помимо предела вращения, они также восприимчивы к вибрациям и ударам. SSD не имеет этих недостатков, а в будущем производитель обещает пользователям отличную скорость доступа к данным, почти мгновенную. Все это может быть реализовано с помощью акронима TRIM.
Как проверить, работает ли TRIM в Windows
Вопрос, доходят ли команды TRIM до контроллера SSD, вовсе не такой праздный, как может показаться на первый взгляд. С одной стороны, обмен данными между ОС и чипом твердотельного накопителя с помощью драйвера, а с другой – нельзя исключать дефект прошивки контроллера SSD.
Утилита TRIMcheck
Недавно волны Интернета вынесли к берегу маленькую утилиту TRIMcheck, с помощью которой проверить работу TRIM очень просто. (Примечание. По сообщениям читателей, утилита не сработает, если диск сжат (флажок в свойствах диска.)
- Запустите утилиту с диска, на котором хотите проверить работу TRIM, и нажмите Enter.
- Закройте окно, подождите пару минут и повторно запустите утилиту.
На рисунке показано сообщение, подтверждающее работу TRIM.
Вкратце, принцип работы утилиты при этих запусках таков:
- Утилита записывает данные на диск и отмечает адреса виртуальных блоков, в которых они размещены. Эти адреса она сохраняет в JSON-файл в своей папке, после чего удаляет данные, что порождает отправку команды TRIM.
- Утилита смотрит, находятся ли записанные ранее данные по сохраненным адресам. Их отсутствие означает, что контроллер принял команды TRIM к сведению и удалил данные.
Что будет при следующем запуске? Пока файл JSON лежит рядом с утилитой, она сверяется с ним. Удаление файла возвращает вас к шагу 1, а чтение сообщений утилиты снимает лишние вопросы.
Что делать, если TRIM «не работает»
Надо понимать, что контроллер SSD вовсе не обязательно бросится удалять данные по факту получения команды, особенно если он склонен к сбору мусора при бездействии. У меня в ноутбуке накопитель на SandForce прибрался сразу, а в планшете SanDisk на собственном контроллере отреагировал с солидной задержкой по времени.
Если утилита указывает на неработающий TRIM, перед следующим ее запуском:
- перезагрузите ПК (это рекомендует и автор программы)
- (в Windows 8) отправьте набор команд TRIM из оптимизатора дисков
- оставьте ПК в покое, позволив ему перейти в режим бездействия
Допустим, и на следующий день вы обнаружили, что данные до сих пор не удалены. Либо контроллер до сих пор не выполнил сбор мусора, либо у него проблема с TRIM.
1. Установите драйвер SATA последней версии
В свойствах контроллера вы можете посмотреть, используется стандартный драйвер (msahci.sys) или сторонний, как показано на рисунке ниже.
Обновление стороннего драйвера до последней версии – хорошая идея! Если вы не можете найти ее на сайте поставщика, нажмите здесь. После установки драйвера перезагрузитесь и заново выполните тест TRIMcheck.
2. Переключитесь на стандартный драйвер от Microsoft
Если у вас самый свежий сторонний драйвер, переход на msahci — это хороший способ исключить переменную драйверов из уравнения.
- В диспетчере устройств щелкните правой кнопкой мыши по контроллеру SATA и выберите в меню “Обновить драйвер”.
- Выполнить поиск драйверов на этом компьютере
- Выбрать драйвер из списка установленных драйверов
- Стандартный контроллер SATA/AHCI, как показано ниже.
После перезагрузки будет использоваться драйвер msahci.sys.
3. Обновите прошивку SSD
Если пляски с драйверами не помогают, можно попробовать обновить прошивку накопителя. Вы найдете ее в разделе поддержки (Support) на сайте производителя.
Функция TRIM в T-SQL
TRIM – функция T-SQL, которая возвращает символьное выражение после удаления пробелов как в начале, так и в конце строки. Если быть точнее, функция удаляет символ пробела в начале и в конце строки, однако кроме этого она может удалять и другие символы, которые Вы укажете.
Данная функция появилась только в Microsoft SQL Server 2017, до этой версии, в случае если необходимо удалить пробелы и в начале, и в конце строки, то нужно использовать сочетание функций LTRIM и RTRIM, иными словами, работа функции TRIM эквивалента выражению
LTRIM(RTRIM('Текстовая строка'));
Синтаксис
TRIM ( string );
Где,
- Characters – литеральная строка, содержащая символ или символы, которые необходимо удалить. Если не указан этот параметр, по умолчанию будут удаляться пробелы;
- String – символьное выражение, из которого следует удалить символы.
Тип данных результата, который возвращает функция TRIM, будет иметь тип данных параметра string.
Пример удаления пробелов с помощью TRIM
SELECT ProductName AS ,
TRIM(ProductName) AS
FROM Goods;
В этом примере мы удаляем пробелы как в начале, так и в конце значений столбца ProductName. Функция успешно отработала.
Пример удаления указанных символов с помощью TRIM
В данном случае давайте вместо пробелов удалим другие символы из строки, используя при этом все ту же функцию TRIM, например, просто окончание одного из текстовых значений, допустим «ок» у значения «Системный блок».
Для этого в функцию TRIM мы передадим в качестве параметра символы, которые необходимо удалить, укажем ключевое слово FROM, а после передадим столбец, содержащий текстовые данные.
SELECT ProductName AS ,
TRIM('ок' FROM ProductName) AS
FROM Goods;
Мы видим, что окончание «ок» у значения «Системный блок» нет, это говорит о том, что функция TRIM отработала корректно, подтверждая тот факт, что она умеет удалять и другие символы из строки, отличные от пробелов.
На сегодня это все, надеюсь, материал был Вам интересен и полезен, пока!
Нравится5Не нравится
Как выполнить TRIM на разделе NTFS
Если у вас операционная система Windows 7, 8 или 10, тогда можно ничего не делать. Достаточно проверить включена для функция TRIM. Далее Windows будет автоматически отправлять команду TRIM при следующих операциях с диском:
- Удаление файла(ов).
- Быстрое форматирование раздела (диска) NTFS.
- Удаление раздела NTFS.
В Windows 8 и 10 можно вручную дать команду TRIM для целого раздела (диска) NTFS. В свойствах диска, на вкладке «Сервис» нужно открыть Оптимизатор дисков. Это новое название дефрагментатора Windows.
В Оптимизаторе дисков для разделов NTFS на SSD диске будет доступна команда «Оптимизировать диск». Выполнение этой команды приводит к тому, что Windows отправляет SSD диску команду TRIM для всех свободных блоков на этом диске. То есть выполняется «тримизация» всего свободного пространства на разделе (диске) NTFS.
В Windows 7, 8 и 10 можно сделать «тримизацию» всего раздела (диска) NTFS. Для этого нужно выполнить быстрое форматирование этого раздела (диска)
Однако важно понимать, что это уничтожит все данные на разделе
В последних (2015, 2020 годы) версиях драйвера ntfs-3g (драйвер ntfs для линукс) добавлена функция TRIM. Теперь можно «тримизировать» раздел NTFS из Linux. Команда в терминале:
fstrim -v /media/ntfs/
где /media/ntfs/ примонтированный раздел NTFS.
Как включить TRIM в Windows 10, 8 и Windows 7
Как было отмечено в начале инструкции, по умолчанию поддержка TRIM должна включаться для SSD автоматически в современных ОС. Если у вас она отключена, то прежде, чем включать TRIM вручную, рекомендую проделать следующие действия (возможно, ваша система «не знает», что подключен SSD):
В проводнике откройте свойства твердотельного накопителя (правый клик — свойства), и на вкладке «Сервис» нажмите кнопку «Оптимизировать».
В следующем окне обратите внимание на столбец «Тип носителя». Если там не указан «твердотельный накопитель» (вместо этого — «Жесткий диск»), видимо, Windows пока не знает о том, что у вас SSD и именно по этой причине отключена поддержка TRIM.
Чтобы система правильно определила тип диска и включила соответствующие функции оптимизации, запустите командную строку от имени администратора и введите команду winsat diskformal
По окончании выполнения проверки скорости накопителя, можно снова заглянуть в окно оптимизации дисков и проверить поддержку TRIM — с большой вероятность, она будет включена.. Если же тип диска определен правильно, то задать опции TRIM можно вручную, с помощью командной строки, запущенной от имени администратора следующими командами
Если же тип диска определен правильно, то задать опции TRIM можно вручную, с помощью командной строки, запущенной от имени администратора следующими командами
- fsutil behavior set disabledeletenotify NTFS 0 — включить TRIM для SSD с файловой системой NTFS.
- fsutil behavior set disabledeletenotify ReFS 0 — включить TRIM для ReFS.
Аналогичной командой, установив значение 1 вместо 0 можно отключить поддержку TRIM.
Как запустить вручную?
Прямой команды trim в привычном для многих в консоли или PowerShell не существует. Отследить использование системой retrim можно по Журналу событий (ищите в логах событие с ИД 258 ). Для собственноручного же запуска оптимизации (к привычной до того дефрагментации процесс слабо относится) диска есть вариант командлета из среды PowerShell (с флагом ReTrim). Он оптимизирует раздел, используя процесс дефрагментации, собственно TRIM и плюс многоуровневую оптимизацию памяти. Если никакой из дополнительных флагов командлета использоваться не будет, по умолчанию она:
- анализирует и дефрагментирует HDD, фиксированные VHD
- повторно TRIM-ирует SSD диски с поддержкой функции
- SSD без поддержки TRIM остаются нетронутыми.
Optimize-Volume -DriveLetter буква-диска -ReTrim -Verbose
Например, для диска С командлет из PowerShell от имени администратора примет вид
Optimize-Volume -DriveLetter C -ReTrim -Verbose
Вот результаты проверки на компьютере с SSD (системный) и HDD (используемый в качестве хранилища):
Аналогичный одному из ответов для системного диска С, лежащем на SATA HDD:
на этом диске retrim в обычной форме не сработает
ReadyBoot, Superfetch/Prefetch и питание
К самому популярному вопросу — нужно ли на windows 10 настраивать ssd, расскажем о функционале очень знакомом из прежних версий, но вызывающих горячие споры в виндовс 10.
Так, сразу отключена ReadyBoot – функция, которая анализирует за последние 5 загрузок пути и файлы, часто запрашиваемые и кэширует место в оперативной памяти для более быстрого обращения к ним при следующей работе.
Немало дебатов вызывают и Superfetch / Prefetch – они используются, но отключать не нужно, так говорят производители Intel, а компания Samsung считает иначе. Возникает вопрос, как тогда оптимизировать ssd-disk в window’s 10, если мнения разнятся, тут хочется отметить, что с версиями 7 и 8.1 – вышеуказанные функции также эволюционировали, но для спокойствия — обратитесь к советам разработчика железа.
И немаловажным аспектом является то, что операционная система автоматически оптимизирует питание вашего ssd-диска.
Как проверить, включена ли команда TRIM
Для корректной работы TRIM обычно ничего делать не требуется. Однако производителей накопителей много, и система может быть настроена тоже по-разному, поэтому не мешает посмотреть, включен ли TRIM. Надо помнить, что поддержка функции TRIM для SSD будет отключена, если накопитель используется в RAID–массиве или в системе включено восстановление. В таком случае включить её не получится. Проверить, работает ли TRIM в Windows 10, 8 или 7, довольно просто. Для этого достаточно запустить командную строку от имени администратора и ввести такую команду:
Если результат будет 0, то функция работает, а если результат 1, то отключена. Проверить работу TRIM всегда полезно, так как эта функция может не работать при некоторых настройках в БИОС. Указанным способом можно узнать, включена ли она на запущенной системе. Если она не работает, восстановление системы отключено и накопитель не входит в RAID – массив, то полезно заглянуть в BIOS, и посмотреть режим работы диска – должен быть выбран режим AHCI.

AHCI SATA
Технология, позволяющая использовать функцию TRIM для различных твердотельных накопителей. Ее включение производится на уровне BIOS вашего ПК или ноутбука.
Включение AHCI SATA:
- Открываете командную строку комбинацией клавиш win + R.
- Вводите команду: «regedit» (доступ в реестр).
- Переходите по следующему пути: HKEY_LOCAL_MACHINE → SYSTEM → CurrentControlSet → Services → storahci.
- Измените значение подраздела ErrorControl на 0 (по умолчанию 3), вызвав контекстное меню и нажав параметр «Modify».
- Перейдите в ветку с название «StartOverride» и измените его значение на 0 (по умолчанию 3).
- Перезагрузите ваш ПК (ноутбук), зайдите в BIOS/UEFI (как зайти в BIOS, смотрите отдельно для модели вашего ноутбука или материнской платы ПК). В разделе «storage configuration», и в подразделе «SATA port» выставить AHCI или же в разделе «SATA RAID/AHCI Mode», выставить AHCI (Для разных версий BIOS, свои разделы и подразделы).
- Проверьте работоспособность функции в Windows. Перейдите по следующему пути: Панель управления → Диспетчер устройств → IDE ATA/ATAPI controllers. В последнем подразделе должно появиться устройство: «Standard SATA AHCI Controller».
Как включить TRIM в Windows
Если проверка говорит, что TRIM не работает, то можно попробовать включить эту функцию вручную. Однако это не сработает для SSD-дисков, подключаемых через USB. Для всех прочих моделей включить функцию TRIM в Windows 10 и более ранних версиях очень просто. Для этого в командной строке нужно ввести одну из команд:
Перед тем, как вводить их, полезно посмотреть в свойства диска и убедиться, что там он отображается именно как «твердотельный накопитель», а не просто «жесткий диск». В случае проблем в этом месте в командной строке нужно ввести команду winsat diskformal – это поможет системе верно определить тип диска. Также перед процедурой включения полезно провести дефрагментацию, особенно, если диск уже некоторое время используется и на нем накопилось много файлов.

Заключение
Всё вышеописанное относится к операционным системам Windows 10, 8 и Windows 7, где поддержка TRIM, как правило, работает по умолчанию, однако в некоторых случаях всё же требуется вмешательство пользователя для включения этой опции. Что же касаемо старых операционных систем от Microsoft (Windows XP и Vista), то здесь нет встроенной поддержки TRIM, однако она может быть задействована с помощью различных программ, например, старых версий Samsung Magician, Intel SSD Toolbox и др.
Windows 10: как отключить системное уведомление о потере несохранённых данных
Как включить автозаполнение в проводнике Windows 10
Windows 10: возможная проблема при ручной проверке наличия обновлений
Как включить экранную клавиатуру в Windows
Как включить новый интерфейс Material Design в Google Chrome
На самом деле, речь сегодня пойдёт не только о бывших в использовании какое-либо время накопителях, ведь проблема низкого быстродействия может затронуть даже только что принесённый из магазина SSD. Конечно, физику не обманешь – со временем все твердотельные накопители будут терять производительность. Но причиной этому может стать не только проблема именно самого SSD. Обеспечить грамотное взаимодействие комплектующих и программного обеспечения в системе – не совсем простая задача для простых пользователей, кто не хочет (или кому попросту не надо) хоть мало-мальски разобраться в теме и послушать советы грамотных в этом плане людей. Кому-то проще переустановить операционную систему или добавить в список используемых приложений какие-то сомнительные «твикеры». Но ведь вдумайтесь — к примеру, простое с нашей точки зрения удаление файла состоит из достаточно большого количества этапов, в которых завязаны сразу несколько участников. И, если хоть один из них отработал задачу некорректно, то это сказывается на производительности диска. Что это за этапы? Кем или чем они выполняются? Как обеспечить стабильную работу? Во всём этом мы сегодня и разберёмся. Просто и наглядно, чтобы понятно было всем. И тогда станет ясно, что лечение симптомов низкой производительности SSD не поможет.



