Убираем туннель через ретранслятор в hamachi
Содержание:
- Как исправить ошибки с туннелем в Hamachi – желтый треугольник и синий кружок
- Настройка программы
- Статус vpn ошибка hamachi что делать?
- Обновить:
- Дополнительные настройки LogMeIn Hamachi
- Как правильно установить и настроить Hamachi на Windows 7, 10
- Почему в Hamachi туннель через ретранслятор
- Этап 3
- Туннель через ретранслятор — ошибка при подключении через роутер
- Статус VPN ошибка Hamachi: что делать, как убрать желтые треугольники, туннель через ретранслятор
Как исправить ошибки с туннелем в Hamachi – желтый треугольник и синий кружок

Hamachi – программа, которая специализируется на построении частных виртуальных сетей (VPN). Утилита предоставляет возможность создать личную защищенную сеть из персональных компьютеров (ПК) и ноутбуков, соединенных через интернет. При этом присутствует возможность эмуляции физической локальной сети.
Загрузить ее можно с официального сайта — www.vpn.net.
Проблемы с туннелем в Hamachi – одна из наиболее распространенных при работе с этим приложением.
Причем эта проблема может возникнуть из-за различных факторов: некорректные настройки, конфликты с защитными программами и т.п.
Другие варианты решения
Для получения более детальной информации касательно желтого треугольника можно нажать ПКМ по проблемному соединению и выбрать опцию «Сведения».
Во вкладке «Сводка» пользователи смогут отыскать подробную информацию о типе подключения, используемом методе шифрования и т.п. Если причина будет найдена в рамках Hamachi, то конфликтный параметр будет отмечен желтым треугольником, а текст будет написан красным цветом.
Активация ключа в Steam через браузер, телефон или компьютер
Иногда убрать ошибку с желтым треугольником в Hamachi поможет перезапуск системы и программы
Если проблема не решается ни в программе Хамачи, ни в панели управления Windows, то следует обратить внимание на антивирус или брандмауэр. В качестве решения попробуйте добавить утилиту в исключения или временно отключить защиту системы
Проверяем блокировку сети
Львиная доля проблем связанных с блокировкой сетей сводится к банальной внутренней защите ОС. Очень часто Хамачи мешает стандартная защита Windows. Попробуйте добавить Hamachi в исключения, а также отключить другие защитные инструменты при запуске утилиты.
Для отключения системной защиты Windows необходимо зайти в «Панель управления» и перейти в «Брандмауэр Windows». Откройте брандмауэр и разрешите операционной системе взаимодействовать с приложением Hamachi.
Проверяем ip-адрес
Существуют такие понятия, как «белый» и «серый» IP адрес. Чтобы использовать программу Хамачи пользователю требуется «белый» IP адрес. Большая часть провайдеров сразу выдает «белый адрес» клиентам, но также существуют компании, экономящие на адресе.
Взамен предоставляется NAT подсети с использованием внутреннего (серого) IP. Он не позволяет отдельно взятому ПК полноценно получать доступ во Всемирную Паутину. В таких ситуациях приходится менять тарифный план или заказывать у провайдера подключение белого адреса.
Информацию о типе IP адреса можно узнать, ознакомившись с договором тарифного плана или позвонив в службу технической поддержки провайдера.
Проверка порта
Если для подключения к интернету используется Wi-Fi роутер, то искать ошибку нужно в маршрутизации портов. Пользователю необходимо проверить, что в опциях роутера функция «UPnP» включена. В свою очередь в Хамачи стоит запретить отключение «UPnP».
Не заряжается Айфон – что делать
Настройки прокси
Для того чтобы отключить проксирование зайдите в программу Хамачи. В утилите найдите вкладку «Система» – «Параметры». В графе параметры выберете «Дополнительные настройки». В открывшемся окне в атрибуте «использовать прокси-сервер» выберете параметр «нет».
Hamachi не запускается, а появляется самодиагностика
Проблема самодиагностики заключается в том, что вместо нормального запуска утилиты запускается непрекращающаяся самодиагностика Хамачи. Несмотря на распространенность данной ошибки, проблема решается в три простых шага:
- Активируйте командную строку при помощи комбинации клавиш «Win + R». Пропишите в строке команду services.msc и нажмите на кнопку «ОК».
- Найдите службу под названием «LogMeIn Hamachi Tunneling Engine». Проверьте, что программа не находится в состоянии «Выполняется», и запустите ее.
- Дождитесь окончания процесса и закройте окно настроек.
Hamachi не удалось подключиться к сетевому адаптеру
Если Хамачи не удалось подключиться к сетевому адаптеру, то скорее всего проблема кроется в настройках подключения. Для того чтобы исправить проблему требуется:
- Зайдите в «Центр управления сетями и общим и доступом».
- В открывшемся окне, как и в случае с решением проблемы с желтым треугольником нажмите правой кнопкой мыши на «Изменение параметров адаптера».
- Теперь требуется перейти во вкладку «Дополнительно» – «Дополнительные параметры».
- Следует найти графу «Адаптеры и привязки». В верхней части окна необходимо отыскать сеть Хамачи среди прочих сетевых приключений. Переместить Hamachi в самых вверх списка посредством зеленых стрелок, расположенных справа от панели управления.
- Перезагрузите программу.
Настройка программы
Итак, после того, как выполнены соответствующие изменения в ОС, необходимо провести конфигурирование приложения для дальнейшей работы. Осуществляется это довольно просто и займет не более десяти минут.
Для начала необходимо создать сеть
, которая будет «домом» для подключающихся к ней машин. Чтобы это сделать, необходимо в главном окне приложения перейти в меню Сеть – Создание новой сети. В появившемся окне требуетсяввести идентификатор , или, проще говоря – ее имя, а также пароль. После чего эти данные выдаются другим пользователям, которые, перейдя в меню Сеть – Подключиться к существующей сети смогут присоединиться к вам.
При переходе в меню Система — параметры
, пользователь увидит окно настроек приложения. В окне «Статус » мы можем видеть свои собственные данные – идентификатор, имя, а также присоединенную учетную запись, которая позволит управлять сетями и участниками через веб-интерфейс.

Окно «Безопасность
» позволяет увидеть RSA-ключи текущих пользователей. Для чего это нужно? RSA-ключ хранится на компьютере каждого клиента и является неким «удостоверением личности», что не позволяет злоумышленникам выдать себя за члена сети. При необходимости, можно выставитьгалочку блокировки новых членов сети.

Третья вкладка – «Параметры
» позволит настроить тип шифрования, сжатие трафика, а также обновление программы. Пункт «Дополнительные настройки » позволяет более гибко настраивать работу программы. Так, «Настройки интерфейса » позволяют сделать работу с программой более удобной. «Подключение к серверу» даст возможность задать адрес сервера Hamachi, а если требуется перенаправление трафика, то указать адрес и пароль прокси-сервера.

«Соединения с одноранговым узлом
» — наиболее важный тип настроек. Тут можно задать тип аутентификации, шифрования и сжатия трафика, а также локальные TCP и UDP адреса, если это требуется.

Другие же вкладки позволят настроить работу внутреннего чата, внешний вид программы, путь к файлам конфигурации и журнала.
Хамачи (Hamachi) – это программа, которая позволяет создавать свою собственную защищенную сеть из различных компьютеров в интернете таким образом, как будто эти компьютеры соединены между собой физической сетью. Кроме того, с помощью Hamachi можно создавать LAN (локальную сеть) поверх, то есть отдельно от интернета. Разумеется, такой способ в разы повышает ее надежность, а проникновение в эту сеть посторонних становится практически невозможным. В статье мы расскажем вам о том, как настроить Хамачи таким образом, чтобы работа сети была максимально эффективной. Мы поговорим о том, как настроить Хамачи на Windows 7 и на других операционных системах, а начнем мы с описания установки этой программы.
Статус vpn ошибка hamachi что делать?

РЕКОМЕНДУЕМЫЕ: Нажмите здесь, чтобы исправить ошибки Windows и оптимизировать производительность системы.
Приложение Hamachi запускает «Ошибка состояния VPN», когда что-то мешает правильно копать. Это происходит, когда служба Hamachi не работает должным образом или когда сторонний VPN-клиент установленный в вашей системе предотвращает правильное туннелирование.
Hamachi — это приложение для VPN или виртуальной частной сети, которое позволяет пользователям напрямую подключаться к другому компьютеру через Интернет. Он создает виртуальную локальную сеть между компьютерами в Интернете.
Это позволяет пользователям выполнять различные задачи, такие как обмен файлами и т. Д.
В некоторых случаях, когда вы запускаете клиент Hamachi, ваш значок состояния красный, а не зеленый. Обычно это означает, что у вас есть проблема с вашим Интернетом, которая не позволяет Hamachi подключиться к его серверам.
Единственное решение этой проблемы — убедиться, что ваш Интернет работает нормально и подключиться к Интернету. Тем не менее, когда вы используете Hamachi, значок состояния на вашем компьютере иногда желтый, а не зеленый.
Это указывает на ошибку туннелирования и означает, что ваш компьютер не настроен должным образом с другими компьютерами в сети.
Эти ошибки могут иметь несколько причин, и поэтому необходимо помнить, что не может быть последовательного подхода к этим проблемам.
Переустановите адаптер Hamachi вручную
Этого можно достичь, выполнив следующие действия:
- Нажмите Windows + R, чтобы вызвать опцию Run.
- Введите hdwwiz.cpl.
- Список установленных на данный момент устройств должен быть заполнен, перейдите в конец страницы и выберите «Добавить новое устройство».
- В расширенном разделе выберите «Установить оборудование, которое я выбираю вручную из списка».
- Выберите сетевой адаптер и выберите вариант, чтобы иметь диск.
- Продолжите установку и перезагрузите компьютер, когда закончите. Проверьте, можете ли вы подключиться к сети после завершения подключения.
Использование самодиагностики Хамачи
Если на экране обнаружена проблема со службой Hamachi, вам следует проверить, работает ли LogMeIn Hamachi Tunneling Engine. Вы можете сделать это, одновременно нажимая клавиши Windows и R. Затем введите в диалоговом окне «Выполнить services.msc».
Теперь мы рекомендуем использовать этот инструмент для вашей ошибки.
Кроме того, этот инструмент исправляет распространенные компьютерные ошибки, защищает вас от потери файлов, вредоносных программ, сбоев оборудования и оптимизирует ваш компьютер для максимальной производительности. Вы можете быстро исправить проблемы с вашим ПК и предотвратить появление других программ с этим программным обеспечением:
- Шаг 1: Скачать PC Repair & Optimizer Tool (Windows 10, 8, 7, XP, Vista — Microsoft Gold Certified).
- Шаг 2: Нажмите «Начать сканирование”, Чтобы найти проблемы реестра Windows, которые могут вызывать проблемы с ПК.
- Шаг 3: Нажмите «Починить все», Чтобы исправить все проблемы.
Перейдите к LogMeIn Hamachi Tunnel Engine и выберите Start слева. Примечание. Если вы не видите вариант загрузки, это может означать, что вы не являетесь администратором. Вы должны остановить службы и перезапустить services.msc от имени администратора.
Если клиент Hamachi запускается нормально, убедитесь, что сеть включена. Если клиент не включен, нажмите кнопку питания (выделено в желтом поле).
Проверьте свою антивирусную защиту
В зависимости от пользователей, причиной ошибок Hamachi может быть ваш антивирус. Иногда ваш антивирус может блокировать Hamachi, поэтому обязательно проверьте настройки и убедитесь, что Hamachi разрешено запускать. Если Hamachi не заблокирован, попробуйте отключить некоторые функции или полностью отключить антивирус.
Если проблема не устраняется, последний вариант — полностью удалить антивирус с компьютера. Даже если вы удалите антивирус, ваш компьютер останется защищенным Защитником Windows, поэтому вам не придется беспокоиться о своей безопасности.
Если удаление антивирусной программы решает вашу проблему, возможно, сейчас самое время переключиться на другое антивирусное решение.
РЕКОМЕНДУЕМЫЕ: Нажмите здесь, чтобы устранить ошибки Windows и оптимизировать производительность системы
CCNA, веб-разработчик, ПК для устранения неполадок
Я компьютерный энтузиаст и практикующий ИТ-специалист. У меня за плечами многолетний опыт работы в области компьютерного программирования, устранения неисправностей и ремонта оборудования. Я специализируюсь на веб-разработке и дизайне баз данных. У меня также есть сертификат CCNA для проектирования сетей и устранения неполадок.
Обновить:
Теперь мы рекомендуем использовать этот инструмент для вашей ошибки. Кроме того, этот инструмент исправляет распространенные компьютерные ошибки, защищает вас от потери файлов, вредоносных программ, сбоев оборудования и оптимизирует ваш компьютер для максимальной производительности. Вы можете быстро исправить проблемы с вашим ПК и предотвратить появление других программ с этим программным обеспечением:
- Шаг 1: Скачать PC Repair & Optimizer Tool (Windows 10, 8, 7, XP, Vista — Microsoft Gold Certified).
- Шаг 2: Нажмите «Начать сканирование”, Чтобы найти проблемы реестра Windows, которые могут вызывать проблемы с ПК.
- Шаг 3: Нажмите «Починить все», Чтобы исправить все проблемы.
Перейдите к LogMeIn Hamachi Tunnel Engine и выберите Start слева. Примечание. Если вы не видите вариант загрузки, это может означать, что вы не являетесь администратором. Вы должны остановить службы и перезапустить services.msc от имени администратора.
Если клиент Hamachi запускается нормально, убедитесь, что сеть включена. Если клиент не включен, нажмите кнопку питания (выделено в желтом поле).
Проверьте свою антивирусную защиту

В зависимости от пользователей, причиной ошибок Hamachi может быть ваш антивирус. Иногда ваш антивирус может блокировать Hamachi, поэтому обязательно проверьте настройки и убедитесь, что Hamachi разрешено запускать. Если Hamachi не заблокирован, попробуйте отключить некоторые функции или полностью отключить антивирус.
Если проблема не устраняется, последний вариант — полностью удалить антивирус с компьютера. Даже если вы удалите антивирус, ваш компьютер останется защищенным Защитником Windows, поэтому вам не придется беспокоиться о своей безопасности.
Если удаление антивирусной программы решает вашу проблему, возможно, сейчас самое время переключиться на другое антивирусное решение.

CCNA, веб-разработчик, ПК для устранения неполадок
Дополнительные настройки LogMeIn Hamachi
Рассмотрим некоторые из настроек программы LogMeIn Hamachi.
1. Нажимаем меню Система – Параметры .

2. На вкладке Статус можно посмотреть, к какому адресу электронной почты привязана программа, а также изменить Имя . По умолчанию в Имя прописывается имя вашего компьютера. Можете установить любое. Под этим именем вас будут видеть во всех сетях Hamachi.

3. На вкладке Безопасность можно отметить галочкой Блокировать новых членов сети по умолчанию , если не хотите, чтобы к вашей сети присоединился кто-нибудь еще.

4. На вкладке Параметры можно настроить показ заставки при запуске программы, отображение чата, автоматическое обновление, настройки шифрования и сжатия. А также перейти к дополнительным настройкам.

5. Дополнительные настройки открывают достаточно широкие опции программы. Не будем описывать все параметры. Назначение многих из них ясно из названия. В большинстве случаев программа будет работать стабильно и без необходимости производить глубокие настройки. Отмечу только, что при медленном соединении между участниками сети можно попробовать отключить использование прокси-сервера, как показано на рисунке.

6. После внесения всех изменений не забываем нажать ОК в нижней части окна.
Как правильно установить и настроить Hamachi на Windows 7, 10
Для построения защищенной сети с помощью программы Hamachi необходимо ее и операционную систему настроить, чтобы при подключении не было каких-либо проблем и ошибок. Благодаря правильной конфигурации утилита будет без проблем создавать защищенную сеть, которая станет видна другим ПК.
Ниже приведена подробная инструкция по настройке и инсталляции Hamachi, которая подходит для Windows 7 и 10.
Устанавливается Hamachi так:
- Скачивают инсталлятор с сайта производителя.
- Запускают загруженный файл EXE и выбирают русский язык для интерфейса программы.
- Далее в новом окне соглашаются с условиями и нажимают «Далее».
- В следующем окне можно указать папку, в которую будет установлен данный софт. Можно все оставить по умолчанию.
- После ожидают, пока система установит программу.
- Потом будет предложено перезагрузить ПК или сразу запустить приложение, оставив галочку возле соответствующего пункта. Можно просто убрать галочку и закрыть инсталлятор.
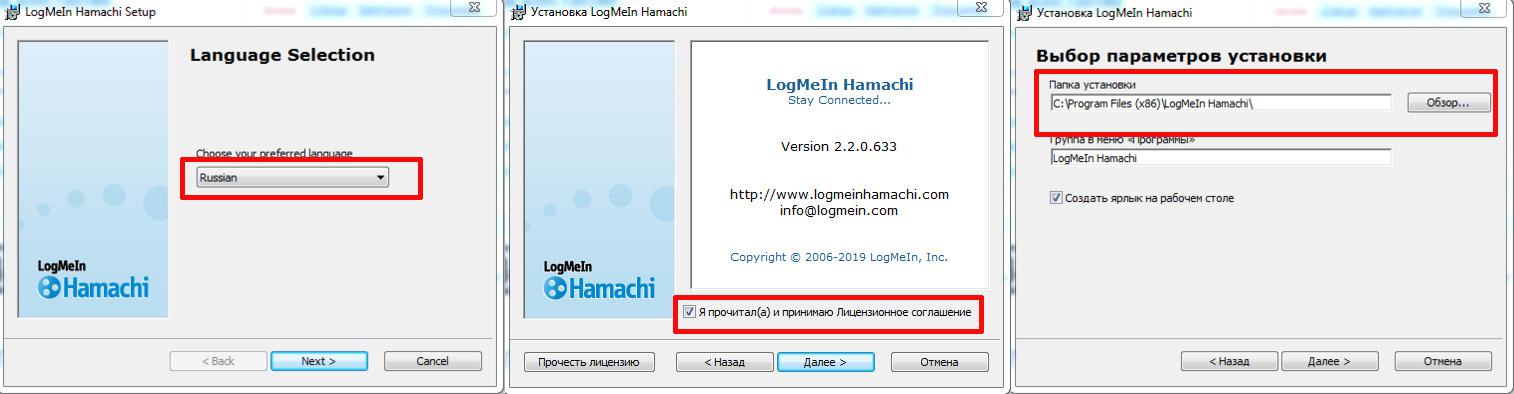
Инсталляция VPN туннеля
Обратите внимание! После инсталляции Hamachi на ПК появляется новый виртуальный сетевой адаптер, который позволит создать защищенную сеть в Интернете. Но требуется изменить его настройки
Инструкция по настройке «Хамачи» для Windows 7 заключается в следующем:
- Нажимают «Пуск» и переходят в «Панель управления.
- После выбирают там пункт «Центр управления сетями и общим доступом».
- Далее нажимают на «Изменение параметров адаптера».
- Потом откроется новое окно «Сетевые подключения», где находят Hamachi и жмут по нему ПКМ. После в предложенном списке выбирают «Свойства».
- Дальше в основных параметрах адаптера выбирают пункт «IP версии 4 (TCP/IPv4)» и открывают его «Свойства».
- Потом открывают дополнительные параметры. Если там указан шлюз 25.0.0.1, то его удаляют.
- Далее отменяют автоматическое назначение метрики интерфейса и устанавливают для нее значение «10».
- После настраивают дополнительные параметры программы как в четвертом способе устранения проблем.
- Потом желательно перезагрузить ПК и зарегистрировать учетную запись в «Хамачи» для работы с программой.
После выполнения этих действий можно создавать персональную защищенную сеть с уникальным названием и паролем, причем эти данные можно сразу давать другим пользователям (друзьям и знакомым) для подключения к этой сети. При этом ПК должен быть в статусе «Доступен».
Обратите внимание! Можно также подключиться к уже созданной кем-то сети. Правда, если на компе включен брандмауэра, то нужно сначала внести Hamachi в список его исключения
Почему в Hamachi туннель через ретранслятор
Появление сообщения о появлении туннеля может означать, что невозможно напрямую подсоединиться к другому ПК или связь идет непосредственно через серверы проги. Он снижает качество связи и делает так, что играть по сетке становится если невозможно, то очень сложно. При этом может страдать передача звука или графика игры. Проблема возникает достаточно часто, но является разрешимой.
Узнать о том, что возник «туннель» можно, увидев индикатор напротив имени оппонента вместо зеленого цвета — синий (Рисунок 2). В новых версиях софта есть возможность пропинговать контакты в списке, но если пинг сделать не получается, то прога выдаст сообщение о том, что превышено время запроса. О том как исправить туннель через ретранслятор, когда не получается соединиться с товарищем через Хамачи, читайте далее.
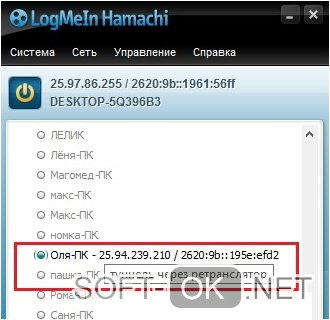
Рисунок 2. Туннель через ретранслятор в Hamachi
Как исправить туннель через ретранслятор в Hamachi
Исправить проблему можно тремя способами:
- Обновить прогу.
- Поменять локальные адреса.
- Изменить настройки соединения системы.
- Переподключить роутер.
О том, как убрать туннель через ретранслятор, пойдет речь далее.
Меняем локальные адреса в настройках программы
Чтобы не появлялось сообщение о том, что туннель через ретранслятор заблокирован, для подсоединения одного компа к другому, хотя бы у одного должен быть белый локальный адрес. Чтобы проверить это, можно зайти в настройки программы – цифры должны совпадать с теми, которые предоставил вам интернет-провайдер. Скачать последнию версию Hamachi вы можете у нас на сайте.
Если вы использовали прокси-сервер, отключите его. Для этого зайдите в прогу и откройте «Параметры», потом – «Дополнительные настройки». В значении «Использовать прокси-сервер» поставьте «Нет». Для верности, можно перегрузить прогу (Рисунок 4).

Рисунок 4. Окно настроек программы Hamachi
Тогда должно все заработать. Если нет – отправляйтесь в настройки соединения Windows.
Как убрать туннель через ретранслятор Hamachi в настройках соединения Windows
Чтобы убрать проблему, попробуйте следующую схему:
- Правой кнопкой мышки кликнете на изображение интернета в правом углу экрана.
- Кликаем «Центр управления сетями и общим доступом».
- В таблице справа выбрать «Изменение параметров адаптера».
- В открывшемся окне выбрать ярлык с вашим вариантом подключения и кликнуть по нему правой кнопкой мышки и кликнуть «Свойства».
- В окне найти «Протокол интернета версии 4(ТСР/IPv4) и нажать кнопку Свойства» (Рисунок 5).
- Если не выставлена метка напротив автоматического получения настроек и написан адрес, проверьте ему на соответствие тому, который написан на обратной стороне роутера.
Если номер IP отличается – просто выставите автоматические настройки или пропишите стандартный адрес, указанный на обратной стороне роутера или в договоре провайдера. Таким образом, вы исправите проблему и ваше соединения снова заработает в штатном режиме.

Рисунок 5. Окно настроек центра управления и диагностики сетей
Но, используя этот метод, помните, что неправильно указанные данные могут стать причиной не работающего интернета вообще, а потому действуйте с предельной внимательностью. Впрочем, не проблема потом вернуть все настройки обратно, просто выбрав автоматическое получение адресов.
Этап 3
Произведите проброс портов в рамках вашего роутера. На основании модели, в настройках могут наблюдаться различия. Рассмотрим проброс com портов по примеру роутера марки TP-Link WR340.
На роутер потребуется зайти при помощи браузера. В адресной строке нужно ввести IP роутера. По умолчанию, это значение составляет 192.168.0.1. После этого пройдите авторизацию с вводом логина и пароля, указанных на корпусе маршрутизатора. Значениями по умолчанию принято считать логин и пароль «admin».
Вкладка «Forwarding» потребует открытия «Virtual Servers», в которой следует прописать порты и нажать кнопку под названием «Add New».
Для начала прописывается порт для протокола TCP – 12121. Поле «IP Address» должно содержать компьютерные IP локального типа. Для того чтобы узнать их, загляните в раздел «Сведения», который находится в окне состояния адаптера к сети в центре сетевого управления, а затем кнопку «Save».
Далее прописывается порт для UDP – 12122. Итоговая запись выглядит следующим образом:
Туннель через ретранслятор — ошибка при подключении через роутер
Если и это не помогло, возможно, ошибка возникла при подключении через роутер. Исправить такую проблему можно перезагрузив устройство или попробовав подключить кабель напрямую. После этого, по идее, все должно заработать. Если ничего не получилось, возможно, проблема на стороне того игрока, к которому вы хотели подключиться или дело в самом провайдере. В последнем случае просто позвоните поставщику интернета, дождитесь ответа оператора, и попробуйте решить проблему с его помощью.
Осуществить указанные действия можно самостоятельно, не обращаясь к помощи специалистов. При этом вы никаким образом не нанесете вред вашему ПК, так что можете не переживать за сохранность системы после осуществления операции по исправлению ошибки.
Используйте представленные рекомендации, и играйте с друзьями в свое удовольствие!
Источник
Статус VPN ошибка Hamachi: что делать, как убрать желтые треугольники, туннель через ретранслятор
С течением времени поддержка старых игр прекращается, серверы закрываются и поиграть в мультиплеерном режиме через интернет не представляется возможным. В этом завсегдатым геймерам поможет программа Hamachi, которая объединяет игроков со всего мира и создает локальную сеть поверх интернета. Но что делать, если в процессе настройки возникает ошибка: Статус VPN? Чтобы избежать дальнейших ошибок, выполним правильные настройки программы.
О программе
В первую очередь Hamachi — это ПО, предназначенное для построения виртуальной частной сети (VPN). Она создает собственную защищенную локальную сеть из ПК, подключенных к интернету. С помощью этого создается эмуляция локальной сети, которую успешно используют геймеры для игр по сети.
Возможности Hamachi:
- Управление и администрирование сетей.
- Создание серверов и соединение их с серым IP и клиентских ПК.
- Защита данных из-за передачи шифрованного трафика в стиле peer-to-peer.
- Создание сети с топологией «Звезда» и со шлюзом.
В случае, если у вас появилась VPN ошибка:
- Удалите старую версию программы и перезагрузите компьютер.
- Зайдите в сетевые подключения, и проверьте, чтобы сети Hamachi у вас не было.
- Установите последнюю версию Hamachi и выполните вход в программу.
Для настройки программы:
- Нажмите ПКМ по Пуск → Сетевые подключения → ПМК по сети Hamachi → Свойства.
- Откройте IP версии 4(TCP/IPv4) → нажмите «Дополнительно» → во вкладке «Параметры IP», в разделе «Шлюз» нажмите «Удалить».
- В поле «Метрика интерфейса» прописывайте значение 10 и нажмите «ОК».
- Затем зайдите в «Панель Управления» → «Брандмауэр Windows» и добавьте «LogMeIn Hamachi» в список исключения.
Чтобы устранить желтые треугольники рядом с именами участников сети:
- В программе нажмите «Система» → «Параметры» → вкладка «Параметры».
- Во вкладке напротив пунктов «Шифрование» и «Сжатие» выставите значение «Отключено» и нажмите ОК.
- Перезагрузите Hamachi (выключив и включив кнопку в интерфейсе программы).
- Если желтые треугольники не пропали: Выключите программу.
- Проверьте в Диспетчере задач, во вкладке «Подробности», чтобы фоновые приложения Hamachi.exe не отображались. Если есть — отключите.
- Зайдите в «Службы» (Панель управления — Администрирование) найдите службу «LogMeIn Hamachi Tunneling Engine» и выполните запуск.
- Перезагрузите ПК и подключитесь к сети.
Пользователи виртуальной локальной сети сталкиваются с проблемой, связанной с задержкой передачи данных (высокий пинг). Он возникает, когда данные передаются не от компьютера к компьютеру, а через сервера Hamachi. Признак того, что связь идет не на прямую — синяя или красная иконка напротив клиента сети. Для того чтобы избавится от такой ошибки, нужно убрать туннель через ретранслятор. Для начала:
- Нажмите ПКМ по конкретному пользователю и нажмите «Проверить доступность». Если видите сообщение «Превышен интервал ожидания для запроса» или указан пинг в среднем 500-600 мс, значит ошибка присутствует.
- Проверьте антивирусы и брандмауэры на обоих ПК. Возможно они блокируют пакеты передаваемые программой. Добавьте приложение Hamachi в список исключений.
- Чтобы сеть работала по прямому туннелю, ей нужно устойчивое соединение между ПК, поэтому на время попробуйте отключить все возможные программы, которые используют трафик (µTorrent, Steam, Браузеры и т.д).
- В случае, если используете подключение через роутер, перезагрузите его.
- Если не помогло, перейдите к настройкам клиента программы. Нажмите «Система» → «Параметры» → «Параметры» → отключить Шифрование.
- Выключите программу и выполните запуск от имени администратора.
- В случае, если сообщение «туннель через ретранслятор» не исчезает, подсоедините сетевой кабель на прямую к LAN.
- Появилось сообщение «прямой тунель» — проблема в настройках роутера. Попробуйте выставить другой частотный диапазон и проверяйте работу.
Для многих игр (например RPG или пошаговые стратегии) наличие пинга 400-500 мс не критично. Это создает минимальный дискомфорт, но в целом игра по сети будет стабильна.
WindowsTen.ru


