Личный кабинет microsoft: инструкция по созданию аккаунта, авторизация в профиле
Содержание:
- Преимущества нового типа пользователей
- Создание локальной записи Microsoft
- Что это такое
- Регистрация личного кабинета
- Что такое учетная запись Майкрософт и для чего она нужна?
- Код ошибки E03 «не удается завершить регистрацию. Ваш ИТ-отдел отключил регистрацию в центре поддержки корпоративных лицензий «
- Связываем две УЗ
- Управление псевдонимами учетной записи Майкрософт
- Контактная информация
- Типы учётных записей
- Как пройти авторизацию
- Как восстановить доступ
- Как пользоваться предложениями Microsoft при помощи локальной учётной записи?
- Кто может получить доступ к центру поддержки корпоративных лицензий (VLSC)
- Для чего нужна учетная запись Майкрософт
- Схема внесения изменений для версии 7
- Архив (неактуальная информация)
Преимущества нового типа пользователей
У среднестатистического владельца гаджетов на сегодняшний день есть потребность сразу в нескольких устройствах. Например, стационарный ПК, имеющий достаточную мощность для быстрой работы над трудоёмкими задачами, и простой ноутбук, с которого владелец или другой член семьи потребляет медиаконтент. Есть и люди, у которых смартфон управляется мобильной версией Windows. При этом различные рабочие моменты выполняются в одном и том же наборе программных средств: заметки пишутся во встроенном OneNote, документы редактируются в Word и Excel, сообщения приходят в Viber и Skype.
Вход в учётную запись Майкрософт, выполненный на всех устройствах, позволяет удобно синхронизировать все процессы.
- Skype — имеет полную синхронизацию приходящих и отправленных сообщений, можно начать беседу на смартфоне, продолжить на ноутбуке и закончить уже на ПК.
- OneDrive — не только автоматически подгружает фотографии со смартфона Lumia, но и сортирует их по тегам. Хранит в определённой папке документы офисного пакета. С недавних пор имеет функцию «Файлы по запросу». Она позволяет не хранить на каждом устройстве все файлы с облака физически, а предоставляет доступ только к тем, которые нужны в конкретный момент.
- OneNote — позволяет подгружать заметки со всех устройств и сортировать их по папкам и виртуальным записным книжкам.
- Почтовый клиент — работает со всеми email-провайдерами, моментально синхронизируется с серверами и выводит на всех связанных устройствах уведомления о пришедших письмах.
- Office — просмотр и редактирование любых документов, сохраняемых сразу в облако.
- Единая служба Xbox Live — имеет функцию кроссплатформенных облачных сохранений. Если у пользователя есть консоль Xbox One, он может продолжить играть в поддерживаемую игру с того места, на котором закончил на ПК. Кроме того, покупки приложений в Магазине распространяются на всю учётку, что избавляет от надобности приобретать игру дважды.
- Браузер Edge. Если есть смартфон Lumia, вкладки, закладки и список чтения синхронизируется между ним и любым компьютерным устройством.
Управление лицензиями Windows тоже стало гораздо проще. Если по каким-то причинам требуется переустановка системы, нет надобности каждый раз вводить лицензионный ключ продукта. Введённый однажды, он привязывает модель материнской платы к аккаунту и при переустановке подгружает данные о покупке в первые минуты работы новой ОС.
Создание локальной записи Microsoft
Если вам нужно сделать второй аккаунт на тот же самый компьютер и вам не требуются расширенные функции онлайн учётки, то этот способ для вас. Он не проще, но предоставляет другие возможности.
Рассмотрим процесс создания локальной записи Microsoft буквально по шагам:
Нажмите на кнопку «Пуск» Далее прейдите по следующему пути: Параметры > Учетные записи > «Семья и другие пользователи»
Обратите внимание, что в некоторых версиях ОС последний пункт может называться просто как «Другие пользователи». Далее кликните по кнопке «Добавить пользователя для этого компьютера»
В открывшемся окне выберите пункт «У меня нет учетных данных этого пользователя». Откроется новая страница, где нужно выбрать «Добавить пользователя без учетной записи Майкрософт» — на этом этапе начинаются главные отличия от общей онлайн записи. В открывшемся окне задайте данные – имя, пароль и подсказку, чтобы восстановить пароль, если вы его забудете. Когда всё заполнено, кликайте на кнопку «Далее». Процесс завершен.
Теперь у вашего ПК два (или более) пользователей. При старте системы (запуске ОС) вы сможете зайти в новый профиль, используя данные, которые вы указали при создании профиля.
Если вам потребуется назначить новый профиль администратором, то всё также в Параметрах вам нужно зайти в «Учётные записи», где найти нужную и в пункте «Изменение типа учетной записи» выбрать нужные права и настроить доступ.
Пожалуйста, Оцените:
Наши РЕКОМЕНДАЦИИ
 Чёрный экран в Windows 10
Чёрный экран в Windows 10  Как узнать MAC адрес компьютера
Как узнать MAC адрес компьютера  Какой Windows лучше – 7 или 10
Какой Windows лучше – 7 или 10  Планировщик задач Windows 10
Планировщик задач Windows 10
Что это такое
Наличие одной учетной записи открывает пользователю доступ к службам Microsoft Premier. С ее помощью пользователь может делать все необходимое из одного места – следить за подписками, делать заказы в интернете, отслеживать работоспособность своих устройств. Все сведения и параметры аккаунта хранятся в облаке, которое доступно не только на компьютере, но и на гаджетах с ОС iOS и Android.

Список сервисов, которые используют данную учетную запись обширный
Преимущества использования аккаунта Microsoft:
- Безопасность. Обеспечивается наличием пароля, секретных вопросов, двухэтапной аутентификацией.
- Конфиденциальность. Пользователю доступна история поиска со всех его устройств, посещений веб-страниц, местоположения и прочее.
- Семья. Наличие профиля Майкрософт позволяет находиться на связи со своими близкими, где бы они ни находились.
- Платежи. Обновляйте платежную информацию, просматривайте историю заказов и получайте оперативную помощь с оплатами.
- Подписки. Продлевайте интересующие подписки и управляйте всеми службами Майкрософт с одной панели.
- Устройства. При потере телефона или другого гаджета с операционной системой Windows его можно быстро найти или заблокировать. Также пользователь может без проблем запланировать ремонт устройства или получить помощь.
- Справка. Пользователь может оперативно получить помощь и полезные советы от экспертов по продуктам и службам Майкрософт.
Регистрация личного кабинета
Создание пользовательского аккаунта в онлайн-сервисе Майкрософт открывает доступ к многочисленным возможностям. Для регистрации надо последовательно выполнить такие действия:
- В поисковой строке браузера ввести адрес https://account.microsoft.com.
- Нажать на иконку с изображением силуэта человечка, находящуюся на сайте вверху с правой стороны.
- На открывшейся странице авторизации, если у вас ещё нет учётной записи, кликнуть по клавише «Создать ее».
- В пустую строку записать электронный почтовый адрес, которым вы пользуетесь, либо телефонный номер. Системой может быть по умолчанию сгенерирован почтовый ящик. Для этого необходимо щёлкнуть по надписи, расположенной в нижней части формы.
- Кликнуть по клавише «Далее».
- Составить и записать в специальной строке секретную комбинацию, выступающую в последующем в качестве пароля.
- В течение нескольких минут на указанную почту придет уведомление с новым паролем для авторизации в персональном аккаунте Майкрософт.
На этом процесс создания учётной записи считается оконченным, можно приступать к работе с её функциональными возможностями.
Что такое учетная запись Майкрософт и для чего она нужна?
Майкрософт создает программное обеспечение для большого числа компьютеров на планете в течение десятилетий. Так уж вышло что их система завоевала в свое время лидирующие позиции . У нас в России подавляющее большинство населения использует компьютеры Windows еще с незапамятных времен ? — когда Интернета у многих из нас не было вовсе. Так было наверное, не только в нашей стране.
Интернет раскидывал свои сети, число пользователей росло. Появились у Майкрософт свои различные сервисы — электронной почты, обмена файлами, поисковых систем, на которых и регистрировались (кто где) разные граждане нашей планеты. Толчком для создания единой учетной записи, которая бы объединила все существующие сервисы в одну систему, послужило бурное развитие мобильных платформ Андроид и Яблоко (Apple), которые активно начали переманивать доверчивый народ на свои новые красивые продукты.
Начиная с Windows 8, разработчики делают уже операционную систему «заточенную» под использование человеком единой учетной записи Майкрософт. Без ее использования функционал реализуется не полностью, хотя использование ее не является обязательным. Но, если Вы решитесь использовать учетку, то весь заявленный функционал современной Windows 10 будет у Вас в распоряжении.
Код ошибки E03 «не удается завершить регистрацию. Ваш ИТ-отдел отключил регистрацию в центре поддержки корпоративных лицензий «
Если вы видите это сообщение об ошибке, администратору служб Майкрософт Организации были ограничены пользователи с вашим именем домена для регистрации в новых подписках, таких как Power BI. К сожалению, это ограничение также запрещает пользователям подписываться на VLSC.
Обратитесь к администратору сети (пользователю, который управляет доменом) и попросите его изменить разрешения, чтобы можно было зарегистрироваться для использования VLSC
Обратите внимание, что для этого не требуется подписка. Дополнительные сведения о том, как администраторы могут включить и отключить эту функцию, которая не позволяет зарегистрироваться в службе VLSC, см
в разделе справки
Связываем две УЗ
Если ты имеешь аккаунт и в той, и в другой службе, можно их связать. Вот как привязать Скайп к учетной записи Майкрософт:
- Пройди по адресу https://account.microsoft.com.
- Если вход в учетку выполнен, нажми «Выйти»

- Введи в окно для ввода логина свой идентификатор Скайп и подтверди паролем
- Ты тут же получишь уведомление о том, что эти данные можно использовать, как учетную запись к службам этого сайта
- Нажми «Далее»
- Откроется окошко, где тебе будет предложено ввести адрес электронной почты, который уже используется, как учетная запись Microsoft
- Введи нужные данные
- Подтверди, что именно ты – владелец этого профиля (на почту придет письмо с ссылкой для подтверждения)
- Нажми «Далее». Система выдаст окно для ввода пароля от учетки
- Введи его и нажми «Войти»
У тебя получилось, теперь два профиля объединены. Посмотри, как удалить аккаунт Skype с компьютера, в другой статье.
Управление псевдонимами учетной записи Майкрософт
При добавлении псевдонима учетной записи Microsoft вы можете изменить способ входа в систему и информацию о Вас, которая отобразится получателям. Псевдоним – это что-то типа ника учетной записи – это может быть адрес электронной почты, номер телефона или имя пользователя Skype. Он использует тот же почтовый ящик, список контактов и параметры учетной записи, что и основной псевдоним. Вы можете войти в аккаунт с любого псевдонима, а вам нужно запомнить только один пароль для всех.
Вот некоторые ситуации, в которых стоит использовать псевдонимы:
- Вы меняете имя, создаете свой собственный бизнес или просто хотите попробовать что-то новое.
- Регистрируете новый адрес электронной почты, но не хотите лишиться всех данных и настроек.
- Хотите удобно использовать несколько псевдонимов, которые имеют общие подписки и пользуются одной и той же папкой «Входящие».
- Вы хотите создать псевдоним, с помощью которого можно войти в систему вашей учетной записи, чтобы можно было дать его внешней компании, не беспокоясь о несанкционированном доступе к вашим данным.
Примечания:
- Вы не можете добавить псевдоним, который уже связан с другой учетной записью Майкрософт. Псевдонимы нельзя использовать для совместного использования информации между двумя учетными записями Microsoft – с 2013 года нет возможности подключения учетных записей Майкрософт.
- Существующие адреса @hotmail.com, @live.com, @outlook.com и @msn.com не могут быть добавлены в качестве псевдонимов.
По умолчанию псевдонимом является основной адрес электронной почты или номер телефона, с помощью которого вы входите в свою учетную запись Microsoft. Базовый псевдоним отображается, как основное имя учетной записи в разделе «Сведения профиля». Псевдоним можно изменить в любой момент.
Остальные псевдонимы представляют собой вспомогательные элементы. Вы можете определить, чьи дополнительные адреса можно использовать для входа в учетную запись Microsoft.
В каждом календарном году Вы вы можете добавить (поменять) псевдоним десять раз. Здесь речь идёт не о максимальном количестве в 10 псевдонимов, а о любом изменении. Если Вы добавите, а затем удалите псевдоним, это будет учитываться в годовом лимите.
- Перейдите на веб-страницу учетной записи Майкрософт.
- Перейдите на закладу Сведения.
- Выберите пункт Управление входом в учетную запись Microsoft.
- Нажмите Добавить адрес электронной почты или Добавить номер телефона.
- Следуйте инструкциям, чтобы настроить и проверить новый псевдоним. Если вы выбираете пункт Добавить e-mail, то вы можете использовать ваш адрес электронной почты или создать новый адрес в службе Outlook.com.
Изменение основного псевдонима
Основной псевдоним появляется на устройствах, таких как Xbox, Surface и Windows Phone, и является адресом электронной почты, используемым службой OneDrive при публикации фотографий и документов. Вы можете изменить базовый псевдоним не чаще, чем два раза в неделю.
- Перейдите на веб-сайт учетной записи Майкрософт.
- Откройте раздел Сведения.
- Выберите пункт Управление входом в продукты компании Microsoft.
- Выберите параметр сделать основным рядом с псевдонимом, который вы хотите установить в качестве основного.
Удаление псевдонима учетной записи
- Перейдите на страницу учетной записи Майкрософт.
- Откройте раздел Сведения.
- Выберите пункт Управление входом в продукты компании Microsoft.
- Выберите опцию Удалить рядом с псевдонимом, который вы хотите удалить.
Примечания:
- Если вы удаляете адрес электронной почты в домене, отличном от Microsoft (например, @gmail.com), то, как правило, его можно сразу добавить как псевдоним для другой учетной записи Майкрософт.
- Если удалить адрес электронной почты с доменом @outlook.com его можно будет использовать для создания нового аккаунта или псевдонима через 30 дней.
- Удаленные адреса электронной почты других доменов Microsoft (например, @hotmail.com, @live.com или @msn.com) не могут быть добавлены снова, как псевдоним для любой учетной записи Майкрософт.
Контактная информация
Если в процессе работы с функционалом личного кабинета в онлайн-сервисе Мфйкрософт возникли вопросы или проблемы, можно получить специализированную консультацию. Нужно воспользоваться специальной вкладкой «Справка», расположенной на главной странице официального портала. Здесь можно попытаться найти ответ на интересующий вопрос самостоятельно либо воспользоваться разделом «Свяжитесь с нами» для отправки письменного обращения сотрудникам компании.
Когда ваш вопрос будет рассмотрен, оператор технической поддержки отправит ответ на указанный при регистрации электронный почтовый ящик.
Типы учётных записей
До выпуска Windows 8 не существовало разделения пользователей по типу. С её выходом и запуском OEM-производителями своих продуктов с предустановленной ОС появилась опция входа в операционную систему не только локально, но и с помощью сетевой учётной записи. Это позволяло удобно контролировать собственные приобретённые продукты и изменяло механизм активации. Кроме того, такая возможность уберегала от кражи личных данных третьими лицами, которые могли получить доступ к ПК физически, — ни одна программа снятия пароля с учётки не справлялась с новым типом защиты.
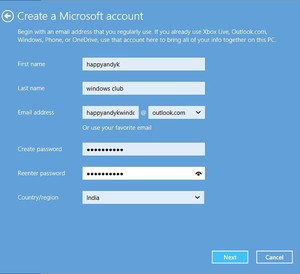 Регистрация учётной записи Майкрософт была возможна ещё до начала недолгого жизненного цикла Windows 8. Тогда она использовалась в основном для доступа в облако SkyDrive (сегодня называется OneDrive), для работы с почтовым клиентом Hotmail и геймерскими сервисами Xbox LIve и Games for Windows Live. После приобретения компанией программы Skype появилась возможность сначала связать созданную ранее учётку с новым аккаунтом, а потом и вовсе метод входа был ограничен только записью от Microsoft.
Регистрация учётной записи Майкрософт была возможна ещё до начала недолгого жизненного цикла Windows 8. Тогда она использовалась в основном для доступа в облако SkyDrive (сегодня называется OneDrive), для работы с почтовым клиентом Hotmail и геймерскими сервисами Xbox LIve и Games for Windows Live. После приобретения компанией программы Skype появилась возможность сначала связать созданную ранее учётку с новым аккаунтом, а потом и вовсе метод входа был ограничен только записью от Microsoft.
Таким образом, существует два типа пользовательских записей, доступных в десктоп-версии Windows. Локальные — часто незапароленные, использующиеся преимущественно людьми, которые, кроме компьютерной ОС, не пользуются никакими сервисами от компании или не имеют постоянного доступа к интернету. Записи Microsoft — с обязательным сетевым паролем, вход в них подразумевает наличие постоянного и стабильного сетевого соединения.
В последнее время компания добавила возможность не вводить постоянно пароль при входе, а пользоваться PIN-кодом. Он работает даже офлайн.
Как пройти авторизацию
При создании аккаунта можно сразу входить и выполнять необходимые функции. В нем можно приобретать нужные продукты компании, пользоваться доступными услугами и программами. Авторизацию можно провести на ПК, смартфоне.
Как проводится вход в ЛК:
- Клиент загружает официальный портал компании https://www.microsoft.com/ru-kz/;
- На основной странице нажимается вкладка «Войти», ее можно найти сверху в правом углу;
- Откроется страница для входа. В поле вводится электронная почта или номер телефона;
- Нажимается кнопка «Далее»;
- Затем вносится комбинация пароля;
- Кликается кнопка «Вход».

Как восстановить доступ
Если возникают проблемы с доступом в личный кабинет, то стоит перепроверить введенный логин и пароль, возможно, была допущена ошибка. Если все данные введены верно, но аккаунт не открывается, то это может быть из-за профилактических работ на сайте. В этом случае стоит провести вход в ЛК позднее.
Если все условия выполнены, но все равно не удается войти, то можно воспользоваться восстановление доступа:
- В форме для авторизации следует ввести логин учетной записи – мобильный телефон или адрес электронной почты;
- Нажимается кнопка «Далее»;
- Загрузится страница, на ней нужно нажать на вкладку «Забыли пароль»;
- На электронную почту или мобильный телефон придет сообщение с кодом;
- Код вводится в поле;
- После пользователь может провести изменение пароля для входа в аккаунт.
Как пользоваться предложениями Microsoft при помощи локальной учётной записи?
Огромное количество людей, которые используют локальную у.з., имеют огромное желание пользоваться приложениями из магазина.
Проблема заключается в следующем: при входе в Store, операционная система Виндовс автоматически выключает локальную запись и осуществляет переход в аккаунт Microsoft. Чтобы этого не происходило, советую воспользоваться следующими рекомендациями:
Войдите в магазин, наведите курсор на значок пользователя, размещённый возле поля для поиска, нажмите на вкладку «Sign In». Выделите учётную запись Майкрософт. В появившемся поле (Add your Microsoft Account), введите только идентификатор вашей у.з. и введите пароль, нажмите кнопку «Sign In». В следующем окне, которое появится на вашем экране, не вводите свой пароль Виндовс, так как именно это действие приведёт к автоматическому переходу на другой тип записи
Вместо ввода пароля, обращаем внимание на пункт «Sign in to just this app instead», кликаем на него ЛКМ
Теперь вы сможете установить новые приложения или игры из магазина, не используя при этом профиль Microsoft.
Очень не хочу прощаться, но вынужден завершить данную статью. В ней я попытался раскрыть все Ваши часто задаваемые вопросы. Делал материал, который, как я надеюсь, поможет решить все проблемы с установкой или выключением двух абсолютно разных учётных записей. Напомню, что буду очень благодарен за подписку на мой блог.
Кто может получить доступ к центру поддержки корпоративных лицензий (VLSC)
Пользователи, которым предоставлен доступ к VLSC, получают уведомление о назначении разрешений в приветственном сообщении корпорации Майкрософт. Уведомление приглашает пользователей зарегистрироваться в качестве пользователя VLSC и немедленно получить доступ к своим соглашениям и управлять ими. Разрешение на доступ к VLSC предоставляется одним из двух способов:
- Вы перечисляются в качестве контакта для соглашений в форме программы корпоративного лицензирования с юридическим пакетом. К типам контактов относятся: основное контактное лицо, корреспондентский, сетевой администратор, менеджер по программе Software Assurance, диспетчер веб-служб и/или диспетчер подписок.
- Администратор с доступом к соглашениям назначает вам разрешение.
Для чего нужна учетная запись Майкрософт
Если же отвечать на вопросы для чего нужна учетная запись Майкрософт, то нужно сказать что учетная запись Microsoft действительно нужна тем пользователям, которые используют операционную систему Windows 10 или же просто используют различные программы от компании.
Использование учетной записи на Windows 10 как администратора дает большие возможности, а именно:
Возможность использования новых приложений Windows 10
Что бы полноценно использовать приложение Почта, Люди, Xbox нужно обязательно иметь учетную запись Microsoft, поскольку при использовании локальной учетной записи будет невозможным полноценное использование этих приложений.
Синхронизация параметров самой операционной системы
После чистой установки Windows 10 не приходится заново настраивать доступные языковые параметры, заново вводить пароли или же искать любимую заставку рабочего стола, которая была установлена ранее, все происходит автоматически после авторизации через Вашу учетную запись и при первом же подключении к интернету.
Доступ к бесплатному облачному хранилищу OneDrive
Благодаря хранилищу OneDrive, Вы без проблем можете осуществлять передачу файлов между устройствами не задумываясь об этом, особенно если Вы используете Windows 10. Так как в Windows 10 облачное хранилище непосредственно встроено в проводник, что очень удобно.
Интеграция с продуктами компании
Действительно хорошее нововведение, которое даст много разных возможностей. Например авторизация в программе Skype и возможность использования интернет версии Skype сразу в браузере используя Вашу учетную запись Майкрософт.
Схема внесения изменений для версии 7
допустим, учетная запись под определенным именем у вас создана. Имя вписывается в строку «Обычный доступ» (строка указана стрелкой)

Учетная запись под определенным именем у вас создана. Имя вписывается в строку
нажимаем клавишу «Изменение рисунка»

Активизируем клавишу «Изменение рисунка»
открываем список изображений

Открываем список рисунков , пользуясь «Библиотекой»
- выбираем понравившуюся картинку
- нажимаем «Открыть»
- картинка установлена
Схема установки пароля:
- нажимаем клавишу на созданной записи (к примеру,«Tamara») левой клавишей мыши (2 раза)
- отмечаем пункт «Создание пароля»
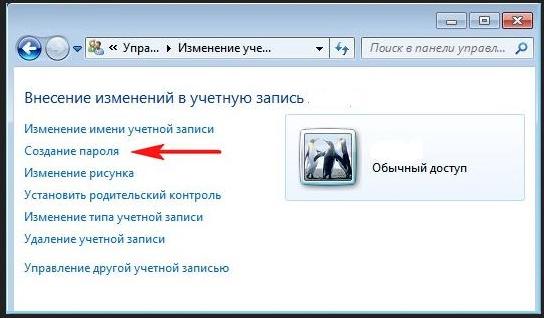
Отмечаем пункт «Создание пароля»
- вписываем новый пароль
- нажимаем клавишу «Создать пароль»

Создание нового пароля учетной записи
Схема входа в новую, созданную учетную запись:
- нажимаем клавишу «Пуск»
- отмечаем опцию «Сменить участника (пользователя)»

Опция «Сменить пользователя»
открываем запись (на рисунке, где написано имя)

Открываем вновь созданную учетную запись
вводим пароль

Вводим новый пароль
открываем свой личный рабочий стол

Рабочий стол версии 7
Если вы являетесь Администратором,
ваши действия будут следующими:
- нажимаем клавишу «Пуск»
- активизируем опцию «Смена пользователя»
- включаем в работу режим «Администратор»

Включаем в работу режим «Администратор»
Архив (неактуальная информация)
Сведения в этом разделе статьи потеряли актуальность со временем, а также в связи с многочисленными изменениями в Skype.
Посмотреть неактуальную информацию
Я решил посвятить Skype отдельный раздел, поскольку уверен, что ей пользуются многие читатели блога.
Версии Skype
Существует две версии приложения:
- современная (можно скачать из магазина Windows), в которую можно войти только с учетной записью Microsoft
- классическая (), в которую можно войти с учетной записю Microsoft, либо с аккаунтами Skype или Facebook.
Как уживаются между собой учетные записи Skype и Microsoft
Вы можете:
- связать между собой обе учетные записи
- входить в Skype с любой из двух учетных записей, вне зависимости от того, связаны ли они
Какие преимущества можно извлечь от объединения учетных записей?
Вы сможете входить в Skype с учетной записью Microsoft. В традиционном приложении не нужно помнить еще один пароль, а в современном приложении вообще не требуется вводить учетные данные.
Общий список контактов будет отображаться в традиционном и современном приложениях Skype, позволяя вам общаться контактами из Windows Live Messenger. С другой стороны, такая же картина будет в приложении «Люди», что распространит все его возможности на контакты Skype.
Тем не менее, Skype не может полностью заменить WLM в ряде аспектов. Так, невозможна передача файлов из Skype в WLM и наоборот, а также не работают групповые чаты. Кроме того, невозможно связать между собой контакты Skype и WLM.
Подробности смотрите в FAQ Skype на эту тему.
Как связать учетную запись Microsoft с аккаунтом Skype
Связь можно осуществить как в традиционном, так и современном приложении.
Традиционный Skype
Возможность доступна в версиях 6 и выше. Войдите в программу с учетной записью Microsoft (если вы входите в Skype автоматически, выполните выход, чтобы увидеть эту опцию). Вы увидите показанное на рисунке ниже окно.
Внимание! Не выбирайте опцию «Зарегистрироваться», если у вас уже есть аккаунт Skype. Иначе ваша учетная запись Microsoft сразу привяжется к новому аккаунту Skype
Увеличить рисунок
Дальше следуйте инструкциям на экране, либо смотрите пошаговые инструкции в FAQ Skype.
Современный Skype
Сразу после установки вам будет предложен точно такой же выбор, как и в традиционном приложении. Посему прочтите жирное красное предупреждение выше по тексту.
Увеличить рисунок
Дальше следуйте инструкциям на экране, либо смотрите пошаговые инструкции в FAQ Skype.
Как отвязать учетную запись Microsoft от аккаунта Skype
Эта возможность доступна в настройках учетной записи Skype.
Решение с аккаунтом Microsoft интегрирующийся в Windows в современных реалиях выглядит уместным. Но, пользователи нередко задаются вопросом как узнать свою учётную запись майкрософт на компьютере?
Разберёмся в указанном вопросе.


