Universal theme patcher последняя версия 1.5.0.22
Содержание:
- Патч для применения сторонних тем Windows — UltraUXThemePatcher 3.5.0
- Обзор приложения UltraUXThemePatcher
- Editörün Yorumu
- Üçüncü parti Windows temalarıyla bilgisayarınıza tarz verin
- Где находятся стандартные темы в Windows 7?
- Windows Themes Installer
- Как установить темы для Windows 10
- Universal Theme Patcher yazılımını indirenler bunları da indirdiler:
- Universal Theme Patcher
- Установка тем на Виндовс 7
- UxStyle Core
- Как установить пользовательские темы и визуальные стили в Windows
- How to Uninstall UltraUXThemePatcher Completley?
- Method 1: Uninstall UltraUXThemePatcher via Programs and Features.
- Method 2: Uninstall UltraUXThemePatcher with its uninstaller.exe.
- Method 3: Uninstall UltraUXThemePatcher via System Restore.
- Method 4: Uninstall UltraUXThemePatcher with Antivirus.
- Method 5: Reinstall UltraUXThemePatcher to Uninstall.
- Method 6: Use the Uninstall Command Displayed in the Registry.
- Possible problems when you uninstall UltraUXThemePatcher
- Описание редакции
- Измените стиль вашего компьютера с темами для Windows от независимых производителей.
- UltraUXThemePatcher 4.1.0 [En] скачать бесплатно
Патч для применения сторонних тем Windows — UltraUXThemePatcher 3.5.0


Многие знают из опыта, что дизайн Windows рано или поздно надоедает и вам хочется его как то изменить. И это проблема, потому что для использования сторонних тем вам придется изменять системные файлы, или покупать дорогое программное обеспечение. Теперь этому конец, потому что UltraUXThemePatcher может делать это автоматически. Быстро и бесплатно, потому что если ваша версия windows не сможет принять патч он это определит и ничего менять не будет.
Системные требования:·Windows: XP, Vista, 7, 8, 8.1·Windows 10: 1607, 1703, 1709, 1803, 1809
Торрент Патч для применения сторонних тем Windows — UltraUXThemePatcher 3.5.0 подробно:Что нового в 3.5.0:Support for RS5 releases (up to 17763)Functions:— silent installation with parameter /S
Установка тем:1.Скачиваем любую тему на ваш вкус для своей ОС , будь то ХР\Vista\7\8\10.2.Устанавливаем патч для сторонних тем — UltraUXThemePatcher — и перезагружаем компьютер.3.Извлекаем архив с темой и копируем файлы темы в директорию «C:\Windows\Resources\Themes\
Внимание. Это приложение вносит изменения в системные файлы, это может привести к непредвиденным проблемам или полному краху Windows!. Скриншоты Патч для применения сторонних тем Windows — UltraUXThemePatcher 3.5.0 торрент:
Скриншоты Патч для применения сторонних тем Windows — UltraUXThemePatcher 3.5.0 торрент:
Обзор приложения UltraUXThemePatcher
На форумах, посвященных операционным системам семейства Windows, регулярно возникают споры о дизайне графического интерфейса. Пользователи сетуют на отсутствие функции изменения тем оформления. Ведь не всем по нраву стиль дизайнеров из Microsoft. Поэтому инициативный разработчик решил самостоятельно решить эту проблему. Итак, рассмотрим, что это за программа UltraUXThemePatcher и как ей пользоваться.

Editörün Yorumu
Üçüncü parti Windows temalarıyla bilgisayarınıza tarz verin
Universal Theme Patcher, resmi olmayan temaları kullanan Windows sistemlerini modifiye etmek için geliştirilen, Windows XP, Vista ve 7 ile uyumlu olan bir uygulamadır. Tema değiştirmenin pek çok sebebi vardır. Üçüncü parti temaları, Windows’un sağladığı temalara kıyasla daha tarz durmaktadırlar ve bilgisayarınızın daha iyi ve zarif görünmesini sağlarlar. Diğerleri, bazı insanlar için daha kullanıcı dostu görünebilirler.Universal Theme Patcher uygulamasını indirmenize gerek yoktur. Taşınabilir olan uygulamayı, USB bellekten ya da harici depolama ünitesinden direkt çalıştırabilirsiniz. EXE dosyasını çalıştırın ve program içerisinde yer alan istediğiniz temayı uygulayın. Program açıldığında üç sekmeye ayrılacaktır. Bilgisayar literatüründen anlamayan kişiler için ekranda bazı bilgiler yer alacaktır ama çok kolay işlemlerdir. Universal Theme Patcher uygulaması, hiçbirşeye dokunmadan kullanılabilir. Windows temasını değiştirmek için yalnızca basit bir değiştirme ve sıfırlama butonu vardır. Bu butona basarak temanın, üçüncü partiye ait bir temayla değişmesini sağlayabilirsiniz. Bu temaların bilgisayarına zarar vereceğini düşünen kişiler, sıfırlama butonuyla tüm işlemleri geri alarak orijinal ayarlara geri dönebilirler. Universal Theme Patcher uygulaması, resmi olmayan temalara erişim iznine sahip tüm Windows kullanıcıları için mükemmel bir araçtır.
İndir
Где находятся стандартные темы в Windows 7?
Стандартные темы оформления Windows 7 находятся по адресу:
Жмём «Пуск», «Панель управления», выставляем режим просмотра «Мелкие значки» и выбираем раздел «Персонализация».

Смотрим, какие темы доступны для установки.

Если стандартное оформление вам не нравится, можно скачать другие темы.
Как установить тему в Windows 7 с официальных источников?
В разделе «Персонализация» находятся темы для оформления Windows 7. Установить любую из них просто. Достаточно дважды кликнуть на теме.

Если стандартные темы не нравятся, нажимаем на ссылку «Другие темы в Интернете».

Откроется новая вкладка в браузере, а точнее Магазин Microsoft. Выбираем понравившуюся тему и кликаем «Скачать».

Нужно будет сохранить тему. Указываем путь «C:\Users\(имя пользователя) \AppData\Local\Microsoft\Windows\Themes».

После сохранения двойным кликом запускаем файл темы. Он автоматически добавится и откроется окно «Персонализации».

Теперь дважды кликаем на теме. Она установлена.
Как установить новую тему от сторонних разработчиков?
Операционная система Windows 7 не поддерживает темы от сторонних разработчиков. Поэтому, чтобы изменить оформление рабочего стола, стоит внести ряд изменений в систему. Только после этого можно будет установить левую тему.
Установка темы для Windows 7 очень простая и не требует от пользователя особых навыков владения компьютером. Первоначальная настройка займет примерно 5-10 минут, так как нужно пропатчить систему и научиться устанавливать новые оформления. Если в первый раз вы будете осуществлять инсталляцию строго по инструкции, то последующие установки у вас будут проходить быстро, ровно и гладко.
Windows Themes Installer
Это приложение окажется полезным для того, чтобы держать под контролем процесс управления темами оформления в Windows7 и Vista. Оно «умеет» устанавливать новые и удалять ненужные темы, способствует развертыванию пропатченных системных файлов в автоматическом режиме.
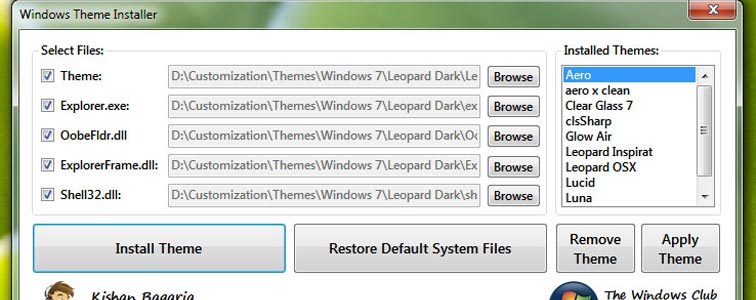
Внимание! Запуск данной утилиты необходимо осуществлять только с правами администратора. Перед первым запуском обязательно воспользуйтесь патчем для сторонних тем
Будьте бдительны: заменяя системные файлы пропатченными с помощью Windows Themes Installer, строго проверяйте соответствие их версий. Из-за несоответствия модификаций, операционка может перестать работать.
В случае, если это произошло, проделайте следующие манипуляции:
Воспользуйтесь программой «Ресторатором», в которой найдите пропатченные файлы. Изымите их, а оригиналы скопируйте в отдельную директорию. Примените к ним извлеченные ресурсы, а в самой утилите внесите сведения о местонахождении модифицированного файла.
Теперь Вы во всеоружии и знаете, как установить понравившуюся Вам тему оформления на windows 7. Выбирайте свой вариант и вперед.
Как установить темы для Windows 10
Шаг 1. Подготовка ОС для поддержки сторонних тем
1. Скачать архив UltraUXThemePatcher и извлечь его содержимое. 2. Запустить патч UltraUXThemePatcher 3.8.2 от имени администратора и установить следуя подсказкам инсталлятора.

3. Перезагрузить ПК.
Шаг 2. Установка сторонних тем
1. Скачайте тему для Windows 10 совместимую с вашей версией ОС из нашего каталога (совместимость указана в описании темы). 2. Скопируйте файлы темы (папка ресурсов темы и файл .theme одного названия) в директорию «C:\Windows\Resources\Themes«.

3. Откройте Персонализацию и примените тему.

На этом установка темы окончена. Тема должна примениться и выглядеть примерно так:

Ответы на часто задаваемые вопросы
Нужно ли повторять Шаг 1 инструкции каждый раз при установке тем? Ответ: Нет, шаг 1 нужно выполнить только один раз.
Как отключить ленточный интерфейс проводника (белая полоса вверху проводника, файл, компьютер, вид)? Ответ: Для настройки проводника используйте утилиту OldNewExplorer.
У вас на скриншоте тема имеет прозрачность, а у меня ее нет, почему? Ответ: По умолчанию Windows 10 не поддерживает прозрачности, используйте программу Aero Glass.
Установил тему но иконки не поменялись, что делать? Ответ: Иконки не являются частью темы, их нужно скачивать и устанавливать отдельно. Все иконки на скриншотах тем на сайте, используются из нашего каталога иконок.
Заголовки окон имеют фон отличимый от фона рамки (текст в полосе), как это исправить? Ответ: Это полностью исправляется только использованием программы Aero Glass.
Не меняется меню пуск и панель задач? Ответ: Скачайте и установите программу StartIsBack Plus, в ее настройках выберите стиль темы если таков поддерживается.
Тема установилась но кнопки управления окном (свернуть, свернуть в окно, закрыть) стандартные, почему? Ответ: Как правило такое бывает если программа Aero Glass установлена не правильно, внимательно прочтите описание к программе.
После сочетания клавиш CTR+ALT+Delete в темных темах, некоторые части интерфейса становятся белыми, как исправить? Ответ: Примените твик реестра Remove Default Color.
Источник
Universal Theme Patcher yazılımını indirenler bunları da indirdiler:
Diğer kullanıcıların hoşlandığı Universal Theme Patcher gibi programları tavsiye etmekten mutluluk duyarız. Universal Theme Patcher benzeri yazılımlar:
Bourgogne
1.0
Bourgogne, sürüm 1.0 yazılımını İndirin
İndir
Ekran Koruyucuları
Kullanıcı değerlendirmesi
3D Penguins ScreenSaver
1.0
3D Penguins ScreenSaver, sürüm 1.0 yazılımını İndirin
İndir
Ekran Koruyucuları
Kullanıcı değerlendirmesi
Magnifier Lamps
1.0
Detaylara odaklanmanızı sağlayan aydınlatılmış büyüteç lambaları
İndir
Ekran Koruyucuları
Kullanıcı değerlendirmesi
PitBull Breeders
1.0
PitBull Breeders, sürüm 1.0 yazılımını İndirin
İndir
Ekran Koruyucuları
Kullanıcı değerlendirmesi
Universal Theme Patcher
С помощью этой утилиты Вы свободно будете устанавливать любую тему. Все предельно просто. Разберем пошаговую инструкцию по инсталляции.
- Скачиваем дистрибутив;
- Распаковываем архив, в котором он находится;
- Запускаем установочный файл UniversalThemePatcher.exe;
Примечание: Обратите внимание, что патч существует для 32 и 64-битной ОС. Используйте только тот инсталлятор, который соответствует разрядности Вашей Windows
Внимание! Запускать exe-шник нужно только с правами администратора!
- В открывшемся окошке выбираем язык – «Русский». Жмем Ok;
- На экране высветится подробная информация об операционке. Для продолжения кнопка «Да»;
- Перед Вами появится список из 3-х файлов, которые нужно пропатчить;
- По завершении операции необходимо перезагрузить компьютер;
- После перезагрузки windows готова к установке любой темы оформления на Ваш выбор.
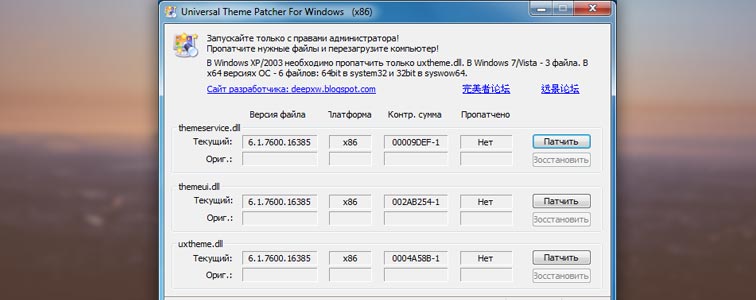
Этапы модификации интерфейса в windows7
- Грузим понравившуюся тему;
- Разархивируем;
- Копируем файлы в папку «C:/Windows/Resources/Themes».
Далее, чтобы поменять тему, достаточно 2 раза нажать по ней мышью или найти ее в разделе «Персонализация» на рабочем столе, выбрав пункт «Применить».
Внимание! Некоторые архивы содержат директорию «System Files” – это перечень системных файлов, которые можно не заменять, однако, если Вы желаете добиться исключительного сходства со скриншотом, то заменить придется
Заменяем системные файлы в windows7
Обычно системные файлы размещаются по следующему пути: «C:/Windows/System32». Проанализируем получение прав доступа на примере explover.exe.
Перед началом эксперимента делаем копию explover.exe и кладем ее в безопасное место. Если что-то пойдет не так, мы всегда сможем вернуть исходник, и ничего непоправимого не произойдет.
- Первым делом надо отключить Родительский контроль, если такой имеется;
- Правой клавишей мыши щелкаем на файл и заходим «Свойства/Безопасность/Дополнительно»;
- Нажимаем «Владелец/Изменить». Здесь находим имя своей учетки или админа. Теперь соглашаемся и продолжаем. Еще раз Ok;
- Выделяем запись, которой мы назначили права владельца, и кликаем «Изменить разрешения»;
- В появившемся окне проставляем все флажки и нажатием Ok, подтверждаем внесенные изменения.
Готово!
Установка тем на Виндовс 7
Во всех версиях Win 7, кроме Starter и Home Basic, имеется функция смены темы. Соответствующий блок настроек называется «Персонализация» и по умолчанию включает в себя несколько вариантов оформления. Здесь же есть возможность создать свою тему или скачать пакет с официального сайта поддержки Майкрософт.

При использовании способов, приведенных в представленной выше статье, можно быстро поменять некоторые элементы или отыскать простенькую тему в сети. Мы же пойдем дальше и рассмотрим возможность установки пользовательских тем, созданных энтузиастами. Существует два вида пакетов оформления. Первые содержат только необходимые файлы и требуют ручной работы. Вторые запакованы в специальные установщики или архивы для автоматической или полуавтоматической инсталляции.
Подготовка
Для того чтобы начать работу, нам потребуется провести небольшую подготовку – скачать и установить две программы, позволяющие пользоваться сторонними темами. Это Theme-resource-changer и Universal Theme Patcher.
Перед тем, как начинать установку, необходимо создать точку восстановления, так как будут изменены некоторые системные файлы, что в свою очередь может привести к краху «винды». Это действие поможет вернуть ей работоспособность в случае неудачного эксперимента.

Вариант 1: Пакеты Skin Pack
Это самый простой вариант. Такой пакет оформления представляет собой архив, содержащий необходимые данные и специальный установщик.

Для того чтобы вернуть внешний вид элементам, достаточно удалить пакет, как обычную программу.

Вариант 2: Пакеты 7tsp
Данный способ подразумевает использование еще одной вспомогательной программы – 7tsp GUI. Пакеты для нее имеют расширение 7tsp, 7z или ZIP.

Вернуть все «как было» можно с помощью заранее созданной точки восстановления. При этом некоторые иконки могут остаться прежними. Для того чтобы избавиться от этой проблемы, откройте «Командную строку» и выполните по очереди команды
taskkill /F /IM explorer.exe
del /a «C:\Users\Lumpics\AppData\Local\IconCache.db»
Здесь «C:» — буква системного диска, «Lumpics» — имя вашей учетной записи на компьютере. Первая команда останавливает «Проводник», вторая удаляет файл, содержащий кэш иконок, а третья снова запускает explorer.exe.

Вариант 3: Ручная установка
Данный вариант подразумевает ручное перемещение необходимых файлов в системную папку и ручную же замену ресурсов. Такие темы поставляются в запакованном виде и подлежат предварительному извлечению в отдельную директорию.

Копирование файлов

Обратите внимание, что во всех случаях с содержимым этой папки («Themes», в скачанном пакете) больше ничего делать не нужно. Замена системных файлов
Замена системных файлов
Для того чтобы иметь возможность замены системных файлов, отвечающих за элементы управления, нужно получить права на их изменение (удаление, копирование и т.д.). Сделать это можно с помощью утилиты Take Control.
Выделяем его и жмем «Открыть».

Изменению могут также подлежать и другие системные файлы, например, Explorer.exe, Shell32.dll, Imageres.dll и т.д. Все их можно будет найти в соответствующих директориях скачанного пакета.
Находим оригинальный файл и переименовываем его. Здесь желательно оставить полное имя, только дописав к нему какое-нибудь расширение, например, «.old».

Применить изменения можно, перезагрузив ПК или «Проводник», как в блоке про восстановление во втором параграфе, применив по очереди первую и третью команду. Саму установленную тему можно найти в разделе «Персонализация».

Замена иконок
UxStyle Core
Этот замечательный продукт подойдет для тех, кто не желает вносить критические трансформации в содержание системных файлов. Использовать его можно во всех распространенных ОС – Win Xp, Vista, windows 7 x86&x64, что также придает ему дополнительной популярности.
UxStyle Core оснащен внутренней службой «Unsigned Themes», которая функционирует параллельно с приложением от Microsoft. У Вас не будет проблем с ее удалением – утилита удаляется из контрольной панели.
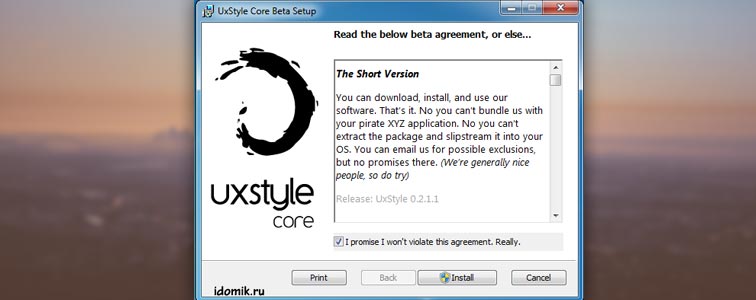
Длинные инструкции и пояснения здесь неуместны. Просто скачайте файл и установите, приняв лицензионное соглашение. Пользуйтесь!
Перезагружать компьютер не потребуется – приступайте к созданию нового дизайна и установке тем.
Как установить пользовательские темы и визуальные стили в Windows

Windows поддерживала темы, также известные как «визуальные стили», начиная с Windows XP. По умолчанию Windows загружает только темы, подписанные Microsoft, но Вы можете легко обойти это.
Процветает сообщество разработчиков тем, которые все еще создают темы для Windows 7 и 8. Однако это не стандартные темы Windows — они изменяют внешний вид оконных заголовков, кнопок и других визуальных элементов.
Исправление системных файлов
Windows проверяет, подписаны ли темы Microsoft перед их загрузкой. Если это не так, Windows не загрузит их вообще. Чтобы использовать их, Вам придется изменить системные файлы Windows — uxtheme.dll в частности — и отключить проверку. Раньше для этого требовалась загрузка в безопасном режиме и ручная замена системных файлов. Сегодня есть более простые способы сделать это.
UxStyle — идеальное решение для пользователей Windows 7 (он больше не работает с Windows 10, поэтому, если Вы используете «десятку», то можете использовать UltraUXThemePatcher как альтернативу). UxStyle работает полностью в памяти, отключая проверку без изменения каких-либо системных файлов. Это самый простой и безопасный способ включения сторонних тем.
Чтобы использовать UxStyle, загрузите его, извлеките .zip-файл и запустите установщик x64 (если Вы используете 64-разрядную версию Windows) или x86 (если Вы используете 32-разрядную версию Windows). После установки в фоновом режиме будет запущен новый процесс с именем «UnsignedThemesSvc.exe».
Перезагрузите компьютер, и Вы сможете устанавливать неподписанные темы.
UltraUXThemePatcher — это простое в использовании приложение, которое модифицирует uxtheme.dll для Вас. Он поддерживает все версии Windows: 32-разрядные и 64-разрядные версии Windows 10, 8, 7, Server 2008, Vista, Server 2003 и XP. Все, что Вам нужно сделать, это загрузить приложение, запустить его и перезагрузить компьютер при появлении запроса — теперь Вы сможете устанавливать сторонние темы.
Поиск и скачивание сторонних тем
Вы найдете пользовательские визуальные стили для Windows на различных веб-сайтах. Одним из лучших мест для поиска визуальных стилей является DeviantArt. Проверьте соответствующую страницу категории для своей версии Windows:
How to Uninstall UltraUXThemePatcher Completley?
Method 1: Uninstall UltraUXThemePatcher via Programs and Features.
When a new piece of program is installed on your system, that program is added to the list in Programs and Features. When you want to uninstall the program, you can go to the Programs and Features to uninstall it. So when you want to uninstall UltraUXThemePatcher, the first solution is to uninstall it via Programs and Features.
Steps:
a. Open Programs and Features.
Windows Vista and Windows 7
Click Start, type uninstall a program in the Search programs and files box and then click the result.

Windows 8, Windows 8.1 and Windows 10
Open WinX menu by holding Windows and X keys together, and then click Programs and Features.

Method 2: Uninstall UltraUXThemePatcher with its uninstaller.exe.
Most of computer programs have an executable file named uninst000.exe or uninstall.exe or something along these lines. You can find this files in the installation folder of UltraUXThemePatcher.
Steps:
c. Double click on its uninstaller and follow the wizard to uninstall UltraUXThemePatcher.
Method 3: Uninstall UltraUXThemePatcher via System Restore.
System Restore is a utility which comes with Windows operating systems and helps computer users restore the system to a previous state and remove programs interfering with the operation of the computer. If you have created a system restore point prior to installing a program, then you can use System Restore to restore your system and completely eradicate the unwanted programs like UltraUXThemePatcher. You should backup your personal files and data before doing a System Restore.
Steps:
h. Click Yes to confirm again.

Method 4: Uninstall UltraUXThemePatcher with Antivirus.
Nowadays, computer malware appear like common computer applications but they are much more difficult to remove from the computer. Such malware get into the computer with the help of Trojans and spyware. Other computer malware like adware programs or potentially unwanted programs are also very difficult to remove. They usually get installed on your system by bundling with freeware software like video recording, games or PDF convertors. They can easily bypass the detection of the antivirus programs on your system. If you cannot remove UltraUXThemePatcher like other programs, then it’s worth checking whether it’s a malware or not. Click and download this malware detect tool for a free scan.
Method 5: Reinstall UltraUXThemePatcher to Uninstall.
When the file required to uninstall UltraUXThemePatcher is corrupted or missing, it will not be able to uninstall the program. In such circumstance, reinstalling UltraUXThemePatcher may do the trick. Run the installer either in the original disk or the download file to reinstall the program again. Sometimes, the installer may allow you to repair or uninstall the program as well.
Method 6: Use the Uninstall Command Displayed in the Registry.
When a program is installed on the computer, Windows will save its settings and information in the registry, including the uninstall command to uninstall the program. You can try this method to uninstall UltraUXThemePatcher. Please carefully edit the registry, because any mistake there may make your system crash.
Steps:
e. Follow the wizard to uninstall UltraUXThemePatcher.
The manual uninstallation of UltraUXThemePatcher requires computer know-how and patience to accomplish. And no one can promise the manual uninstallation will completely uninstall UltraUXThemePatcher and remove all of its files. And an incomplete uninstallation will many useless and invalid items in the registry and affect your computer performance in a bad way. Too many useless files also occupy the free space of your hard disk and slow down your PC speed. So, it’s recommended that you uninstall UltraUXThemePatcher with a trusted third-party uninstaller which can scan your system, identify all files of UltraUXThemePatcher and completely remove them. Download this powerful third-party uninstaller below.
Possible problems when you uninstall UltraUXThemePatcher
* UltraUXThemePatcher is not listed in Programs and Features.
* You do not have sufficient access to uninstall UltraUXThemePatcher.
* A file required for this uninstallation to complete could not be run.
* An error has occurred. Not all of the files were successfully uninstalled.
* Another process that is using the file stops UltraUXThemePatcher being uninstalled.
* Files and folders of UltraUXThemePatcher can be found in the hard disk after the uninstallation.
UltraUXThemePatcher cannot be uninstalled due to many other problems. An incomplete uninstallation of UltraUXThemePatcher may also cause many problems. So, it’s really important to completely uninstall UltraUXThemePatcher and remove all of its files.
Описание редакции
Измените стиль вашего компьютера с темами для Windows от независимых производителей.
Universal Theme Patcher позволяет вам воспользоваться неофициальными темами для Windows XP, 7 и Vista. Есть много причин для того, чтобы поменять тему. Некоторые темы от независимых производителей выглядят более стильно, чем темы от Microsoft. Другие лучше подходят для определенного круга людей.Universal Theme Patcher не нужно устанавливать. Приложение можно запускать с USB-устройства или внешнего диска. Просто запустите файл EXE и примените все необходимые патчи — это все. Откроется окно программы, разделенное на три части. Представлена информация о дисплее, которая может напугать тех, кто не слишком хорошо владеет компьютерной грамотой. Universal Theme Patcher можно использовать, не касаясь этих вопросов. Вам нужны только простые кнопки «patch» и «restore» для изменения темы Windows. Просто нажмите на кнопку «patch» — и вы сможете изменить тему от стороннего производителя. Кнопка «restore» позволит восстановить предшествующее состояние компьютера. Universal Theme Patcher — превосходный инструмент для тех, кто хочет использовать неофициальные темы для Windows.
скачать
UltraUXThemePatcher 4.1.0 [En] скачать бесплатно
Лечение: не требуется
Описание:Многие знают из опыта, что дизайн Windows рано или поздно надоедает и вам хочется его как то изменить. И это проблема, потому что для использования сторонних тем вам придется изменять системные файлы, или покупать дорогое программное обеспечение. Теперь этому конец, потому что UltraUXThemePatcher может делать это автоматически. Быстро и бесплатно, потому что если ваша версия windows не сможет принять патч он это определит и ничего менять не будет.
Внимание. Это приложение вносит изменения в ваши системные файлы, это может привести к неожиданным проблемам или полному отказу Windows

Популярные раздачи за последние 48 часов :
IObit Driver Booster PRO 8.4.0.422 (2021) PC | RePack & Portable by Dodakaedr
Microsoft Windows 7 Ultimate Ru x86-x64 SP1 NL3 by OVGorskiy 04.2021 2DVD
JetBrains PyCharm Professional 2021.1
Поисковик NNM-Club 3.2.1.0 Portable
Win 10 Tweaker 17.2 Portable by XpucT [Multi/Ru]


