We are buildng unified remote
Содержание:
- Удаленный доступ. Самые легко настраиваемые программы для Windows 10,8,7, xp
- Unified Remote управление компьютером с мобильного
- Переходим к настройке:
- What Does This Privacy Policy Cover?
- Как установить PC Remote на компьютер
- Remote control (Дистанционное управление компьютером через Android)
- Unified Remote – управление компьютером со смартфона
- Как пользоваться программой PC Remote
- Функционал: что умеет приложение
- PC Remote — обзор
- Системные требования
- Download Apps/Games for PC/Laptop/Windows 7,8,10
- Установка Unified Remote на телефон
- Заключение
Удаленный доступ. Самые легко настраиваемые программы для Windows 10,8,7, xp
Давайте рассмотрим приложения, которые помогут нам сделать удаленный доступ. Выберем наиболее популярные и легко настраиваемые, чтобы любой пользователь мог легко и быстро установить и настроить.
Номер 1 – AnyDesk
Отличная утилита. Она работает на многих операционных системах (Windows, Linux, ios, macOS, Android, FreeBSD). Познаний в области администрирования не нужны, приложение очень простое. Разработчик уверяет, что благодаря технологии TLS 1.2, безопасность доступа к удаленному компьютеру на высшем уровне. Высокая скорость передачи данных делает эту утилиту одной из лучших. Для теста, можно программку скачать и запустить при этом её не обязательно устанавливать. Если она вам понравится тогда можно установить.
Приступим к настройке AnyDesk
- Скачиваем с сайта разработчика AnyDesk. Для пробы, просто запускаете скаченный файл, если будете постоянно пользоваться, тогда лучше установить.
- На ноутбуке в строке «Адрес в AnyDesk» будет виден ваш идентификатор, который необходимо ввести с другого устройства. Вводить в строку «Другое рабочее место» Нажимаем «Соединиться». Подтверждаем нажатием «Принять».
- Может появиться окно «Оповещение системы безопасности Виндовс». Если появиться, нажмите на кнопку «Разрешить доступ».

Номер 2 Teamviewer
Комфортное в использовании приложение, для создания удаленного доступа. Оно обходит межсетевой экран Windows, недоступные порты, NAT маршрутизацию. Есть возможность выполнять обмен различными файлами. Канал защищен шифрованием AES. Есть версия платная и бесплатная (для некоммерческого использования), а также есть вариант для Android. Teamviewer может работать даже без установки на локальный ПК.
Как настроить Teamviewer на компьютер
- Скачиваем программу с официального сайта Teamviewer, устанавливаем.
- После установки откроется окошко, где будет написан «Ваш ID», «Пароль». Для того чтобы зайти на компьютер, необходимо знать эти данные. Больше ничего не требуется.
- Вводим в поле «ID партнера» дальше кнопку «Подключиться», появиться окно где нужно прописать «Пароль», нажать «Вход в систему». На этом все, вы попадете на рабочий стол удаленного PC.

Для удобства можно сделать постоянный «Личный пароль», тогда не придется каждый раз прописывать разные пароли. Входим в пункт «Дополнительно», выбираем из списка «Опции», дальше заходим «Безопасность». Здесь вы можете вбить постоянный «Личный пароль».

Номер 3 Ammyy Admin
Небольшая компактная утилита, благодаря которой можно дистанционно управлять PC. Скачать её проблем не составит, так как весит она всего лишь 754 кб, устанавливать Ammyy Admin не нужно. Есть голосовой час и файловый менеджер.
Настройка Ammyy Admin
- Загружаем и запускаем приложение, устанавливать ничего не нужно.
- Если у вас выскочит окно «Предупреждение системы безопасности», тогда нажмите «Запустить».
- После запуска выскочит окошко, где будет указан ваш «ID, Ваш IP». Эти параметры, нужно вводить в раздел «Оператор. Создание сеанса», для запуска удаленного доступа.
- В компьютере, на который заходят, выскочит запрос на подключение, жмем «Разрешить».

Номер 4 LiteManager
LiteManager есть версия PRO и Free. Если для дома, тогда бесплатной версии вполне хватит. Скачанный клиент утилиты устанавливать нужно(исключение только для режима QuickSupport), права администратора не нужны. Возможности данной программы большие, но большая часть их, многим просто не понадобится нигде. Поэтому пользователям, которые слабы в компьютерных познаниях, не рекомендуем устанавливать.
Настраиваем LiteManager
Закачиваем архив, распаковываем и устанавливаем. Во время установки появиться окно, где необходимо задать пароль для клиентского модуля. Для удаленного входа необходимо знать ID, пароль.

Unified Remote управление компьютером с мобильного
Часто возникает ситуация, когда лень вставать и идти к компьютеру для установки ролика на паузу или ввода названия ролика на youtube. Конечно можно купить беспроводную клавиатуру и мышь, но если у вас есть Андроид девайс, то можно избавить себя от лишних трат. Подключение к удаленному рабочему столу работает, но весьма неудобен, но недавно мне попалась программа Unified Remote, точнее пара программ, сервер для компьютера, клиент для Andoid.
На момент написания этой статьи есть только клиент под Android, но в планах есть iPhone и Windows Phone.
Для начала идем на сайт и скачиваем сервер под Windows, а потом клиент для Android.
Переходим к настройке:
- С официального сайта скачиваем последнюю версию программного контроллера. В данном случае рассматриваем программными контроллер для Windows. Существует также решение для Windows и «железный» контроллер.
- Если не установлена JAVA, то ПО предложит её установить. Мы рекомендуем заранее скачать и установить данный пакет.
- После установки всех компонентов , на рабочем столе появляется значок Unifi. Запускаем его:

Далее жмем «launch a Browser to Manage the Network». Переводится, как «Запустить браузер, чтобы управлять сетью».
Открывается окно браузера по умолчанию. ПО работает с любыми браузерами. Авторизуемся:

Если контроллер запускается первый раз, то вам предложат пройти быструю настройку:
- Придумать пароль, имя сети, тип шифрования и добавить все точки доступа.
- В нашем случае «быстрая настройка» неактуальна.
После авторизации переключаемся на вкладку «Devices».

В данном окне мы видим вновь подключенную точку доступа. Давайте ее добавим, нажав на кнопку «Adopt» (принять).
В нашем случае добавление прошло успешно, оборудование новое. В случае если мы привязываем точку от другого контроллера, при добавлении у нас запросят пароль. По опыту, мало кто меняет стандартный логин и пароль от точки ubnt / ubnt.

Далее начинаем настройку.

Первые пункты достаточно просты и их назначение известно любому начинающему ИТ-специалисту.
Придумываем название, выбираем тип шифрования (используем только AES). Кстати, начиная версии 5.8.28 поддержка TKIP шифрования более не поддерживается.
А вот на пункте Fast Roaming мы остановимся чуть подробнее.
В 2014 году «Ubiquiti» прекратила поддержку своей разработки «Zero-handoff». Это и была та самая «бесшовность». Суть заключалась в том, что все точки «садились» на один канал и объединялись в единый VLAN. Как итог – пропускная способность сети падала в несколько раз, появлялись задержки, интерференция и т.д. В компании это поняли и разработку свернули, удалив все упоминания о технологии.
При наведении на «знак вопроса» мы увидим следующее сообщение: «Включение Fast Roaming позволит некоторым устройствам с возможностями 802.11r перемещаться быстрее. Однако старые устройства могут столкнуться с проблемами подключения, ввиду отсутствия поддержки на стороне клиента 802.11.r»
Это означает, что если у вас «старое» устройство, то технология работать не будет. Данный стандарт нам понадобится при использовании RADIUS авторизации. При использовании WPA2-PSK смысл быстрого роуминга теряется. Один пароль на всех, клиент с сервером обменивается 4 пакетами данных при переключении. Ускорять тут нечего.
Насколько быстро работает переключение при стандартных настройках?
Достаточно быстро, что бы не разорвалось RDP-соединение и не «квакала» IP-телефония. Из нашего опыта, при внедрении решений по «автоматизации склада», терминалы сбора данных переключались с задержкой до 150 мс. Потерь пакетов при этом не наблюдалось.
На этом базовая настройка завершена.
Источник
What Does This Privacy Policy Cover?
This Privacy Policy covers the treatment of personally identifiable information (“Personal Information”) gathered when
you are using or accessing the Services. This Privacy Policy also covers our treatment of any Personal Information that
our business partners share with us or that we share with our business partners.
This Privacy Policy does not apply to the practices of third parties that we do not own or control, including but not
limited to any third party websites, services and applications (“Third Party Services”) that you may access through the
Services or to individuals that we do not manage or employ. We cannot take responsibility for the content or privacy
policies of those Third Party Services. We encourage you to carefully review the privacy policies of any Third Party
Services you access.
Как установить PC Remote на компьютер
Скачать программу PC Remote для компьютера немного сложнее, чем на смартфон, когда нужно лишь использовать Плэй Маркет. Здесь же понадобится еще эмулятор, опытные пользователи стараются скачать или применить Bluestacks 4 или Nox App Player. Это наиболее выгодные варианты, так как эти программы самые производительные, но первое место занимает именно Блюстакс 4, его можно скачать на официальном ресурсе, ссылка на который есть на данном сайте. Нужно нажать на кнопку скачивания, затем установить:
- Двойной клик по скаченному файлу.
- Продолжить после появления страницы с приветствием.
- Пройти авторизацию, введя логин и пароль как секретные комбинации.
Если все грамотно сделано, откроется страница с учетной записью.
Установка программы PC Remote с Bluestacks 4
Если Блюстакс 4 загружен по правилам, открыта стартовая страница, то программа готова к скачиванию приложений. Для этого надо найти его и нажать соответствующую кнопку, а сделать это можно разными способами, например:
- Через доступный поисковик на главной странице учетной записи. Далее надо вписать наименование программы и жать Энтер. Если результаты устраивают, переходить по ним, и среди подробностей, характеристик будет кнопка «скачать». Она начнет загрузку, после завершения надо только «открыть».
- Через популярный сервис Плэй Маркет, он доступен прямо со стартовой странички эмулятора. Нужен двойной клик, и появляется доступ к посковику, где надо ввести название приложения и клацнуть Enter. При наличии адекватных результатов надо перейти к описательной части и жать «скачать». В конце остается выбрать «открыть».
Если не удалось найти вышеописанными способами, то можно использовать apk-файл, доступный на данном сайте как «установщик» приложения. Он скачивается, а файл перетаскивается в окошко Блюстакс 4, что позволяет пользователю иметь постоянный доступ к программе.
Remote control (Дистанционное управление компьютером через Android)
Этой статьёй я (Tamir) открываю раздел Smart. В этой рубрике будут выходить статьи, посвящённые смартфонам, КПК, планшетам и другим портативными ЭВМкам.
Как вы уже поняли из названия статьи, речь сегодня пойдёт об удалённом управлении. Лет 5 назад я впервые натолкнулся на телефон, который обладал функцией управления компьютером через блютуз. В то время это показалось мне очень занимательным. Можно было, не вставая с кровати переключать фильмы, делать громче, тише, листать презентации. Также мне встретилась программа для создания пультов управления, предназначенных для «телефонного контроля». Основана она была на использовании «Горячих Клавиш» и позволяла программировать собственные пульты управления.
Но время не стоит на месте, на дворе уже 2012 год. И не для кого ни секрет, что популярность приобрели умные гаджеты (смартфоны, КПК, планшетные компьютеры).
Просматривая Android маркет на предмет бесплатных и функциональных программ, я наткнулся на интересное приложение Unified Remote.
Программа поддерживает настройку соединения с компьютером по беспроводным сетям Wi-fi и Bluetooth в ручном и автоматическом режиме, имеет приятный, лаконичный интерфейс и незатейливое название.
Также программу отличает система поддержки пользователей. Ну, или, в крайнем случае, вы сможете написать разработчикам.
Для бесплатной версии (на момент написания статьи — январь 2012 года) доступны следующие 14 пультов:
- Basic Input – выполняет функцию удалённого тачпада
- File Manager – позволяет вам просматривать содержимое вашего компьютера, а также открывать его.
- Keyboard – виртуальная клавиатура
- Media – универсальный пульт для медиа плееров
- Navigation— поддерживает функции перемещения так, словно вы используете стрелки клавиатуры, Enter, backspace, escape, alt, tab.
- Numpad – ввод чисел и знаков аналогичных расположенным на цифровой части компьютерной клавиатуры
- Power – операции с питанием компьютера (Выключение, Перезагрузка, Гибернация)
- Scroll Wheel – функции колёсика мыши
- Slide Show – для управления мультимедийными презентациями.
- Spotify — пульт управления сервисом Spotify
- Start – позволяет вам получить доступ к программам, расположенным в меню «Пуск»-> «Все программы»
- Task Manager – выводит на экран список выполняемых программ из диспетчера задач вашего компьютера.
- VLC – пульт управления VLC плеером
- Windows Media Center – пульт управления Windows Media Center
- Windows Media Player – пульт управления Windows Media Player
- You Tube – пульт управления You TUBE плеером
К сожалению, полный набор из 28 пультов и возможность создавать свои, доступны только в платной версии приложения (3.69$).
В настройках можно выставить несколько пультов для быстрого переключения между ними:
Preferences -> «Quick Switch»
В целом и общем Unified Remote – отличная бесплатная программа для дистанционного управления компьютером.
Unified Remote – управление компьютером со смартфона
Илья Онипко 10.01.2015 Комментирование закрыто
Unified Remote – это одна из множества программ, которые позволяют выполнять удаленное управление компьютером. У нее есть немало полезных свойств, благодаря которым приложение становится на голову выше своих конкурентов.
Так, одним из основных отличий является кроссплатформенность. Вы сможете управлять компьютером на Windows, Linux или Mac OS с любого смартфона, будь то Android, iOS или Windows Phone
Возможно, для многих пользователей это не сыграет никакой роли, но для обладателей нетрадиционных операционных систем подобное улучшение очень важно
Настройка и подключение телефона к компьютеру проходят в автоматическом режиме, что существенно облегчает этот рутинный шаг. Но и для любителей покопаться в настройках разработчики оставили и возможность прописать все вручную. Что самое примечательное – подключение может осуществляться при помощи технологий LAN и WAN.
Unified Remote не обделен функционалом и позволяет управлять мышкой, клавиатурой, прослушиванием песен и просмотром видео. В платной версии добавлено взаимодействие с наиболее популярными браузерами, плеерами и фотопросмотрщиками.
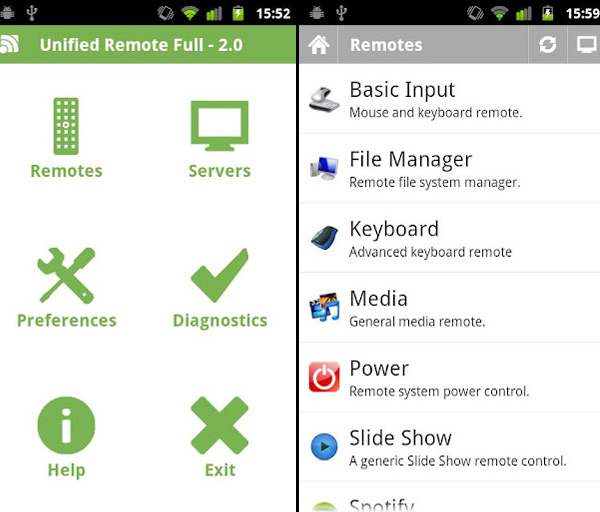
Для начала соединения необходимо запустить сервер Unified Remote с компьютера, скачав соответствующую версию с официального сайта. После запуска в веб-браузере появится страница вашего сервера, где будут показаны доступные интерфейсы для связи, подключенные устройства и некоторые настройки. Интересно, что на сайте конфигурировать можно любое приложение, поддерживающее управление в Unified Remote.
Приложение для управления компьютера смартфоном Unified Remote будет полезно для тех, кто хочет управлять своим компьютером на расстоянии. В некоторых случаях управление со смартфона может быть даже предпочтительнее стандартных методов. Если вы думаете, что эти функции смогут облегчить вам жизнь – не мешкайте и загружайте приложение!
Источник
Как пользоваться программой PC Remote
Первый режим называется «тачпад». При помощи него пользователь может управлять мышкой. Это происходит не только по вай-фай, но и по Блютузу, мобильной сетью, USB-кабелю. Второй режим имеет название «медиа». На нем игрок может регулировать звук, включать и выключать, а также перематывать, ставить на паузу видео, аудио.
Следующая вкладка – Power. Она позволяет управлять статусом сна, включением, перезагрузкой, заморозкой компьютера. Есть и вкладка «игры», и «макеты». Можно воспользоваться возможностью подключения клавиатуры. Нужно перейти на рабочий стол ПК с экрана смартфона и сделать его как планшет, затем вывести клавиатуру и вводить текст.
Функционал: что умеет приложение
Программа предлагает много полезных функций по управлению ПК, и при этом проста и удобна в использовании. Русскоязычный интерфейс присутствует. Перед началом работы утилиту устанавливают на телефон и ПК, настраивают соединение через Wi-Fi или Bluetooth и проверяют совместную работу.
В приложении представлена функция «Тачпад». При ее активации пользователь может управлять курсором на экране ПК. Следующая опция называется «Медиа». Она позволяет регулировать звук, включать или выключать воспроизведение мультимедийного файла, а также перематывать или ставить на паузу.
В разделе «Power» находятся кнопки для включения компьютера, перезагрузки, погружения в сон, выключения экрана дисплея, блокировки устройства. Есть функция клавиатуры, позволяющая вводить текст с телефона в текстовом редакторе, открытом на ПК или забирать запрос в браузере. Кроме того, смартфон можно использовать как полноценный рабочий стол для управления ПК. В таком режиме пользователь может перемещать курсор, имитировать нажатия клавиш мыши или клавиатуры, открывать приложения и файлы и т.д.
В приложении есть опция «Проектор». Она позволяет выводить мультимедийный контент с телефонного экрана на дисплей компьютера. Другая функция под названием «Классная доска» используется для рисования на мониторе ПК. При ее активации на экране ПК появляется карандаш. Им можно рисовать, писать, оставлять заметки.
Телефон может быть использован как джойстик в гонках, симуляторах и других типах игр. При этом пользователь может самостоятельно назначить удобные кнопки для управления. Можно выбрать тип геймпада: от Xbox, Dendy, имитация руля и т.д.
Режим «Камера» предназначен для вывода изображения с камеры компьютера на экран смартфона. При активации этой функции пользователь может видеть, что происходит перед компьютером в тот момент, когда он находится в другой комнате.
Приложение позволяет передавать файлы с ПК на телефон или обратно через режим «Кабель данных». Функция «Проводник» дает возможность просматривать на экране мобильного устройства файлы, хранящиеся на компьютере. Кроме того, в приложении на смартфоне можно создать ярлыки папок или программ, установленных на ПК, чтобы запускать их одним нажатием.
Достоинства и недостатки
Приложение PC Remote для управления компьютером высоко оценивается многими пользователями. В первую очередь отмечается его простая установка и сопряжение устройств, а также поддержка основных версий Windows, начиная от 7 (для XP доступен отдельный клиент на официальном сайте), а также большинства версий Android.
Простой интерфейс приложения — еще одно его достоинство. Программа переведена на русский язык, хотя названия части функций по-прежнему на английском. Все опции расположены удобно, названия интуитивно понятны, нет множества разделов, в которых нужно искать необходимую кнопку.
Обширные возможности приложения делают его одним из лучших среди конкурентов. С помощью программы можно удаленно управлять компьютером, запускать программы, открывать файлы и папки, при этом рабочий стол ПК будет отображен на телефоне. С помощью PC Remote смартфон может выступать в роли джойстика при запуске игр. Утилита позволяет воспроизводить мультимедийный контент с телефона на большом экране ПК или управлять на компьютере воспроизведением видео или музыки. С помощью программы можно передавать файлы с одного устройства на другое или обратно, а также просматривать файлы, хранящиеся на ПК, на телефонном экране. Это далеко не все возможности PC Remote, количество функций, предлагаемых программой, существенно больше.
Минусов у программы нет, но некоторые пользователи отмечают, что не все телефоны и ПК с его помощью сопрягаются друг другом, а также обращают внимание на то, что часть функций не работает или приложение на телефоне выключается при их активации
PC Remote — обзор
Тем, кто любит внедрение технологий в свою жизнь, рекомендуется скачать бесплатную программу PC Remote на ПК и смартфон. Это позволит управлять компьютером с мобильного телефона и не напрягаться лишний раз, если нужно переключить что-то, а подойти нет возможности или желания. Достаточно тогда зайти в приложение и выполнить задуманные манипуляции. Совет:
Это пригодится также во время просмотра сериалов или на работе во время завала. Многим нравится этот вариант, так как не всегда есть полный доступ к ПК, потому альтернатива управлять со смартфона оказалась полезной и нужной.
Здесь собран большой функционал, это сложная система по строению, но в использовании она проста. Только перед тем, как начать пользоваться, придется поменять настройки, и на смартфоне, и на компьютере. Это нужно для полной синхронизации результатов, во избежание накладок и недоразумения.
Также понадобится убедиться в том, что система отвечает всем требованиям программы. Обычно это делается, если скачанный ресурс не работает так, как заявлено разработчиками. Тогда происходит поиск основной проблемы, она может оказаться как в сети, так и в особенностях устройства (это может быть и смартфон, и компьютер).
Системные требования
Для установки эмулятора и запуска приложения PC Remote на ПК или ноутбуке с системой Windows нужно следующее:
- ОС: Microsoft Windows 7, 8, 10.
- Процессор: Intel или AMD с включенной виртуализацией в BIOS.
- ОЗУ: от 2 Гб или больше.
- SSD+HDD: от 5 Гб свободного места для хранения данных программы и игры.
- Актуальные драйверы видеокарты (проверить на официальных сайтах: ATI, Nvidia).
- Широкополосный доступ в Интернет — для своевременного обновления программы и игры.
- Права администратора на вашем ПК — запуск установщика сторонних программ.
- Отключить антивирусное программное обеспечение на время.
- Отключить гипервизоры (Hyper-V, VirtualBox), они могут препятствовать работе эмулятора.
Download Apps/Games for PC/Laptop/Windows 7,8,10
Unified Remote APK helps you watching movies,listening to music,watching tv,using my bluetooth,laying in bed,waking up. If you need remote control,remote desktop,media center,file manager,media player,task manager, Unified Remote APK is the best remote mouse,universal remote,voice input,ui update,remote access.
Unified Remote is a Tools app developed by Unified Intents. The latest version of Unified Remote is 3.6.1. It was released on . You can download Unified Remote 3.6.1 directly on Our site. Over 87955 users rating a average 4.4 of 5 about Unified Remote. More than 10000000 is playing Unified Remote right now. Coming to join them and download Unified Remote directly!
Установка Unified Remote на телефон
Качаем и устанавливаем приложение из маркета
Сразу после запуска программа займется поиском сервера, но если вы в этот момент торгонули ебалом, то открываем шторку. Нажимаем пункт меню Servers
Unified Remote скачать
Находим свой комп и коннектимся к нему.
Как подключить телефон к компьютеру
После этого получаем базовый набор функций для управления компьютером.
Управление компьютером с телефона
Basic Input — управление курсором мыши. Теребим по экрану — курсор движется. Одно нажатие — один клик, двумя — щелчок правой кнопкой мыши и др. Таким нехитрым способом можно управлять компьютером с телефона.
File manager — доступ к файлам и папкам компьютера с телефона.
Отсюда можно скачать, открыть и удалить файлы на компьютере. Если нажать открыть, то файл откроется на компьютере, а не на телефоне, как я наивно полагал. Т.е. для копирования файлов с телефона на компьютер или наоборот — эта программа не годится.
На других базовых функциях, которые доступны бесплатно, я останавливаться не буду. В Unified Remote есть уебанская клавиатура и управление проигрывателем.
По кнопке + внизу экрана можно добавить различные дополнения для управления. Там также замечен контроллер для презентаций, что может быть полезным. Не поленитесь, по ползайте по меню.
В целом, если вы хотите поиграться со своим компьютером. Управлять курсором мыши с телефона, открывать различные программы, то базового функционала будет достаточно. Можно также устроить неплохой розыгрыш для того, кто работает за компьютером.
В полной версией программы доступно большое количество ништяков, которые могут быть для кого-то полезными.
Заключение
Программа Unified Remote станет полезным помощником для тех, кто желает управлять компьютером на расстоянии без сложных PDU устройств. В ряде случаев это даже предпочтительнее стандартных способов. При помощи удалённого сервера можно работать с большинством приложений, а также выполнять практически все актуальные и наиболее востребованные задачи.
Дорогие читатели, пишите в комментарии, что вы думаете на счёт данного приложения и его полезности. Приходилось ли вам пользоваться подобным методом, чтобы наладить дистанционное управление? Какие позитивные и отрицательные моменты можете выделить? Мы и другие пользователи будем рады узнать чуть больше о вашем опыте работы с Unified Remote.


