Мыши microsoft, список моделей
Содержание:
- Что такое HID-совместимые устройства?
- Шаг 2. Установите новый драйвер мыши
- Установка «родных» драйверов устройства
- Акселерометры
- Стандартное подключение и определение HID-совместимой мыши
- Автоматизированные базы данных и программы для установки и обновления драйверов
- Три способа правильного обновления всех драйверов Windows 10
- Скачать и обновить нужные драйверы автоматически
- Ускорение мыши
- Несовместимые драйверы
- Как обновить графические драйверы в Windows 10
- Драйверы Nvidia
- Ускорение мыши
- Нужно ли устанавливать драйвер HID-совместимой мыши в Windows 7 и выше?
- Сенсорные контроллеры
- Как обновить драйверы с помощью Центра обновления
- Как на Windows 10 обновить все драйвера: 7 способов
- Драйверы Nvidia
- Несовместимые драйверы
- Как установить драйверы мыши Razer в Windows 10
- Шаг 1. Удалите драйвер мыши
Что такое HID-совместимые устройства?
И начать, пожалуй, стоит с самого определения того, что собой представляют такие девайсы. Аббревиатура образована путем сокращения английского термина Human Interface Device, что буквально означает «устройство с человеческим интерфейсом». В общем понимании такие девайсы принято характеризовать, как устройства, предназначенные для работы их с человеком. Изначально в этот класс в основном входили только девайсы, рассчитанные на подключение через порты USB, но сегодня их номенклатура расширилась весьма существенно. Несмотря на такое заумное название вся эта периферия поддерживает стандарт Plug&Play, что соответствует термину вроде «подключил и играй». Иными словами, та же HID-совместимая мышь может просто подключена к компьютеру или ноутбуку, а дальнейшие действия пользователя могут состоять разве что только в персонализированной настройке манипулятора.
Шаг 2. Установите новый драйвер мыши
Чтобы установить новый драйвер мыши на ваш компьютер, вам просто нужно перезагрузить компьютер и при запуске система автоматически переустановит драйвер мыши в вашу систему.
Однако этот метод может не дать вам самый последний драйвер. Если у вас есть проблемы с задержкой ввода, мы рекомендуем использовать Driver Easy , чтобы помочь вам обнаружить отсутствующие драйверы, загрузить и установить их автоматически.
Обновите драйвер мыши автоматически с помощью Driver Easy (рекомендуется)
Ваш драйвер мыши может сильно повлиять на ввод
Это особенно важно при игре в видеоигры. Устаревший драйвер мыши может вызвать задержку ввода
Также возникнут проблемы, такие как перетаскивание, не работающее. Поэтому, чтобы избежать неудобств, связанных с этими проблемами, вам необходимо обновить драйвер мыши.
Здесь мы рекомендуем Driver Easy как отличный выбор для обновления драйверов. Это полезный инструмент, который автоматически распознает вашу систему и находит для нее подходящие драйверы. Вам не нужно рисковать загрузкой и установкой неправильного драйвера, и вам не нужно беспокоиться об ошибке при установке.
Вот как вы можете автоматически обновить драйверы с помощью Driver Easy :
1) Загрузите и установите Driver Easy..
2) Запустите Driver Easy и нажмите кнопку Сканировать сейчас . Затем Driver Easy просканирует ваш компьютер и обнаружит все проблемные драйверы.

Нажмите Обновить все , чтобы автоматически загрузить и установить правильную версию. из всех драйверов, которые отсутствуют или устарели в вашей системе. (Для этого требуется версия Pro , которая поставляется с полная поддержка и 30-дневная гарантия возврата денег . Вам будет предложено выполнить обновление, когда вы нажмете кнопку «Обновить все». Если вы не хотите переходить на Pro версии, вы также можете обновить свои драйверы с помощью БЕСПЛАТНОЙ версии. Все, что вам нужно сделать, это загрузить их по одному и установить вручную.)

поставляется с полной технической поддержкой. Если вам нужна помощь, обратитесь в службу поддержки Driver Easy по адресу support@drivereasy.com.
После обновления драйверов перезагрузите компьютер, чтобы они вступили в силу.
Надеюсь, вы сможете успешно переустановить драйвер мыши. Если у вас есть какие-либо идеи или вопросы, не стесняйтесь оставлять нам комментарии ниже.
Установка «родных» драйверов устройства
Если рассматривать именно современные игровые манипуляторы с намного более широкими возможностями, нежели у стандартных моделей, как правило, при их покупке носитель с драйверами поставляется в обязательно порядке. Установить необходимое ПО можно самостоятельно непосредственно с носителя или, используя «Диспетчер устройств» с пунктом обновления драйвера, указать путь к диску с программным обеспечением или дать системе возможность самостоятельного поиска драйверов на локальном компьютере. Первый вариант выглядит более предпочтительным, если на носителе с драйверами имеются специальные инсталляторы в виде исполняемых EXE-файлов, а второй подходит для случаев, когда драйверы представлены в виде файлов формата INF, SYS и др.
Примечание: если драйвер HID-совместимой мыши в Windows 10 по каким-то причинам не устанавливается, или в процессе инсталляции возникают разного рода ошибки, можно попытаться изначально запустить инсталлятор (если таковой действительно имеется в наличии) в режиме совместимости с операционной системой версии ниже.
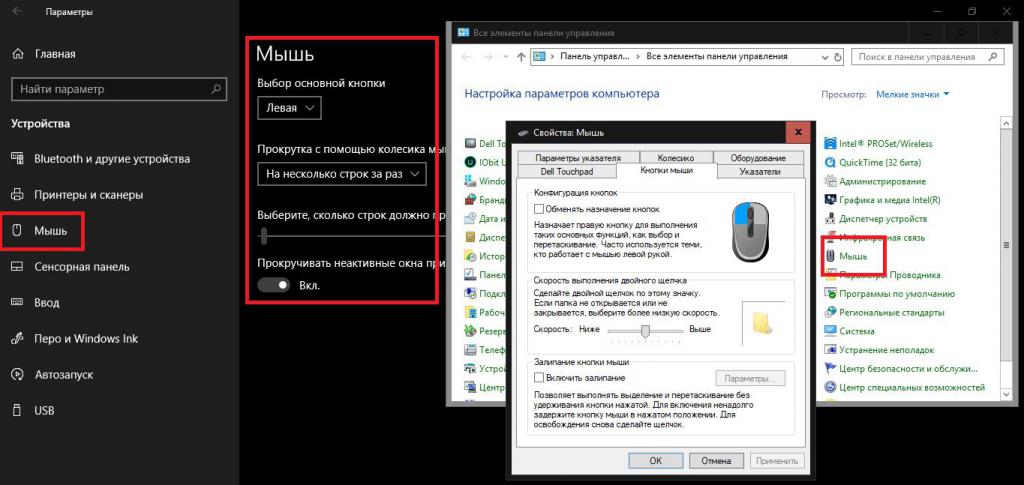
Кроме того, настройку манипулятора после установки драйвера можно и через классическую «Панель управления», и через меню «Параметры», выбрав соответствующие разделы («Мышь» или «Устройства»).
К сожалению, иногда при подключении таких мышек к ноутбукам, могут наблюдаться конфликты, а одним из самых простых выходов из сложившейся ситуации является отключение тачпада, для чего можно воспользоваться самым обычным «Диспетчером устройств». Можно поступить еще проще, просто сменив порт USB с 2.0 на 3.0 и наоборот.
Акселерометры
Акселерометр измеряет ускорение. Некоторые ноутбуки IBM/Lenovo имеют акселерометр, который определяет внезапное движение. Сгенерированная информация используется для защиты от повреждений жёсткого диска с использованием механизма, называемого Активная система защиты жёсткого диска (Hard Drive Active Protection System, HDAPS), аналогично тому, как автомобильные подушки безопасности защищают от травм пассажира. Драйвер HDAPS реализован как драйвер платформы, который регистрируется в подсистеме ввода. Для передачи X и Y компонентов обнаруженного ускорения он использует evdev. Для выявления таких условий, как удар и вибрация, и выполнения защитных действий, таких как парковка головки жёсткого диска, приложения могут читать события ускорений через /dev/input/eventX. Следующая команда выплёскивает вывод, если сдвинуть ноутбук (предположим, что для HDASP определён event3):
bash> od –x /dev/input/event3
0000000 a94d 4599 1f19 0007 0003 0000 ffed ffff
…
Акселерометр также предоставляет такую информацию, как температура, активность клавиатуры и мыши, всё, что можно извлечь с помощью файлов в /sys/devices/platform/hdaps/. Из-за этого драйвер HDAPS является частью подсистемы ядра аппаратного мониторинга (hwmon). Мы поговорим о мониторинге оборудования в разделе «Мониторинг оборудования с помощью LM-Sensors» следующей главы.
Стандартное подключение и определение HID-совместимой мыши
Если рассматривать данный вопрос с практической точки зрения, сегодня любое устройство управления, подключаемое посредством интерфейсов USB, Bluetooth или даже Wi-Fi, распознается именно как стандарт HID. Как уже понятно, к съемным накопителям это не относится.
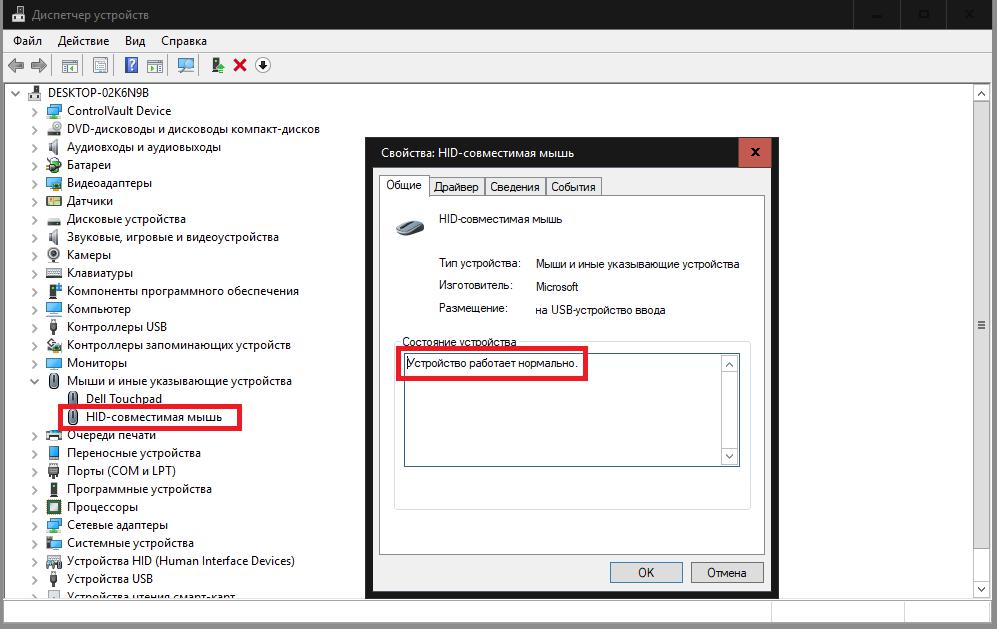
Что же касается подключения HID-совместимой мыши, достаточно просто использовать нужный тип соединения с компьютером или ноутбуком, а использовать можно и проводные, и беспроводные устройства. Обычно сразу же после того, как система сообщит, что обнаружено новое устройство, начнется поиск и установка драйвера, который необходим для обеспечения работы девайса (впрочем, как и для любого другого оборудования).
Автоматизированные базы данных и программы для установки и обновления драйверов
Намного более простой методикой поиска или обновления необходимо для работы манипулятора драйвера можно назвать использование автоматизированных программ. Например, очень популярным является универсальный пакет DriverPack Solution, который годится даже для оффлайн-поиска драйвера, поскольку его база данных намного больше той, что присутствует в Windows, учитывая и официальные ресурсы Microsoft в интернете.

Не менее просто можно применять и утилиты, предназначенные исключительно для обновления управляющего ПО вроде Driver Booster, которые, правда, ищут и устанавливают драйверы абсолютно для всего оборудования, которое будет найдено в процессе начального сканирования, а не только для какого-то одного устройства, зато обращаются исключительно к сайтам производителей и разработчиков программного обеспечения, что исключает попадание на компьютеры вирусов или неработоспособность оборудования после установки необходимых пакетов драйверов. Кроме того, применение таких программ актуально и в том случае, если подключение мыши осуществляется посредством Bluetooth, когда может потребоваться обновление драйвера соответствующего беспроводного адаптера.
Три способа правильного обновления всех драйверов Windows 10

Драйвер устройства – это важная часть кода, которая позволяет Windows 10 обнаруживать и взаимодействовать с определенным оборудованием (например, видеокартой, жестким диском или сетевым адаптером), а также с периферийными устройствами, включая мыши, клавиатуры, принтеры, мониторы и многие другие.
Обычно Windows 10 может автоматически обнаруживать и устанавливать драйверы, используя встроенный в систему массив драйверов и Центр обновления Windows. Однако, иногда вам может потребоваться обновить устройство вручную по ряду причин. Например, когда определенная часть оборудования не распознается автоматически, перестает работать после обновления, Центр обновления Windows устанавливает общий пакет или вам требуется доступ к новой функции или исправлению ошибки.
Независимо от причины, Windows 10 поставляется с несколькими вариантами обновления драйвера устройства, в том числе с помощью Центра обновления Windows, диспетчера устройств и с помощью помощников по автоматическому обновлению от производителей устройств.
В этом руководстве по Windows 10 мы расскажем о нескольких способах правильного обновления драйверов оборудования на вашем компьютере. Кроме того, мы также наметим шаги, чтобы определить, был ли драйвер успешно обновлен.
Скачать и обновить нужные драйверы автоматически
2015-2019 DriverHub
DriverPack software is absolutely free of charge
- Home Page /
- other devices /
- Microsoft other devices /
- Microsoft HID-Compliant Mouse
Are you tired of looking for the drivers for your devices?
DriverPack Online will find and install the drivers you need automatically
Как известно, мышь (манипулятор, указательное устройство) является неотъемлемым атрибутом любого стационарного компьютера и нередко применяется при работе с ноутбуками, несмотря на имеющиеся на них тачпады. С некоторых пор появились так называемые HID-совместимые устройства, в число которых вошли и мыши. Далее рассмотрим, что собой представляет HID-совместимая мышь, как ее подключить к любому компьютеру или ноутбуку, установить необходимый набор драйверов и устранить возможные проблемы в работе.
Ускорение мыши
Проблема ускорения мыши невероятно расстраивает, особенно для геймеров среди нас. Вы выстраиваетесь в голову, и БАМ! Ваша мышь перемещается в противоположную сторону экрана, и вы смотрите на экран респауна.
Пользователи Windows 10 сообщают о проблемах ускорения в нескольких сценариях. Нет единого решения проблем ускорения мыши. Попробуйте некоторые из исправлений проблемы ускорения мыши ниже и посмотрите, какой из них работает для вас.
Выключить и включить
Сначала попробуйте включить и выключить ускорение мыши в настройках системы.
MarkC Mouse Fix
Если старый добрый «выключить и включить» не работает, вы можете попробовать использовать MarkC Mouse Fix, чтобы решить проблему с ускорением мыши в Windows. MarkC Mouse Fix — это файл реестра, который устраняет ускорение указателя мыши в Windows 10, перенастраивая эту функцию на ожидаемый уровень точности.
Скачайте сжатый файл MarkC Mouse Fix и распакуйте его в незабываемое место. Затем выясните, какой именно DPI (точки доступа) вы используете в данный момент, набрав «Дисплей» в строке поиска меню «Пуск» и выбрав «Параметры дисплея» в меню параметров.
Вернитесь в извлеченную папку MarkC Mouse Fix, найдите свою версию Windows и откройте папку. Выберите файл реестра, который соответствует вашему DPI дисплея. Ответьте Да или OK на появившиеся подсказки. Теперь перезагрузите систему, чтобы завершить исправление.
Теперь вы должны наслаждаться точным управлением мышью 1-к-1, без ускорения или паузы между движениями.
Скачать: MarkC Mouse Fix для Windows (бесплатно)
Несовместимые драйверы
Одним из первых портов, вызывающих проблемы с мышью в Windows 10, являются системные драйверы. Windows 10 заботится об обновлениях драйверов для большинства вашего оборудования. Тем не менее, он не всегда делает это правильно, и иногда он не всегда находит обновление драйвера после выпуска. Это не значит, что вы не можете установить обновление драйвера вручную.

Если у вас есть правильный драйвер
Если вы загрузили правильный драйвер, вам следует поискать драйвер в вашем компьютере. На следующей странице используйте опцию Обзор, чтобы найти драйвер, затем нажмите Далее. Драйвер установится. Перезагрузите систему, когда она завершится.
Если у вас нет правильного драйвера
Если вы не загрузили драйвер напрямую от производителя, выберите «Автоматический поиск обновленного программного обеспечения драйвера». Теперь Windows будет автоматически сканировать ваш компьютер и в Интернете для любых обновлений драйверов, и установите соответственно. Windows сообщит вам, если нет доступных обновлений.
Обновление драйвера недоступно
Если обновление драйвера недоступно, вы можете попробовать переустановить драйвер мыши вручную. Запишите имя мыши или сенсорной панели в диспетчере устройств, а затем перейдите на веб-сайт производителя. Производитель должен обеспечить загрузку последней версии вашего драйвера мыши.
Если вы не можете найти соответствующую загрузку на сайте производителя, выполните поиск в Интернете по запросу « для драйвера windows 10 мыши» или « для драйвера сенсорной панели windows 10». Должен появиться правильный драйвер для вашего оборудования.
Как только вы загрузите новый драйвер мыши, вернитесь в диспетчер устройств. Затем вернитесь в Свойства мыши и на вкладку Устройство. Выберите Удалить и следуйте инструкциям. Теперь установите драйвер мыши, который вы загрузили вручную, и перезапустите систему (см. « Если у вас есть правильный драйвер» выше).
Как обновить графические драйверы в Windows 10
Хотя не рекомендуется часто обновлять драйверы, при необходимости производители графики выпускают обновления для улучшения работы устройств, поддержки дисплеев и устранения проблем с играми для ПК.
Если вам нужно самое последнее обновление для вашей видеокарты, вместо того, чтобы ждать, пока оно доберётся до Центр обновления Windows, вы можете использовать панель управления графикой, доступную от Nvidia, AMD и Intel, чтобы загрузить и установить самую последнюю версию драйвера.
Вы можете использовать ссылки ниже для загрузки программного обеспечения, соответствующего вашему бренду:
После загрузки приложения для вашей видеокарты, установка программного обеспечения должна быть такой же простой, как и работа с обычным мастером установки: next-next-next, а затем нажать кнопку обновления в разделе драйверов, чтобы установить последнюю версию драйвера.
Загрузка графического драйвера вручную
Если вы не хотите добавлять дополнительное программное обеспечение на свой компьютер, вы также можете загрузить последние версии графических драйверов непосредственно с веб-сайта поддержки производителя.
Вы можете использовать ссылки ниже, чтобы загрузить последнюю версию графического драйвера:
После загрузки пакета обязательно следуйте инструкциям производителя для завершения установки.
Загрузка графического драйвера автоматически
Если вы не уверены в модели вашей видеокарты, большинство компаний также предлагают вспомогательный инструмент для автоматической проверки, загрузки и установки последней версии драйвера.
Вы можете использовать ссылки ниже, чтобы загрузить и запустить помощника установки драйвера для вашей видеокарты:
Находясь на сайте, нажмите кнопку загрузки помощника. Затем дважды щелкните исполняемый файл и продолжайте с инструкциями на экране, чтобы завершить обновление драйвера.
Если вы используете встроенную графическую карту Intel, вы должны помнить, что производители компьютеров могут модифицировать драйверы, чтобы ограничить или расширить их функциональные возможности для бесперебойной работы на своих устройствах. Это означает, что если у вас есть настольный компьютер, ноутбук или планшет от компании (например, Dell, HP, Lenovo, Asus и т.д.), рекомендуется получать последние обновления с их веб-сайта поддержки, а не Intel. В противном случае ваше устройство может столкнуться с непредвиденным поведением, в том числе отсутствующими функциями и конфигурациями.
Драйверы Nvidia
После обновления Windows Fall Creators в октябре 2018 года некоторые пользователи сообщали о проблемах с мышью в средах с низким разрешением. В частности, кнопки мыши продолжают работать, но движение останавливается.
Одно распространенное решение этой проблемы связано с устаревшими драйверами Nvidia.
Чтобы обновить драйверы Nvidia, сначала перейдите на страницу драйверов Nvidia. Выберите ваш продукт Nvidia из выпадающего списка, затем выберите Начать поиск. Последние версии драйверов для вашей видеокарты Nvidia появятся в результатах ниже. Загрузите и установите последнюю версию.

Решение проблем с мышью в Windows 10
Надеюсь, одно из исправлений устранит проблему с мышью или тачпадом в Windows 10. Система Центра обновления Windows всегда может что-то сломать. То, что Microsoft ослабляет ранее строгие правила Центра обновления Windows, может помочь только конечным пользователям. Если обновление с ошибками не устанавливается автоматически, у вас больше шансов избежать ошибок, связанных с мышью.
Ускорение мыши
Проблема ускорения мыши невероятно расстраивает, особенно для геймеров среди нас. Вы выстраиваетесь в голову, и БАМ! Ваша мышь перемещается в противоположную сторону экрана, и вы смотрите на экран респауна.
Пользователи Windows 10 сообщают о проблемах ускорения в нескольких сценариях. Нет единого решения проблем ускорения мыши. Попробуйте некоторые из исправлений проблемы ускорения мыши ниже и посмотрите, какой из них работает для вас.
Выключить и включить
Сначала попробуйте включить и выключить ускорение мыши в настройках системы.
- Зайдите в Панель управления → Оборудование и звук → Мышь.
- Выберите вкладку «Параметры указателя».
- Снимите флажок «Улучшить точность указателя», чтобы отключить ускорение.
- Выберите Применить и ОК. Проверьте, как реагирует ваша мышь.
MarkC Mouse Fix
Если старый добрый «выключить и включить» не работает, вы можете попробовать использовать MarkC Mouse Fix, чтобы решить проблему с ускорением мыши в Windows. MarkC Mouse Fix — это файл реестра, который устраняет ускорение указателя мыши в Windows 10, перенастраивая эту функцию на ожидаемый уровень точности.
Скачайте сжатый файл MarkC Mouse Fix и распакуйте его в незабываемое место. Затем выясните, какой именно DPI (точки доступа) вы используете в данный момент, набрав «Дисплей» в строке поиска меню «Пуск» и выбрав «Параметры дисплея» в меню параметров.
- Если ползунок полностью влево, ваш DPI дисплея составляет 100%. Если он находится посередине или справа, это указывает на другую шкалу. Нажмите на ползунок, чтобы открыть подсказку, отображающую текущий DPI. Запишите свой DPI.
- Если ползунок полностью влево, ваш DPI дисплея составляет 100%. Если он находится посередине или справа, это указывает на другую шкалу. Нажмите на ползунок, чтобы открыть подсказку, отображающую текущий DPI. Запишите свой DPI.
Вернитесь в извлеченную папку MarkC Mouse Fix, найдите свою версию Windows и откройте папку. Выберите файл реестра, который соответствует вашему DPI дисплея. Ответьте Да или OK на появившиеся подсказки. Теперь перезагрузите систему, чтобы завершить исправление.
Теперь вы должны наслаждаться точным управлением мышью 1-к-1, без ускорения или паузы между движениями.
Скачать: MarkC Mouse Fix для Windows (бесплатно)
Нужно ли устанавливать драйвер HID-совместимой мыши в Windows 7 и выше?
В Windows-системах последних поколений имеются достаточно обширные собственные базы данных драйверов, включая и онлайн-хранилища, из которых и выбирается наиболее подходящее управляющее программное обеспечение. Таким образом, после того, как драйвер HID-совместимой мыши будет найден и установлен, в системном трее появится всплывающее уведомление о том, что устройство подключено и готов к работе. Если же будет выдано сообщение, что в процессе инсталляции управляющего ПО нужный драйвер найден не был, или с его установкой возникли проблемы, его придется интегрировать в систему самостоятельно. Однако большей частью это касается специализированных многокнопочных игровых мышек, поскольку обычные манипуляторы с колесиком, двумя или тремя кнопками определяются Windows-системами без проблем.
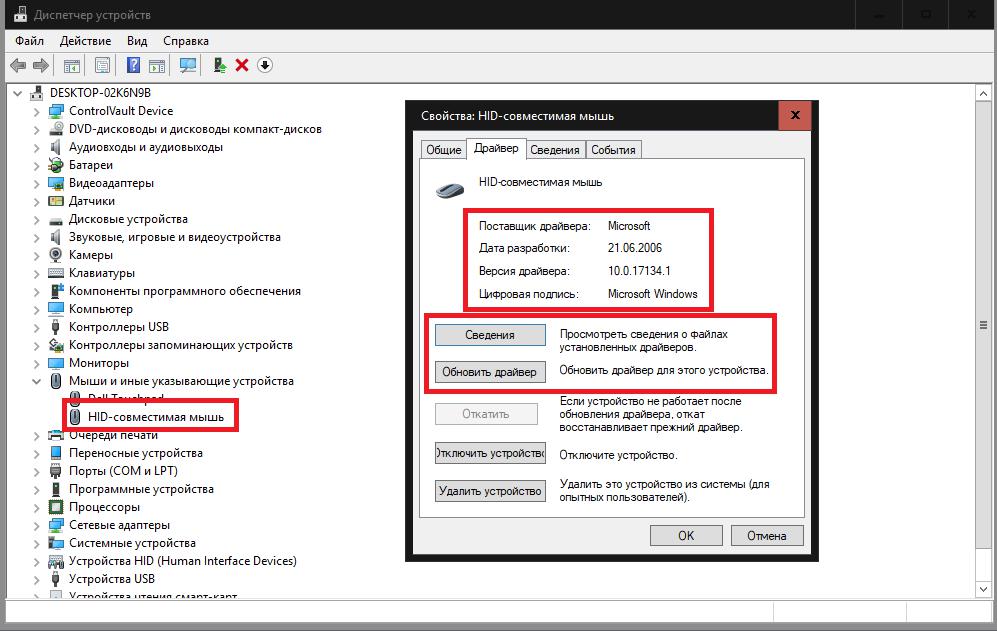
Но даже несмотря на возникшие проблемы, все равно какой-то первичный драйвер может быть установлен. Другое дело, что устройство под его управлением работает некорректно или не работает вообще.
Сенсорные контроллеры
В Главе 6 мы реализовали драйвер устройства для последовательного сенсорного контроллера в виде дисциплины линии, называемой N_TCH. Подсистема ввода предлагает лучший и более простой способ для реализации такого драйвера. Переделаем конечный автомат в N_TCH в драйвер устройства ввода с помощью следующих изменений:
1.Для доступа к устройствам, подключенным к последовательному порту, serio предоставляет дисциплину линии, называемую serport. Воспользуемся услугами serport для общения с сенсорным контроллером.
2.Вместо передачи координатной информации на уровень tty, cгенерируем отчёты о вводе с помощью evdev, как это сделано для виртуальной мыши в Распечатке 7.2.
При этом сенсорный экран доступен для пользовательского пространства через /dev/input/eventX. Фактическая реализация драйвера остаётся в качестве упражнения.
Примером сенсорного контроллера, который не подключается через последовательный порт, является микросхема Analog Devices ADS7846, который взаимодействует через последовательный интерфейс периферийных устройств (Serial Peripheral Interface, SPI). Драйвер для этого устройства пользуется услугами ядра SPI, а не serio. SPI рассматривается в разделе «Шина последовательного интерфейса периферийных устройств» в Главе 8, «Протокол связи между микросхемами». Как и большинство драйверов сенсорных устройств, драйвер ADS7846 использует для отправки информации пользовательским приложениям интерфейс evdev.
Некоторые сенсорные контроллеры подключаются через USB. Примером может служить сенсорный USB контроллер 3M, поддерживаемый drivers/input/touchscreen/usbtouchscreen.c.
Многие КПК имеют 4-проводные резистивные сенсорные панели, наложенные на их ЖК дисплеи. X и Y пластины панели (два провода для каждой оси) подключаются к аналого-цифровому преобразователю (АЦП), который обеспечивает цифровое считывание аналоговой разности потенциалов, возникающей от прикасания к экрану. Драйвер ввода забирает координаты от АЦП и отправляет их в пользовательское пространство.
Различные экземпляры одной сенсорной панели могут давать несколько различные диапазоны координат (максимальные значения в направлениях X и Y) в связи с нюансами производственных процессов. Чтобы изолировать приложения от такого изменения, сенсорные экраны перед использованием калибруются. Калибровка, как правило, выполняется через GUI путём показа крестиков на границах экрана и других точках, с просьбой к пользователю прикоснуться к этим точкам. Сгенерированные координаты программируются в сенсорный контроллер с помощью соответствующих команд, если он поддерживает самокалибровку, или используются для масштабирования потока координат в программном обеспечение в противном случае.
Подсистема ввода также содержит драйвер событий, называемый tsdev, который генерирует координатную информацию в соответствии с протоколом сенсорного экрана Compaq. Если ваша система сообщает о событиях прикосновений через tsdev, приложения, которые понимают этот протокол, могут извлекать данные сенсорного ввод из /dev/input/tsX. Однако, этот драйвер запланирован на удаление из основной ветки ядра в пользу библиотеки пользовательского пространства tslib. То, что уйдёт из дерева исходных кодов ядра, перечисляет Documentation/feature-removalschedule.txt.
Как обновить драйверы с помощью Центра обновления
Несмотря на то, что производителям может потребоваться некоторое время, чтобы опубликовать свои последние обновления драйверов в Центре обновления Windows, это всё же рекомендуемый способ загрузки и установки драйверов, поскольку пакеты в этом канале были протестированы, проверены и подписаны Microsoft.
Чтобы быстро обновить драйверы устройств с помощью Центра обновления Windows, выполните следующие действия.
После выполнения этих шагов, если драйвер отсутствует после обновления или чистой установки, или был опубликован новый драйвер для улучшения старой версии, он автоматически загрузится и установится.
Как на Windows 10 обновить все драйвера: 7 способов
Всем привет! Сегодня я расскажу вам, как обновить драйвера на Виндовс 10. Во многих статьях рекомендуют использовать программы типа DriverPack Solution или Driver Booster, но использовать я их крайне не рекомендую. Прям хочется спросить у данных авторов: что же вы творите, товарищи?!
Да они сильно упрощают установку драйверов, но есть один большой минус – дополнительно они устанавливают к вам в систему тонну мусора (дополнительные программы, приложения, утилиты). Все это будет висеть у вас в системе, в автозагрузке, забивать оперативную и системную память, тормозить работу ОС, а также забивать процессы и интернет-канал.
На самом деле использовать их можно, но за одним исключением и с одной дополнительной допиской, о которой я расскажу в самом конце. Я подготовил для вас действенные способы по обновлению разных драйверов. Если уж совсем ничего не получится, то смотрим последнюю главу, там я представил список программ, которые как раз помогают в установке и там я расскажу, как правильно ими пользоваться.
Драйверы Nvidia
После обновления Windows Fall Creators в октябре 2018 года некоторые пользователи сообщали о проблемах с мышью в средах с низким разрешением. В частности, кнопки мыши продолжают работать, но движение останавливается.
Одно распространенное решение этой проблемы связано с устаревшими драйверами Nvidia.
Чтобы обновить драйверы Nvidia, сначала перейдите на страницу драйверов Nvidia. Выберите ваш продукт Nvidia из выпадающего списка, затем выберите Начать поиск. Последние версии драйверов для вашей видеокарты Nvidia появятся в результатах ниже. Загрузите и установите последнюю версию.

Решение проблем с мышью в Windows 10
Надеюсь, одно из исправлений устранит проблему с мышью или тачпадом в Windows 10. Система Центра обновления Windows всегда может что-то сломать. То, что Microsoft ослабляет ранее строгие правила Центра обновления Windows, может помочь только конечным пользователям. Если обновление с ошибками не устанавливается автоматически, у вас больше шансов избежать ошибок, связанных с мышью.
Несовместимые драйверы
Одним из первых портов, вызывающих проблемы с мышью в Windows 10, являются системные драйверы. Windows 10 заботится об обновлениях драйверов для большинства вашего оборудования. Тем не менее, он не всегда делает это правильно, и иногда он не всегда находит обновление драйвера после выпуска. Это не значит, что вы не можете установить обновление драйвера вручную.
Введите диспетчер устройств в строке поиска в меню «Пуск», затем выберите соответствующую опцию. Перейдите к Mice и другим указательным устройствам , выберите, затем щелкните правой кнопкой мыши и выберите «Свойства». Выберите вкладку «Драйвер», затем «Обновить драйвер».

Если у вас есть правильный драйвер
Если вы загрузили правильный драйвер, вам следует поискать драйвер в вашем компьютере. На следующей странице используйте опцию Обзор, чтобы найти драйвер, затем нажмите Далее. Драйвер установится. Перезагрузите систему, когда она завершится.
Если у вас нет правильного драйвера
Если вы не загрузили драйвер напрямую от производителя, выберите «Автоматический поиск обновленного программного обеспечения драйвера». Теперь Windows будет автоматически сканировать ваш компьютер и в Интернете для любых обновлений драйверов, и установите соответственно. Windows сообщит вам, если нет доступных обновлений.
Обновление драйвера недоступно
Если обновление драйвера недоступно, вы можете попробовать переустановить драйвер мыши вручную. Запишите имя мыши или сенсорной панели в диспетчере устройств, а затем перейдите на веб-сайт производителя. Производитель должен обеспечить загрузку последней версии вашего драйвера мыши.
Если вы не можете найти соответствующую загрузку на сайте производителя, выполните поиск в Интернете по запросу « для драйвера windows 10 мыши» или « для драйвера сенсорной панели windows 10». Должен появиться правильный драйвер для вашего оборудования.
Как только вы загрузите новый драйвер мыши, вернитесь в диспетчер устройств. Затем вернитесь в Свойства мыши и на вкладку Устройство. Выберите Удалить и следуйте инструкциям. Теперь установите драйвер мыши, который вы загрузили вручную, и перезапустите систему (см. « Если у вас есть правильный драйвер» выше).
Как установить драйверы мыши Razer в Windows 10
- Удалить универсальный драйвер
- Загрузите подходящий драйвер
- Отключить автоматическое обновление драйверов
1. Удалите универсальный драйвер
Первое, что нам нужно сделать, это удалить неисправный универсальный драйвер, который устанавливается автоматически. Некоторым пользователям удалось за несколько секунд заставить Razor работать на разных ПК, но этот ПК с Windows 10 просто не может быть отключен. Чтобы решить эту проблему, удаление универсального драйвера (включая вторичные драйверы) имеет первостепенное значение.
Эта процедура довольно проста, вам просто нужно приобрести альтернативную USB-мышь, следуя инструкциям ниже:
- Отключите мышь Razer и приемник Wi-Fi.
- Нажмите правой кнопкой мыши Пуск и откройте Диспетчер устройств .
- В главном меню выберите Вид> Показать скрытые устройства .
- Разверните Мыши и другие указывающие устройства .
- Щелкните правой кнопкой мыши мышь Razer и удалите ее. Кроме того, удалите все скрытые вспомогательные драйверы.
2. Загрузите подходящий драйвер
Теперь, когда мы имеем дело с неподходящими драйверами, мы можем перейти к получению тех, которые должны работать без проблем. Облачный инструмент конфигурации Razer Synapse 2.0 включает поддержку программного обеспечения для всех мышей, предлагаемых известным производителем
И, что более важно для этого сценария, он охватывает все версии Windows 10. Единственное требование – это запуск 64-разрядной Windows 10.
Вот как скачать подходящий драйвер Razer mice для Windows 10:
- Перейдите на сайт поддержки Razer, здесь.
- Загрузите Razer Synapse 2.0 для ПК с Windows.
- Запустите клиент Synapse и найдите свою точную мышь в списке.
- Установите драйверы и подключите мышь.
Или вы можете найти точное устройство и загрузить устаревший драйвер. Это, конечно, все еще требует отключения обновлений драйверов. Напротив, Windows 10 изменит их на «последнюю» версию, и вы снова столкнетесь с теми же проблемами.
3. Отключите автоматическое обновление драйверов
Наконец, остается только отключить автоматическую установку драйверов в Windows 10 через Центр обновления Windows. Это наиболее распространенная причина проблем с мышами Razer в Windows 10. Общие мыши могут работать с общими драйверами, налагаемыми системой на PnP. Однако беспроводные и даже проводные, но многофункциональные прецизионные игровые мыши должны развиваться только при наличии соответствующих драйверов.
Есть два способа отключить дальнейшие обновления драйверов. Один полностью убивает обновления драйверов для всех устройств (не рекомендуется), а другой позволяет точно определить один драйвер, который находится за пределами.
Вот первый способ:
- На панели поиска Windows введите Дополнительно и выберите « Показать дополнительные настройки системы ».
- На вкладке Оборудование выберите « Настройки установки устройства ».
- Выберите « Нет » и подтвердите изменения.
И вот второе:
- Загрузите средство устранения неполадок «Показать или скрыть обновления» здесь.
- Запустите его и спрячьте все устройства, связанные с Razer.
- Закройте инструмент, и все готово.
Это должно сделать это. Если у вас есть альтернативное решение или вопросы, касающиеся предоставленных нами обходных путей, обязательно сообщите нам об этом в разделе комментариев ниже.
Шаг 1. Удалите драйвер мыши
Чтобы удалить драйвер мыши, вы можете использовать Device Диспетчер, который отображает список всех аппаратных компонентов, которые находятся внутри вашего компьютера или подключены к нему.
1) На клавиатуре нажмите клавишу с логотипом Windows . и R одновременно, чтобы вызвать окно «Выполнить».
2) Введите devmgmt.msc и нажмите Enter , чтобы открыть диспетчер устройств.

3) Дважды щелкните Мыши и другие указывающие устройства , чтобы развернуть список. Затем щелкните правой кнопкой мыши драйвер мыши, который нужно удалить, и выберите Удалить устройство .

4) Во всплывающем окне установите флажок рядом с Удалить программное обеспечение драйвера для этого устройства и нажмите Удалить .

После удаления драйвера мыши переходите к шагу 2 чтобы установить новый.


