Пошаговая инструкция как настроить скорость вентиляторов в speedfan
Содержание:
- Сборка прибора своими руками
- Программы для регулировки скорости кулера
- SpeedFan
- Безпомеховый регулятор оборотов однофазного асинхронного двигателя вентилятора ВН-2. Делаем вытяжку
- Как осуществлять управление вентиляторами компьютера
- Какие вентиляторы поддаются регулировке
- Схема подключения регулятора скорости вентилятора
- Рекомендации по снижению уровня шума
- Изменить скорость вращения кулера на Корпусе, CPU и GPU
- Разгоняем кулер на видеокарте
- Увеличение скорости кулера процессора через BIOS
- Сборка прибора своими руками
- Способы управления вентиляторами
- Вводная про скорость кулера компьютера
- Зачем регулировать скорость
- Как выбрать?
- Изменить скорость вращения кулера на ЦП и корпусе через BIOS
Сборка прибора своими руками
Регулятор оборотов вентилятора можно собрать своими силами. Для этого понадобятся простейшие составляющие, паяльник и немного свободного времени.

Так, для изготовления простого контроллера предстоит взять:
- резистор;
- переменный резистор;
- транзистор.
Базу транзистора предстоит припаять к центральному контакту переменного резистора, а коллектор – к его крайнему выводу. К другому краю переменного резистора нужно припаять резистор сопротивлением 1 кОм. Второй вывод резистора следует припаять к эмиттеру транзистора.

Теперь остается припаять провод входного напряжения к коллектору транзистора, который уже скреплен с крайним выводом переменного резистора, а «плюсовой» выход – к его эмиттеру.
Для проверки самоделки в действии понадобится любой рабочий вентилятор. Чтобы оценить самодельный реобас, предстоит подсоединить провод, идущий от эмиттера, к проводу вентилятора со знаком «+». Провод выходного напряжения самоделки, идущий от коллектора, присоединяется к блоку питания.

Провод со знаком «–» подсоединяется напрямую, минуя самодельный регулятор. Теперь остается проверить в действии спаянный прибор.
Для уменьшения/увеличения скорости вращения лопастей кулера нужно крутить колесо переменного резистора и наблюдать изменение количества оборотов.

Это самодельное устройство безопасно для использования, ведь провод со знаком «–» идет напрямую. Поэтому вентилятору не страшно, если в спаянном регуляторе вдруг что-то замкнет.
Такой контролер можно использовать для регулировки оборотов кулера, вытяжного вентилятора и других.
Программы для регулировки скорости кулера
Проще всего выполнить поставленную выше задачу при помощи специального софта, позволяющего управлять настройками систем охлаждения. В сети можно найти множество программ подобного рода – как платных, так и бесплатных.
Рассмотрим лучшие из них ниже.
Speed Fan
Это небольшое приложение обладает массой полезных для пользователя функций.
Оно в реальном времени собирает информацию с температурных датчиков, позволяя обнаружить перегрев, показывает нагрузку на процессор и частоты системных компонентов.
Последовательность действий предельно проста:
- Инсталлируйте программу, скачав пакет дистрибутива с официального сайта.
- Запустите программу от имени администратора (правой кнопкой на исполняемом файле и выбор одноименного пункта в выпадающем списке) и не переходите с английской версии на русскую.Так вы точно будете уверены, что все параметры будут отображаться корректно.
- Подождите некоторое время – программа соберет нужную информацию о железе вашего ПК.
-
Выберите один из двух вариантов.Первый способ, это автоматическая регулировка скорости вращения кулера процессора (просто проставьте отметку напротив пункта “Automatic Fan Speed” в основном меню).
Второй – ручное управление.
Перейдите с главной страницы в раздел “Configure”, а оттуда во вкладку Fan Control.
Скорость вращения задается процентным значением. Выбирайте нужное и сохраните изменения нажатием на клавишу “Ок”.
MSI Control Center
Фирменная утилита от известного производителя материнских плат, позволяющая проводить разгон процессора из-под Windows, отслеживать его температуру, собирать информацию о других комплектующих.
Нас же интересует оправление кулерами. Как уменьшить скорость вентилятора в компьютере при помощи MSI CC, будет рассказано далее:
- Устанавливаем и запускаем программу.
- Переходим в раздел Green Power, а оттуда во вкладку Advanced – Motherboard.
- Ищем там отвечающий за контроль над кулерами пункт (он там всего один, поэтому ошибиться вы не сможете точно).
- Меняем значение на понравившееся и сохраняем профиль в файл.
У программы есть два недостатка. Во-первых, это встроенная “защита от дурака”, не дающая снизить частоту вращения более чем на 50%.
Asus Eeectl
Eeectl – это контролирующая скорость вентилятора ноутбука программа, которая позволяет легко и непринужденно изменять параметры вращения лопастей на устройствах производителя Asus.
В данном случае, действовать нужно следующим образом:
- Инсталлировать и запустить приложение.
- Найти его свернутую в трей иконку, находящуюся в правом углу панели ПУСК рядом с часами, и кликнуть по ней правой кнопкой мыши.
- В выпадающем списке найти пункт FAN, перейти по нему и выбрать одно из значений, выраженных в процентах от максимальной скорости оборотов.
Еще больше программ для регулировки скорости вентилятора мы описали в нашей статье «Гудит Вентилятор В Ноутбуке Что Делать»
MSI Afterburner
Бесплатный софт для разгона карт от компании MSI. Представляет много функциональных возможностей для тестирования состояния платы, напряжения на GPU. Включает функцию регулировки кулера. Подходит для Intel и AMD.
Основные настройки находятся на главном экране. Двигайте ползунки в нужном направлении, и самостоятельно регулируйте параметры. Чтобы управлять системой охлаждения, скорость меняется в разделе «Fan Speed». Кнопка «Auto» автоматически меняет скорость оборотов, в зависимости от нагрузки компьютера.
Riva Tuner
Подходит на всех версий Windows для контроля работы кулера. Утилита простая в управлении и при этом бесплатна. Для изменения параметров вентилятора выполните несколько простых действий:
- Откройте Riva Tuner
- Найдите расширенные настройки
- Раздел «Fan»
Для трех позиций есть ползунки, двигайте их
После изменений кликайте «OK» и выходите.
Настраивайте скорость кулера, ориентируясь на состояние компьютера. Поддерживайте оптимальную температуру за счет изменений в программе.
SpeedFan
Утилита, заслужившая хорошую репутацию у пользователей ПК, помогает разогнать кулер, протестировать под нагрузкой процессор и жесткий диск. Программа бесплатна, имеет простой интуитивный интерфейс. Проверка скорости вентилятора при высокой температуре осуществляется следующим образом:
Скачиваем и открываем SpeedFan Обратите внимание на скорость кулера и температуру основных компонентов во вкладке «Readings»

Переходим в раздел «Configure»

- В «Temperatures» выбираем нужный компонент
- Внизу отображено значение «Desired» и «Warning»

- Установите температурный режим в пределах 40-44 градусов
- Жмем «ОК».
Кроме этого, по желанию, перейдите в параметр «Speeds» и поменяйте скорость оборотов лопастей кулера. Для обозначения скорости есть верхние и нижние границы.
Безпомеховый регулятор оборотов однофазного асинхронного двигателя вентилятора ВН-2. Делаем вытяжку
любым
Содержание / Contents
ВажноРекомендуемый способ приготовления травильного раствора:
Соль при подготовке раствора можно не жалеть. Так как она играет роль катализатора, то в процессе травления практически не расходуется. Перекись 3% не стоит разбавлять дополнительно т.к. при добавлении остальных ингредиентов её концентрация снижается.
Чем больше будет добавлено перекиси водорода (гидроперита) тем быстрее пойдёт процесс, но не переусердствуйте – раствор не хранится, т.е. повторно не используется, а значит и гидроперит будет просто перерасходован. Избыток перекиси легко определить по обильному «пузырению» во время травления.Однако добавление лимонной кислоты и перекиси вполне допустимо, но рациональнее приготовить свежий раствор.Источник
Аккуратненько запихиваем все в корпус
Провод с вилкой я взял готовый и вклеил его в резиновую трубочку-неломайку от корпуса:
Последней операцией стало подпиливание крепёжных винтов трансформатора бормашиной с отрезным диском:
Готовый регулятор в корпусе:
На этом работа над регулятором заканчивается, и я планирую продолжить конструирование самой вытяжки после сессии, уже летом.Всем спасибо за внимание!
Вадим Худобец (Vadim Khudobets)
Украина, Киев
Год рождения – 1997, на данный момент – студент КПИ
06.05.14 изменил Datagor. Замена видео
Как осуществлять управление вентиляторами компьютера
Охлаждение играет важную роль в производительности компьютера и зачастую слишком большие нагрузки на процессор и видеокарту могут вызывать падение мощности. При перегревах производительность компьютера значительно падает, например, за счет снижения частоты работы процессора, видеокарты или даже оперативной памяти.
Высокая температура просто вынуждает систему снижать “скорости работы”, чтобы избежать перегрева, который может вообще вывести из строя не только комплектующие (центральный процессор, видеоадаптеры, материнскую плату), но и весь компьютер. Такое явление, когда система вынуждена сбросить частоту процессора и начинает работать “не на пике своих возможностей” в силу высокого нагрева, называется троттлингом.
Данный процесс используется в основном для защиты от термического повреждения, но также имеет место и для использования с целью синхронизации работы нескольких компонентов устройства
Поэтому для обеспечения лучшей работы компьютера очень важно заботиться о системе охлаждения и не допускать перегрева
Вентиляторы в большинстве компьютеров используются в качестве основных средств для охлаждения. Обычно скоростью работы винтов каждого вентилятора управляет система. Это удается ей благодаря тому, что на процессоре, материнской плате и других комплектующих установлены специальные температурные датчики, которые отслеживают термическое состояние того или иного компонента в режиме реального времени.
В зависимости от вентилятора может отличаться уровень его шума, скорость работы и, как следствие, эффективность охлаждения. Чем выше скорость, на которой могут работать винты, тем больше будет эффект. Вместе с тем и уровень шума может (именно может, так как количество шума также зависит и от модели вентилятора) отличаться.
Чем быстрее крутятся винты, тем больше может быть шумов. Именно в этом главная причина вручную настраивать скорость работы вентилятора. Хотя, опытные пользователи регулируют работу вентиляторов и по другой причине. Банально система может ошибаться и не всегда правильно управлять работой такой системы охлаждения. И все же, если вы не очень разбираетесь в том, что пытаетесь делать, вручную менять параметры и настройки вентиляторов категорически не рекомендуется.
Существует несколько способов управления вентиляторами компьютера:
- Использование стороннего программного обеспечения;
- Снижение напряжения питания кулеров;
- Регулировка работы кулеров с помощью BIOS;
- Использовать специальное устройство для работы с вентиляторами “Реобас”.
Какие вентиляторы поддаются регулировке
Перед тем как приступить к выбору определенного способа управления вентиляторами, следует знать, что управлять вращением устройств с 2 — проводным подключением можно только изменением питания, однако получить информацию о его скорости вращения нельзя.
Трех пиновые кулеры имеют обратную связь с управляющей платой. Но для решения этого вопроса необходимо включать устройство, чтобы получить достоверные данные о частоте вращения мотора. Это умеют делать лишь некоторые модели контроллеров.
В 4 — проводных вентиляторах помимо проводов питания, обратной связи и земли, имеется вход ШИМ, который дает возможность линейного управления питанием вентилятора, которое позволяет изменять скорость вентилятора на процессоре, устанавливая до 10 % от максимальной.
Схема подключения регулятора скорости вентилятора
Нередко в домашнем хозяйстве требуется установка регулятора скорости вращения вентилятора. Сразу следует отметить, что обычный диммер для регулировки яркости освещения не подойдет для вентилятора
Современному электродвигателю, особенно асинхронному, важно иметь на входе правильной формы синусоиду, но обычные диммеры для освещения искажают ее довольно сильно. Для эффективной и правильной организации регулировки скорости вентиляторов необходимо:
- Использовать специальные регуляторы, предназначенные для вентиляторов.
- Учитывайте, что эффективно и безопасно регулировке поддаются только специальные модели асинхронных электромоторов, поэтому перед покупкой узнавайте из технических характеристик о возможности регулировки числа оборотов методом понижения напряжения.
Способы регулировки скорости вращения бытовых вентиляторов
Существует достаточно много различных способов регулировки частоты вращения вентилятора, но практически применяются в домашних условиях только два из них. В любом случае Вы сможете только понизить число оборотов вращения двигателя только ниже максимально возможной по паспорту к устройству.
Разогнать электродвигатель возможно только с использованием частотного регулятора, но он не применяется в быту, потому что у него высокая как собственная стоимость, так и цена на услугу по его установке и наладке. Все это делают использование частотного регулятора не рациональным в домашних условиях.
К одному регулятору допускается подключение нескольких вентиляторов, если только их суммарная мощность не будет превышать величину номинального тока регулятора. Учитывайте при выборе регулятора, что пусковой ток электродвигателя в несколько раз выше рабочего.
Способы регулировки вентиляторов в быту:
- С использованием симисторного регулятора скорости вентилятора- это самый распространенный способ, позволяющий постепенно увеличивать или уменьшать скорость вращения в пределах от 0 до 100 %.
- Если электродвигатель вентилятора на 220 Вольт оборудован термозащитой (защитой от перегрева), тогда для управления оборотами применяется тиристорный регулятор.
- Наиболее эффективным методом регулировки скорости вращения электродвигателя является применение моторов с несколькими выводами обмоток. Но многоскоростные электродвигатели в бытовых вентиляторах Я пока не встречал. Но В интернете можно найти схемы подключения для них.
Очень часто электродвигатель гудит на низких оборотах при использовании первых двух методов регулировки- старайтесь не эксплуатировать долго вентилятор в таком режиме. Если снять крышку, то при помощи находящегося под ней специального регулятора, Вы сможете, его вращая, установить нижний предел частоты вращения мотора.
Схема подключения симисторного или тиристорного регулятора скорости вентилятора
Практически во всех регуляторах стоят внутри плавкие ставки, защищающие их от токов перегрузки или короткого замыкания, при возникновении которых она перегорает. Для восстановления работоспособности необходимо будет заменить или отремонтировать плавкую ставку.
Подключается регулятор довольно просто, как обычный выключатель. На первый контакт (с изображением стрелки) подключается фаза от электропроводки квартиры. На второй (с изображением стрелки в обратном направлении) при необходимости подключается прямой вывод фазы без регулировки. Он используется для включения, например дополнительно освещения при включении вентилятора. На пятый контакт (с изображением наклонной стрелки и синусоиды) подключается фаза, отходящая на вентилятор. При использовании такой схемы необходимо использовать для подключения распределительную коробку, с которой Ноль и при необходимости Земля заводятся напрямую на вентилятор, минуя сам регулятор, для подключения которого понадобится всего-то 2 провода.
Но если распределительная коробка электропроводки находится далеко, а сам регулятор стоит рядом с вентилятором, тогда рекомендую использовать вторую схему. На регулятор приходит кабель электропитания, а затем с него уходит сразу на вентилятор. Фазные провода подключаются аналогично. А 2 нуля садятся на контакты № 3 и № 4 в любой последовательности.
Подключение регулятора скорости вращения вентилятора довольно просто сделать и своими руками, не вызывая специалистов. Обязательно изучите и всегда соблюдайте правила электробезопасности- работайте только на обесточенном участке электропроводки.
Рекомендации по снижению уровня шума
Часто желание отрегулировать скорость вентилятора связано с повышенным уровнем шума, который издает прибор. Устройство должно «звучать» в диапазоне до 55 дБ. Нормальный уровень — 30-40 дБ.

Регулятор фактически не уменьшает шумность: на максимальной скорости вентилятор издает такое же звучание, как и раньше. Тише он работает при снижении оборотов.
Чтобы даже на максимальной скорости уровень шума от вытяжки уменьшился, нужно проверить плотность прикрепления корпуса основного прибора к стенке, специальной нише. Зазоры могут быть источниками дополнительной вибрации.
Уплотняются эти промежутки поролоном или полиуретаном. Полезен и осмотр крепежных элементов, которые должны быть хорошо подтянуты. Снизит уровень шума и тонкая изолоновая подложка в вибрирующей поверхности.
А самый действенный способ уменьшить шум вытяжки – подобрать бесшумный канальный вентилятор.
Изменить скорость вращения кулера на Корпусе, CPU и GPU
Каждый компьютер или ноутбук имеет встроенные вентиляторы для охлаждения, чтобы компоненты как процессор или видеокарта не перегревались. Если вы запустите массивную игру, которая требует мощных характеристик компьютера, то можете услышать как вентиляторы начинают работать быстрее и издавать больше шума. Если вы запустите на ноутбуке много вкладок в Chrome, то ноутбук начнет работать с большей отдачей ресурсов, и соответственно начнет больше греться, что приведет к увеличению скорости вращения кулера. Дело в том, что в компьютере или ноутбуке имеются датчики, которые периодически отслеживают температуру вашей системы, и когда она достигает определенного порога, они начинают вращаться быстрее, чтобы охладить тот или иной компонент оборудования.
К примеру у меня была видеокарта Readon 4870, это была из первых картах, которая имела турбо выдув, и её рабочая температура была все время 83 ℃. До этого на рынке были обычные карты в виде открытой платы, но Readon 4870 была в пластмассовой коробке и работала на выдув горячего воздуха. В летнее время температура доходила до 94 ℃, что заставило меня волноваться, и я решил вручную увеличить скорость вращения кулера, что позволило скинуть температуру до 73 ℃, жертвуя диким шумом.
Если вы хотите контролировать скорость вращения кулера в Windows 10, то это можно сделать при помощи изменения параметров в BIOS или при помощи сторонних программ. Вы должны понимать, что не все кулеры будут регулироваться программами, так как они могут быть подключены напрямую через блок питания или иметь двух или трех пиновый разьем. Я тестировал популярные программы как RivaTuner, SpeedFan, HWiNFO, и ни одна не сработала для моего железа.
Разгоняем кулер на видеокарте
Каждая современная видеокарта оснащается эффективной системой охлаждения. Она в автоматическом режиме регулирует вращение вентилятора в зависимости от степени нагрузки. Однако в некоторых ситуациях требуется ручная регулировка. Например, если вы хотите разогнать видеоплату, то нужно увеличить скорость вентилятора до максимальных значений. Так вы сможете уберечь ее от чрезмерного перегрева и, соответственно, повреждения или вовсе выхода из строя.
Чтобы настроить вентилятор, нам понадобится специальное программное обеспечение:
- RivaTuner для графических адаптеров nVidia.
- Catalyst Control Center для видеокарт ATI/AMD Radeon.
- MSIAfterburner – универсальное ПО для всех типов устройств и производителей.
Catalyst Control Center
Если на вашем ноутбуке или компьютере установлена видеоплата ATI Radeon, то для увеличения скорости вращения кулера нам понадобится Catalyst Control Center. Данная утилита обычно находится на диске с драйверами для графического адаптера и устанавливается автоматически вместе с ними. Если у вас ее нет, зайдите на оф. сайт производителя, найдите и скачайте ее оттуда. Для максимальной эффективности и комфорта рекомендуется скачивать последнюю версию ПО.
То есть, чтобы начать использование приложения необходимо:
- Установить на компьютер, после чего перезагрузить его;
- После того, как ОС будет загружена, клацаем правой мышкой на пустом участке рабочего стола;
- Откроется меню, в котором выбираем «Catalyst Control Center»;
- В новом окне отмечаем пункт «Дополнительно» и жмем кнопку «Далее».
Отобразится еще одно окно, в котором необходимо:
- Нажать левой мышкой по стрелке, расположенной в верхнем левом углу программы, и отметить пункт ATI Overdrive;
- В открывшемся окне находим изображения замка и снова нажимаем левой мышкой по нему.
Таким образом, вы разблокируете возможность работы с данным пунктом. Далее нужно поставить галочку напротив «Разрешить ручное управление вентилятором» или если у вас английская версия «Enable Manual Fan Control» и нажать «Применить» или «Apply». Теперь вы легко сможете увеличить скорость вращения кулера на видеокарте путем перемещения специального ползунка.
RivaTuner
Данная программа предназначена для регулировки скорости вращения кулера на видеокартах Nvidia. Кроме того в ней можно узнать текущую скорость. Чтобы настроить систему охлаждения на ноутбуке с ее помощью нужно сделать следующее:
Не удалось устранить проблему?Обратитесь за помощью к специалисту!
Решите мою проблему
- Скачать приложение с интернета.
- Установить на ноутбук и запустить.
- В основном меню находим название установленной видеокарты и нажимаем на стрелочку около нее.
- Далее нужно выбрать «Низкоуровневые системные настройки/Кулер».
- После чего вы увидите пункт «Включить низкоуровневое управление кулером». Отметьте его.
Теперь при помощи стандартного ползунка вы можете самостоятельно изменить скорость вращении вентилятора на вашем графическом адаптере. После чего нажмите кнопку «Применить» для того, чтобы сохранить изменения.
MSIAfterburner
Утилита предназначена для мониторинга показаний тех или иных систем компьютера. С ее помощью вы можете повысить скорость кулера при достижении определенных температур. Данная программа поддерживает видеоадаптеры NVIDIA и ATI, и отлично работает с ОС Windows самых разных версий. Итак, разберем процесс работы с утилитой более подробно:
- Скачиваем ее с официального сайта;
- Открываем архив, выбрираем файл «MSIAfterburnerSetup» и установливаем программу;
- Открываем приложение и заходим в пункт меню «Settings». Язык интерфейса по умолчанию английский. Чтобы изменить его необходимо в том же окне найти пункт «Interface» и в графе «Language» выбрать русский;
- Далее находим установленную видеокарту и открываем вкладку «Кулер».
Теперь вы можете самостоятельно регулировать вращение вентилятора и задавать любые значения в несколько кликов.
Как видите, управлять скоростью вращения вентилятора достаточно просто и эта процедура не требует специальных знаний. Достаточно следовать нашей инструкции и тогда все у вас получится.
инструкция
youtu.be/Mb4MQU983vs
Если не получилось самостоятельно устранить возникшие неполадки, то скорее всего, проблема кроется на более техническом уровне. Это может быть: поломка материнской платы, блока питания,
жесткого диска, видеокарты, оперативной памяти и т.д.
Важно вовремя диагностировать и устранить поломку, чтобы предотвратить выход из строя других комплектующих. В этом вам поможет наш специалист
В этом вам поможет наш специалист.
Увеличение скорости кулера процессора через BIOS
Пользователи задающие вопросы о том, как повысить скорость кулера через BIOS, должны знать о следующем:
- Для реализации способа нужно иметь общее представление о системе BIOS и о том, как с ней работать. Это связанно с большим разнообразием графических интерфейсов BIOS, которые имеют существенные отличия в плане расположения данных;
- Вариант не позволит задать любое количество оборотов, какое вам захочется. Диапазон доступных значений невелик;
Базовый алгоритм действий, подходящий для большинства интерфейсов BIOS, выглядит так:
- Запускаем BIOS нажатием кнопки Del или одной из функциональных клавиш F1 – F12. Кнопка активатор у разных версий отличается;
- После запуска BIOS, переходим в раздел Power;
- В появившемся окне ищем словосочетание Hardware Monitor. Если его найти не удалось, переходим по любой вкладке, содержащей слово Hardware;
- Теперь необходимо определиться с тем, какой вариант разгона кулера предпочтительней для вас – разогнать его на максимум на постоянной основе, или повышать мощность вращения только в зависимости от текущей температуры процессора;
- Для реализации первого варианта жмем на пункт CPU min Fan Speed и выберите количество оборотов из доступных значений. Такой способ энергозатратный, но позволяет обеспечивать максимальное охлаждение процессора;
- Другой вариант реализуется путем нажатия на строку CPU Smart Fan Target. С его помощью хозяин персонального компьютера задает определенное значение температуры, достижение которой процессором запустит ускоренный режим работы кулера. Режим позволяет снизить энергопотребление, но такая защита от перегрева хуже, так как включение срабатывает не сразу. Постоянные скачки в количестве оборотов также могут доставлять дискомфорт некоторым пользователям;
- Чтобы выйти из BIOS и сохранить настройки в заданном состоянии, нажмите кнопку Save&Exit;
Выставление максимального режима вращения кулера рекомендуется только в крайних случаях, так как изменение скорости вращения вентилятора сокращает рабочий ресурс
Если подобный способ не для вас, обратите внимание на другой вариант решения проблемы – установку программного обеспечения для регулировки скорости вращения вентилятора

Сборка прибора своими руками
Регулятор оборотов вентилятора можно собрать своими силами. Для этого понадобятся простейшие составляющие, паяльник и немного свободного времени.

Чтобы изготовить своими руками контроллер, можно использовать различные комплектующие, выбрав наиболее приемлемый для себя вариант
Так, для изготовления простого контроллера предстоит взять:
- резистор;
- переменный резистор;
- транзистор.
Базу транзистора предстоит припаять к центральному контакту переменного резистора, а коллектор – к его крайнему выводу. К другому краю переменного резистора нужно припаять резистор сопротивлением 1 кОм. Второй вывод резистора следует припаять к эмиттеру транзистора.

Схема изготовления регулятора, состоящего из 3-х элементов, наиболее простая и безопасная
Теперь остается припаять провод входного напряжения к коллектору транзистора, который уже скреплен с крайним выводом переменного резистора, а «плюсовой» выход – к его эмиттеру.
Для проверки самоделки в действии понадобится любой рабочий вентилятор. Чтобы оценить самодельный реобас, предстоит подсоединить провод, идущий от эмиттера, к проводу вентилятора со знаком «+». Провод выходного напряжения самоделки, идущий от коллектора, присоединяется к блоку питания.

Окончив собирать самодельный прибор для регулировки оборотов, обязательно его нужно проверить в работе
Провод со знаком «–» подсоединяется напрямую, минуя самодельный регулятор. Теперь остается проверить в действии спаянный прибор.
Для уменьшения/увеличения скорости вращения лопастей кулера нужно крутить колесо переменного резистора и наблюдать изменение количества оборотов.
 При желании можно своими руками создать контроллер, управляющий сразу 2-мя вентиляторами
При желании можно своими руками создать контроллер, управляющий сразу 2-мя вентиляторами
Это самодельное устройство безопасно для использования, ведь провод со знаком «–» идет напрямую. Поэтому вентилятору не страшно, если в спаянном регуляторе вдруг что-то замкнет.
Такой контролер можно использовать для регулировки оборотов кулера, вытяжного вентилятора и других.
Способы управления вентиляторами
Персональные компьютеры последних моделей имеют три встроенных кулера – на процессор, видеокарту и жесткий диск. Ноутбуки и ПК старых выпусков вынуждены работать с одним вентилятором. Увеличить силу охлаждающего устройства можно за счет увеличения силы кулера.
Всего есть два способа решения проблемы с перегревом вентилятора:
- Настройки BIOS
- Программы управления кулерами
Прежде, чем начать использовать один из методов, нужно подготовить сначала компьютер. Для этого раскройте крышку ноутбука или системного блока и прочистите аккуратно вентилятор между лопастями, затем все элементы материнской платы. Убедитесь, что устройство не забито пылью.
Механическое загрязнение компьютера ухудшает процесс теплоотдачи, что автоматически увеличивает температуру нагрева устройства. Если не получается самостоятельно почистить ноутбук или ПК от пыли, обратитесь в сервис.
Вводная про скорость кулера компьютера
Начнем с того как вообще происходит регулировка, если она есть вообще.
Изначально скорость вращения определяется и устанавливается мат.платой на основе показателей о температуре и настроек, указанных в BIOS.
Мат.плата в свою очередь делает это путём изменения напряжения/сопротивления и прочих нюансов, умно контролируя число оборотов (RPM), опираясь на заданные Вами настройки, а так же температуру компонентов компьютера как таковую и внутри корпуса вообще.
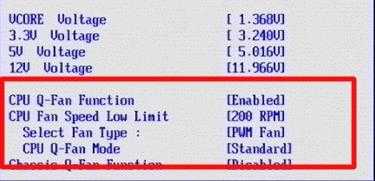
Однако, далеко не всегда, не смотря на всякие технологии умной регулировки (Q-Fan и иже с ними), оная внятно делает свою работу, а посему крутилки на системах охлаждения, либо вкалывают излишне сильно (часто именно так и бывает), что создает не иллюзорный шум, либо слишком слабо (редко), что повышает температуры.
Как быть? Варианта, как минимум, три:
- Попытаться настроить всё в BIOS;
- Воспользоваться специализированными программами;
- Либо физически ковырять что-то с питанием (или купив всякие там реобасы и другие физические устройства).
Вариант с BIOS, далеко не всегда оправдан, ибо, во-первых, подобная технология не везде есть, во-вторых, она далеко не так интеллектуальна как кажется, а, в-третьих, бывает необходимо менять всё вручную и на лету.
Зачем регулировать скорость
Итак, возникает резонный вопрос, для какой цели необходимо осуществить подключение вентилятора к регулятору скорости. Прежде всего стоит упомянуть про реальные возможности и ресурс вентилятора. Если на протяжении всего срока его эксплуатации он будет работать на полной своей мощности, то это приведет к сокращению срока эксплуатации или выхода из строя ряда деталей. Как следствие, наступают поломки.
Совет! Выбирая вентилятор для помещения обязательно учитывайте площадь комнаты, ведь у каждого прибора есть свой максимум. Если установить его в сильно большой комнате, то он будет работать под серьезной нагрузкой. По этой причине выбирайте то устройство, у которого есть запас мощности.
Современная жизнь требует использования большого количества бытовой техники. Так, в них есть различные детали и элементы, которые при работе нагреваются. Чтобы они не перегревались устанавливаются вентиляторы, например, в компьютере или духовом шкафу. И не всегда требуется, чтобы подключенный вентилятор работал на всю свою мощность. Ведь зачастую нагрузка на технику может незначительно увеличиться, а если вентилятор будет работать с одной скоростью, то может произойти перегрев.
Только представьте себе офис или другое помещение, где наблюдается большое скопление бытовой техники. В процессе ее работы может образовываться шум до 50 децибел. А представьте, если все имеющиеся вентиляторы одновременно будут работать на всю свою мощность. Как следствие, регулятор скорости способен снизить весь шум. Более того, это позволит рационально использовать электроэнергию, ведь далеко не во всех случаях требуется полной мощности устройства.
Как видно, существует множество причин, для чего к подключенному агрегату дополнительно устанавливается регулятор скорости. Теперь рассмотрим основные особенности трех типов регуляторов скорости, а потом узнаем, как выполнить подключение своими руками.
Как выбрать?
Конкретная модель регулятора оборотов должна подбираться в соответствии с типом подключаемой электрической машины – коллекторный двигатель, трехфазный или однофазный электродвигатель. В соответствии с чем и подбирается определенный преобразователь частоты вращения.
Помимо этого для регулятора оборотов необходимо выбрать:
- Тип управления – выделяют два способа: скалярный и векторный. Первый из них привязывается к нагрузке на валу и является более простым, но менее надежным. Второй отстраивается по обратной связи от величины магнитного потока и выступает полной противоположностью первого.
- Мощность – должна выбираться не менее или даже больше, чем номинал подключаемого электродвигателя на максимальных оборотах, желательно обеспечивать запас, особенно для электронных регуляторов.
- Номинальное напряжение – выбирается в соответствии с величиной разности потенциалов для обмоток асинхронного или коллекторного электродвигателя. Если вы подключаете к заводскому или самодельному регулятору одну электрическую машину, будет достаточно именно такого номинала, если их несколько, частотный регулятор должен иметь широкий диапазон по напряжению.
- Диапазон частот вращения – подбирается в соответствии с конкретным типом оборудования. К примеру, для вращения вентилятора достаточно от 500 до 1000 об/мин, а вот станку может потребоваться до 3000 об/мин.
- Габаритные размеры и вес – выбирайте таким образом, чтобы они соответствовали конструкции оборудования, не мешали работе электродвигателя. Если под регулятор оборотов будет использоваться соответствующая ниша или разъем, то размеры подбираются в соответствии с величиной свободного пространства.
Изменить скорость вращения кулера на ЦП и корпусе через BIOS
Это самый оптимальный вариант, так как ни одна сторонняя программа мне не помогла, чтобы изменить скорость вращения кулера на центральном процессоре и корпусе. При включении компьютера или ноутбука, сразу нажимайте кнопку на клавиатуре DEL или F2, чтобы войти в параметры BIOS. Так как производители материнских плат имеют разный BIOS или UEFI я буду показывать пример на Asrcok, но вы можете загуглить в картинках свою модель. В большинстве случаях вам нужно найти слово FAN или Speed. В моем случае имеем:
- CPU Fan 1 Setting установить значение напротив Automatic mode. Далее появится Target CPU Temperature и Target Fan Speed.
- Target CPU Temperature мы установим 50℃, а в Target Fan Speed установим Level 9. Получится, что при температуре выше 50℃, кулер начнется крутиться быстрее с уровнем 9. Уровень 9 это максимальный уровень вращения вентилятора. Вы можете задать свои температуры и уровень вращения.
- Параметр Chsssis Fan 1 Setting отвечает за вентиляторы, которые присоединены через материнскую плату в 4 пиновый разьем. Это могут быть вентиляторы, которые находятся на корпусе. Но если корпусные вентиляторы подсоединены напрямую через блок питания, то этот параметр работать не будет.

3-pin и 4-pin
3-pin — Провод отвечающий за сигнал передаёт скорость вращения кулера при нормальном напряжении 4 или 12 вольт. Одним словом, скорость кулера контролируется увеличением или уменьшением напряжения по силовому кабелю. Если вы подключили дополнительный кулер и он сильно шумит, то скорее всего вы его подключили к 12 вольт.
4-pin — Четвертый провод имеет регулятор оборотов, использует отправку сигналов на вентилятор у которого имеется чип. Чип и контролирует скорость вращения кулера.



