Как увеличить громкость звука на компьютере или ноутбуке
Содержание:
- Лучшие программы-усилители звука для Андроид
- Как увеличить громкость
- Лучшие программы для усиления звука
- Что делать, если не работают только системные звуки
- Покупка колонок
- Делаем звук в видео громче
- Программа увеличения громкости на ноутбуке для аудиофайлов
- Причины тихого звука на ноутбуке
- Использование патчей
- Как увеличить максимальную громкость в Windows 10
- Начинаем разбираться
- SRS Audio SandBox
- Слишком низкая громкость звука компьютера
- Список программ которые улучшат звук в ноуте
- Srs audio sandbox
- Универсальные усилители
- Повышение громкости звука в видеофайлах
Лучшие программы-усилители звука для Андроид
Изменение настроек через встроенное инженерное меню – не единственный рабочий способ настройки звука в телефонах. Как еще увеличить громкость динамика на Андроиде? С помощью приложений для увеличения громкости, найденных в Google Play.
Volume Booster от GOODEV
Пожалуй, лучшая программа, позволяющая реально усилить звук на вашем Android-телефоне. Отличается простотой и минимальным количеством параметров. После установки вам необходимо получить доступ к общим настройкам и включить, если они отключены, опции «Показывать регулятор громкости» (отображает регулятор громкости) и Неравномерное усиление (нестандартное усиление). У Volume Booster есть свои пределы. Приложение не работает на большинстве устройств с Android ниже версии 4.3, его можно использовать только для усиления звука в игровых процессах и при воспроизведении мультимедийного контента.

Усилитель звука
Программа-усилитель звука для Android от разработчика FeniKsenia. Это простое, удобное и эффективное приложение, которое может увеличить громкость динамика, минуя системные ограничения. Регулировка производится перетаскиванием двух ползунков «Громкость» и «Усиление». Как и Volume Booster, Sound Booster предназначен для увеличения громкости при воспроизведении мультимедийного контента.

Как увеличить громкость
Большое количество людей всё ещё пользуется 7 Виндовс. Исходя из этого, рассмотрим пошагово первый способ того, как увеличить громкость на ноутбуке Windows 7. При такой системе лучше всего делать увеличение через стандартные настройки ОС на Windows.
- Открываем панель управления Виндовс и нажимаем левой кнопкой мыши на «Оборудование и звук».
- Выбираем на панели «Настройка громкости». Здесь происходит регулирование звука во всех загруженных приложениях на ваш ноутбук. Лучше всего на данном этапе поднять все значения на самый максимум.
- Далее переходим в графу «Управление звуковыми устройствами». С помощью этих настроек выбираем точное устройство, с помощью которого воспроизводится звук, например, наушники, подключенные колонки, колонка из самого ноутбука.
- Заходим в параметры устройства, воспроизводящего звук. Здесь соблюдаем следующие правила:
- Изначально следует увеличить до максимума, после значение следует отрегулировать.
- Если присутствует пункт «Limited output», то отключаем его, убрав галочку напротив.
- В разделе «Улучшение» о.
Закрываем настройки и проверяем звучание.
В 10-й версии микшер, позволяющий увеличить громкость, открывается из трея. Об этом ниже.
Лучшие программы для усиления звука
Громкость бывает недостаточной даже на новых лэптопах, а системные настройки могут быть недостаточно гибкими, чтобы отрегулировать уровень басов, сделать слышимыми верхние и нижние частоты. Лучшее решение — установить специальные приложения, так как они могут сделать звук на ноутбуке громче в несколько раз.
Equalizer APO
Легкий, гибкий эквалайзер, подходит для Windows 7 и старших версий ОС. Позволяет настроить количество регулируемых параметров: стандартными являются 15-ти и 31-полосный варианты, но можно создать пользовательский. Русифицированной версии нет, что компенсируется интуитивно понятной оболочкой.
Основные возможности программы:
- перехват и настройка аудио-параметров звуковой карты;
- анализ пиков амплитуды, их «срезание»;
- применение частотных, полосно-пропускающих, базовых (задержки, усиления, перераспределения каналов) фильтров;
- использование совместно с дополнительными плагинами.
Приложение бесплатное. При установке потребуется выбрать аудио-устройство для настройки — нужно отметить динамики.
Sound Booster
Простая программа, позволяющая усилить звук до 5 раз. После установки в трее появиться дополнительная иконка, после клика по которой открывается окно с бегунком, аналогичным встроенному регулятору громкости. Возможно управление с помощью горячих клавиш, по умолчанию — F9 (тише), F10 (громче). Можно выбрать свой вариант в настройках, которые открываются щелчком правой кнопки по иконке.
Sound Booster — платное приложение, с 14-дневным пробным периодом. Не требовательна, подойдет для любой версии Windows, включая Vista, XP.
Viper4Windows
Программа дает возможность как улучшить, так и усилить звук на ноутбуке. Доступны три режима, из них два — для аудио и фильмов — имеют готовые наборы настроек.
Пользователю предоставляются следующие регулировки:
- увеличение громкости;
- выравнивание, выправление;
- усиление басов;
- улучшение ясности;
- ревербация (делает звук глубже);
- включение 3D-эффекта;
- панорамирование.
Для корректной работы нужен Framework версии 2.0, ОС Windows начиная с Vista.
Возможна русификация. Для этого необходимо:
- Перенести файл «ru-RU.lan» из архива с программой в папку «Language» каталога Viper4Windows (внутри «Program Files» локального диска).
- Запустить приложение, в языковом меню (вкладка «Language») выбрать строку «Russian».
Еще одна приятная деталь — понравившиеся настройки можно экспортировать и перенести на другой лэптоп или компьютер.
Что делать, если не работают только системные звуки
Если в наушниках пропали системные оповещения Windows, но все остальные звуки исправно воспроизводятся, то выполните следующие действия:
- Откройте «Панель управления».

- Откройте вкладку «Звуки» (1) и установите параметр «По умолчанию» в пункте «Звуковая схема». В завершение перезагрузите компьютер.

Источники
- https://myearphones.ru/instruktsii/pochemu-tihij-zvuk-v-naushnikah
- https://AudioTop.ru/info/kak-usilit-zvuk-v-naushnikah
- https://it-tehnik.ru/windows10/nastroyka/tihiy-zvuk-v-naushnikah.html
- https://reedr.ru/elektronika/kak-uvelichit-gromkost-naushnikov-na-kompyutere/
- https://myearphones.ru/instruktsii/tihij-zvuk-v-naushnikah-windows-10
- https://bigital.ru/info/tiho-igrajut-naushniki-na-kompjutere-windows-10/
Покупка колонок
Наиболее простой вариант прибавить звук на ноутбуке или на компьютере – это приобрести и подключить мощные колонки или вовсе полноценную стереосистему. Присоединяются они с помощью одного и того же разъема, как и стандартные наушники. Даже очень тихий звук на ноуте будет звучать значительно громче и насыщеннее в портативных колонках.

Однако важно понимать, что при покупке самого дешевого устройства без регулятора громкости вы не добьетесь требуемого результата. Рекомендуется сразу покупать хороший агрегат, чтобы слабый звук не преследовал вас и дальше
Конечно, можно просто купить наушники, но ведь динамики – это более универсальное средство. Иначе вы не сможете смотреть фильм в наушниках вместе с друзьями.
Делаем звук в видео громче
Если вы хотите, чтобы аудиодорожка вашего контента стала более качественной и громкой, то инструкция, представленная ниже, точно вам поможет. Главное – чётко следовать шагам.
Первый шаг: Откройте редактор и выберите файл
Если вы уже скачали Иншот, то найти его можно на экране приложений вашего устройства. Редактор имеет красную иконку с белым рисунком в виде объектива.
На главном экране программы вы увидите 3 кнопки: видео, фото и коллаж. Вам нужно нажать на первую из них. Далее вы увидите надпись: «Новый». Ткните на неё.
В результате откроется галерея вашего устройства. Выберите видеофайл, в котором нужно увеличить громкость и нажмите на галочку. Она находится в нижней части экрана справа.
Второй шаг: Настройте громкость
Для начала вам нужно найти функцию под названием «Музыка». Она находится в панели инструментов на второй позиции. Узнать её можно по иконке ноты.
После нажатия на соответствующий значок откроется рабочая область с тремя инструментами: песни, звуковые эффекты и запись. Но они вам не нужны.
А вот что следует сделать – это нажать на дорожку ролика, которая находится в нижней части экрана.
Вы увидите шкалу объёма звука. По умолчанию ползунок стоит на отметке 100%. Чтобы увеличить громкость, нужно переместить его вправо. При этом ролик нужно слушать. Иначе можно перестараться. Когда вы подберёте нужный процент, нажмите на галочку.
Третий шаг: Сохраните полученный результат
Для этого вам нужно нажать на кнопку «Сохранить». Но перед этим обязательно прослушайте ролик повторно. Это исключит слишком резкие подъёмы уровня громкости.
Настройте параметры разрешения и частоты кадров. От них зависит не только визуальное качество контента, но и его вес. Поэтому этот шаг нельзя игнорировать.
Далее нажмите на «Сохранить» повторно. Готовый ролик появится в вашей галерее после окончания конвертации.
Программа увеличения громкости на ноутбуке для аудиофайлов
Есть не только продукты, которые настроены на вовлечение в системную работу. Широко распространены проги, увеличивающие громкость точечно, то есть влияющие на воспроизведение.
Audacity
Сервис увеличения громкости с функцией контроля звучания разных частот. Пользователь может самостоятельно настраивать аудио сопровождение файла, а также делать свои записи дорожки и озвучку. Audacity позволяет даже регулировать глубину работы медиафайла, а также прога имеет опции сведения и детализации дорожек объекта. Можно пользоваться русскоязычным или англоязычным интерфейсом.
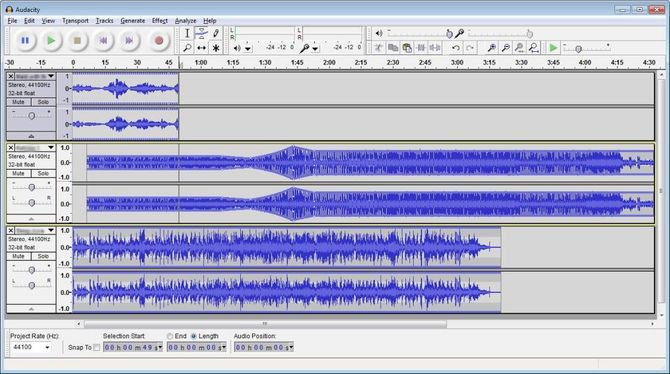
Audio Amplifier
Продукт легко меняет частоты в отдельных медиафайлайх. Вы можете выбирать по своему усмотрению объект для корректировки параметров проигрывания. В Audio Amplifier можно повышать громкость параметров до 100%. Интерфейс англоязычный, так что не очень просто разобраться в меню. Основное достоинство – возможность сохранения файла с другим звуком в любом формате.
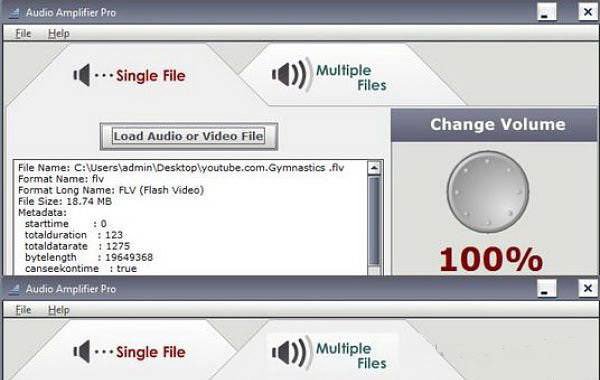
K-Lite Codec Pack
Бесплатная прога увеличения громкости на ПК и ноутбуке. Предназначается для работы с устройствами, которые функционируют на ОС Windows. Есть несколько установочных пакетов, работающих со всеми форматами мультимедиа. Разработчик предлагает пользоваться утилитой для всех возможных параметров звучания файлов, а также обрезать, сводить нескольких дорожек в одну. Можно работать с несколькими пакетами. Есть спецрежим для управления переходами. Оформление на английском языке, поэтому если вы им не владеете, придется потратить время, чтобы разобраться.
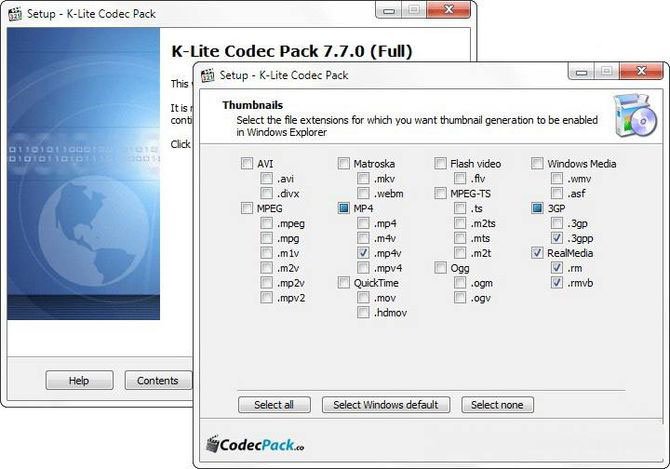
Equalizer APO
Позволяет настроить громкость благодаря множеству настроек. Работает очень хорошо и включает в себя множество различных функций.
Особенности:
- Тонкие настройки звучания
- Фильтры
- Низкая нагрузка на процессор
- Качественный эквалайзер
- Подключение внешних плагинов
Причины тихого звука на ноутбуке
В ряде случаев звук бывает настолько тихим, что приходится едва ли не подносить ухо к динамику, чтобы хоть что-нибудь расслышать. Слишком тихий звук на ноутбуке может быть следствием целого ряда причин, как программных, так и аппаратных. Если, скажем, один аудиофайл воспроизводится еле слышно, а другой в той же самой программе гораздо громче, значит причина в некорректной кодировке файла, особой «вины» ноутбука в том нет.
Громкость также зависит от работающих со звуком приложений. Например, во встроенном плеере Windows звук тише, чем в VLC или других сторонних проигрывателях. На системном уровне нередко причиной изначально низкой громкости или ее снижения после обновления операционной системы до новой версии становятся не совсем подходящие для конкретной звуковой карты драйвера. В таких случаях замена майкрософтских драйверов «родными», скачанными с сайта производителя драйверами может увеличить громкость на ноутбуке.
Наконец, причина нередко кроется в самом ноутбуке, вернее в его слабых динамиках. Производители лэптопов зачастую экономят на воспроизводящих звук устройствах, хотя надо признать, что в этом есть свой резон. Во-первых, ничего не мешает пользователю подключить внешние колонки, во-вторых, в силу конструктивных особенностей ноутбука размещение мощных динамиков внутри его корпуса представляет не слишком простую задачу. Всё это, конечно, не означает, что вы должны мириться со слабой акустикой. Сейчас мы покажем, как сделать громче звук на ноутбуке, если он уже на максимуме.
Использование патчей
Этот вариант подойдет исключительно опытным юзерам смартфона и ПК, так как здесь подразумевается работа с системными файлами, используя права root. Неопытный пользователь, не понимающий, что он делает, рискует привести смартфон к поломке.
Патчи были разработаны умельцами-энтузиастами, то есть не имеют никакого отношения к производителю устройства. Их встраивают в системные каталоги, что приводит к изменениям функций гаджета, в частности, к снятию ограничения громкости динамиков. Но есть одно “но”: эти патчи не так легко найти, да и риск скачать нерабочий или вирусный пакет далеко не нулевой.
Кратко рассмотрим последовательность действий:
- Получите root-права для своего смартфона.
- Найдите и установите стороннее меню рекавери – специальное приложение для Android, позволяющее производить расширенные настройки системы. Самые распространенные утилиты такого рода — это TeamWin Recovery или CWM Recovery. Установка рекавери – процесс сложный и для разных моделей смартфонов может сильно различаться.
- Найдите и скачайте сам патч. Их нередко выкладывают на специализированных форумах, посвященных мобильным устройствам. Поместите патч на карту памяти. Если телефон не имеет для нее слота, скопируйте скачанный файл в основную память устройства.
- Сделайте резервную копию системы смартфона, если вдруг что-то пойдёт не так. Для этого можно использовать как специальные приложения, так и стандартные возможности Android.
- Вставьте SD-карту в смартфон и начните установку патча. В качестве примера рассмотрим процесс его инсталляции через TeamWin Recovery. В меню, которое показано ниже, следует нажать кнопку «Установка».
- Далее откройте карту памяти и выберите загруженный архив с патчем.
- Нажмите на кнопку «Установка IMG» и ожидайте завершения настройки.
- Когда инсталляция патча будет завершена, должно появиться соответствующее приложение или пункт в настройках операционной системы.
Источник
Как увеличить максимальную громкость в Windows 10
Иногда увеличение громкости до 100 — это все, что вам нужно. В других случаях, однако, вам нужен этот небольшой дополнительный импульс. Когда громкость Windows полностью повышена, но все еще слишком тихо, вот некоторые вещи, которые вы можете попробовать чтобы сделать звук немного громче.
Проверьте громкость программного обеспечения
Если вы слушаете что-то в приложении и все выглядит немного тихо, проверьте, можете ли вы настроить звук в самом программном обеспечении. Это легко сделать на видео на YouTube — просто нажмите кнопку громкости и сдвиньте ее вверх. Видеоигры, однако, иногда не имеют очевидного масштаба громкости. Их можно скрыть в меню параметров, поэтому посмотрите, не можете ли вы увеличить громкость в программном обеспечении, которое вы используете.
Некоторые программы для видеоплееров могут даже поставляться с опцией увеличения громкости. Например, если вы обнаружите, что VLC немного тихий, вы можете увеличить его громкость до 300% в самом проигрывателе. Стоит немного изучить, что вы можете делать в приложении!
Отрегулируйте опцию уменьшения громкости, если голосовые вызовы вызывают проблемы
Если при обычном использовании все звучит идеально, но при входящем голосовом вызове происходит резкое падение, тогда у вас есть опция связи, настроенная на снижение громкости во время вызовов.
Чтобы это исправить, нажмите кнопку «Пуск», затем введите «Панель управления» и нажмите клавишу «Ввод».
В режиме просмотра значков маленького или большого размера нажмите «Звук».
В открывшемся окне перейдите на вкладку «Связь». Убедитесь, что переключатели установлены в положение «Ничего не делать».
Если не установлено значение «Ничего не делать», установите его и нажмите кнопку «ОК». Теперь громкость не будет снижаться во время разговора!
Проверка отдельных уровней программного обеспечения
Если звуковая панель каждого приложения имеет хорошую громкость, уровни для этого конкретного приложения могут быть низкими. Вы можете дважды проверить отдельные уровни громкости, щелкнув правой кнопкой мыши значок громкости на панели задач и выбрав «Открыть микшер громкости».
Вы увидите все открытое программное обеспечение с их индивидуальным объемом. напольные весы. Убедитесь, что у тихого приложения по какой-то причине нет громкости. Если полоса ниже остальных, поднимите ее до уровня, показанного на рисунке ниже.
Используйте улучшения звука
Если в целом все слишком тихо, вы можете использовать улучшения звука в Windows 10, чтобы повысить уровень звука.
Для этого щелкните правой кнопкой мыши Управление звуком на панели инструментов, затем нажмите «Открыть микшер громкости».
Нажмите на значок текущего устройства, которое вы слушаете.
Перейдите к на вкладке «Улучшение», затем установите флажок «Выравнивание громкости». Нажмите Apply.
Это еще больше усилит звук, который, надеюсь, должен сделать его достаточно громким, чтобы вы могли его услышать!
Получение дополнительного усиления
Это может раздражать, когда звук слишком тихий, но ваша громкость максимально увеличена. Причиной может быть одна из многих причин: от функций автоматического голосового вызова до отдельных ползунков громкости отдельных приложений. Однако иногда, в общем, все слишком тихо, и в этот момент вы можете использовать усилители звука в Windows 10 или в самом программном обеспечении, чтобы получить эти лишние децибелы.
Устранило ли это ваши проблемы со звуком? Дайте нам знать ниже.
Как увеличить максимальную громкость в Windows 10
Владельцы ноутбуков часто жалуются на недостаточную громкость динамиков. Чаще это касается недорогих моделей, предназначенных для офисных задач. Проблема решается быстро и просто подключением внешних колонок, если компьютер используется стационарно. Но что делать, если их нет под рукой, ведь вы можете находиться с ноутбуком где угодно.
Начинаем разбираться
Рассмотрим причины, которые могут влиять на качество звука:
- Если у вас тихий звук на ноутбуке при прослушивании любой записи, то причина может быть в устаревших или не совместимых с данной версией операционной системы драйверах. В таком случае следует скачать и обновить драйвера для звуковой карты.
- Также, возможно, что в вашем ПК или ноутбуке какой-то из регуляторов громкости не установлен в максимальное положение. Проблема в том, что этих регуляторов может быть несколько. Об этом пойдет речь далее.
- Если тихий звук только у какой-то конкретной аудио- или видеозаписи, то, возможно, причина именно в том, как она была изначально сделана автором. В таком случае помогут различные программы, которые позволяют «усиливать» звук. О таких программах пойдет речь далее в статье.
- Если вы пользуетесь внешним устройством воспроизведения и у вас подключена только одна колонка, имейте в виду, что вы будете слышать только одну дорожку записи, так как у стереозвука этих дорожек две. Может оказаться, что аудио- или видеозапись, которую вы слушаете, записана на одну дорожку, и при этом это другая дорожка, то в таком случае звук будет слышен очень-очень слабо либо не будет слышен совсем. В таком случае включите «моно» режим прослушивания. Или сместите регулятор настройки баланса стерео в сторону соответствующего динамика.
SRS Audio SandBox
«SRS Audio SandBox» — эффективная программа для звука, справиться с которой вполне по силам даже юзерам с не самыми глубокими знаниями в области настройки тональности. Утилита имеет 6 модулей, служащих для создания ясного и качественного звука. Имеются режимы: игровой, для видеофайлов и для прослушивания аудиофайлов. В «SRS Audio SandBox» меньше функций, чем у «Hear», но многие параметры поддаются регулировке. Действуют обработчики сигнала для наушников, обычных динамиков и динамиков в ноутбуке. Сайт создателей программы: http://www.srslabs.com/.
Также применяются программы, позволяющие изменить частоту звука, привнести атмосферность и т.п. К ним относятся «DFX Audio Enhancer», «Razer Surround» и Проигрыватель «VLC».
Слишком низкая громкость звука компьютера
Просмотрите список и затем решите, какие из предложений вы хотели бы попробовать в первую очередь.
1] Обновите аудиодрайвер
Это, наверное, первое, что приходит на ум. Независимо от того, какую звуковую систему вы используете, обязательно, чтобы на вашем компьютере были установлены последние версии драйверов устройств. Так что обновите свои драйверы. Вы можете использовать стороннее программное обеспечение для обновления драйверов или, что еще лучше, вы можете использовать инструмент для своей марки ПК, например, Dell Update Utility, HP Support Assistant и т. Д. Вы, вероятно, увидите, что эти утилиты предустановлены в вашей системе.
2] Чистка динамиков физически
Если вы использовали один и тот же динамик в течение длительного времени, на нем может быть пыль, которая часто блокирует плавное воспроизведение звука. Проверьте, чисты ли ваши динамики как изнутри, так и снаружи. Если нет, сделайте его чистым и проверьте, дает ли он лучшую производительность или нет.
3] Проверьте с помощью другого устройства
Если у вас возникла эта проблема с громкоговорителем Bluetooth или проводным громкоговорителем, который поставляется с низкочастотным динамиком, вам следует подключить это устройство к другому устройству, чтобы убедиться, что проблема заключается в вашем компьютере или в самих громкоговорителях.
4] Настройки связи
Это встроенная функция малой громкости, которая помогает пользователям получать более качественный звук, когда вы используете компьютер для совершения или приема телефонных звонков. Это может уменьшить ваш звук до 100%. Откройте окно настроек «Звук». Вы можете выполнить поиск в окне поиска на панели задач, если вы используете Windows 10. В противном случае щелкните правой кнопкой мыши значок громкости на панели задач и выберите Звуки . После этого перейдите на вкладку Связь . Здесь убедитесь, что Ничего не делать выбрано. Если нет, выберите эту опцию и сохраните изменения.
5] Выравнивание громкости
Это еще один параметр, который вы должны проверить. Если эта опция не активирована, вы услышите сравнительно низкую громкость. Снова откройте настройки «Звук». На вкладке Воспроизведение выберите устройство воспроизведения и нажмите кнопку Свойства . После этого перейдите на вкладку Улучшения . Выберите Эквалайзер громкости и сохраните изменения.
6] Увеличение звука медиаплеера
Иногда, даже если вы увеличите громкость с помощью значка громкости на панели задач, вы получите очень тихий звук. Это связано с тем, что при воспроизведении звуковой дорожки работают два разных уровня громкости, а именно громкость динамика и громкость медиаплеера. Даже если вы увеличите громкость динамика, медиаплеер использует тот же уровень громкости.
Есть два способа увеличить громкость этого медиаплеера. Во-первых, вы можете открыть используемый вами медиаплеер и проверить, установлен ли уровень громкости на 100% или нет. Во-вторых, вы можете открыть Volume Mixer из системного трея и сделать все необходимое.
7] Устранение неполадок со звуком
Нажмите клавиши Win + I, чтобы открыть настройки Windows и перейти на страницу Обновление и безопасность > Устранение неполадок . Справа вы найдете Воспроизведение аудио . Выберите его и нажмите кнопку Запустить средство устранения неполадок и следуйте инструкциям на экране.
Надеюсь, что эти советы помогут вам решить вашу проблему.
Связанные чтения:
- Нет звука или нет звука
- Проблемы с искажением звука в Windows 10
- Устраните проблемы со звуком и звуком в Windows 10.
Список программ которые улучшат звук в ноуте
Sound Booster — приложение способно увеличить стандартную громкость в полтора раза без потери качества звучания. Для быстрого пользования присутствует очень простое русское меню и набор горячих клавиш, которые устанавливаются по вашему желанию. Быстрый доступ обеспечивается значком в панели задач, где расположены указатели всех запущенных приложений
Hear — эта программа предназначена не только для увеличения громкости, но и для повышения качества воспроизведения музыки и фильмов. К функциям утилиты относится эквалайзер, способность создавать объемное звучание и различные эмуляторы. Также приложение Hear способно настраивать частоты встроенных динамиков для устранения шума и добавлять низкие частоты. Рабочее окно программы имеет стильное оформление и массу полезных инструментов.
Audio Amplifier — эта утилита представляет собой инструмент для преобразования мультимедийных файлов с плохим уровнем звука. В несколько нажатий можно изменить уровень и тональность выбранного фильма или музыки
Важной функцией программы является ее способность выравнивать громкость воспроизведения целого списка видео или песен. Это устранит необходимость постоянного регулирования уровня звука в динамиках.
SRS Audio SandBox — способен превратить стандартные динамики компьютера в аудиосистему
Для этого существует множество инструментов, управление которыми сразу понятно и очень удобно даже для начинающего пользователя. В набор функций входит повышение громкости встроенных колонок, увеличение баса, создание ЗD звука, выделение вокала среди всех частот при просмотре фильмов и разделение на несколько каналов монозвучания.
Volume Boost — Программа для телефонов на платформе Android. Позволяет увеличить громкость стандартных динамиков на 30%, что очень полезно при коллективном просмотре видео. Такой эффект достигается за счет разблокировки установленного производителем ограничения громкости звука.
Все эти программы можно найти на торентах в сети интернет.
Srs audio sandbox
SRS Audio SandBox — программа для регулирования громкости. Утилита позволяет улучшить качество звучания отдельных приложений и мультимедийных проигрывателей. Софт доступен для операционной системы Windows (32 и 64-битных).
Для работы с ПО необходимо приобрести лицензию. Доступна демо-версия для тестирования возможностей утилиты на 14 дней. Язык интерфейса SRS Audio SandBox — английский.
После запуска утилиты откроется основное окно, в котором пользователи могут вносить свои настройки.
- В строке «Content» нужно выбрать тип контента для воспроизведения: музыка, кино и т.д.
- В разделе «Preset» расположены готовые шаблоны настроек. Чтобы сохранить собственные настройки нужно нажать на иконку дискеты.
- «Speakers»— здесь выполняется настройка динамиков. Из доступного списка нужно выбрать канальность колонок или наушников.
- В разделе «Rendering» необходимо выбрать обработчик звука. По умолчанию стоит функция автоматического выбора.
В списке доступны следующие варианты:
- WOW HD — используется для улучшения качества звучания в колонках;
- Headphone 360 — эта функция используется для включения объемного звука в наушниках;
- TruSurround XT — параметр для включения объемного звука в 2.1 и 4.1 системах;
- Circle Surround 2 — функция расширения многоканальных систем.
В левой части основного окна программы SRS Audio SandBox расположен стандартный регулятор громкости.
Универсальные усилители
Под универсальными усилителями я понимаю такие программы, которые установил, один раз настроил — и они работают в системе, повышают звук в любом другом приложении. Т.е. программы, которые усиляют звук в режиме онлайн и в них не нужно редактировать каждый музыкальный файл или фильм, чтобы изменить громкость…
Hear
Данный продукт хорошо работает на любой операционке, как на компьютерах, так и на ноутбуках. Тут вы можете корректировать и настраивать звуковой уровень отдельно для каждого подраздела: фильмы, музыка, игры на ПК и прочее. Эта возможность появилась благодаря разработчикам, они добавили в Hear собственный аудио драйвер, способный функционировать отдельно от главной звуковой карты девайса. Вот только интерфейс тут непростой, так что новичку долго нужно разбираться с системными настройками. Но более опытные юзеры останутся довольны функционалом.
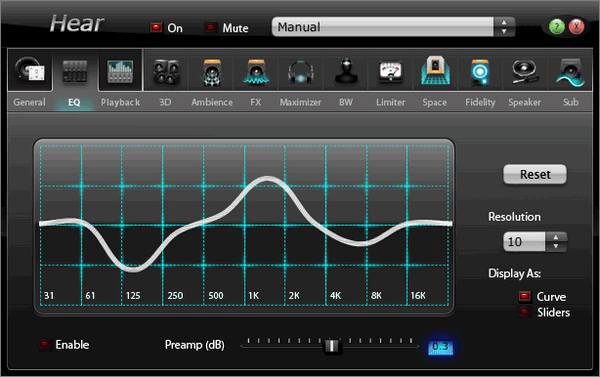
Sound Booster
Саунд Бустер предназначен исключительно для усиления выходного сигнала в приложениях. Программа устанавливает в систему регулятор, позволяющий увеличить уровень звука до 5 раз. Дополнительные функции позволяют избежать искажений и перегрузок.
SRS Audio SandBox
При желании вы можете скачать это усиление звука на ноутбуке. Плагин пользуется специальным звуковым оснащением, которое способно настраивать частоту вещания. Так создается ощущение, что помещение, в котором стоит устройство, наполняется нужным качеством аудио. Все дело в том, что разработчики добавили в программу спецрежим настройки басов. Сервис теперь способен функционировать с моно и стерео. Есть англоязычная и русскоязычная версии. Тут довольно сложная управленческая система, поэтому чтобы разобраться с усилителем, следует воспользоваться разделом «справка», там описаны практически все разделы.

DFX Audio Enhancer
После установки утилиты на ПК создается внутренняя аудиокарта, работающая с помощью предустановленного звукового драйвера. Можно настраивать сразу несколько частот дорожек звука, регулировать басы и глубину проигрывания медиафайлов. Плагин появился не очень давно, поэтому все еще дорабатывается, при этом многие пользователи говорят о хорошем оснащении DFX Audio Enhancer.
Повышение громкости звука в видеофайлах
Если стандартными средствами Windows звуковой сигнал существенно не повысился, и вы не можете комфортно смотреть фильмы в самолете или поезде, то следует воспользоваться настройками бесплатного пакета кодеков K-Lite Codec Pack. Пакет можно скачать с официального сайта по адресу http://k-lite-codec-pack.org.ua/skachat-k-lite-codec-pack. Вместе с пакетом устанавливается универсальный популярный и всеядный Media Player Classic. Последняя, на сегодняшний день, версия 12.9.0 работает с ОС Windows 7, 8, 10
Во время инсталляции надо обратить внимание на настройки. По умолчанию программа предлагает кодеки LAV, необходимо установить вместо них ffdshow
Также требуется выбрать видеоплеер MPC. На скиншоте наглядно видно, в каком окне инсталлятора это делается.
Чтобы усилить звук, необходимо открыть клип с помощью плеера Media Player Classic.
Если громкость неудовлетворительна, то необходимая последовательность действий будет такой:
- Следуем по пути: «Воспроизведение» — «Фильтры» — «ffdshow Audio Decoder».
- Откроется окно «Свойства». Установите галочки в поле прокрутки на пунктах «Volume» и «Mixer», также отметьте пункт «Volume» в основном окне и регулируйте громкость регулятором Master volume. На примере показан вариант усиления в 2 раза.
Такой метод усиления звука подходит для операционных систем Windows 7, 8, 10, но имеет недостаток, он работает только с проигрывателем Media Player Classic.
В заключение хотелось бы сказать, что не один из этих способов не является оптимальным и безукоризненным. Это связано с тем, что интернет изобилует медиафайлами с разной кодировкой, часто сделанных непрофессионально, без соблюдения элементарных норм звукозаписи. В связи с этим при прослушивании музыки приходится нервно дергать регулятором громкости в разных программах.
Есть один интересный выход. Приобретите наушники с активным усилителем. В любом случае не сложно подкрутить ручку громкости, расположенную в районе груди. Подходит ко всем ОС Windows, не требует дополнительных программ, не дает перегрузок на динамики, питается от батареи.


