Время загрузки windows: чем измерить и как ускорить
Содержание:
- Отключаем ненужные параметры Windows
- Что делать, если кнопка режима отсутствует
- Как отключить предварительную загрузку microsoft edge с помощью редактора реестра
- Если причина в некорректно установленных обновлениях или неправильно переустановленной системе
- Консоль восстановления
- Программы для автоматической оптимизации
- Программы для улучшения работы ПК на Windows 10
- Как ускорить загрузку Windows 10 через Биос
- Программы для оптимизации и ускорения системы
- Замените используемые приложения альтернативными
- Отключить автозагрузку программ
- Обновите Windows 10
- Чистим жесткий диск от ненужных файлов (своих)
- Оптимизация виртуальной памяти
- Быстрый запуск
- Работа с диском: удаление программ, очистка диска, дефрагментация и файл подкачки
Отключаем ненужные параметры Windows
Сейчас мы отключим некоторые ненужные параметры операционной системы. Из приложения «Параметры» войдите в настройки системы.
В окне «Система» откройте раздел «Фокусировка внимания». Отключите все автоматические правила.
Нажмите на ссылку «Список приоритетов».
В окне «Список приоритетов» снимите флажок напротив пункта «Отображать уведомления от закрепленных контактов на панели задач» и удалите все программы из опции «Приложения». Снимите флажки в опции «Вызовы, SMS и напоминания».
Войдите в раздел «Память устройства», отключите функцию контроля памяти.
Откройте раздел «Режим планшета». Пользователям компьютеров (стационарных ПК, ноутбуков и нетбуков) можно отключить использование данного режима:
- В параметре «При входе в систему» установите настройку «Использовать режим рабочего стола».
- В параметре «Когда устройство автоматически включает или выключает режим планшета» выберите «Не запрашивать разрешение и не переключать режим».
Отключите остальные опции.
Войдите раздел «Многозадачность». Если вы не прикрепляете окна на экране, то можно отключить эти настройки.
Выключите ненужные параметры в опции «Работа с несколькими окнами», а затем отключите опцию «Временная шкала».
Войдите в параметр «Приложения», откройте раздел «Автономные карты». Нажмите на кнопку «Удалить все карты», а затем отключите обновления карт.
Зайдите в параметр «Специальные возможности». В разделе «Дисплей», в параметре «Упрощение и персонализация Windows» отключите доступные опции.
Что делать, если кнопка режима отсутствует
Перейдя к настройкам электропитания в панели управления, вы можете столкнуться с тем, что строчка «Быстрый запуск» отсутствует, из-за чего активировать режим невозможно. Происходит подобное из-за того, что отключена гибернация — без неё включить режим невозможно. Необходимо активировать гибернацию вручную:
- Используя системную поисковую строку, отыщите командную строку и откройте её от имени администратора.
- Пропишите запрос powercfg /hibernate on и выполните его.
Готово, через несколько секунд гибернация активируется. Снова откройте панель управления и выполните действия, необходимые для включения БЗ. На этот раз пункт «Быстрый запуск» появится в параметрах электропитания.
Быстрый запуск пригодится тем, кто хочет уменьшить время, уходящее на загрузку системы. Включить или отключить его можно через панель управления и редактор реестра. Если параметр, позволяющий управлять состоянием режима, отсутствует, следует вручную включить гибернацию.
Как отключить предварительную загрузку microsoft edge с помощью редактора реестра
Вы можете напрямую использовать редактор реестра для отключения функции предварительной загрузки Edge. Данный способ работают на всех версиях Windows 10.
Примечание: Некорректное изменение реестра может привести к серьезным проблемам. Рекомендуется создать резервную копию реестра Windows перед тем, как выполнить данные шаги. В меню редактора реестра выберите Файл > Экспорт для сохранения резервной копии.
- Нажмите сочетание клавиш Windows R , чтобы открыть окно команды “Выполнить”. Введите regedit и нажмите OK, чтобы открыть редактор реестра.
- Перейдите по следующему пути:
- Кликните правой кнопкой мыши по разделу MicrosoftEdge и выберите Создать > Раздел.
- Назовите новый раздел Main и нажмите Enter.
- Кликните правой кнопкой мыши по разделу Main и выберите Создать > Параметр DWORD (32 бита).
- Назовите новый параметр AllowPrelaunch и нажмите Enter.
- Дважды кликните по созданному параметру и поменяйте значение на .
В любой момент вы сможете отменить данные изменения, для этого поменяйте значение AllowPrelaunch на 1.
Для отключения предварительной загрузки начальной страницы и страницы новой вкладки:
Перейдите по следующему пути:
- Кликните правой кнопкой мыши по разделу MicrosoftEdge и выберите Создать > Раздел.
- Назовите новый раздел TabPreloader и нажмите Enter.
- Кликните правой кнопкой мыши по разделу TabPreloader и выберите Создать > Параметр DWORD (32 бита).
- Назовите новый параметр AllowTabPreloading и нажмите Enter.
- Дважды кликните по созданному параметру и поменяйте значение на .
В любой момент вы сможете отменить данные изменения, для этого поменяйте значение AllowTabPreloading на 1.
Вы можете использовать следующий файл реестра для автоматического внесения изменений.
Напоминаем, что данная инструкция подходит для Windows 10 версии 1809 и выше.
Источник
Если причина в некорректно установленных обновлениях или неправильно переустановленной системе
Некорректно установленные обновления — это частое явление для Windows 10 и основная причина, по которой пользователи сознательно отключают службу установки апдейтов. Ошибки могут быть вызваны разными факторами:
- нетерпеливостью людей. Процесс установки может длиться часами, поэтому пользователи часто его прерывают, отсюда и последствия;
- скачками напряжения. Как фактор некачественных обновлений встречается реже, однако доказано, что если во время апдейта скачет напряжение, работа винчестера может нарушаться, потому файлы устанавливаются с ошибками;
- плохим соединением с интернетом. Оно может обеспечить некачественную загрузку файлов с серверов Microsoft, что также повлияет на обновления.
Аналогичные проблемы могут возникнуть и при переустановке операционной системы.
Все вышеперечисленные факторы могут привести не только к долгой загрузке ПК, но и полной неработоспособности Windows. Система может начать загружаться «через раз», а в процессе работы неоправданно (без запуска тяжёлых приложений) тормозить.
Решение проблемы включает в себя три пункта:
- удаление кэша обновлений (если операционная система не новая и работает уже больше месяца);
- повторный запуск обновления системы;
- сканирование и восстановление системных файлов вшитым инструментом Windows.
Если в кэше обновлений возникла какая-то ошибка, вся служба с обновлениями может перестать работать. Поэтому временные файлы стоит удалить и снова запустить процесс апдейта:
- Любым файловым менеджером открываем папку C:WindowsSoftwareDistributionDownload.
- Выделяем все файлы мышью или комбинацией клавиш Ctrl A и удаляем.В директории с кэшем обновлений выделяем все файлы и удаляем их
- Запускаем проверку обновлений, как показано выше.
Когда же тормоза при запуске операционной системы начинаются в свежеустановленной Windows, вероятнее всего, что в процессе инсталляции системы произошли неполадки и некоторые файлы записались на винчестер с ошибками. Обращение к ним и приводит к замедлению обработки данных. В таком случае необходимо сделать проверку всех системных файлов специальной утилитой через терминал «Командной строки»:
- В меню Windows открываем элемент «Командная строка (администратор)».В меню Windows открываем элемент «Командная строка (администратор)»
- В терминале прописываем команду sfc /scannow и запускаем её в работу клавишей Enter.В терминале «Командной строки» прописываем команду sfc /scannow и запускаем её в работу клавишей Enter
- После завершения работы утилиты перезагружаем ПК.
Консоль восстановления
Иногда бывают случаи, когда ОС не загружается совсем: происходит только процедура инициализации BIOS. Чаще всего, это случается из-за выхода из строя загрузчика, вызванного действиями вирусов. Для восстановления загрузчика windows xp потребуется дистрибутив любой версии вашей ОС на диске или другом носителе.
- Установите диск в привод CDROM.
- Запустите компьютер и сделайте изменения в BIOS, для загрузки с CDROM.
- Начните процедуру загрузки.
- После появления окна приветствия установщика, нажмите R. Консоль восстановления windows xp, с помощью некоторых команд, поможет запустить систему, сделав необходимые изменения в загрузчике.
- Далее, в строке следует указать, в какую ОС следует войти. Как правило, на компьютере она одна, тогда нужно поставить в строке 1.
- Далее, консоль потребует от вас пароль администратора. Введите пароль. Если он не ставился, тогда нажмите Enter.
- Теперь необходимо ввести вручную некоторые команды Windows XP.
- Fixmbr – эта команда исправит или перезапишет главную загрузочную запись.
- Fixboot – запишет новый код загрузки на системный раздел диска.
- Bootcfg /rebuild – Обновит параметры загрузки ОС.
- EXIT – выполнит перезагрузку.
После всех операций, компьютер должен перезагрузиться с вашей ОС.
Программы для автоматической оптимизации
Как было сказано выше, некоторые действия по оптимизации лучше доверить программам, их список представлен ниже. Скачивать их настоятельно рекомендуется только с официальных сайтов производителей.
CCleaner
Удобная, бесплатная и простая программа, после запуска которой нужно будет нажать только кнопки «Анализ» и «Очистить». С помощью неё можно можно привести в порядок не только диск, но и реестр.

Оптимизировать систему при помощи CCleaner можно, нажав всего две кнопки
Видео: как пользоваться CCleaner
Advanced SystemCare
Бесплатная программа с приятным дизайном, способная выполнить очистку диска, реестра и в целом оптимизировать систему. Количество функций, которые она выполнит, зависит от поставленных вами галочек в нижнем блоке программы.

Программа Advanced SystemCare обладает рядом функций, помогающих автоматически оптимизировать систему
Видео: как пользоваться Advanced SystemCare
https://youtube.com/watch?v=Lao6Ve7vGeE
Wise Disk Cleaner
Ещё одна программа, эффективно сканирующая диск. Также она умеет очищать реестр и дефрагментировать диск.

С помощью Wise Disk Cleaner можно быстро очистить систему, реестр и дефрагментировать диск
Видео: как пользоваться Wise Disk Cleaner
Ускорить загрузку системы можно разными способами. Главное, найти среди них тот, который решит проблему в вашем случае. При этом стоит воспользоваться специальными программами, которые возьмут на себя часть работы.
Программы для улучшения работы ПК на Windows 10
Выше мы рассматривали некоторые приложения, которые позволяют получить прирост производительности в работе Windows 10. Существуют целые пакеты инструментов для тонкой настройки системы и ускорения ее работы. Рассмотрим две таких программы.
Glary Utilites
Это одна из самых известных и любимых программ для ускорения операционной системы. В функционал утилиты входят: очистка дисков от мусора, поиск дубликатов файлов, поиск и удаление нежелательного софта, оптимизация работы дисковой подсистемы, очистка и дефрагментация реестра, оптимизация оперативной памяти и еще много полезных функций.
Немного ниже есть скриншот, на котором видно, что программа, не успев запуститься, уже проанализировала скорость загрузки нашей системы и предложила отключить элементы, замедляющие ее.
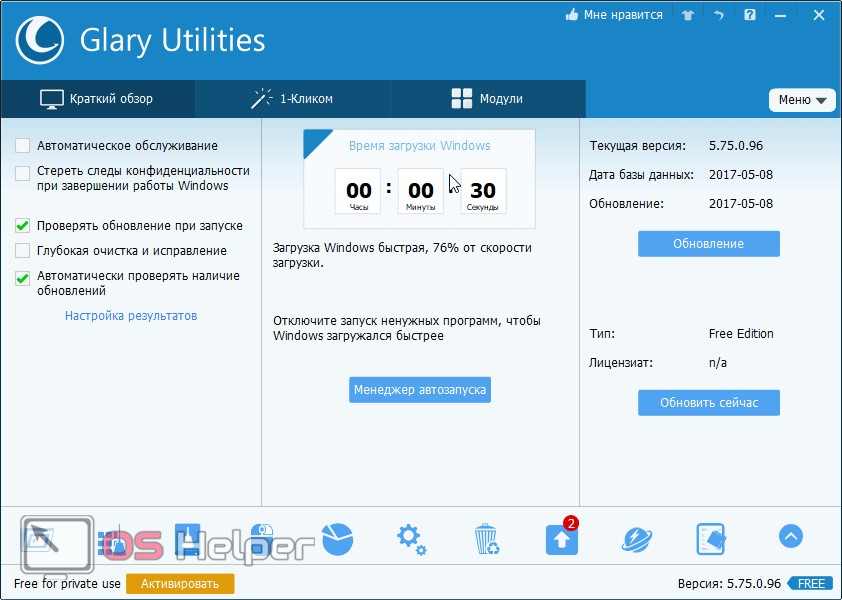
Есть тут и режим очистки в одно касание: вы кликаете по кнопке, а в результате программа сканирует ваш ПК разными инструментами и на разных уровнях. Результат очистки достоин наивысших похвал. Простота интерфейса, удобство работы и хорошее быстродействие делают GloryUtilities лучшим выбором на сегодня.
Advanced SystemCare
Еще одно мощное приложение, а точнее, набор программ, для очистки, оптимизации и безопасности Windows 10. Данный софт способен не только улучшить производительность ПК, но и дать ответ на вопрос – как ускорить интернет в Windows 10. Тут акцент сделан на максимальное удобство и простоту работы.
Есть и функционал для продвинутых пользователей. Можно включить расширенный режим, и вы получите доступ к намного более гибким и функциональным настройкам. Интерфейс приложения очень удобен и выглядит замечательно. На скриншотах приведен основной функционал Advanced SystemCare.
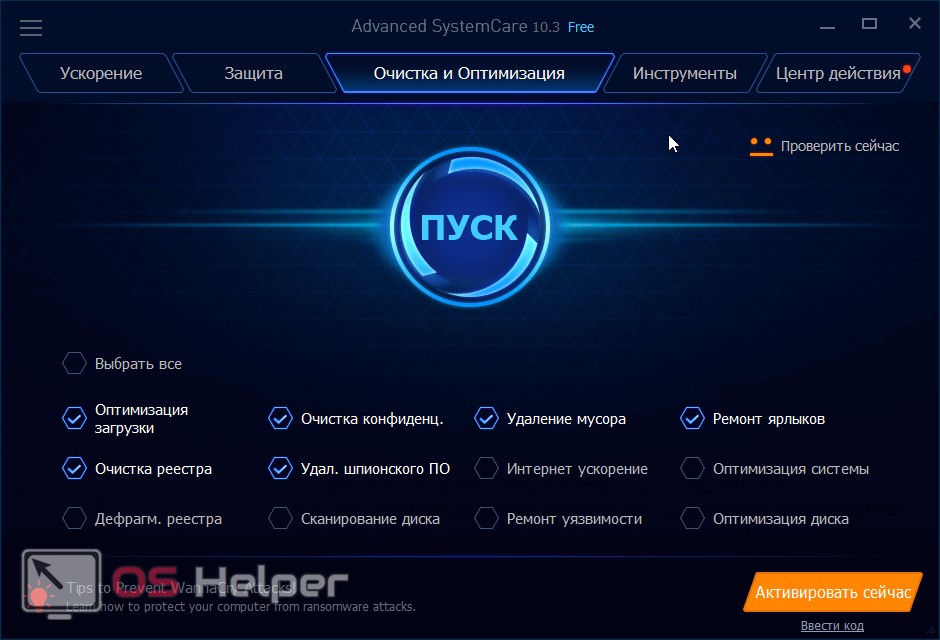
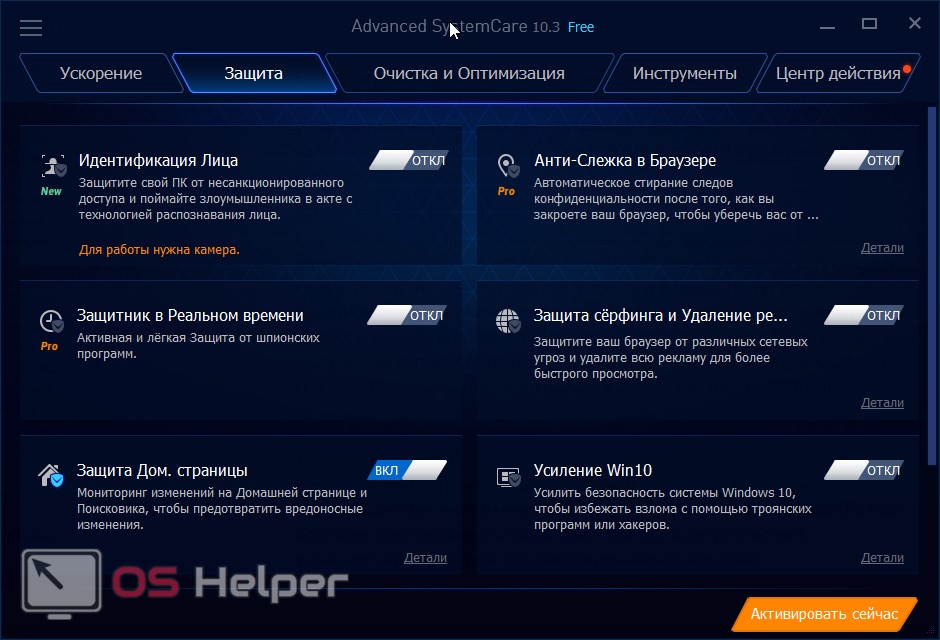
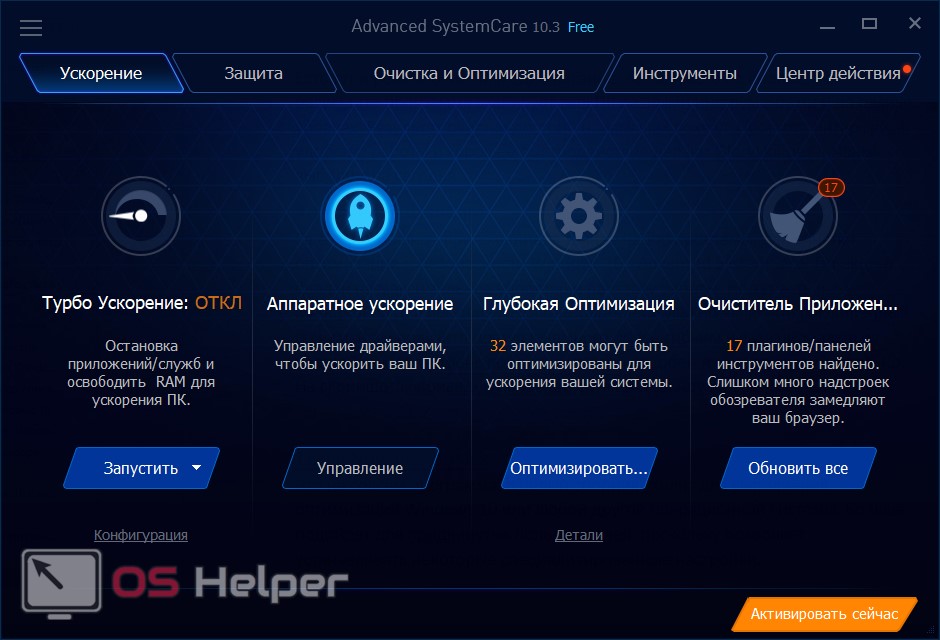
TweakNow PowerPack
Еще один большой пакет утилит для оптимизации Windows 10 или более ранних версий ОС от Майкрософт. Благодаря наличию ряда тонких настроек, требующих определенных знаний, программа больше подходит для продвинутых пользователей. Скриншоты можно увидеть ниже.
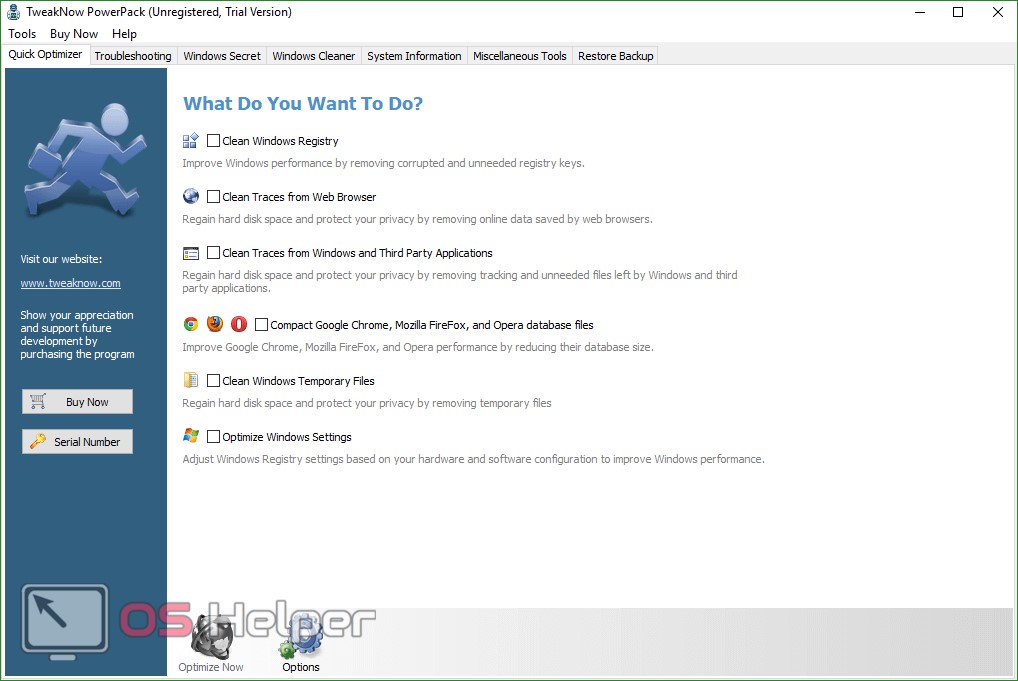
Благодаря приведенной инструкции вы уже знаете, как ускорить работу компьютера или ноутбука c Windows 10. Говорить о необходимости такой процедуры не приходится, ведь даже на современных ПК нагрузка становится настолько высокой, что машина начинает тупить. Только своевременное выполнение всех приведенных рекомендаций позволит «Десятке» жить без глюков и тормозов.
Как ускорить загрузку Windows 10 через Биос
Верный способ, как ускорить загрузку Windows 10 на компьютер – изменить параметры UEFI.
Делаем следующее:
входим в BIOS:
- При включении ПК жмем пару раз кнопку «Del» (иногда используются F2 или F10).
- Ждем, пока оно войдет. Иногда открывается версия lite, нам же нужно перейти к расширенным параметрам кликнув по «Advanced BIOS Features».
убираем тестирование оперативной памяти, эта процедура улучшит процесс загрузки на 7 секунд:
- Нужно войти в настройки загрузчика. Этот пункт находится в разделе BIOS «Boot Settings» (может иметь и другие названия).
- Там проверяем активность этих процессов «Quick Boot», «Skip Memory Check» (названия такие, либо похожи на них).
- Необходимо поменять «Enable» на «Disable», так как «Enable» — активное состояние, а «Disable» — не активное.
отключаем все устройства, которыми не пользуемся:
- Находим «Integrated Peripherals», далее кликаем на «OnChip IDE Channel» (или подобный).
- Меняем «Enable» на «Disable».
- Можно отключить не только IDE контроллер, а и другие порты, если пользователю они бесполезны.
- Необходимо указать диск с Windows.
- Заходим в «Boot Priority».
- Находим и выбираем строку со словом «First».
Программы для оптимизации и ускорения системы
Оптимизация работы системы – это трудоемкий процесс, требующий комплексного подхода и занимающий много времени, если производить его вручную.
Есть много программ, которые позволяют оптимизировать компьютер в автоматическом режиме.
«Ускоритель компьютера»
Это программа для оптимизации операционной системы Windows, лидер среди подобных программ, имеющая некоторые преимущества по сравнению с ними: доступный интерфейс, большое количество встроенных утилит для увеличения производительности ПК, планировщик задач и т.д.
Возможности программы «Ускоритель компьютера»
- инструменты для предупреждения зависаний и сбоев системы;
- проведение полной очистки операционной системы;
- возможность обнаружения и исправления ошибок в реестре;
- функция настройки автозагрузки;
- своевременная удаление временных файлов.
CCleaner
Еще одна эффективная программа для оптимизации Windows. Основная функция приложения – очистка диска от компьютерного мусора и исправление ошибок в реестре. Другие возможности программы: удаление истории в браузерах, программ, настройка автозагрузки, поиск и удаление копий файлов и др.
Возможности CCleaner:
- работа в автоматическом режиме;
- безопасные настройки удаления данных для начинающих пользователей;
- возможность использования ручных настроек;
- быстрое удаление информации одной кнопкой, например, истории посещений и загрузок сразу во всех браузерах, установленных на компьютере.
Замените используемые приложения альтернативными
Многие пользователи устанавливают программы наугад. Это может привести к загрузке потенциально нежелательных программ, которые замедляет работу компьютера.
В число таких «преступников» можно включить программы для чтения PDF, музыкальные и видео плееры, браузеры и программное обеспечение BitTorrent. К счастью, существует множество отличных альтернатив. Ситуацию просто исправить. Во-первых, удалите программное обеспечение и, во-вторых, установите лучшую замену.
Вот несколько альтернатив, которые вы можете рассмотреть.
- Sumatra PDF Reader;
- VLC Video Player;
- Google Chrome, Яндекс.Браузер или Mozilla Firefox;
- QBittorrent.
Замена просмотрщику PDFSumatra PDF
Многие пользователи Интернета считают, что Adobe Acrobat PDF Reader – единственная программа, способная читать файлы PDF. Но это распространенное заблуждение. Поскольку в Adobe Acrobat постоянно находят критические уязвимости, приложение может распространять вредоносное ПО.
Sumatra PDF Reader – лучший альтернативный вариант для просмотра PDF. Эта программа не только обладает открытым исходным кодом, но также умеет читать комиксы (файлы CBZ или CBR), блокирует потенциально опасные скрипты и работает даже на старых системах.
Но все современные браузеры уже научились читать файлы PDF. Возможно, вам даже не понадобится специальный PDF-ридер для этих целей.
Скачать: Sumatra PDF Reader для Windows (бесплатно)
Музыкальный и видео плеер: VLC Player
VLC Player – один из самых лучших когда-либо созданных универсальных медиаплееров.
Вы могли бы утверждать, что существуют и лучшие музыкальные плееры. Но при работе с видео мало кто может превзойти VLC. Кроме того, программа имеет открытый исходный код, поддерживает сочетания клавиш, воспроизводит практически любые видеофайлы и ничего к тому же не стоит.
Скачать: VLC Player для Windows | Mac | Linux | Android | iOS (бесплатно)
Замена браузера: браузер Chrome
Chrome, пожалуй, является самой быстрой альтернативой браузерам Microsoft Edge или Internet Explorer. Он поставляется в стандартных 32-битных и 64-битных вариантах. Google даже выпускает версию Chrome с открытым исходным кодом, которая называется Chromium (как и Яндекс.Браузер).
В целом, Chrome предлагает все то, чего нет у Edge: расширяемость, безопасность и скорость. Если вы часто пользуетесь Интернетом, Chrome должен входить в число первых приложений, требуемых к установке. Тем не менее, браузер Firefox предлагает ту же степень расширяемости, и он уже на 100% обладает открытым исходным кодом.
Ознакомьтесь также с оптимизированным для Windows браузером на основе Firefox: Pale Moon. Приложение работает со многими расширениями Firefox и поставляется в 64-битной версии.
Замена BitTorrent: qBittorrent
Для тех из вас, кто использует ужасный вредоносный клиент BitTorrent, есть лучший вариант. Попробуйте использовать qBittorrent с открытым исходным кодом. В отличие от кроссплатформенного BitTorrent клиента Deluge, он получает регулярные обновления. Вдобавок ко всему, qBittorrent более полнофункциональный и включает в себя дополнения, аналогичные присутствующим у конкурентов. И при этом нет рисков заразиться вредоносным ПО.
Скачать QBittorrent для Windows | Linux | Mac (бесплатно)
Отключить автозагрузку программ
Если вам важно знать, как ускорить загрузку windows 10 при включении, обязательно запоминайте — Запуск программ является очень важным фактором в медленной загрузке Windows. Если вы один из тех людей, у которых в области уведомлений панели задач отображается что-то более 5 значков, то, вероятно, ваше время загрузки может быть сокращено
Используя утилиту MSCONFIG, которая поставляется практически со всеми версиями Windows, вы можете быстро и легко отключить автозапуск программ.
Большинство запускаемых программ можно отключить, поскольку они предназначены для сторонних программ, таких как Adobe, Dropbox, Google Update и т. Д. Вы можете вручную запускать все эти программы самостоятельно, когда вам нужно их использовать, тем самым сокращая время загрузки Windows.
Обновите Windows 10
Не стоит забывать о регулярных апдейтах операционной системы. Некоторые обновления могут содержать последние версии необходимых программных компонентов, плюс различные исправления, которые способствуют производительности. Чтобы проверить наличие новых обновлений, делаем следующее:
- Открываем настройки: нажимаем «Пуск», далее на маленькую шестеренку, или жмем на значок сообщения возле даты и времени, затем на «Все параметры».
- Выбираем раздел «Обновление и безопасность».
- Кликаем по предложению «Проверка наличия обновлений», ждем.
Компьютер подумает немного, а при наличии найдет и установит свежие обновления, после которых автоматически перезагрузится. Первый рестарт может быть долгим из-за процессов обновления, а по окончанию можно перезапускать ПК, чтобы посмотреть на изменения.
Вот мы и рассмотрели основные советы по оптимизации Windows 10. Надеемся, некоторые из них окажутся полезными, а также помогут улучшить работу компьютера, сделав его использование более комфортным и продуктивным.
Чистим жесткий диск от ненужных файлов (своих)
Если у вас вместительный винчестер на несколько терабайт, и на нем еще куча свободного места — вам этот совет не нужен. Но если компьютер старый, а жесткий диск — «доверху забит», это может очень сильно тормозить Windows. Если свободного места осталось менее 20-30 процентов, сложности с быстродействием практически гарантированы.
Конечно, все это требует времени, но при маленьком и захламленном винчестере усилия того стоят: каждые высвобожденные 5-10% помогут ощутимо ускорить работу ПК на Windows 10.
- Как подступиться к делу? Потихоньку. Просмотрите все файлы на компьютере: наверняка вы найдете массу непонятных архивов и папок, которые много лет не открывали, кучу фильмов, тяжелых сериалов, старых установщиков и пр. Для удобства можно отсортировать все по размеру: так вы наглядно увидите, что «съедает» больше всего места.
Если вы пока не готовы менять винчестер, придется решительно удалить все ненужное. Ценные, но тяжелые вещи можно частично «распихать» по флешкам, внешним дискам и различным облачным сервисам.
- Еще один совет: никогда не сохраняйте личные файлы на диске «С» — из-за этого слабый компьютер на Windows 10 будет тормозить практически гарантированно. Если сейчас там что-то лежит, перенесите файлы на соседние диски, например, на «D». Не забудьте про:
- рабочий стол (если надо, лучше создавать ярлыки),
- библиотеки (мои видео, мои изображения и т.п.)
- и обязательно проверьте папку «Загрузки» (в ней часто скапливаются тонны давно забытых файлов).
Оптимизация виртуальной памяти
Из-за малого объема оперативной памяти в Windows 10 сложно выполнять несколько задач одновременно. Рекомендуемое решение – очистить оперативную память или обновить её. Однако, если вы не готовы тратить деньги на последний вариант, другая возможность – выделить больше виртуальной памяти.
Виртуальная память – это оптимизация на программном уровне для повышения быстродействия любой системы. Операционная система использует виртуальную память всякий раз, когда ей не хватает реальной памяти (RAM). Хотя Windows 10 управляет этим параметром, его настройка вручную даёт гораздо лучшие результаты.
Выполните следующие действия, чтобы оптимизировать виртуальную память:
Быстрый запуск
Windows 10 включает в себя специальную опцию, позволяющую вашей системе загружаться быстро, известную как быстрый запуск. Быстрый запуск – это расширенное состояние питания, которое действует как промежуточное звено между спящим режимом и выключением.
Когда вы включаете быстрый запуск, Windows 10 создает небольшой файл гибернации для перезагрузки. Файл гибернации меньше обычного, поскольку он не записывает ваш активный сеанс (тогда как, если вы обычно переходите в спящий режим, файл гибернации больше и включает все, что вы делали в то время), что ускоряет его загрузку.
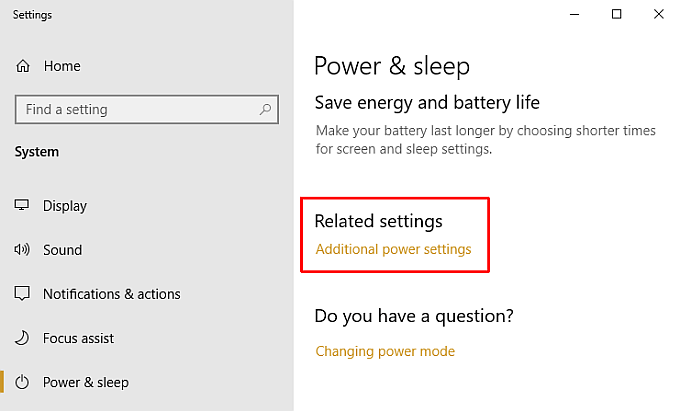
В результате, когда вы нажимаете кнопку питания, уменьшенный файл гибернации загружается намного быстрее, что сокращает время загрузки Windows 10.
Как включить быстрый запуск Windows 10
Если вы хотите включить быстрый запуск Windows 10, нажмите Windows Key + I, введите питание в поле поиска и выберите Питание и сон. Прокрутите вниз и выберите Дополнительные параметры питания.
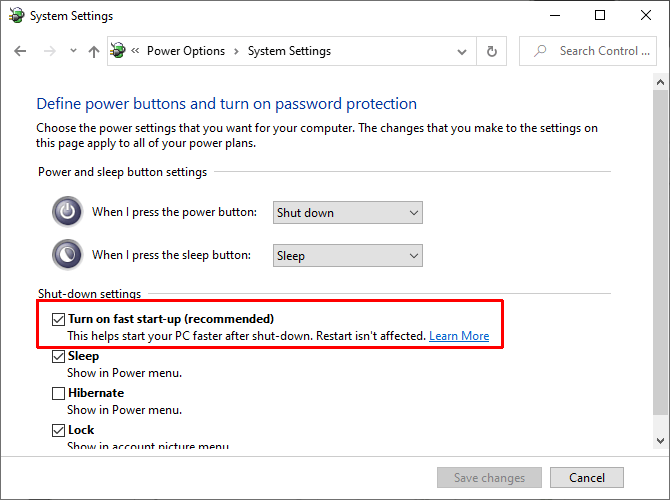
Когда откроется окно Панели управления, выберите Выбрать, что делают кнопки питания, затем Изменить настройки, которые в настоящее время недоступны. Установите флажок Включить быстрый запуск, чтобы убедиться, что он включен, затем выберите Сохранить изменения.
Проблемы с быстрым запуском
Если вы включили быстрый запуск и внезапно заметили проблемы с производительностью или даже Windows 10 загружается медленнее, чем раньше (из-за проблем с загрузкой файла гибернации), отключите быстрый запуск снова.
Работа с диском: удаление программ, очистка диска, дефрагментация и файл подкачки
Мы уже с вами изучили базовые принципы, как ускорить пк с Windows 10 и сейчас перейдём к расширенным вариантам.
Не секрет, что чем меньше свободного места на диске, тем компьютер дольше работает. Тут можно выделить 2 проблемы:
- Файлы на диске не структурированы и “разбросаны” по разным частям накопителя и системе требуется больше времени, чтобы открыть файл или выполнить команду;
- Системе недостаточно оперативной памяти и она сохраняет данные на жесткий диск в файл подкачки. Чем меньше остается свободного пространства тем меньше данных выгружается из оперативной памяти и на обработку данных уходить больше времени, следовательно ПК тормозит.
Для работы с этой проблемой можно выделить 4 направления:
- Удаление лишних программ, которые отнимают не только оперативную память, но и свободное пространство накопителя
- Очистка диска — удаление мусора и ненужных файлов, которые “засоряют” систему
- Дефрагментация диска — упорядочивание данных жесткого диска, чтобы системе было легче и быстрее получать к ним доступ
- Оптимизация файла подкачки — убираем подтормаживания системы из-за заполненной оперативной памяти.
Удаление программ
Для начала откройте “Программы и компоненты”. Через Параметры Windows, панель управления или введите в окне выполнить (сочетание клавиш Win+R) команду appwiz.cpl
Выделите приложение которое вы хотите удалить и нажмите соответствующую кнопку
Очередной вариант также поможет ускорить работу Виндовс 10 на ноутбуке и ПК, если у вас недостаточно свободного пространства на жестком диске.
Очистка диска
Вам потребуется выполнить следующие действия:
Откройте окно “Выполнить” (сочетание клавиш Win+R) и введите команду cleanmgr
Выберите диск (если он не один в системе) и дождитесь сканирования системы
- Если приложение было запущено не от имени Администратора, нажмите на “Очистить системные файлы”
- В этом окне будет указано, сколько места вы можете освободить и какие файлы занимают свободное пространство диска
Выберите файлы, которые вы хотите удалить и нажмите кнопку ОК, после чего начнется очистка
Дефрагментация диска
Еще один способ, как ускорить производительность ноутбука или ПК windows 10 — выполнить дефрагментацию диска.
Дефрагментация — это упорядочивание файлов в единый кластер, для более быстрого доступа системы.
Чтобы выполнить дефрагментацию, потребуется:
Открыть свойства диска, на котором установлена система
Откройте вкладку “Сервис” и нажмите на кнопку “Оптимизация”
Выберите диск и нажмит на кнопку “Оптимизировать”
В настройках вы можете выставить оптимизацию диска по расписанию — ежедневно, еженедельно или ежемесячно.
Файл подкачки
Оптимизация файла подкачки поможет вам ускорить систему windows 10 на слабом ноутбуке или ПК. Данный файл выступает своеобразной дополнительной оперативной памятью (только более медленной), если её самой недостаточно для выполнения команд или запуска приложений. Что для этого требуется выполнить:
Откройте свойства системы (через иконку Этот(Мой) компьютер или сочетанием клавиш Win+Pause) и нажмите на Дополнительные параметры системы
Во вкладке “Дополнительно” перейдите в параметры быстродействия
После чего, откройте вкладку “Дополнительно” и нажмите на кнопку Изменить
Сложно вычислить оптимальный файл подкачки, так как многое зависит от характера использования устройства и количества оперативной памяти. Но чем меньше оперативной памяти, тем больше должен быть файл подкачки.
Но стоит знать, что для работы “мощных” приложений может потребоваться файл подкачки, даже если у вас большое количество оперативной памяти
Дополнительно
Все манипуляции с жестким диском, чтобы ускорить Виндовс 10 на слабом пк можно выполнять через функционал самой системы, но вы также можете воспользоваться и сторонними программами, которые могут ускорить процесс и улучшить результат.
К одной такой программе относится Ccleaner и основной функционал программы довольно впечатляющий:
- Очистка диска — временных файлов браузера, приложений и самой системы
- Поиск и устранение проблем с реестром Windows
- Удаление программ и выключение/выключение автозагрузки
- Анализ диска и поиск дублей и многое другое
Используя только Ccleaner, можно значительно очистить систему и ускорить быстродействие компьютера на Windows 10.
Но если указанные выше варианты вам не помогли, то попробуйте перейти к расширенным способам оптимизации системы.


