Принудительная установка драйвера на windows 7
Содержание:
- Диагностика PPPoE
- Инсталлируем ПО интернета самостоятельно
- Настройки и Восстановление
- Marvell Yukon Ethernet Controller Drivers. Характеристики драйвера
- Как найти драйвер на сайте производителя или разработчика
- Способ №3
- Обновление драйверов, используя стандартные средства операционной системы
- Как установить драйвер материнской платы
- Как найти и установить драйвер для видеокарты
- Нужно ли обновлять
- Откат и удаление
- Установка и обновление драйверов
- Офлайн-версии ДрайверПак Солюшен
- Что такое драйвер
- Обновление драйверов AMD
- Uniblue DriverScanner
- Через сборник драйверов
- Driver Genius
- Можно ли пользоваться драйверпаками
- Заключение
Диагностика PPPoE
Дополнительно для того, чтобы выяснить причины ошибок при использовании PPPoE, можно воспользоваться «Центром устранения неполадок». Тогда система самостоятельно проверит наличие ошибок и предложит возможные их решения.
Нажмите правой клавишей мыши на значок сетевого подключения и нажмите кнопку «Диагностика неполадок». После этого будет произведён анализ, Windows попытается самостоятельно справиться с трудностями, после чего предложит вам выполнить несколько действий.
Ошибка 619
Перезапустите компьютер и отключите все системы безопасности: антивирусы и Windows Firewall. Последний отключается следующим способом:
- В «Панели управления» откройте «Безопасность» и «Брандмауэр Windows».
- Слева выберите «Включение и отключение».
- Поставьте галочку рядом с «Отключить брандмауэр».
Ошибка 633
Есть только один вариант решения:
- Перезапустите компьютер.
- Попробуйте подключиться снова к интернету.
- Создайте новое подключение.
Ошибка 638
Основные причины возникновения:
- повреждение сетевого кабеля;
- нарушение работоспособности драйверов или сетевой платы;
- неверная настройка подключения;
- неполадки на сетевом оборудовании (роутере);
- наличие вирусов на компьютере.
Первым делом сделайте две вещи: проверьте целостность кабеля и наличие индикации на роутере. Никогда не пренебрегайте этими действиями при проблемах с интернетом, чтобы не потерять время на попытки решить проблему, вызванную механическими повреждениями.
Понятно, что если кабель повреждён, нужно звонить провайдеру. А вот если нет индикации на роутере (что говорит о том, что устройство обесточено), следует перед его заменой попробовать переподключить роутер в другую розетку.
После проверки работоспособности роутера и целости кабеля проверьте компьютер на наличие вирусов любой программой-антивирусом.
Если описанное выше не помогает, пересоздайте подключение к сети — проверьте корректность введённых настроек как на роутере через его настройки, так и на самом компьютере через свойства протокола. Оба действия описаны подробно в предыдущих пунктах статьи.
Ошибка 691
Единственная причина возникновения ошибки 691 — неверно введённые пароль и логин (сетевые настройки). Поэтому первое, что вам нужно сделать, пересоздать подключение. Процесс уже был описан ранее — нужно зайти в «Центр управления сетями», выбрать пункт «Создать новое подключение» и далее ввести корректные сетевые настройки. После этого перезагрузите компьютер и проверьте подключение к интернету.
Если действие не помогло, сообщите о неполадках провайдеру. Возможно, произошла авария на линии, что и вызвало ошибку.
Ошибка 720
Самый простой способ решить эту проблему — переустановить операционную систему. Для этого достаточно скачать с сайта Windows файл операционной системы на диск (или приобрести диск в магазине) и запустить на компьютере.
Можно попробовать также обновить протокол TCP/IP. Действие описано выше, но можно провести и более глубокую операцию, полностью переустановив стек. Переустанавливать стек самостоятельно опасно — работать придётся с системными файлами, и их повреждение скажется на работе компьютера. Поэтому попробуйте просто обновить стек, а если действие не поможет, обратитесь за помощью к провайдеру или профессиональному мастеру.
Инсталлируем ПО интернета самостоятельно
Первым делом отыщем информацию о самой плате. Зная модель устройства, найти подходящее ПО становится в разы проще.
Как выяснить, что за сетевые карты установлены в системе?
Шаг 1. Открываем «Диспетчер устройств».
Щелкаем по меню «Пуск», в поисковике вводим «диспетчер устройств», открываем найденный результат
Шаг 2. В каталоге комплектующих ищем пункт (смотрите фото ниже).
Находим пункт «Сетевые адаптеры», раскрываем его щелчком левой кнопкой мышки по значку «+»
Шаг 3. Раскрываем категорию нажатием по иконке «+». Видим название нашего железа.
В списке устройств видим название сетевых карт или карты
Скачивание и установка драйвера
Теперь, когда мы знаем производителя сетевой карты, можно приступать к ручному поиску программного обеспечения.
Шаг 1. Вбиваем в поисковик наименование модели.
Вписываем в поисковик любого браузера наименование модели сетевой карты
Шаг 2. Первая же ссылка — на сайт компании Intel, изготовившей устройство. Переходим на сайт.
Шаг 4. Выбираем именно ту программу, которая подходит под вашу операционную систему. Начинается загрузка.
Выбираем программу, которая подходит под операционную систему
Шаг 5. Открываем скачанный exe-файл.
Шаг 6. Следуем инструкциям установщика. Жмем «Далее».
Следуем инструкциям установщика и жмем «Далее»
Шаг 7. Затем принимаем условия лицензии и ждем, пока ПО установится на компьютер.
Ставим галочку на пункт «Я принимаю условия Лицензионного соглашения», нажимаем «Далее», следуем инструкции «Мастера установок»
Нажимаем кнопку «Далее»
Процесс установки драйверов на компьютер, по завершении закрываем окно
Советы, приведенные дальше помогут инсталлировать драйверы без коннекта с глобальной паутиной.
Настройки и Восстановление
В настройках DriverHub вы найдёте тот самый путь к папке, в которую сохраняются новые драйверы
Обратите внимание на галочку «Проверять системные устройства»
Если сильно боитесь, что после обновления система не будет работать, то снимете эту галку. В этом случае новые «дрова» будут подбираться только для периферийных устройств, таких как принтер, звуковая, сетевая карта и др.
В любом случае, если устройства перестанут функционировать или что-то пойдёт не так, можно вернуться к разделу программы «Восстановление» и вернуть все драйверы, или какой-то один, в исходное состояние. Кроме этой возможности, рекомендую также предварительно создать точку восстановления системы.
Marvell Yukon Ethernet Controller Drivers. Характеристики драйвера
Драйверы версии 12.10.14.3 для сетевых адаптеров от компании Marvel. Предназначены для установки на Windows XP, Windows Vista, Windows 7 и Windows 8 32-64 бита.
Для автоматической установки необходимо распаковать архив и запустить файл — setup.exe.
Поддержка чипов: 88E8001 / 8003 / 8010 / 88E8021 / 88E8022 / 88E8061 / 88E8062 / 88E8035 / 88E8036 / 88E8038 / 88E8039 / 88E8040 / 88E8040T / 88EC033 / 88E8042 / 88E8052 / 88E8050 / 88E8053 / 88E8055 / 88E8056 / 88E8070 / 88EC036 / 88EC042 / 88E8058 / 88E8071 / 88E8072 / 88E8075 / 88E8057 / 88E8059 / 88E8001 / 8003 / 8010 / 88E8021 / 88E8048 / 88E8050 / 88E8052 / 88E8053 / 88E8055 / 88E8056 / ‘ / 88E8057 / 88E8058 / 88E8059 / 88E8061 / 88E8022 / 88E8062 / 88E8070 / 88E8071 / 88E8072 / 88E8075 / 88EC032 / 88EC033 / 88EC034 / 88EC036 / 88EC042 / 88E8035 / 88E8036 / 88E8038 / 88E8039 / 88E8040 / 88E8040T / 88E8042.
Файлы для скачивания (информация)
setup_v12.10.17.3.zip — (2 mb) v.12.10.14.3 от 09.01.2013
drv_Marvell-12.10.14.3.zip — ручная установка (2.2 mb) v.12.10.14.3 от 09.01.2013
Оцените драйвер:
- Текущий 3.26/5
Рейтинг: 3.3/5 ( Проголосовало: 19 чел.)
Поддерживаемые устройства (ID оборудований):
| PCI\VEN_11AB&DEV_4381 | Marvell Technology Group Ltd. Yukon Optima 88E8059 |
| PCI\VEN_1148&DEV_4320 | SysKonnect SK-9871 V2.0 Gigabit Ethernet 1000Base-ZX Adapter, PCI64, Fiber ZX/SC |
| PCI\VEN_1148&DEV_9000 | SysKonnect SK-9S21 10/100/1000Base-T Server Adapter, PCI-X, Copper RJ-45 |
| PCI\VEN_1148&DEV_9E00 | SysKonnect SK-9E21D 10/100/1000Base-T Adapter, Copper RJ-45 |
| PCI\VEN_1148&DEV_9E01 | SysKonnect SK-9E21M 10/100/1000Base-T Adapter |
| PCI\VEN_11AB&DEV_4320 | Marvell Technology Group Ltd. 88E8001 Gigabit Ethernet Controller |
| PCI\VEN_11AB&DEV_4340 | Marvell Technology Group Ltd. 88E8021 PCI-X IPMI Gigabit Ethernet Controller |
| PCI\VEN_11AB&DEV_4344 | Marvell Technology Group Ltd. 88E8021 PCI-X IPMI Gigabit Ethernet Controller |
| PCI\VEN_11AB&DEV_4341 | Marvell Technology Group Ltd. 88E8022 PCI-X IPMI Gigabit Ethernet Controller |
| PCI\VEN_11AB&DEV_4345 | Marvell Technology Group Ltd. 88E8022 PCI-X IPMI Gigabit Ethernet Controller |
| PCI\VEN_11AB&DEV_4342 | Marvell Technology Group Ltd. 88E8061 PCI-E IPMI Gigabit Ethernet Controller |
| PCI\VEN_11AB&DEV_4346 | Marvell Technology Group Ltd. 88E8061 PCI-E IPMI Gigabit Ethernet Controller |
| PCI\VEN_11AB&DEV_4347 | Marvell Technology Group Ltd. 88E8062 PCI-E IPMI Gigabit Ethernet Controller |
| PCI\VEN_11AB&DEV_4343 | Marvell Technology Group Ltd. 88E8062 PCI-E IPMI Gigabit Ethernet Controller |
| PCI\VEN_11AB&DEV_4350 | Marvell Technology Group Ltd. 88E8035 PCI-E Fast Ethernet Controller |
| PCI\VEN_11AB&DEV_4352 | Marvell Technology Group Ltd. 88E8038 PCI-E Fast Ethernet Controller |
| PCI\VEN_11AB&DEV_4353 | Marvell Technology Group Ltd. 88E8039 PCI-E Fast Ethernet Controller |
| PCI\VEN_11AB&DEV_4354 | Marvell Technology Group Ltd. 88E8040 PCI-E Fast Ethernet Controller |
| PCI\VEN_11AB&DEV_4355 | Marvell Technology Group Ltd. 88E8040T PCI-E Fast Ethernet Controller |
| PCI\VEN_11AB&DEV_4356 | Marvell Technology Group Ltd. 88EC033 PCI-E Fast Ethernet Controller |
| PCI\VEN_11AB&DEV_4357 | Marvell Technology Group Ltd. 88E8042 PCI-E Fast Ethernet Controller |
| PCI\VEN_11AB&DEV_4362 | Marvell Technology Group Ltd. 88E8053 PCI-E Gigabit Ethernet Controller |
| PCI\VEN_11AB&DEV_4363 | Marvell Technology Group Ltd. 88E8055 PCI-E Gigabit Ethernet Controller |
| PCI\VEN_11AB&DEV_436D | Marvell Technology Group Ltd. 88E8055 PCI-E Gigabit Ethernet Controller |
| PCI\VEN_11AB&DEV_4364 | Marvell Technology Group Ltd. 88E8056 PCI-E Gigabit Ethernet Controller |
| PCI\VEN_11AB&DEV_4365 | Marvell Technology Group Ltd. 88E8070 based Ethernet Controller |
| PCI\VEN_11AB&DEV_4366 | Marvell Technology Group Ltd. 88EC036 PCI-E Gigabit Ethernet Controller |
| PCI\VEN_11AB&DEV_4369 | Marvell Technology Group Ltd. 88EC042 Ethernet Controller |
| PCI\VEN_11AB&DEV_436B | Marvell Technology Group Ltd. 88E8071 PCI-E Gigabit Ethernet Controller |
| PCI\VEN_11AB&DEV_436C | Marvell Technology Group Ltd. 88E8072 PCI-E Gigabit Ethernet Controller |
| PCI\VEN_11AB&DEV_4370 | Marvell Technology Group Ltd. 88E8075 PCI-E Gigabit Ethernet Controller |
| PCI\VEN_11AB&DEV_4380 | Marvell Technology Group Ltd. 88E8057 PCI-E Gigabit Ethernet Controller |
| PCI\VEN_11AB&DEV_4382 | Marvell Yukon 88E8079 Family PCI-E Gigabit Ethernet Controller |
| PCI\VEN_11AB&DEV_4367 | Marvell Technology Group Ltd. 88EC032 Ethernet Controller |
| PCI\VEN_11AB&DEV_4368 | Marvell Technology Group Ltd. 88EC034 Ethernet Controller |
| PCI\VEN_11AB&DEV_435A | Marvell Technology Group Ltd. 88E8048 PCI-E Fast Ethernet Controller |
Как найти драйвер на сайте производителя или разработчика
Мы часто слышим рекомендации о том, что драйвера нужно качать только с сайта разработчика или производителя. И это справедливо, ведь мы можем загрузить ПО, которое было модифицировано. А что в него было встроено, остаётся только догадываться. Но как скачать драйвер с официального сайта? И где этот сайт искать? Сейчас вы об этом узнаете. В первую очередь нужно определить полное имя оборудования, для которого нужен драйвер.
В этом могут помочь разные утилиты: AIDA64, CPU-Z, GPU-Z и другие. Они хорошо справляются со своей задачей. Но некоторые просто не отображают все данные по оборудованию. И требуют приобрести полную версию. Поэтому проще всего добраться до оборудования вручную, открыв крышку системного блока.
Имя модели материнской платы ASUS
Так мы можем узнать имя материнской платы. А на сайте её производителя мы можем скачать драйвер для: звука, модуля Wi-Fi, USB портов и прочих. Если это необходимо.
Поиск драйвера для материнской платы ASUS в Google
Иногда узнать имя оборудования можно в диспетчере устройств.
-
На сайте производителя оборудования необходимо найти раздел «Драйвер», «Загрузки», «Поддержка» или подобное;
-
Воспользуйтесь поиском на сайте, если не удаётся найти нужный драйвер;
- Можно также написать в поддержку и попросить помощи. Как правило, ответное письмо приходит быстро.
Для ноутбука практически любой драйвер можно найти на сайте его производителя. Нужно искать свою модель и ПО для него.
Способ №3
Можно найти драйвер по его наименованию на стороннем ресурсе. В качестве такого ресурса можно использовать сайт.
Найти название драйвера можно в диспетчере устройств или в утилите AIDA64.
В диспетчере устройств заходим в свойства звуковой карты (правой кнопкой мыши жмем на звуковую карту и выбираем «Свойства»):
У нас открывается новое окно. Прямо по курсу вкладка «Сведения», переходим сюда. Под иконкой аудиосистемы есть раздел «Свойство». В нём есть еще одно ниспадающее меню, где мы выбираем пункт «ИД оборудования».
Ниже высвечивается пара значений. На первое значение из наводим мышь, нажимаем правой кнопкой и копируем эту строку.
А чтобы найти название драйвера в AIDA64, нужно просто посмотреть чуть выше места, где мы брали ссылку на сайт производителя. И мы увидим строчку «Аппаратный ID».
Правой кнопкой мыши нажимаем на нее и копируем значение.
Теперь, когда у нас есть название драйвера, мы можем осуществить по нему поиск и загрузку программы. Вводим название драйвера в строку поиска.Если драйвер не находится сразу, на сайте высвечивается указание, что нужно стереть часть наименования.
Обновление драйверов, используя стандартные средства операционной системы
При покупке компьютера с ним вместе идет диск с драйверами. Он понадобится в конце установки Windows. Но они, скорее всего, будут устаревшими, хотя компьютер с ними будет работать. Нужно регулярно обновлять драйвера. Такой процесс осуществляется несколькими способами.
В самой ОС Windows 7 имеется возможность обновления драйверов без стороннего ПО.
Способ №1
Нужно открыть меню «Пуск», а затем выбрать в нем «Устройства и принтеры».
Откроется окно, с различными устройствами. Нужно найти пиктограмму, напоминающую своим видом компьютер, системный блок или жесткий диск. Эта иконка будет иметь имя компьютера.
Нажав правой кнопкой мыши по значку, откроется меню. Здесь выбирается пункт «Параметры установки устройств».
Следуем указаниям на скриншоте. После этого сохраняем все изменения кнопкой «Сохранить».
Теперь ОС сама будет искать обновленные или неустановленные драйвера на компьютер.
Способ №2
Установка драйверов в этом способе происходит через «Диспетчер устройств». Чтобы открыть это окно потребуется нажать правой кнопкой мыши на «Мой компьютер» и выбрать «Диспетчер устройств».
Аналогично, если выбрать «Свойства». В открывшемся окне необходимо найти в левой части «Диспетчер устройств».
Откроется окно, где будет список всех устройств подключенных к компьютеру.
Теперь по очереди выбирается каждая вкладка с оборудованием. Например, пусть это будет «Сетевые адаптеры». Двойной щелчок мыши по вкладке и откроются оборудования, для которых нужно обновить или установить драйвера.
Выбирается необходимое оборудование и по нему делается щелчок правой кнопкой мыши. В открывшемся меню нужно нажать на «Обновить драйверы…».
Здесь предлагается два варианта по установке драйверов.
- Автоматический поиск обновленных драйверов;
- Выполнить поиск драйверов на этом компьютере.
Первый вариант предпочтительнее, так как система сама будет искать в интернете нужные драйвера. Для неопытного пользователя это оптимальный вариант. Если же имеется диск с драйверами, то лучше выбрать второй вариант. Здесь нужно будет указать место, где искать программы.
Если автоматический поиск не дал результатов, то следует поискать драйвера на официальном сайте производителя оборудования.
Иногда при обновлении возникают проблемы. Старый драйвер начинает конфликтовать с новым. Чтобы этого избежать следует старое программное обеспечение удалить.
• Выбирается пункт «Свойства», как показано на скриншоте.
• В открывшемся окне нужно перейти на вкладку «Драйвер» и нажать кнопку «Удалить». Это позволит избавиться от старого драйвера и установить новый без проблем.
После удаления установка драйвера делается по вышеописанному принципу.
Если опять установка не удалась, то необходимо сделать откат. На скриншоте показана кнопка «Откатить». После ее нажатия происходит отмена установки и возврат к предыдущему состоянию. Иными словами, «Откатить» синоним слова «Отмена».
Минусы перечисленных двух способов – не всегда удается найти в интернете то, что нужно. Чтобы решить эту проблему существуют другие рекомендации по установке.
Как установить драйвер материнской платы
Самыми важными устройством, которое обеспечивает работу
других, подключенных к ней устройств, является материнская плата. Поэтому драйверы для нее просто необходимы для
обеспечения правильного взаимодействие и работы всех подключенных устройств
вашего компьютера.
Чтобы найти драйверы, нужно узнать модель и производителя
материнской платы. Лучше всего это сделать, сняв левую крышки вашего системного
блока (показать подсказку / открыть статью полностью) и посмотрев надпись на ней
самой. В нашем случае производитель ASUS, модель H61-PLUS.
 Модель материнской платы
Модель материнской платы
Важно! Драйвера скачивайте только с официального сайта
производителя материнской платы. На сайте переходите в раздел Поддержка->Драйверы и
выбираем свою операционную систему
Названия разделов в основном одинаковы у
разных производителей
На сайте переходите в раздел Поддержка->Драйверы и
выбираем свою операционную систему. Названия разделов в основном одинаковы у
разных производителей.
 Раздел сайта asus.com с драйверами для материнской платы H61-PLUS
Раздел сайта asus.com с драйверами для материнской платы H61-PLUS
Здесь нужно скачать следующие драйверы:
- VGA
– это графически драйвер для встроенного в материнскую плату видеоадаптера; - AUDIO
– это звуковой драйвер; - LAN
– это сетевой драйвер; - Chipset
– это драйвер чипсета материнской платы; - SATA
– это драйвер для жесткого диска и работы RAID.
При скачивании драйверов обращайте внимание на их дату
выхода. Старайтесь скачивать самые свежие драйверы
Вот список необходимых драйверов для нашей материнской
платы. Он примерно одинаковый для всех производителей материнских плат и может
несущественно отличаться, например, наличием VGA драйвера, так как есть платы без
встроенного видео.
Важно! Драйвер BIOS скачивать и устанавливать самостоятельно не нужно, если вы не знаете для чего он нужен!
После того как вы скачали необходимые драйверы приступайте к
их установке на компьютер. Для этого:
- Так как драйверы в основном идут
заархивированными, то извлеките их в папку на вашем компьютере. Для этого мы
создали папку Драйверы на локальном
диске C. После
извлечения у вас должны появиться одноименные папки.- Извлечение драйверов в Windows
- Извлечение драйверов в Windows
- Извлечение драйверов в Windows
- После извлечения перейдите последовательно в
каждую из папок и запустите установку драйвера. Запуск осуществляется двойным
щелчком левой кнопки мыши по установочному приложению. Это приложение легко
узнать по тексту setup в названии файла. В нашем случае это будут файлы:
- SetupChipset в папке Intel_Chipset_Win10_V10_0_27\Chipset\Intel;
- Setup в папке Intel_VGA_Win10_32_V4248_For_8Series\win32_4248;
- Setup в папке Realtek_Audio_Win10_V6_0_1_7503\Realtek\Driver;
- Setup в папке Realtek_LAN_Win10_V1015052015.
После установки драйвера скорее
всего нужно будет перезагрузить компьютер. Затем после перезагрузки приступайте
к установке следующего драйвера.
Рассмотрим установку драйвера на
примере установки графического драйвера VGA:
- После запуска приложения Setup на экране вашего монитора появиться окно предупреждения Контроля учетных записей. Так операционная система предостерегает вас от случайного запуска неизвестного приложения, но так как приложение мы знаем, то нажмем в появившемся окне Да.Контроль учетных записей в Windows
- Далее
появится окно приветствия программы установки драйвера. Нажмите в нем Далее. Окно приветствия установки драйвера - В
следующем окне также нажмите Да
Окно лицензионного соглашения - Затем
в окне Информации нажмите Далее
Окно информации установки драйвера - Начнется
установка драйвера. Дождитесь ее окончания и нажмите Далее.Установка видеодрайвера - В
следующем окне вам будет предложено перезагрузить компьютер. Нажмите в нем Готово и ваш компьютер будет
перезагружен.
Как найти и установить драйвер для видеокарты
Драйвер видеоадаптера можно найти и установить в компьютер с Windows рассмотренными выше способами. Сегодня существует три производителя видеокарт: AMD (Radeon), Nvidia и Intel (преимущественно для ноутбуков). Таким образом драйвер вы можете найти на официальных сайтах этих компаний:
-
Radeon — https://www.amd.com/ru/support;
-
Nvidia — https://www.nvidia.ru/Download/index.aspx?lang=ru;
-
Intel — https://downloadcenter.intel.com/ru/product/80939/-.
Ссылки ведут на формы для поиска драйверов. Выберите серию, модель и прочие параметры в ней и нажмите кнопку для поиска. Или воспользуйтесь формой для поиска и введите полное название вашей видеокарты.
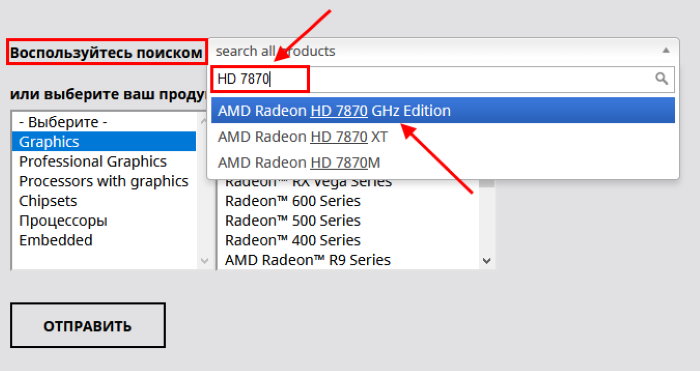 Поиск драйвера по модели видеокарты в строке поиска на сайте AMD
Поиск драйвера по модели видеокарты в строке поиска на сайте AMD
Узнать модель видеокарты на компьютере может, например, утилита GPU-Z. Загрузите её из сайта разработчика — компании TechPowerUp.
Нужно ли обновлять
Именно так. Вопрос необходимости обновления драйверов не такой однозначный, как может кому-то показаться, как и вопрос обновления самой операционной системы.
Некоторые пользователи сходятся во мнение, что заниматься обновлением драйверов стоит только по необходимости, когда тот или иной компонент Windows перестал функционировать должным образом.
Пользователи, согласные с данным утверждением придерживаются одному известному высказыванию, которое было интерпретировано и к данной тематике:
То есть, если в работе Windows не наблюдаются какие-либо проблемы с уже имеющимися драйверами, то значит она и не нуждается в их обновлении.
С этим вполне можно согласиться, но лишь отчасти.
Например, для поддержания лучшей производительности графического модуля (видеокарта) крайне важно поддерживать актуальность драйверного обеспечения, в том числе для того, чтобы нивелировать риск появления различных ошибок в игровых продуктах. Вывод напрашивается сам собой – это нахождение баланса между необходимостью и желанием что-либо обновить
Вывод напрашивается сам собой – это нахождение баланса между необходимостью и желанием что-либо обновить.
Откат и удаление
Казалось бы, обновление драйверов всегда влечет только пользу и улучшение в работе системы и оборудования. Но, к сожалению, так бывает далеко не всегда. В некоторых случаях, именно после обновления драйвера то или иное устройство перестает стабильно работать, ухудшает производительность системы или вовсе выходит из строя. Если вы попали в такую ситуацию и думаете, что именно новый драйвер стал причиной проблем, то его рекомендуется откатить или вовсе удалить. Для этого нужно:
-
Войти все в тот же «Диспетчер устройств».
-
Выбрать устройство, с которым возникли проблемы после обновления программного обеспечения. Нажать на него правой кнопкой и выбрать строчку «Свойства».
-
После этого переходите во вкладку «Драйвер» и нажмите на «Откатить».
-
Эта кнопка может быть недоступна, тогда ничего не остается, кроме как, нажать на кнопку «Удалить».
После отката драйвер вернется в прежнее состояние. Скорое всего, после этого, система будет нормально функционировать. Так, как раньше.
Если вы удалили драйвер, то придется заново устанавливать, но такой драйвер, который обеспечит полноценную работу соответствующего устройства.
Итак, мы научились определять устройства, драйвер для которого не установлено, и устанавливать программное обеспечение для них. Кроме того, узнали, когда лучше не стоит обновлять драйвера и как откатиться до предыдущей версии драйвера. Теперь вы смело можете настроить ваш компьютер и дополнительное оборудование для него.
Установка и обновление драйверов
Далее, если Вы тыркнули в » Продолжить обновление «, то, собственно, начнется загрузка новых версий драйверов, их установка и прочее.
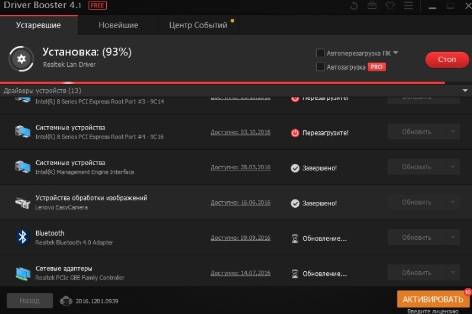
За процессом можно наглядно наблюдать, попутно просматривая, потребуется ли перезагрузка компьютера и всё такое прочее-разное. Ах да, если у Вас, как у автора, по каким-то причинам (например, в целях оптимизации) выключено обновление системы, то программа предварительно Вас об этом уведомит:
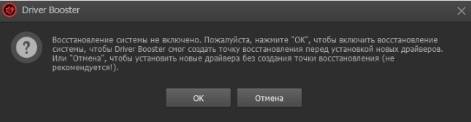
Что тоже не может не радовать, ибо, если Вы параноите, справедливо боитесь сбоев и синих экранов смерти, то возможно есть смысл, на момент автоматического обновления и установки драйверов, его включить.
Сделаем небольшое отступление.
Офлайн-версии ДрайверПак Солюшен
Программа для установки драйверов доступна для Windows 7 в двух офлайн-модификациях: Network и Full. О каждой стоит сказать отдельно.
Обе версии программы для обновления драйверов на Windows 7 распространяются бесплатно и на русском языке, что позволяет использовать их на рабочем месте и домашнем компьютере.
DriverPack Offline Network на Windows 7 отличается тем, что пакет содержит программное обеспечение для сетевых карт. Это удобно, когда нужно работать с компьютером без интернета. Подключение восстанавливается, и пользователю доступна онлайн-версия, откуда загружается остальной софт.
Весит пакет сетевых драйверов 492 Мб. Такой объем без труда скачивается на флешку и используется в ситуациях, когда устройства для связи не подают признаков жизни.
Удобен для сисадминов и обычных пользователей, которые восстанавливают систему после полного форматирования и переустановки ОС.
DriverPack Offline Full для ОС Windows 7 – это полная версия предоставленной базы вспомогательных файлов. Универсальный пакет содержит всё программное обеспечение для устройств. Объем составляет 17 Гб.
Отличие офлайн-установщика Full в том, что его не переносят на съемных носителях. Эту версию устанавливают на компьютеры там, где нет стабильной связи с сетью. Слетевшее ПО не принесет проблем, так как его альтернатива есть в базе. Для поддержания актуальности оборудования требуется периодическое подключение к интернету.
Что такое драйвер
Несмотря на то, что каждый пользователь знает о наличии такого компонента как «драйвер», большей части он представляется как некая мистическая программа, установка которой решает все проблемы.
Если максимально упростить определение структуры работы драйверов, то они представляют собой некое связующее звено между операционной системой и устройствами/компонентами, которое открывает доступ к их управлению для Windows, а также указывает на то, каким именно функционалом они обладают.
Именно поэтому обеспечение их корректности и актуальности является приоритетной задачей для каждого пользователя.
Но эта важность ещё не говорит о том, что операционная система не сможет работать с устройствами без них. В структуре Windows имеется базовое программное обеспечение, которое может обеспечить минимальное функционирование устройства, даже без установки драйверов, но подобная работа может и будет сопровождаться определёнными сбоями, что не решит проблему, а лишь создаст её
В структуре Windows имеется базовое программное обеспечение, которое может обеспечить минимальное функционирование устройства, даже без установки драйверов, но подобная работа может и будет сопровождаться определёнными сбоями, что не решит проблему, а лишь создаст её.
Уже прошло много лет с тех пор, когда для того чтобы какое-либо устройство начало нормально работать требовалось «хорошенько потанцевать с бубном» и найти нужный «ключик», дабы Windows наконец-то распознал его функционал.
С приходом Windows 10 большая часть обязанностей по поддержанию актуальности драйверов были делегированы самой операционной системе, что одновременно упростило и усложнило решение поставленной задачи.
Но сам по себе рассматриваемый вопрос не однозначный.
Обновление драйверов AMD
Если у вас в компьютере установлена видеокарта или гибридный процессор (с графическим ядром — APU) фирмы AMD, то вы так же можете скачивать и устанавливать самые свежие драйвера с официального сайта AMD.
Пишем в поисковой строке браузера «AMD» и переходим по первой найденной ссылке (www.amd.com)

Переходим на вкладку DRIVERS+SUPPORT

При наведении на эту вкладку мышкой сразу предлагается выбрать:
- LATEST AMD GPU DRIVERS — свежайшие драйвера для видеокарт под различные операционные системы
- LATEST AMD APU DRIVERS — свежайшие драйвера для гибридных процессоров — APU под различные операционные системы

Выбираем DRIVERS + DOWNLOAD CENTER
Для автоматического определения нужных для вас драйверов, их скачивания и установки нажимаем Download Now в разделе Automatically Detect and Install

Жмем Download

Запускаем скачанный файл. Если у вас есть устройство AMD вам будет предложено скачать и установить самый свежий драйвер.
В моем компьютере нет видеокарты AMD и процессор Intel поэтому выходит сообщение ниже.

Жмем ОК.
Далее выходит окошко в котором, при наличии устройства AMD будет активна кнопка Скачать. Жмете ее. Свежий драйвер скачается и запустится автоматическая установка.

Таким образом вы можете устанавливать самые свежие драйвера для продуктов AMD.
Uniblue DriverScanner
Uniblue DriverScanner тоже работает абсолютно бесплатно, за скачивание тоже ничего платить не надо. В программе предусмотрена еще полноценная техническая поддержка. Если надо, создавайте резервные копии перед обновлением, а если что-то пойдет не так, мигом сделаете откат. Все устаревшие или неиспользуемые драйверы будут удаляться. Подходит для использования как профи и любителям, так и новичкам.
Плюсы
- Установленное ПО качественное, так как поставляется от производителей.
- Возможность проведения бэкапа.
- Русскоязычный и простой интерфейс приложения.
- Поиск и удаление устаревших дополнений.
Минусы
Платить все же придется, но это уже в процессе использования и открытия более обширных функций. Нужно приобретать ключ чтобы открыть возможность загрузки самых последних апдейтов для драйверов. Вдобавок, разработчик давно не выпускал обновлений своего «детища» (с 2018 года).
Через сборник драйверов
Рассмотрим установку через специальный обновляемый сборник программ, который автоматически определяет и устанавливает новые драйвера.
На заметку. Используйте сборники только в крайнем случае – если не получается найти подходящую программу на официальном сайте производителя устройства. Так как в таких «паках» могут содержаться урезанные версии, рекламные модули, а также могут возникнуть ошибки в работе оборудования.
Snappy Driver Installer
Доступны две версии пакета: Light — для загрузки только выбранных драйверов из интернета, полная – в ней присутствует вся база для обновления в офлайн режиме.
1. Распакуйте архив, запустите SDI_R1909.exe для 32 разрядной версии ОС или SDI_X64.exe для 64.
2. Программа автоматически запустит сканирование системы на наличие новых версий и предложит обновить драйвера.
3. Установите галочки в нужные пункты и нажмите кнопку «Установить».
4. После выполненной установки перезагрузитесь.
Driver Pack Solution
Driver Pack – это один из первых проектов, который включает в себя огромную и постоянно обновляемую базу программ. Минус заключается в принудительной установке дополнительных приложений, потому некоторые антивирусы могут на это ругаться.
Используйте драйвер-пак на свой страх и риск, в том случае, если предыдущие способы не подошли.
1. После запуска исполняемого файла выберите Режим эксперта.
2. Снимите все галочки с предложенных пунктов, чтобы вместе с ними не было установлено ничего лишнего.
3. Щелкните по нужному драйверу, нажмите на значок «три точки» и выберите пункт «Обновить».
4. Дождитесь завершения установки и перезагрузитесь после внесения изменений.
Помимо драйвер-паков, существуют отдельные программы для автоматического поиска обновлений в своих базах и простой установки их по щелчку мышки.
Driver Booster
Программа поставляется в бесплатной и платной редакции. В платной больше функций, но для поиска и обновления драйверов подойдет и бесплатная версия.
1. После установки запустите программу и нажмите «Пуск».
2. После непродолжительного сканирования софт подберет список устройств для которых вышли новые версии драйверов.
3. Нажмите кнопку «Обновить» напротив конкретного устройства или «Обновить сейчас» для обновления всех устройств.
Driver Genius
Driver Genius – простая и интуитивно понятная программа, которая имеет большую базу драйверов и позволяет легко найти и применить свежие версии.
1. В главном окне щелкните на «Start Scan».
2. Нажмите «Update» для конкретного устройства или «Update All» для обновления всех устройств сразу.
Driver Max
1. В главном окне нажмите кнопку «Проверить обновление драйверов».
2. Произойдет поиск подходящих версий и предложение установить их на все или выборочные устройства.
3. После успешного обновления напротив устройства появится надпись «Драйвер обновлен».
Driver Genius
Driver Genius имеет вполне стандартный функционал для подобных программ. В нем также можно по одному клику искать и устанавливать обновления драйверов, создавать резервные копии. Вдобавок, тут еще можно проводить анализ и диагностику установленного ПО. На этом функционал не ограничивается – можно оптимизировать систему, чистить ее и ускорять в соответствующих разделах.
Плюсы
- Создание резервных копий в формате самораспаковывающегося архива.
- Возможность удаления неактуальных или даже ненужных вариантов.
- Проведение апдейтов в автоматическом режиме. Задается в настройках.
- Невысокие требования к системе.
- Диагностика аппаратного обеспечения как дополнительная функция.
Минусы
- В интерфейсе не предусмотрен русский язык.
- В бесплатной версии функционал ограничен, для нормальной работы придется покупать Pro.
Можно ли пользоваться драйверпаками
Сегодня очень популярны драйверпаки — сборники драйверов для всех устройств компьютера сразу. Это удобно, так как не нужно искать вручную тот или иной сайт производителя, чтобы установить драйвер для своего ПК с Windows
Но пользоваться таким драйверпаками стоит осторожно. Так как они напичканы рекламными программами, которые устанавливаются на ваш компьютер вместе с драйверами
После такой установки вы можете заметить, что в браузере появляется реклама. А также ваша домашняя страница сменилась на сайт рекламодателя и т.д. Кроме того, часто в драйверпаках, вроде Driver Booster или DPS содержатся неизвестные версии ПО. Лучше использовать софт от производителя.
Ссылка на загрузку утилиты для автоматического определения и скачивания драйвера
Например, скачайте менеджеры видеодрайвера (автопоиск) на страницах с формой, ссылки на которые находятся выше в разделе поиска драйверов для видеокарты.
Заключение
В этой статье мы разобрались с понятием установка драйверов в операционной системе Windows. Привели два способа установки:
- используя установочные диски от устройств, которые обычно поставляются в комплекте
- используя поиск на сайте производителя
Разобрались как можно обновлять драйвера к устройствам фирм Intel, AMD и NVIDIA.
Подробно рассмотрели поиск и установку драйверов по ID на сайте drp.su. Главное соблюдать последовательность установки. Сначала драйвера для чипсета после — все что хотите.
Как я понимаю, операционные системы через Центр обновления, потихоньку будет предлагать устанавливать новые версии драйверов. Поэтому, можно один раз установить свежие драйверы, а после устанавливать все важные и практически все дополнительные обновления.
C уважением, Антон Дьяченко


