Как обновить навител на андроиде
Содержание:
- Установка Navitel через скачивание APK файла
- Процесс установки
- Обновляем Navitel на карте памяти
- Как установить Навител на Андроид с помощью APK файла
- Способы загрузки новых карт Навител
- Популярный Навител Навигатор 2020
- Лицензирование приложения
- Для чего нужны обновления
- Скачивание в Play Market
- Второй способ установки Navitel
- Установка через Google Play
- Как ещё можно обновить карты?
- Подробнее об установке карт с официального сайта
- Отображение информационной панели в Navitel и его настройка
- Как установить Навител на Андроид бесплатно через Play Маркет
- FAQ ПО КАРТАМ OSM
- FAQ ПО КАРТАМ НАВИТЕЛ
- Информация о маршруте и его редактирование
- Установка навигатора и дистрибутивов
- Как установить карты на навигатор Навител?
- Где найти программу
- Верхняя панель программы Navitel для Андроид
Этот способ поможет вам разобраться, как установить карты навител на Андроид OS с помощью компьютера. Способ достаточно трудоемкий, но результат вас порадует. Делаете следующее:
- Зайдите на компьютере на сайт разработчика приложения
- На сайте выберите необходимую версию навигатора именно для операционной системы Андроид, и скачайте установочный АРК файл
- Загрузите этот АРК файл на карту памяти устройства с ОС Андроид
- Нажмите на файл, и Android сам начнет установку приложения на устройстве
Необходимо заметить, что на том же сайте, где вы скачаете АРК файл, есть также пошаговая инструкция по установке навитела в формате ЕХЕ.
Если вы зарегистрированы в андроид-приложении Google Play, с помощью первого способа вы также можете скачать и установить приложение Navitel на операционную систему Android.
Свежеустановленная программа от Navitel не включает в себя никаких карт. Их вам предстоит загрузить самостоятельно, только не все сразу. Они занимают немало места, потому вам стоит скачать только ту, которая нужна. Разберемся, как установить карты Navitel на навигатор.
Процесс установки
Перед тем как установить карту на навигатор «Навител» и начать работать с памятью устройства, следует полностью скопировать содержимое флешки в отдельную папку на ПК. Чтобы в случае, если что-то пойдёт не так, вовсе не остаться без помощи из космоса, в любой момент можно просто удалить всё с флешки и записать на неё сохранённую изначальную копию.
Какие именно карты нужны конкретному навигатору — зависит от версии установленного «Навител». Как установить карту на навигатор «Навител» формата, совместимого с имеющимся на устройстве ПО? Проще всего поступить следующим образом. В памяти навигатора есть каталог navitelcontent. Его нужно открыть. Он, в свою очередь, содержит подкаталог maps, который и является хранилищем карт. Иногда файлы карт хранятся непосредственно в нём, иногда для удобства их раскладывают по подкаталогам, например, «Белоруссия», «Россия», «Украина» и т.д. Даже карта России для навигатора «Навител» иногда разбивается на отдельные подкаталоги по округам. Открыв любой из подкаталогов, необходимо посмотреть, какое расширение имеют содержащиеся в ней файлы. Как правило, это nm2, nm3 или nm7.
Следующим шагом станет поиск в интернете сайта со свежими обновлениями карт «Навител» с таким (и только с таким, это важно!) расширением
При поиске сайта необходимо обращать внимание на дату обновления имеющихся карт. Она всегда указывается в списке доступных для скачивания файлов
И, наконец, производится замена содержимого папки maps на свежескачанные файлы карт. После отсоединения навигатора от ПК и включения питания его программное обеспечение само обнаружит новые карты, произведёт их установку и отрисовку.
Процедуру можно совершить двумя способами: c помощью Navitel Navigator Update Center или путем обновления ПО на карте памяти, используя для этого личный кабинет на сайте Навител. Рассмотрим эти способы в указанном порядке.
Официальная утилита для обновления файлов программы от Навител предоставляет возможность обновления как самого навигационного ПО, так и карт к нему.
- Подключите устройство к компьютеру. Затем загружайте утилиту и устанавливайте её.
- По окончании установки запускайте программу и дождитесь, пока она определит подключенное оборудование. Когда это произойдет, щелкните по пункту «Обновление».

В данной вкладке отмечены доступные обновления ПО.
Нажмите «ОК», чтобы приступить к загрузке. Перед этим убедитесь, что на диске, куда установлен Центр обновлений Навител Навигатор, хватит места для временных файлов.
Начнется процесс загрузки и установки обновлений.

По завершении процедуры в Центре обновлений Навител Навигатора кнопка «Обновление» станет неактивной, что свидетельствует об успешной установке новейшей версии ПО.
Отключайте от компьютера ваш девайс, соблюдая все меры предосторожности.
Данный метод простой и понятный, однако на некоторых компьютерах Navitel Navigator Update Center по неясным причинам падает при запуске. Столкнувшись с такой проблемой, обратитесь следующему варианту обновления, который описан ниже.
Способ 2: Личный кабинет
Более сложный и продвинутый способ, зато самый универсальный: с его помощью можно обновлять Навител на любых картах памяти.
- Подключите к компьютеру карту памяти с установленным Навител. Откройте её и найдите файл NaviTelAuto_Activation_Key.txt.
Скопируйте его в любое место на жестком диске, но постарайтесь запомнить, куда именно — он нам понадобится позже. - На случай если вам не понравится установленное обновление, разумным решением будет скопировать содержимое карты на компьютер — такая резервная копия позволит вам откатиться на предыдущую версию ПО. Сделав резервную копию, удаляйте файлы с карточки.
- В личном кабинете щелкните по пункту «Мои устройства (обновления)».

Найдите в списке вашу SD-карту и щелкните «Доступные обновления».

Скачивайте самый верхний архив — как правило, в нем запакована новейшая версия ПО.

Также можно обновить и карты — прокрутите страницу чуть ниже, и в блоке «Карты для версии 9.1.0.0 и выше» скачивайте все доступные.

Распакуйте архивы с ПО и картами в корень вашей SD-карты. Затем скопируйте на неё сохранённый ранее NaviTelAuto_Activation_Key.txt.
Готово — ПО обновлено. Для обновления карт воспользуйтесь штатными средствами вашего устройства.
Как видим, обновление ПО Навитела на карте памяти действительно не представляет собой ничего сложного. Подводя итоги, также хотим в очередной раз напомнить вам — используйте только лицензионное ПО!
Опишите, что у вас не получилось.
Наши специалисты постараются ответить максимально быстро.
Как установить Навител на Андроид с помощью APK файла
Этот способ является тоже довольно простым, причем он позволяет устанавливать карты без подключения гаджета к интернету. Сам же инсталлятор программы скачивается на ПК или телефон, а потом устанавливается. Поэтому нужно подробно разобрать этот процесс.
- Первое что нужно сделать, это зайти на сайт разработчиков NAVITEL по следующему адресу.
- После чего необходимо найти на нем последнюю версию программы.
- Далее нужно скачать установочный APK-файл весом более 100 МБ.
- Как только файл будет закачан, нужно будет его установить на устройство. Для этого требуется нажать на него, после чего всплывет небольшое окно, в котором нужно нажать «Открыть».
- Если АПК файл устанавливается впервые, то потребуется разрешить системе устанавливать программы из неизвестных источников. Для этого нужно нажать вкладку «Настройки» в появившемся диалоговом окне.
- После этого можно устанавливать APK-файл.
- Как только завершится процесс установки программы можно ее запустить или нажать «Готово» (если пользоваться утилитой пока не планируете). При этом ярлык навигационной утилиты будет автоматически размещен на рабочем столе гаджета.
На этом процесс инсталляции программы из АПК завершен.
Способы загрузки новых карт Навител
Приобретая устройство важно получить информацию о наличии лицензионной программы, которая позволяет производить бесплатное обновление. В противном случае, при необходимости обновить карты нужно будет не только искать самостоятельно необходимые файлы, но и оплачивать их
Обновления для карт навигатора программы Навител можно произвести несколькими способами:
Какие проблемы могут появиться в процессе обновления программы и как их решить
- Сообщение «истекло время на процедуру с сокетом» — если продолжительное время программа делает проверку последней версии, нужно проверить соединение с интернетом, возможно произошел сбой. Затем произвести операцию повторно.
- «Не обнаружено устройство, требуется подключение» — если после нескольких попыток подключить устройство, соединение не произошло и навигатор не найден (описание в инструкции 1) необходимо обратится к производителю устройства.
- «На устройстве не найден файл Navitel» — необходимо проверить правильно ли выбран съемный диск, возможно подключены дополнительные устройства — отключить их. Необходимо также проверить наличие программы, она должна произвести запуск. Если этого не произошло, произвести вручную.
- Если система не находит лицензионный ключ — существует риск, что приобретена нелицензионная версия программы. Нужно проверить лицензионный ключ, обратившись в техническую поддержку на электронную почту или позвонив по телефону горячей линии.
- Если в появившемся сообщении говорится об отсутствии лицензии, необходимо сделать следующее: txt — этот файл переместить в единую папку с текущим *.exe. Который можно загрузить в личном кабинете.
- При появлении ошибочного сообщения, что нет объявления для текущего устройства, необходимо нажать на ссылку «отправление данных об устройстве», поскольку при такой ошибке автоматическое обновление произвести не удастся, нужно с помощью личного кабинета провести самостоятельно.
- Если система сообщает об отсутствии свободного места при обновлении программы:
- провести проверку общий объема носителя, на который производится установка и освободить необходимое место.
- В случае установки на внутренней части устройства — необходимо в навигатор произвести установку карты памяти и повторить процедуру.
- При использовании съемной карты памяти — перенести данные на карту большую по объему, повторить операцию. В этом случае необходимо будет повторно провести регистрацию на новую карту лицензии.
9 Общий Балл
Обновить карты Навител
Независимо от того, каким из способов воспользуется владелец навигатора, нужно помнить, что любое программное обеспечение нуждается в своевременном обновлении. Если ответственно использовать технику, своевременно актуализировать данные, то любой маршрут будет легким и удобным. Перед поездкой необходимо актуальность информации на навигаторе.
Достоверность информации
9.5
Актуальность информации
10
Раскрытие темы
9
Доступность применения
9
Плюсы
- Обновлять карты легко
- Существует несколько способов обновления
Минусы
Не все опции бесплптные
|
Популярный Навител Навигатор 2020
Как известно, первые продажи программы навигатора от Navitel начались в 2006 году, а уже через пару лет программа стала одним из лидеров рынка спутниковой навигации. Картографическая основа программы предоставляется «Роскартографией», программа имеет кроссплатформенный характер, и хорошо работает даже на ранних версиях ОС Андроид.

Продукт имеет навигационные карты большинства стран мира, включая подробные карты более 13 тысяч населённых пунктов по всей России с высокой степень детализации. Функционал сервиса в 2020 году предлагает пользователям множество удобных опций, среди которых « Навител.События », « Динамические POI », « Навител СМС », « Навител.Друзья », « Навител. Погода » и другие.
Лицензирование приложения
Итак, в течении 7 суток вы можете использовать приложение бесплатно. Если планируете и в дальнейшем его использовать, нужно купить лицензию. Сделать это можно двумя путями:
- через сайт Navitel;
- в установленном приложении.
При покупке через сайт, зарегистрируйтесь, и зайдите на страницу покупки Navitel:
-
Выберите пакет.
-
Затем заполните «Данные покупателя» и выберите «Способ оплаты».
- Вы получите ключ, которым активируются карты, согласно выбранному пакету.
-
Зайдите в приложение Navitel на Android в раздел: «Меню» — «Мой Навител» — «Купить карты» — (выбираете ваш вариант) — «Активировать» — «Введите лицензионный ключ».
-
Для покупки лицензии на карту в приложении, выберите «Купить».
После покупки лицензии, вы можете добавить устройство с Navitel в личном кабинете. Это упростит задачу лицензирования и поможет активировать карты на устройстве автоматически.
Важно! Администрация ресурса не рекомендует использовать репаки приложения Навител. Взломанные программы могут содержать вредоносный код, который навредит Android-устройству или передаст ваши персональные данные третьим лицам.
Для чего нужны обновления
Но устройству мало знать свои координаты. Сами по себе они ничего не стоят, если их не к чему привязать. Полученные значения широты и долготы навигатор накладывает на оцифрованную карту, хранящуюся в его электронной памяти. Так появляется на экране привычная картинка со схемой участка той или иной местности и «бегущей» по ней зелёной стрелкой, которая обозначает местоположение пользователя.

Как установить карту на навигатор «Навител», и в каких случаях требуется данная операция. Дело в том, что навигаторы чаще всего продаются с уже установленными картами, но качество их частенько оставляет желать лучшего. Спутниковая навигация – относительно новая страница прогресса, и имеющиеся оцифрованные карты вначале имели подробное описание зданий, улиц и проездов лишь крупных населённых пунктов. Поселения помельче обозначались просто точкой. Но со временем выходящие обновления имеют всё больше «расписанных» небольших городков, посёлков и деревень.
Отдельный разговор о больших городах, в которых постоянно, как на дрожжах, растут окраины. Там, где раньше были непролазные болота и пустыри, нынче растянулись улицы с движением в несколько полос, окружённые небоскрёбами. Одна только столица как меняется – успевай обновлять.
Кроме всего прочего, пользователь «Навител» иногда, отправляясь в дальнее путешествие, сталкивается с тем, что его навигатор превращается в бесполезную игрушку, так как схемы данной местности в памяти устройства попросту отсутствуют. В такой ситуации опять-таки ничего не остаётся, как установить карту на навигатор «Навител» соответствующей страны или административной единицы.
Скачивание в Play Market
Чтобы бесплатно скачать и установить Navitel с Play Market, требуется подключение к Wi-Fi. Сама программа занимает немного места, но когда вы начнете загружать и ставить карту на смартфон, то потратите большое количество мегабайт при условии использования мобильного интернета.

Те же действия можно выполнить с компьютера, через сайт Play.Google.com. Чтобы загрузить на мобильное устройство Navitel на Андроид, мы авторизуемся в том же аккаунте Google, который подключен на телефоне. При нажатии на кнопку «Установить» на Play.Google.com появится список с доступными устройствами. Для скачивания программы и карт также лучше использовать Wi-Fi подключение.
Когда приложение установлено, необходимо активировать на нем карты:
- Запустите Навител. Выберите язык и голос.
- Примите лицензионное соглашение.
- Начните пробный период, чтобы оценить возможности программы, прежде чем приобретать платную версию.
- Загрузите карты. После скачивания программа предложит их установить – соглашаемся и устанавливаем.

В течение 7 дней приложением можно пользоваться бесплатно, но затем Навител предложит приобрести лицензию. Сделать это можно двумя способами:
- На сайте Navitel.
- В самом приложении.
Посмотрим, как совершить покупку на сайте и как установить карты, которые вы приобрели у разработчиков программы:
После оплаты вы получите ключ активации. Чтобы использовать его, запустите Navitel и пройдите по пути Меню – Мой Навител – Купить – Карта – Активировать. Введите полученный ключ, чтобы карта заработала. В принципе, больше ничего не нужно знать о том, как скачать Навител на Андроид и установить карты через Play Market.
Второй способ установить Navitel на Android наверно более трудоёмкий. Способ заключается в скачивании дистрибутива APK файла с сайта разработчика. На странице будут доступны различные версии приложения, в том числе и для Андройд.
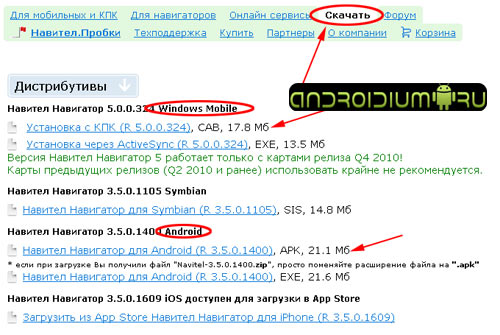
Достаточно выбрать и скачать нужную версию.
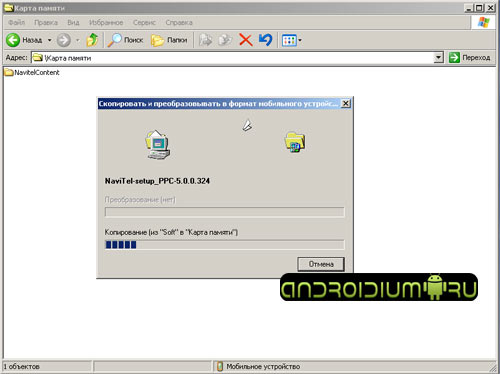
После того, как APK файл скачается, его нужно записать на карту памяти и найти приложение на ней в андроид-устройстве. Просто запустите установочный файл, далее установка Navitel на Андроид пройдёт автоматически.

Также, на сайте разработчика Навител, можно скачать EXE установщик приложения. Преимущество в том, что данный способ установки подскажет всё по шагам, после того, как Вы запустите EXE файл.
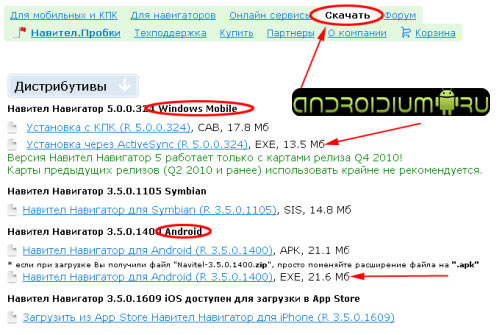
Установка через Google Play
Установить Navitel из магазина приложений Play Маркет предлагается 2-мя способами: через ПК или смартфон. Обязательным условием в каждом из них является наличие Гугл аккаунта и доступа к мобильному Интернету или Wi-Fi.
С использованием телефона

Такой способ установки наиболее простой, поскольку магазин Play Market присутствует на каждом девайсе под управлением ОС Android. Процесс установки не займет много времени и включает следующие шаги:
- Найти Плэй Маркет на рабочем экране гаджета или в меню приложений и запустить его, кликнув по иконке.
- В поисковой строчке задать название софта и выбрать его в поисковой выдаче.
- На открывшейся странице приложения кликнуть на зеленую кнопку «Установить».
- Выбрать опцию «Продолжить» в окошке с системным предупреждением о большом объеме приложения и предложением дождаться соединения с сетью Wi-Fi.
- Дождаться окончания загрузки софта, ход которой отображается на прогрессбаре. Затем Навител установится на девайс, что займет некоторое время.
После завершения процесса инсталляции запустить навигатор можно из магазина, нажав на иконку «Открыть». Запуск Навител в дальнейшем производится с помощью ярлыка с логотипом приложения, который появится на рабочем столе после установки.
С использованием ПК

Установить навигатор из магазина Гугл Плэй можно с ПК или ноутбука, совершив следующие шаги:
- Открыть Play Маркет с помощью компьютерного браузера.
- В поисковой строке набрать Навител и кликнуть на иконку с логотипом софта на странице поисковой выдачи.
- Убедиться, что смартфон есть в списке доступных устройств и кликнуть на зеленую кнопку «Установить».
После загрузки и установки софта на главном экране мобильного гаджета появится ярлык с логотипом программы.
Как ещё можно обновить карты?
Существует также способ автоматической загрузки новых карт на навигатор. К сожалению, он работает далеко не всегда, а также для этого требуется стабильное подключение к Интернету. Чтобы запустить процесс, необходимо зайти в настройки навигатора (через Меню), и выбрать там графу Карта.
Если какие-то новые карты доступны для скачивания, то программа покажет окно с соответствующим сообщением, указав при этом список конкретных карт. Можно установить сразу их все, а можно выбрать лишь необходимые варианты. После этого останется нажать на кнопку Установить.
Такой метод работы подойдёт для устройства на любой базе, будь то Андроид или Симбиан. Помимо автоматической загрузки, установка также пройдёт в автоматическом режиме. Как правило, после этого карты сами обновляются, без каких-либо дополнительных действий со стороны владельца.

Подробнее об установке карт с официального сайта
Для того чтобы установить карты «Навител» на навигатор, нужно зарегистрироваться на navitel.ru. В «Личном кабинете» следует добавить устройство: ввести название и лицензионный ключ. Если последнего нет, то его можно купить прямо на сайте. После этого ключ необходимо активировать. Для этого нужно выбрать тип активации (через программу), название устройства, серийный номер и лицензию от «Навител», которую можно также купить прямо там.
Далее нажимаем на соответствующее слово под серийным номером и выбираем «Автонавигатор», после чего подбираем подходящую карту и переносим ее в «корзину».
Проделав все действия по инструкции, которые предоставит сайт, нужно будет немного подождать, пока на почту не придет письмо с лицензионным ключом для активации карты и дальнейшие инструкции.

После проделанной работы во вкладке «Мои устройства» появится зарегистрированный навигатор. Только тогда можно будет скачать файл-активацию. Для этого нужно нажать на соответствующую кнопку «Далее», которая находится в шапке сайта, и кликнуть на слово «Карты».
Как совет, нужно качать карты не только страны, но и всего мира. Это поможет не заблудиться в чужих городах во время дальних путешествий. Карты распространены не только на Россию, но и на всю Европу. Они постоянно обновляются через Интернет.
Если честно, то интерфейс, мне понравился почти всем. Скажу сразу, что в панели быстрого меню (в верху экрана) есть иконки практически всех часто нужных функций, а именно:
1. Одним нажатием можно открыть меню регулирования отображения карты. Здесь вы можете менять отображение (2D, 3D), менять тему интерфейса, определять направление отображения. В последнем случае есть только два возможных варианта: карта может вращаться в зависимости от маршрута движения или же может постоянно отображаться севером к верху.

2. Нажав на небольшой динамик, можно включить или выключить звук. Если с этого же меню зайти в настройки звука можно также регулировать уровень громкости и выбирать режим звукового потока.

3. Также через Navitel можно общаться. Добавьте чат с другим человеком с ваших контактов. Можете переписываться с ним. Вот пример. Правда если у другого человека нет на устройстве приложения Навител, ответ придет обычным сообщением и никак не отобразится у вас в чате — вот первая недоработка.

4. Здесь вы можете использовать все возможности дополнений Навител. Друзья/Облако. Но для этого сначала нужно зарегистрироваться.

5. Значок антенны, во-первых, показывает вам качество связи, во-вторых, позволяет увидеть простейшую эмуляцию величины сигнала с каждым спутником, в третьих — включать/выключать GPS.

Качество связи со спутниками определяется их количеством:
- если антенна красная, значит есть доступ менее, чем к 4 спутникам. В результате связи вообще нет;
- если антенна желтая, приложению удалось соединится с минимальным количеством спутником, нужным для функционирования;
- если антенна зеленая — спутников предостаточно.

6. Нажав на значок батареи, вы увидите уровень заряда батареи (в процентах) и количество свободного места в памяти вашего устройства.7. Тут вы можете отслеживать погоду на ближайшее пять дней.8. Также в правом верхнем углу есть часы. Здесь вы можете поменять формат отображения.Исходя из вышеописанного скажу, что данным навигатором будет удобно пользоваться в автомобиле, когда ваше устройство закреплено в держале — есть быстрый доступ ко всем важным функциям. Также на экране с картой отображены все основные данные.
Как установить Навител на Андроид бесплатно через Play Маркет
Инсталлировать NAVITEL можно с помощью Play Маркета или скаченного с сайта производителя APK-файла. Поэтому стоит разобрать оба способа.
Со смартфона
Практически на всех Android-гаджетах предусмотрен магазин приложений и игр Google Play. Поэтому с его помощью можно быстро скачать и установить Навител.
Для этого требуется:
- Зайти в Play Маркет.
- Ввести в форме поиска название приложения. В списке выдачи появится зеленая иконка программы, на которую нужно нажать. Откроется страница загрузки Navitel, где нужно нажать кнопку «Установить».
- Установочный файл навигатора весит более 100 МБ, поэтому система предложит скачать его после подключения к активной Wi-Fi точке доступа. Если мобильный интернет безлимитный, то можно скачать программу незамедлительно.
- Далее необходимо дождаться завершения закачки и установки навигатора. Процесс загрузки будет виден на странице загрузки.
- После инсталляции навигатора его можно запустить прямо со страницы загрузки Google Play с помощью зеленой кнопки. Также он запускается при помощи двух ярлыков, один из которых расположен на рабочем экране гаджета, а второй в меню приложений.

С ПК или ноутбука
Инсталлировать NAVITEL на устройство из магазина Google Play можно также с помощью ПК или ноутбука. В этом случае на ПК должен быть активирован аккаунт Google привязанный к телефону.
Для этого нужно выполнить следующие действия:
- Открыть в браузере ПК Play Маркет.
- В форме поиска ввести Навител и нажать иконку программы на странице выдачи поискового запроса.
- Потом нужно убедиться, что телефон находится в списке доступных устройств, после чего нажать «Установить».
После загрузки и инсталляции утилиты на рабочем экране мобильного телефона появится ярлык приложения.
https://www.youtube.com/watch?v=a0KlxqJNuW0
FAQ ПО КАРТАМ OSM
Установка карт OSM на Навител Навигатор
- Скопировать папку с картами OSM отдельно от официальных карт в любой каталог на устройстве (можно создать для этого папку с любым именем, например, OSM или Atlas.
- В программе жмем Настройки->Другие карты->Добавить атлас. Ищем папку с нашими картами, но не входим в неё, а нажимаем справа (напротив неё) на значок «Земли» с плюсом. Программа проиндексирует карты. Переключать Атласы (официальные карты, неофициальные OSM и другие), можно через меню программы Настройки — Другие карты. К любым картам регионов (областей) России рекомендуется устанавливать Обзорную карту России!.
Установка карт OSM на СитиГИД
- Скопировать необходимые карты в каталог CityGuide/CGMaps, не создавая в ней подпапок. Карты старого формата необходимо удалить.
- Для установки на iOS необходимо поместить файлы карт в раздел «CityGuide» во вкладке «Программы».
FAQ ПО КАРТАМ НАВИТЕЛ
Установка карт Навител
- скопировать файл карты на ваше устройство в каталог NavitelContent/Maps;
- запустить программу Навител Навигатор. Карты автоматически проиндексируются и будут готовы к использованию.
ВАЖНО!
Перед скачиванием и установкой карт на устройство убедитесь, соответствуют ли они версии установленной программы! Перед любыми действиями с устройством — сделайте резервную копию!
Программа Навител Навигатор не видит карты
Возможные причины:
- Неисправность или сбой карты памяти (в случае установки карт на внешнюю карту памяти).
- Несовместимость формата карт с версией программы Навител Навигатор на вашем устройстве (таблица совместимости карт с версиями Навител).
- Неверный размер и контрольная сумма файла карты (MD5). Проверить можно ЗДЕСЬ.
- Неправильно указан путь к картам. Проверяем: Главное меню -> Настройки -> Устройство -> Настройки папок -> Папка с картами и назначаем путь: …../NavitelContent/Maps (для официальных карт Навител). В случае установки неофициальных карт, читайте пункт «Порядок установки официальных и неофициальных карт»
. - Отсутствие файла активации карты (для лицензионной версии программы Навител).
Порядок установки официальных и неофициальных карт
Официальные (от ООО «ЦНТ») карты нужно скопировать в одну папку (NavitelContent -> Maps). В этом случае они все проиндексируются и будут работать между собой. Для корректного отображения на больших масштабах необходимо добавить обзорную карту земли.
При совместном использовании официальные и неофициальные карты ОБЯЗАТЕЛЬНО
должны находится в разных директориях (для неофициальных неодходимо создать отдельную папку с любым названием на англ.языке, например Atlas) и проиндексированы по отдельности через настройки программы Навител (Меню -> Настройки -> Другие карты) с последующим выбором.
Информация о маршруте и его редактирование
Итак, когда вы создали маршрут, вы, конечно же, можете:
1. Посмотреть план маршрута: все предстоящие повороты и точки проезда.

2. Поехать в объезд, по другой дороге. Программа сама определит, как именно вам ехать и изменит маршрут.
3. Симулировать маршрут. Интересная функция, если честно не понял зачем она нужна. Возможно ее можно как-то использовать, когда нет спутников поблизости.
4. Менять маршрут. Например, для того чтобы куда-то заехать. Делается это так:
- выбираете на карте место, куда хотите заехать (устанавливаете курсор);
- переходите в его карточку;
- нажимаете Заехать. Маршрут будет изменен в соответствии с вашим выбором.

5. Выделять нужные POI на маршруте, вплоть до отдельных заведений. Для этого:
- поставьте курсор в нужное место на маршруте;
- зайдите в главное меню и выберите пункт Найти;
- теперь Ближайшее и Курсор;

выберите нужный тип (смотрите на картинке ниже), точки будут отображены. Нажав на одну из них, вы увидите ее на карте. Теперь можете, к примеру, заехать туда.

Установка навигатора и дистрибутивов
Программа разработана таким образом, что не требует много времени на установку. Дистрибутив программы распространяется в нескольких вариантах:
- в коробочном варианте со специальных магазинов;
- в официальном магазине Андроид Google Market;
- с официального сайта компании.
После первого запуска программе нужно какое-то время, чтобы все автоматически настроить и инициализироваться на смартфоне, создать атлас и вписать пользовательские данные.
Обычно, больше никакой настройки Навител Андроид не требуется. Ей можно пользоваться сходу, нужно только дождаться сообщения о том, что связь со спутниками установлена.
Если вы не знаете как установить Навител Навигатор на андроид устройство или карты к нему? Тогда вы на правильной странице, здесь находится пошаговая инструкция по выполнению необходимых действий.
Как установить Навигатор?
- Скачиваете Навител приложение, а точнее его apk файл.
- Зайдите в Настройки → Безопасность → Неизвестные источники → Разрешите установку из не известных источников.
- Теперь, можете запустить программу.
- Следуя инструкции, установка будет выполнена.
Вот и все, довольно не сложно. Если вы ранее, делали второй пункт, тогда повторно его не нужно выполнять и это еще ускорит процесс.
Как установить карты на Навител Навигатор?
- После установки приложения, скачиваем карты на Navitel Navigator.
- Копируем карты в папку “Maps”, которая находится по пути Внутренняя память/Navitel/Content/Maps. Если там нет такой папки, создайте ее вручную.
- Запускаем программу, она автоматически проиндексирует карты и будет готова к работе через нескольких секунд. Если же этого по каким то причинам не произошло, через “Меню”, затем подменю “Настройки”, далее -“Карта” и наконец – “Другие карты”, добавляем вручную новый атлас путем указания пути к папке с картами.
Эта инструкция подойдет как для установки с компьютера, так и самого андроид устройства (телефона или планшета).
Карты популярного навигатора постоянно обновляются. Самые новые версии можно найти на официальном сайте программы (перейти). Если Навител на вашем андроид устройстве загружен и установлен впервые, после запуска на модуле памяти будет создана папка Navitel/Content. Эта папка используется для загрузки файлов (Maps) и единой базы предупреждений на дорогах (POI SpeedCam).
Карты, загруженные с официального источника, копируются в соответствующую папку с контентом. Они подходят для любых версий мобильных android-устройств. Загружаются всегда бесплатно. Действуют они столько же, сколько и сама программа. Все зависит от срока лицензии навигатора. После загрузки контента запустите Navitel. Это необходимо для того чтобы программа создала атлас и проиндексировала новые карты. Все обновлено, навигатор готов к работе!

Как установить карты на навигатор Навител?
Обновить информацию на своём маленьком путеводителе достаточно просто
Важно обратить внимание на то, чтобы новые карты подходили к текущей версии Навигатора. Например, данные для третьей версии не смогут функционировать на пятой, так как в ней произошли значительные изменения. Остальной же процесс не имеет каких-либо сложностей
Остальной же процесс не имеет каких-либо сложностей.
Как установить карты на навигатор Навител:
- Необходимо скачать подходящие карты из интернета. Они могут находиться как на официальном сайте производителя навигатора или навигационной системы, так и просто на просторах сети.
- Независимо от того, скачиваются ли данные для системы Android, Windows Mobile или какой-то другой, процесс не будет отличаться.
- Если новые карты скачались в виде архива, то из него нужно достать содержимое и поместить в любое место, где это можно будет легко найти.
- Чтобы начать процесс загрузки, необходимо подключить навигатор к ноутбуку или компьютеру, на котором хранятся новые карты.
- На экране либо появится окно быстрого запуска в автоматическом режиме, либо придётся открыть Мой компьютер и найти там подключенный навигатор. Попав внутрь него, нужно найти папку Maps, которая располагается в NavitelContent.
- Останется только перенести сюда предварительно скаченные карты. При желании, для каждого региона или страны можно завести отдельную папку.
Вот и всё. Обычно после этого система автоматически обнаруживает новые карты. Однако, иногда это приходится делать вручную. Для этого необходимо пройти путь Меню-Настройки-Карты-Открыть атлас. Затем нужно отметить все карты и выбрать пункт «Создать атлас».
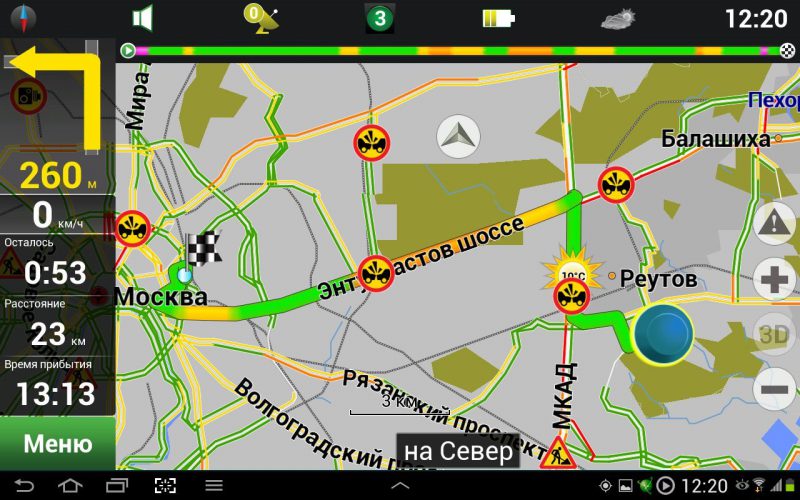
Где найти программу
Можно скачать приложение с Google Play. Для этого достаточно ввести в поисковике браузера название сервиса.
Если установка предполагается на навигатор в автомобиль, то сохраненный файл можно сначала поместить на флешку, а затем вручную перегрузить его на само устройство, вставив в него USB-накопитель. Для того чтобы установить программу, навигатор можно подключить и напрямую к компьютеру. Нужно лишь создать на открывшемся диске папку для карт в корневом разделе.

Кроме инструментов Google, любую версию программы можно скачать сразу на официальном сайте. Там предоставят пробную версию.
В верхней части экрана приложения «Навител Навигатор GPS & Карты» для планшетов и телефонов на Андроид ОС имеется черная панель с несколькими полезными функциями, быстрый доступ к которым избавит Вас от лишних движений, особенно в случае нахождения в автомобиле.
Значок компаса открывает три возможности навигатора «Навител на Андроид»: переключение между двух и трехмерной картой, включение/выключение ночного скина и вращение по движению. Ночной вид приложения выполнен в менее ярком стиле, поэтому его включение снизит напряжение на глаза, а также позволит водителю не отвлекаться на светящийся экран. Вращение же по движению может пригодиться в некоторых участках города. Альтернативный вариант этой функции – «север сверху», который возвращает карту в естественное положение, в зависимости от ориентации мобильного устройства.
Внешний вид навигатора «Навител» для ОС Андроид
Следующая иконка навигатора предназначена для работы со звуком в приложении «Navitel Navigator». С ее помощью можно выключить какие-либо звуки, а также выбрать режим, параметры которого будут использоваться при воспроизведении звуковых сигналов приложения.
Логотип письма предназначен для перехода к сервису «чаты», в котором можно переписываться с другими владельцами программы Навител. Правда, полезность подобной функции остается под вопросом. Следующая же кнопка позволяет отследить положение друзей, других зарегистрированных пользователей.
Иконка со спутником в верхней панели экрана приложения открывает доступ к настройкам GPS. Помимо включения/отключения самой услуги, можно также отследить качество соединения, определить свои координаты, и даже количество взаимодействующих с устройством пролетающих спутников. Около знака спутника имеется кнопка с облаком, при помощи которой пользователь может открыть окно связи с «облаком» — интернет-сервером, на котором можно сохранять все записанные Вами маршруты и контрольные точки. Подобная возможность позволяет сохранить указанную информацию в случае возникновения проблем с мобильным устройством Андроид при взаимодействии со спутниками.
Зеленый свет светофора открывает меню настройки карты пробок в приложении «Навител». Здесь можно обновить спутниковые данные, а также отрегулировать некоторые возможности. Сами же пробки отображаются на карте в виде изменения цвета дороги: красный – пробка, оранжевый – затруднено, желтый – плотное движение, а зеленый – свободный путь.
Программа «Навител на Андроид»: ищем кратчайший маршрут на карте
Правее от кнопки меню пробок имеется показатель заряда батареи Вашего Android (планшета/телефона), а последняя иконка на панели справа – солнце, позволяет узнать текущую погоду, что немаловажно при пешеходной и автомобильной навигации. В данном окне можно просмотреть показатели температуры, давления, скорость ветра и ближайший прогноз погоды


